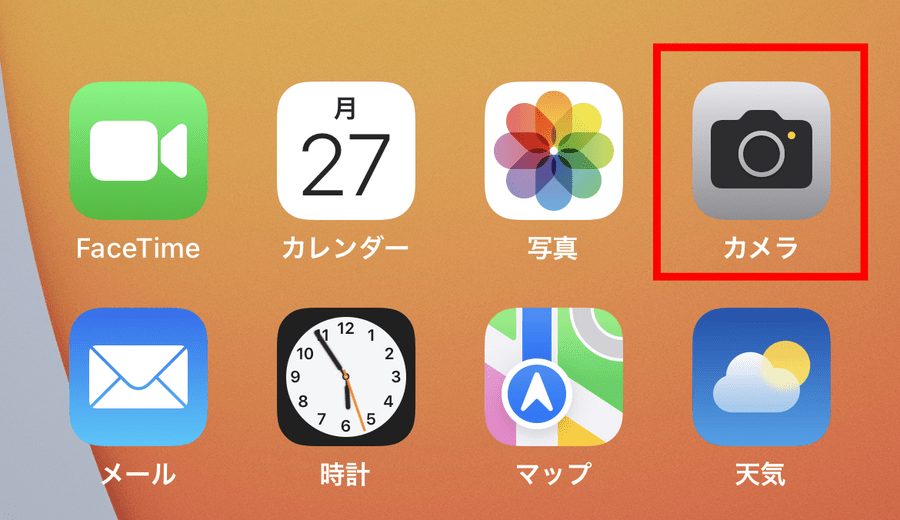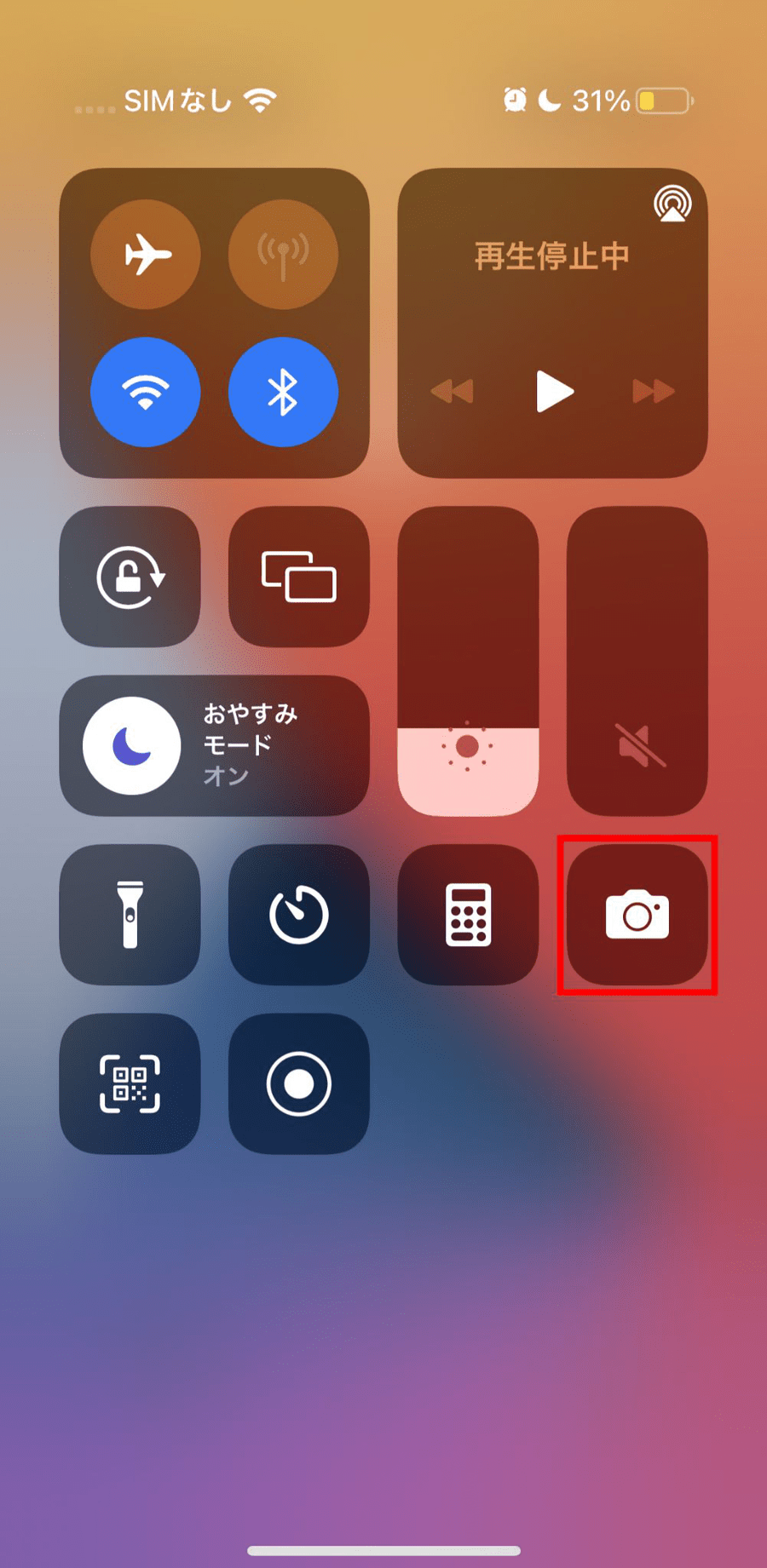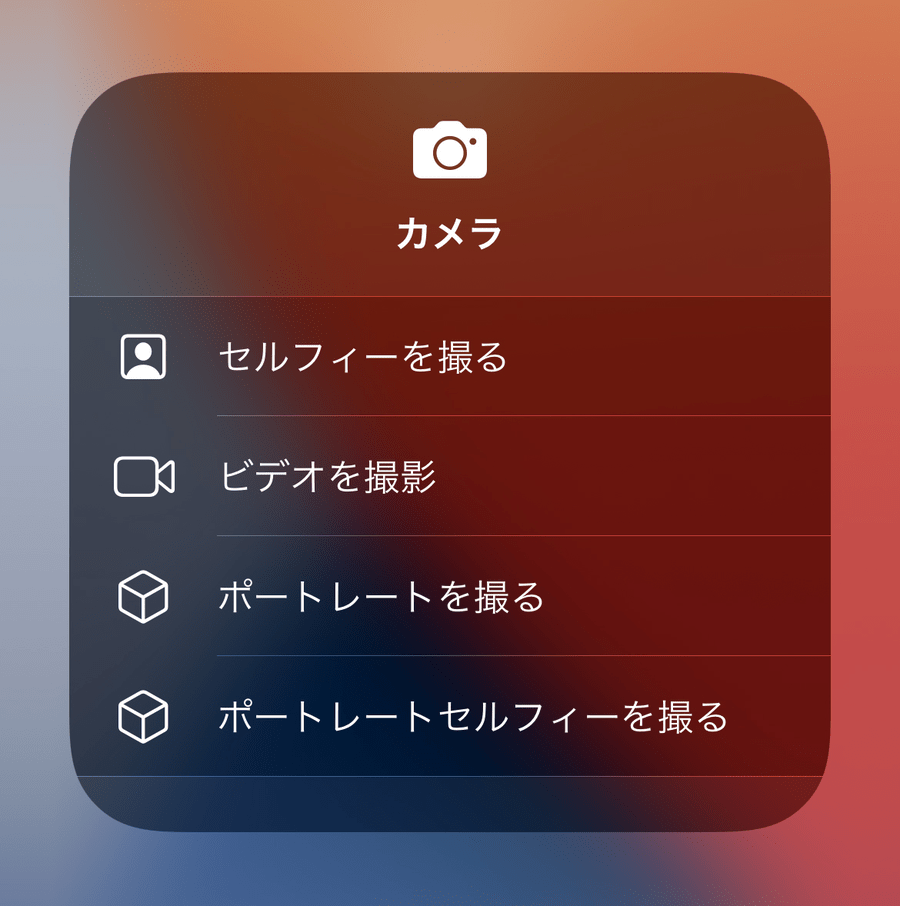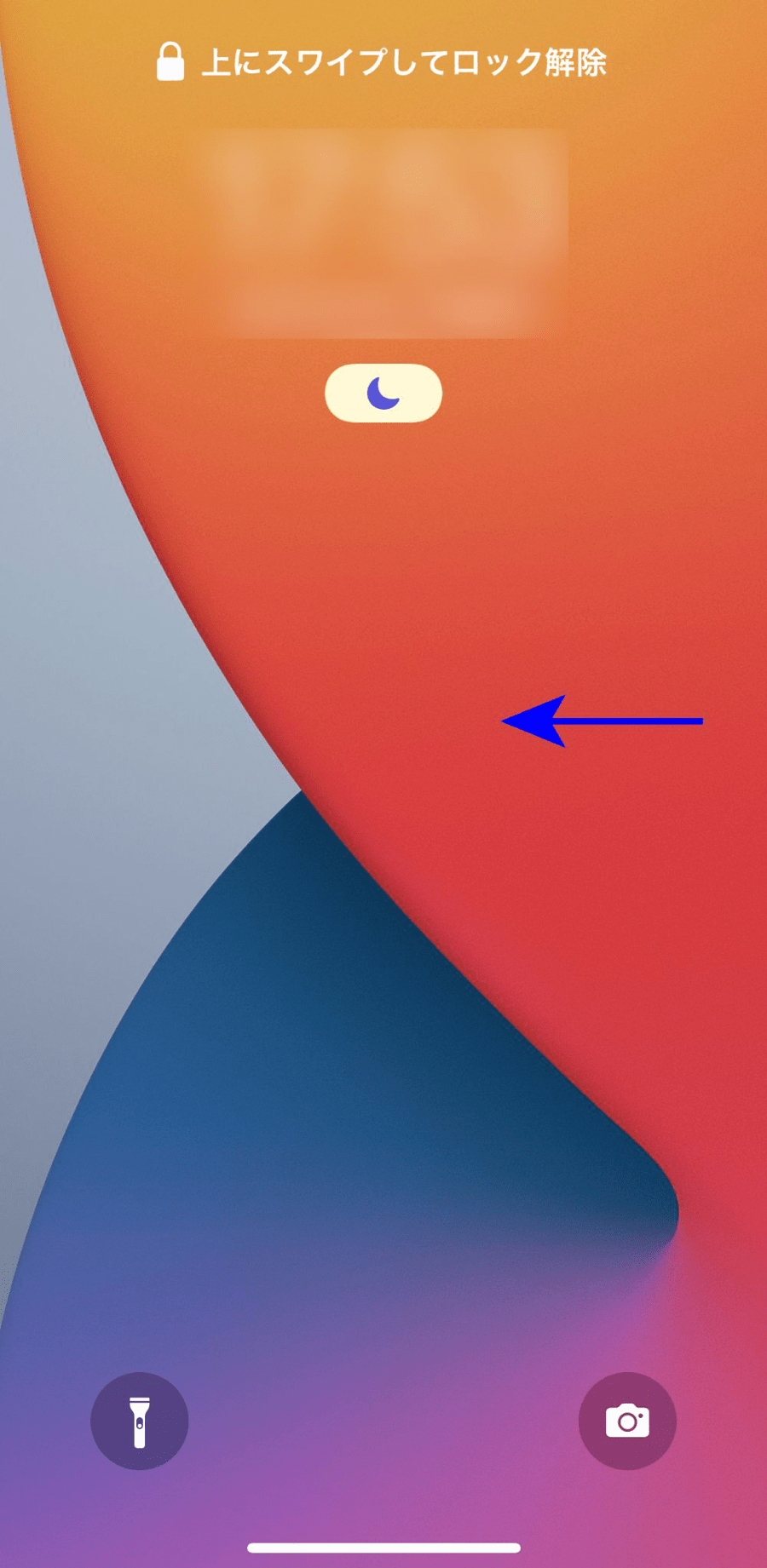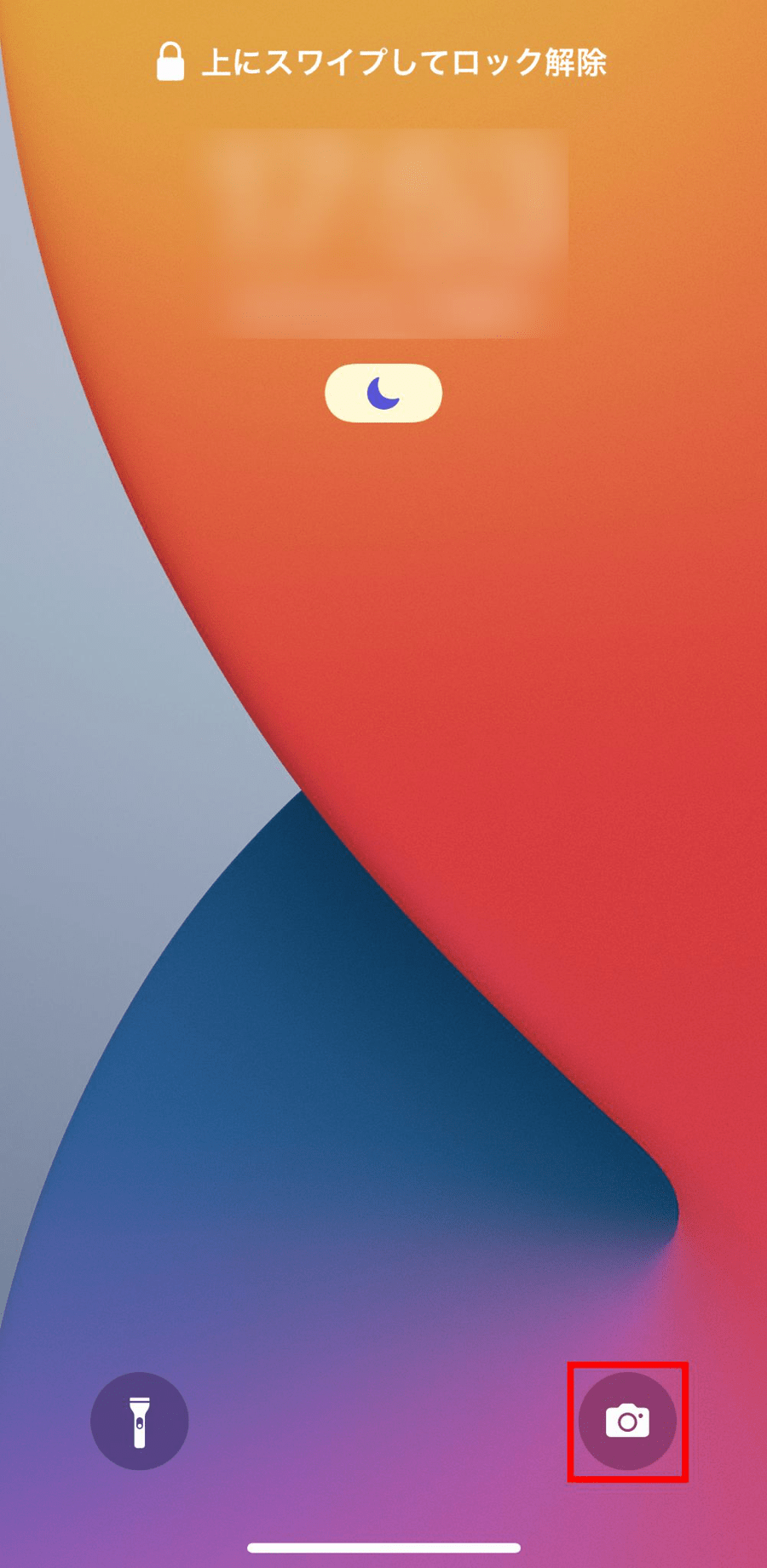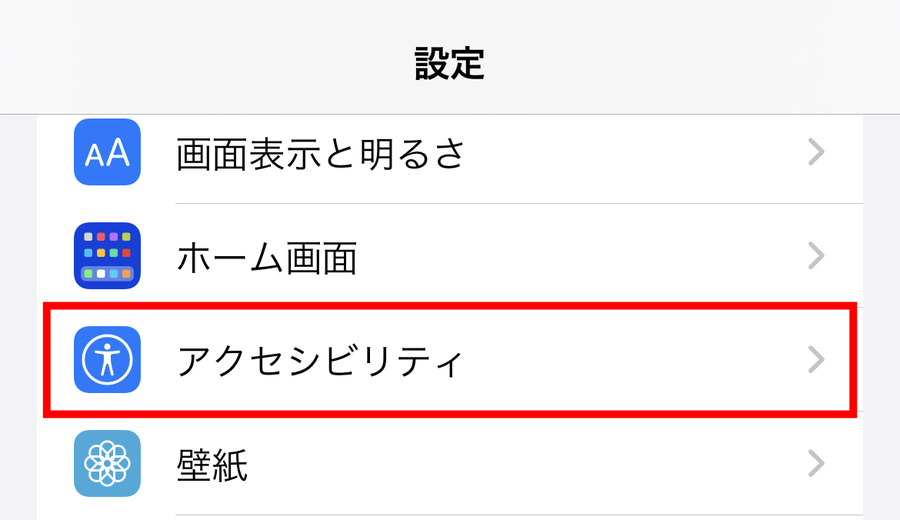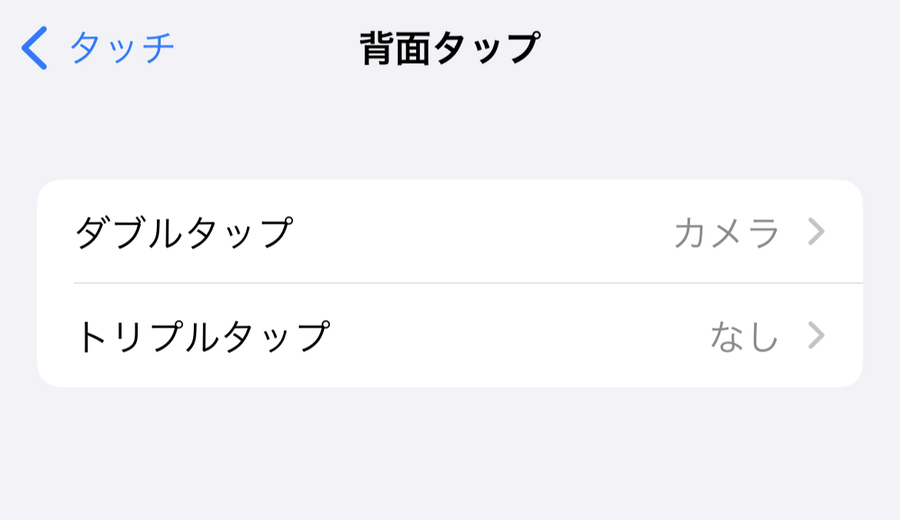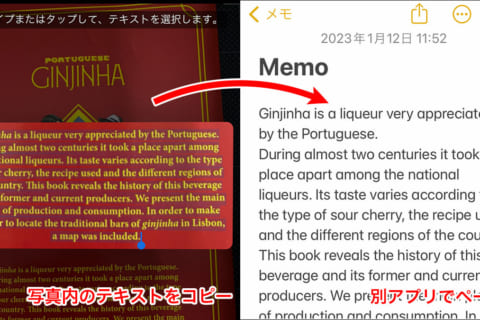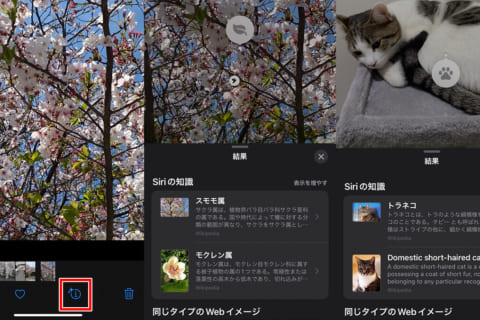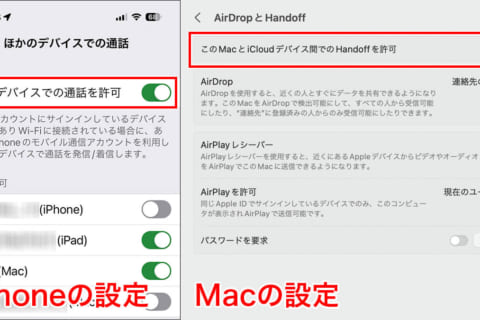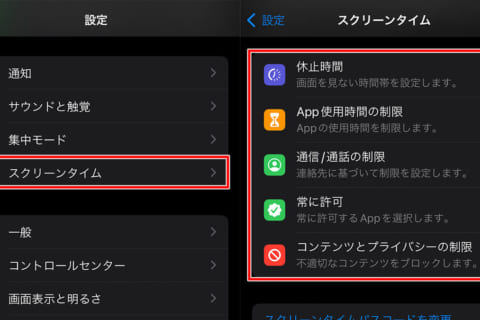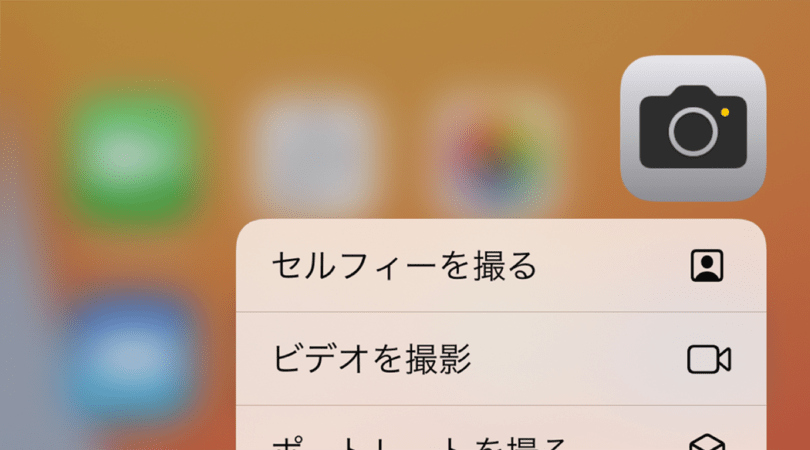
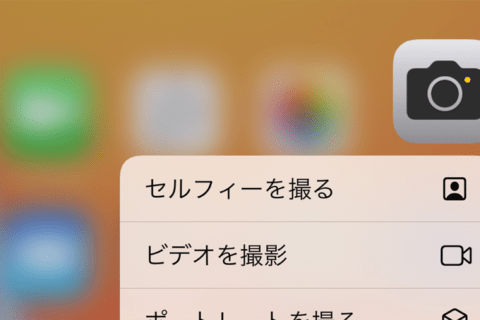
iPhoneの「カメラ」アプリにはいくつかの起動方法があります。カメラの起動方法を覚えておけば咄嗟のタイミングで撮影を行いたいという時に素早く対応することができるでしょう。今回は、カメラアプリの起動方法を5つ紹介します。
※本記事ではiPhone12 Pro(iOS15.1)を使用して確認を行っています
ホームの「カメラ」Appから起動する
最も一般的な方法です。ホーム画面から「カメラ」Appのアイコンを選択して起動します。
頻繁に使用する場合は、ドック(下のバー)に追加しておけば、アプリを探す手間を省けます。
アイコンを長押しするとセルフィーやビデオ撮影のモードを直接呼び出すことも可能です。
コントロールセンターの「カメラ」アイコンから起動する
コントロールセンターを開き(ホームボタンがないiPhone/iPadなら画面右上を下にスワイプ、ホームボタンがあるiPhone/iPadなら画面下部を上にスワイプ)、「カメラ」アイコンをタップすることでもカメラを起動することができます。
アイコンを長押しするとセルフィーやビデオ撮影のモードを直接呼び出すことも可能です。
ロック画面を左にスワイプする
ロック画面を左方向にスワイプすることでカメラを起動することができます。ロック画面の表示から1操作でカメラを起動することができるので、咄嗟にカメラアプリを起動したい時には最も適した方法でしょう。
ロック画面で「カメラ」アイコンを長押しして離す
ロック画面右下の「カメラ」アイコンを長押ししてから離すことでもカメラを起動することができます。スワイプする方法と動作はあまり変わらないので、こちらの方法も素早くカメラを呼び出すのに適しています。
ホームボタンがある端末では、ロック画面にカメラアイコンが表示されていないため、この方法でカメラを起動することはできません。
背面タップにカメラを登録する
この方法は、あらかじめ設定が必要ですが、背面をダブルタップ、あるいはトリプルタップすることでカメラを呼び出すことができるようになります。
背面タップにカメラを登録するには、まず「設定」アプリを開き「アクセシビリティ」を選択します。
「アクセシビリティ」画面の「タッチ」を選択します。
「タッチ」画面をスクロールして表示される「背面タップ」を選択します。
その後、「ダブルタップ」と「トリプルタップ」どちらかにカメラを割り当てます。
この設定をしておくと、規定回数背面をタップすることで、どこからでもカメラアプリを起動することができるようになります。

パソコンでできるこんなことやあんなこと、便利な使い方など、様々なパソコン活用方法が「わかる !」「みつかる!」記事を書いています。
![NEXMAG[ネクスマグ] パソコン工房](/magazine/assets/images/common/logo.svg)