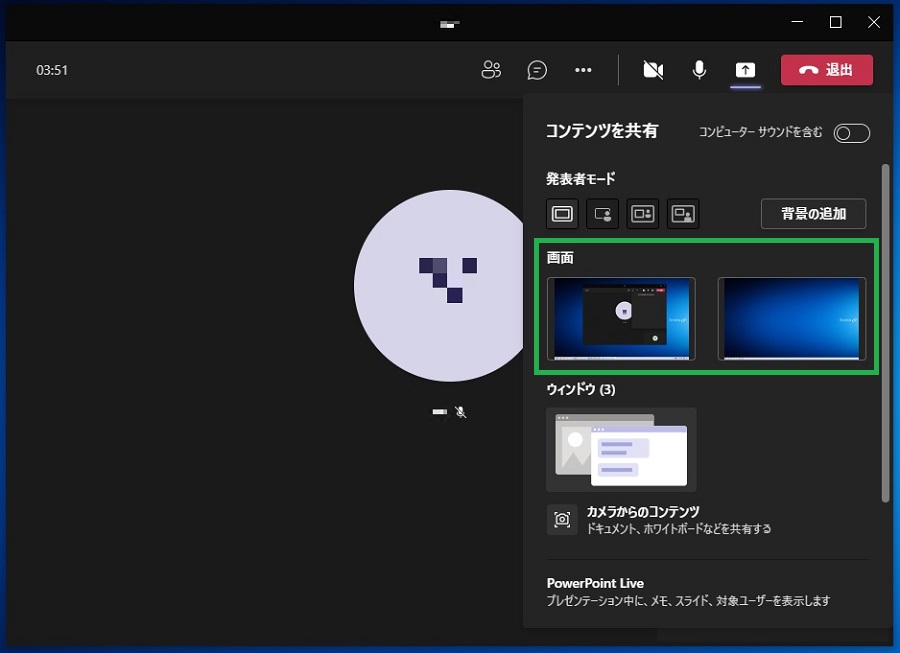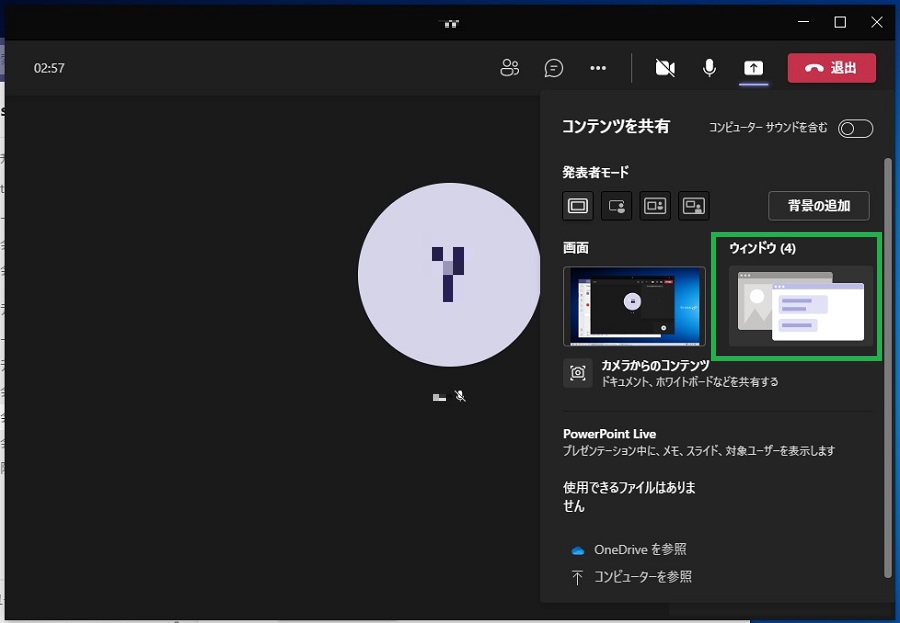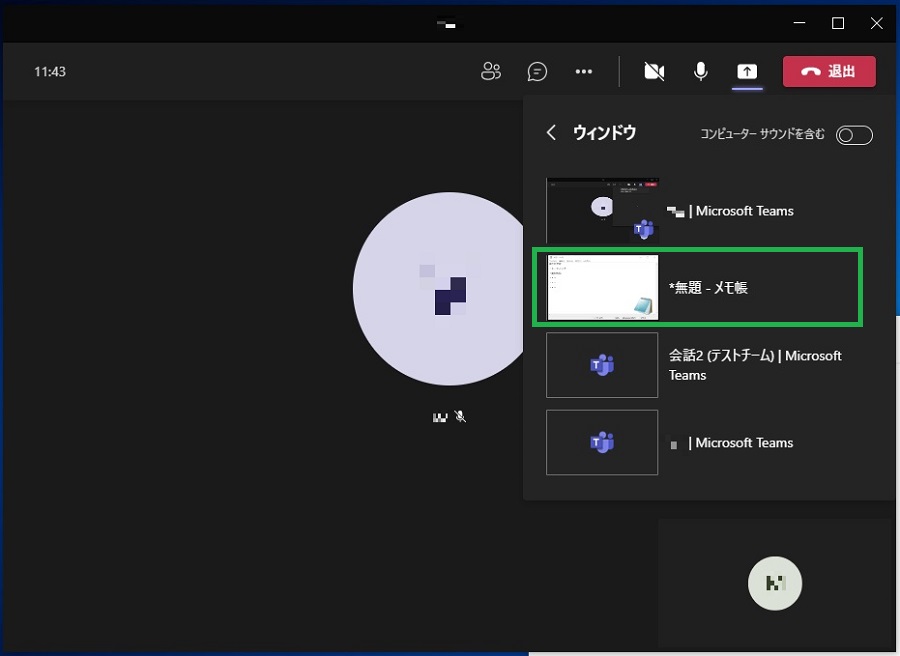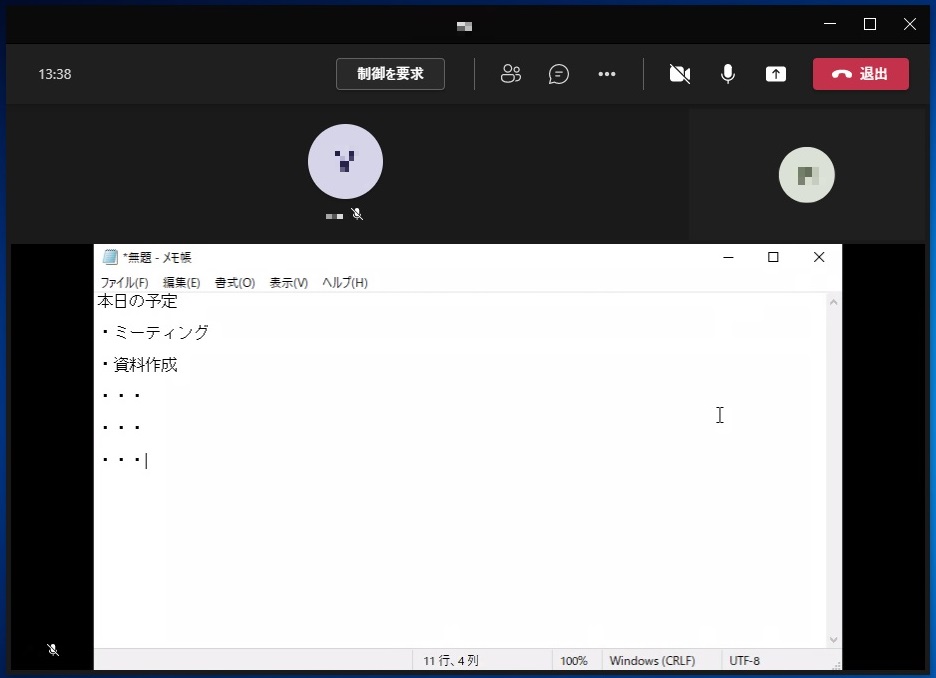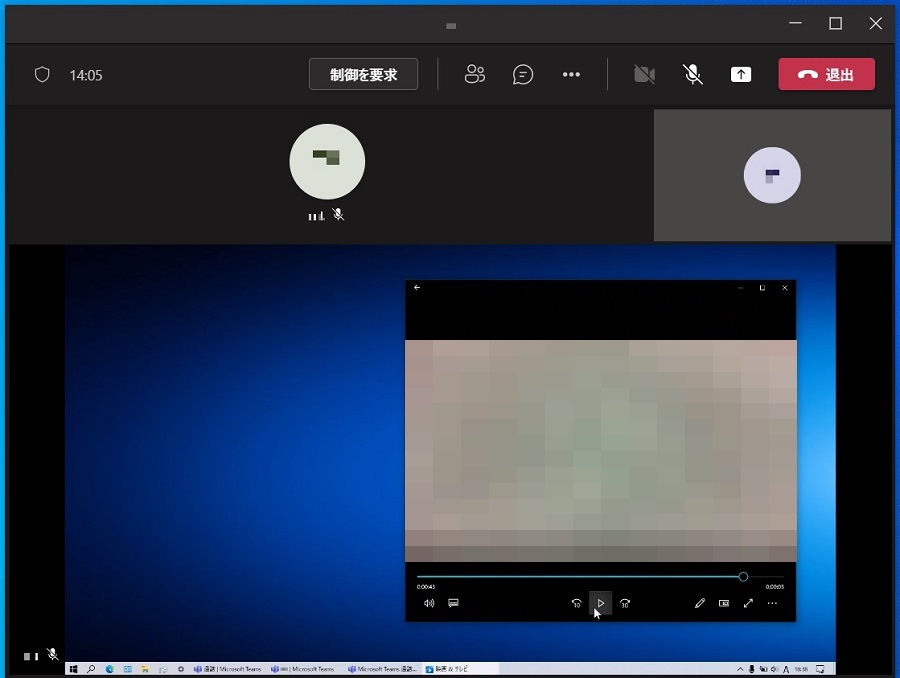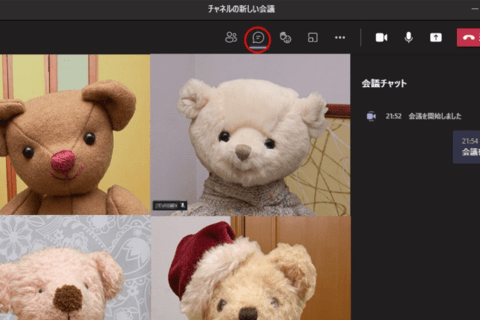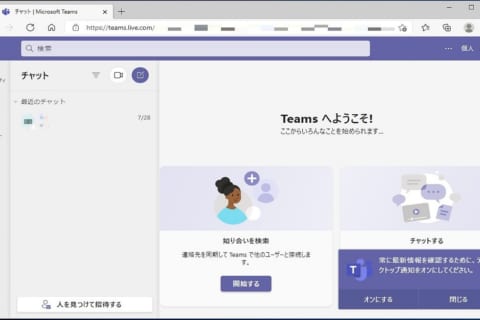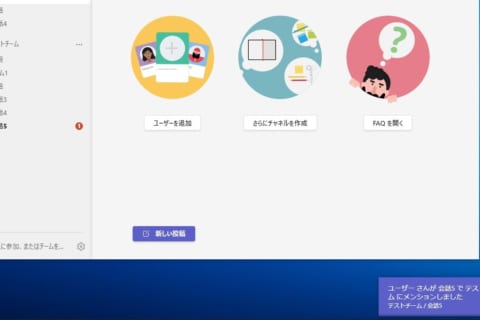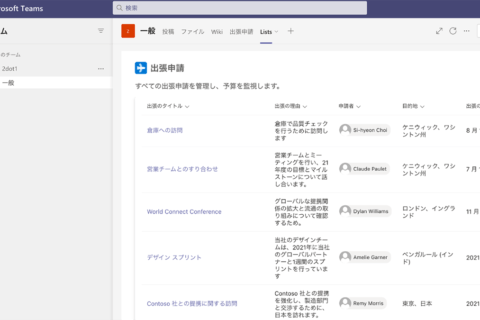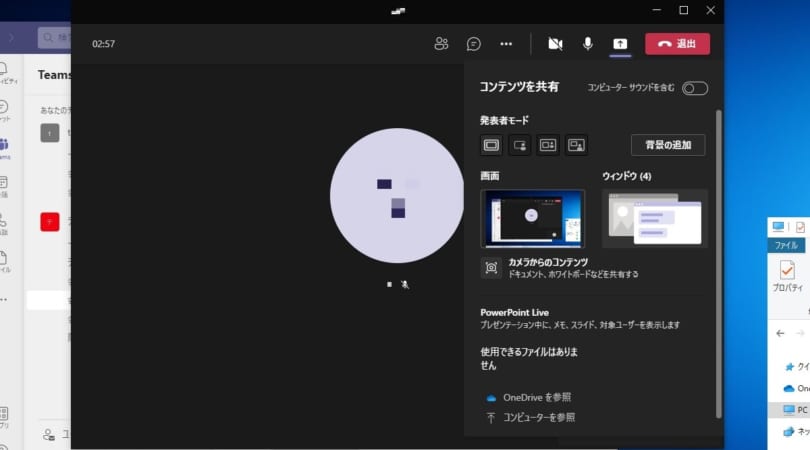
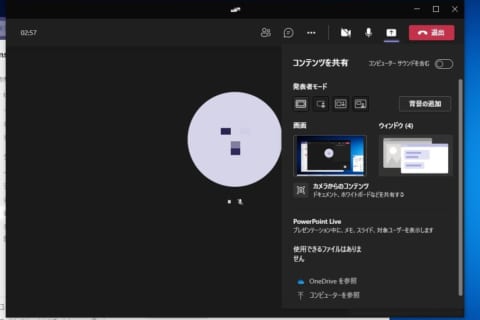
Teamsによる会議では、自分のPCにある資料を参加者に共有して説明したいシーンがあると思います。Teamsでは、ウインドウ共有とデスクトップ共有の2種類の画面共有方法があります。この記事ではこれら機能の使い方を紹介します。
検証環境
Teams バージョン 1.4.00.29469
この記事ではWindowsのアプリ版を使用しています。他のOS、またブラウザ版では機能に差異がある場合がありますのでご注意ください。
Teamsの画面共有とは
Teamsでの画面共有とは、会話や会議をしているときに、デスクトップ画面に表示されているWebサイトや画像、資料などをリアルタイムで共有をすることができる機能です。
デスクトップ画面全体を共有する機能と、ブラウザや画像ビュワーなどの一部のウインドウのみを共有する機能があります。それぞれ紹介をいたします。
デスクトップを共有する
「コンテンツを共有」ボタンを押して全画面の共有をする
デスクトップ画面を共有するには、通話中の状態である必要があります。
Teamsで通話時に画面を共有するには、通話画面内の右上に表示される「コンテンツを共有」をクリックします。
「コンテンツを共有」のメニューが表示されます。デスクトップ全体を共有するにはメニュー内、「画面」の下に表示されているデスクトップ画面をクリックします。
マルチモニターの場合にはディスプレイを選択する
複数の画面をつないでいるマルチモニター環境の場合には、選択できる画面数が増えます。共有したい画面を選択してください。
デスクトップを共有した場合、共有相手には次のように映ります。
ウインドウを共有する
「コンテンツを共有」ボタンを押して共有するウインドウを選択する
ウインドウを共有するには、デスクトップを共有するときと同じく、Teamsで通話時に右上に表示される「コンテンツを共有」をクリックします。メニューの中に「ウインドウ」が表示されますのでこちらをクリックします。
画面の選択画面が表示されます。「ウインドウ」の下に表示されている、共有をしたいアプリケーションのウインドウを選択します。この記事ではメモ帳のウインドウを共有します。
ウインドウ共有をすると共有しているウインドウの淵が赤くなります。枠の中が画面共有をしている範囲となり、画面が共有されます。
ウインドウを共有した場合、共有相手にはこのように映ります。
サウンドを共有する
「コンピューター サウンドを含む」をオンにしてサウンドを共有する
Teamsでは画面を共有している状態で、自分の再生している動画などのサウンドも共有をすることができます。
サウンドを共有するには、画面を共有するときと同じく、Teamsで通話時に右上に表示される「コンテンツを共有」をクリックします。メニューの中に「コンピューター サウンドを含む」のスイッチがありますので、こちらをオンにするとサウンドの共有をオンにした状態で画面の共有ができます。サウンドの共有をやめる場合には、スイッチをオフにします。
サウンドを共有している様子です。動画などの音声を共有することができます。
尚、本機能については、Windowsアプリ版のみの対応となっており、他OS版やブラウザ版では対応しておりません。(今後のアップデートにて変更になる場合があります)
画面共有を終了する
共有停止ボタンを押して画面共有をやめる
画面共有を停止するには、画面共有中には「コンテンツを共有」ボタンが「共有を停止する」ボタンに代わります。こちらを押すと共有が停止されます。
以上、teamsの画面共有について紹介いたしました。NEXMAGでは他にもTeamsの使い方について紹介をしています。ぜひご覧ください。
TeamsでWEBカメラを設定してビデオ通話を使ってみよう| NEXMAG

簡単なテキストベースの個人ホームページの作成・運営経験あり。紹介・解説などの記事作成は未経験ですが頑張ります!
![NEXMAG[ネクスマグ] パソコン工房](/magazine/assets/images/common/logo.svg)