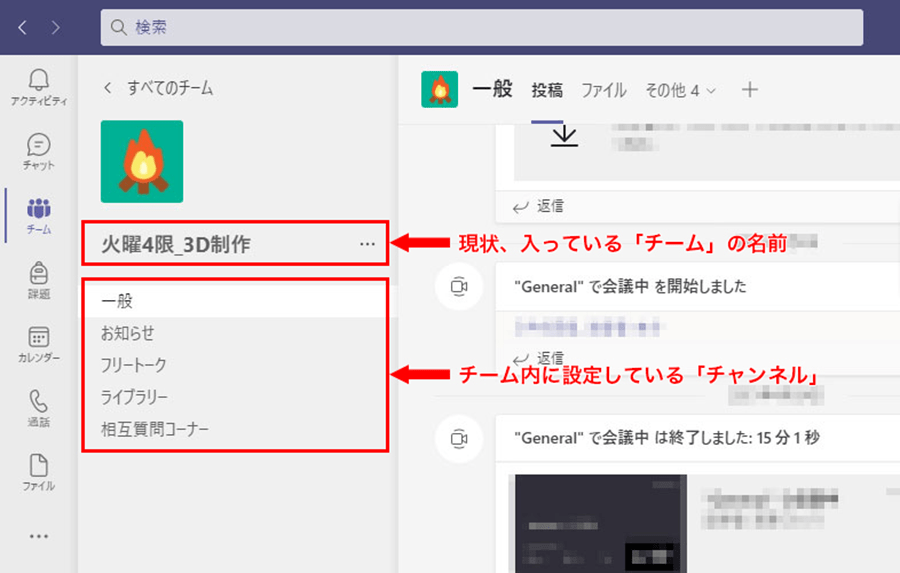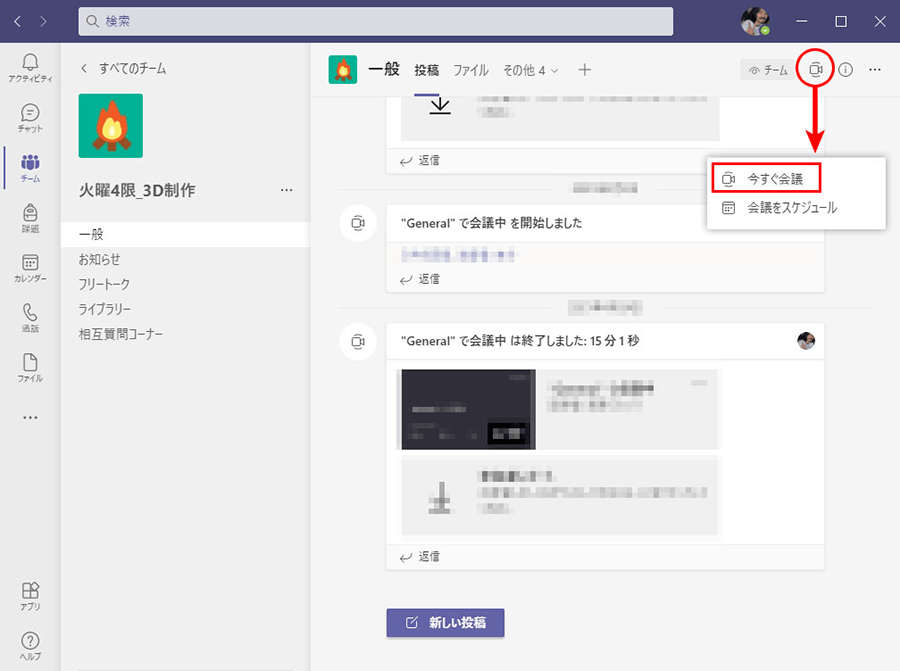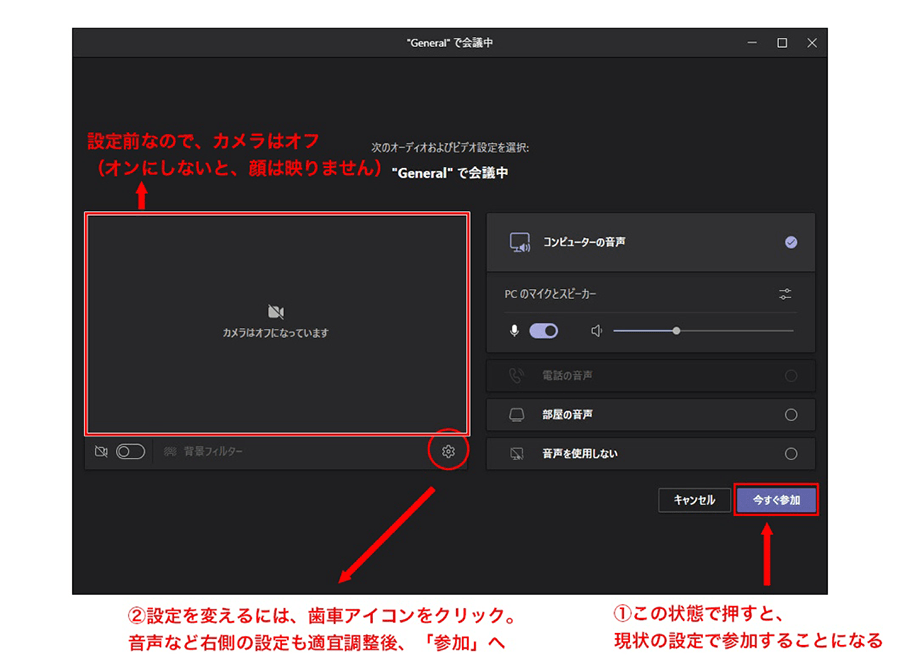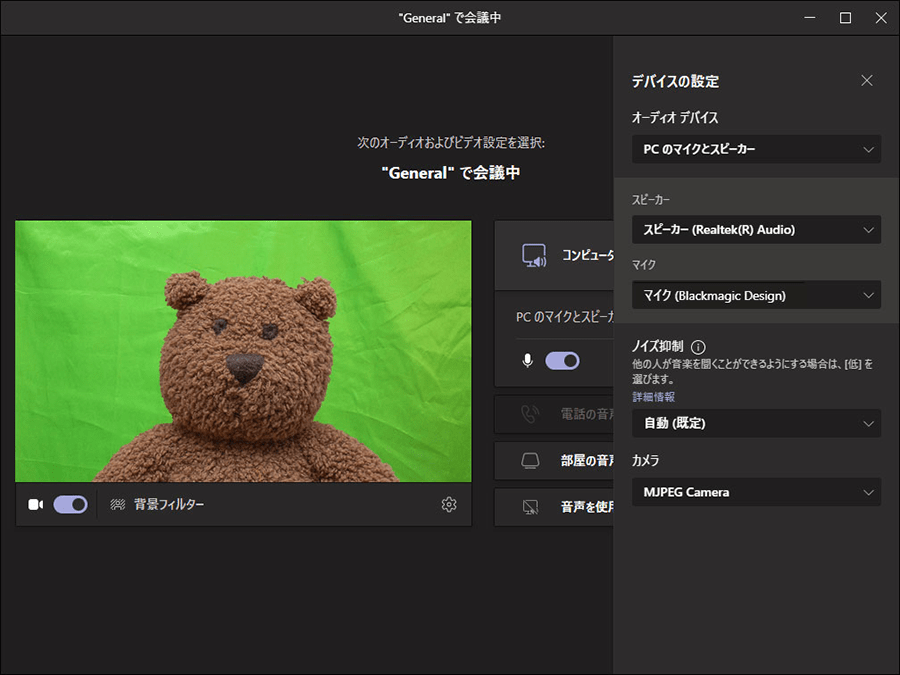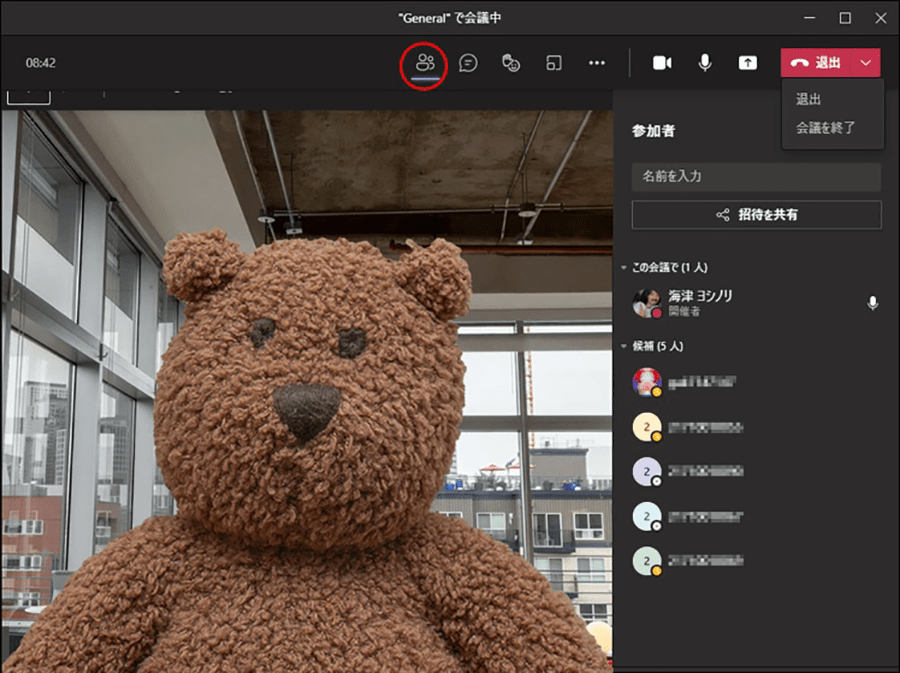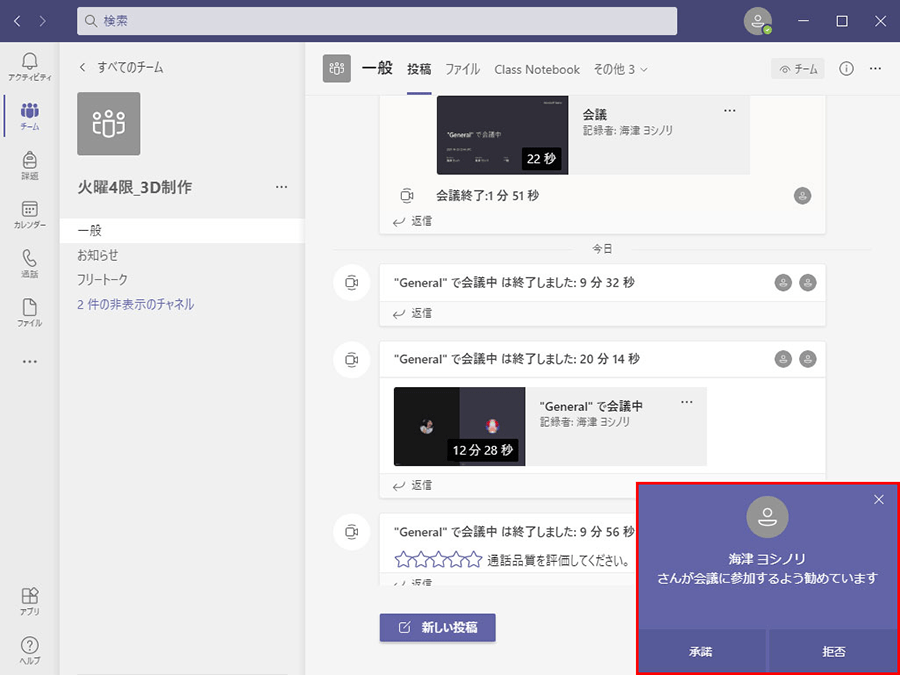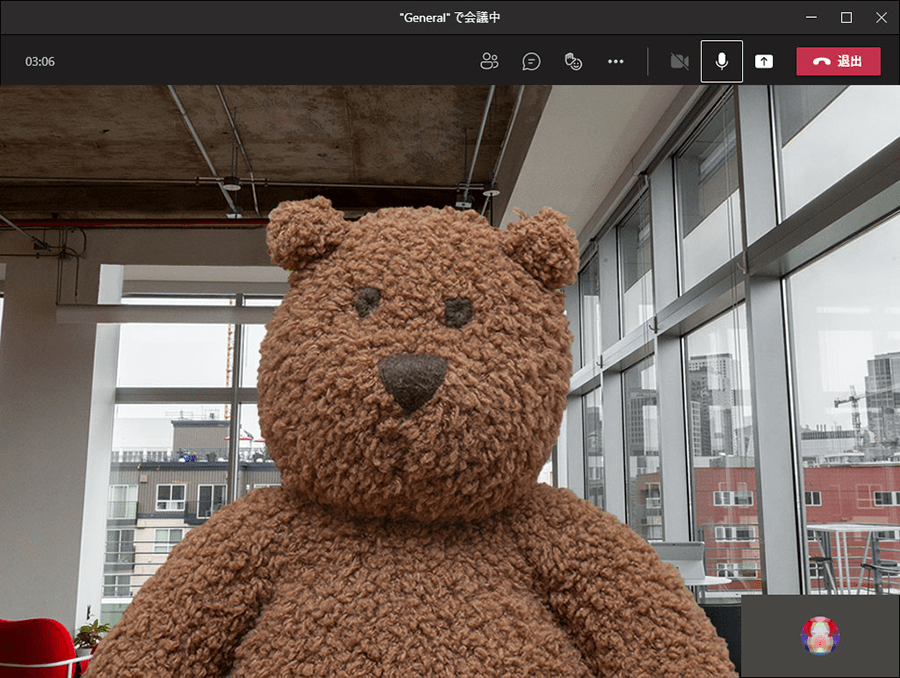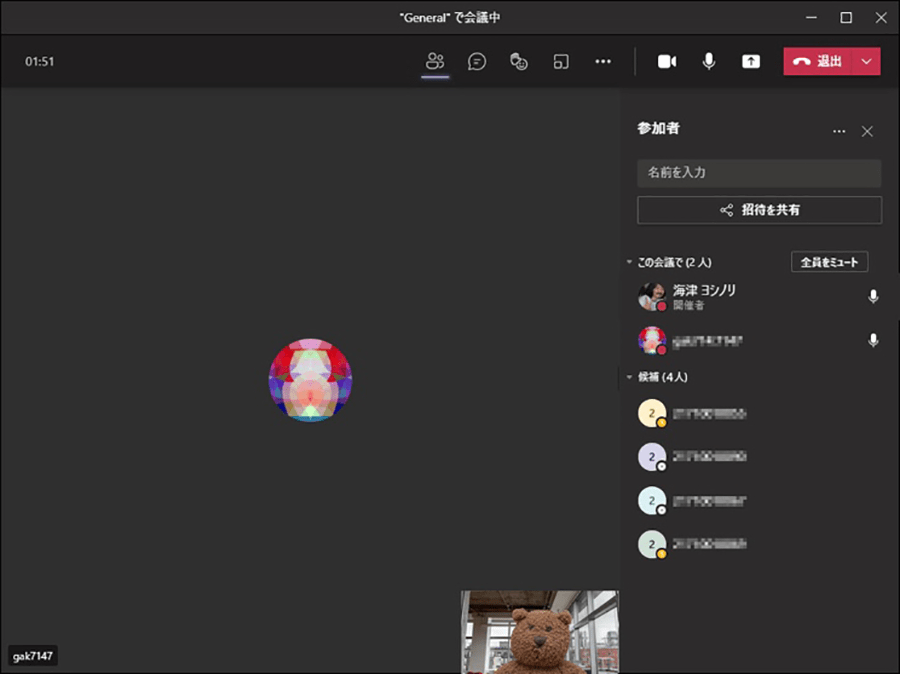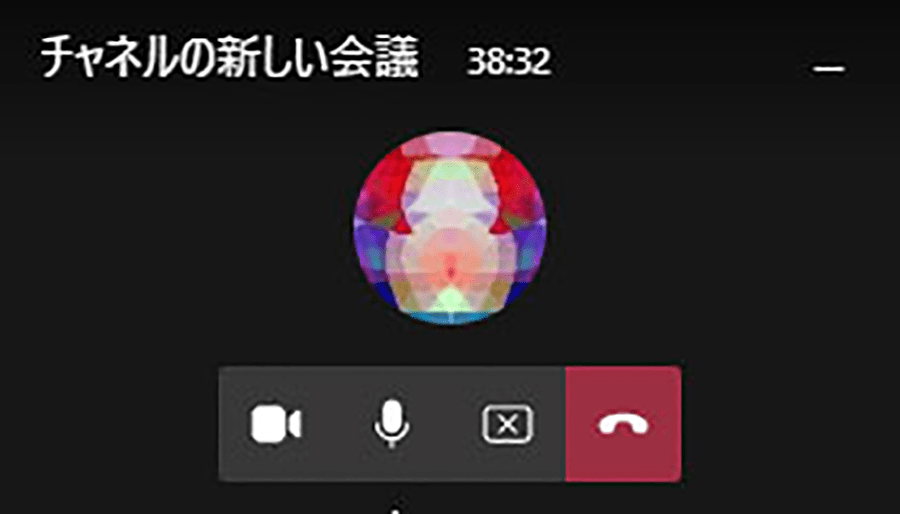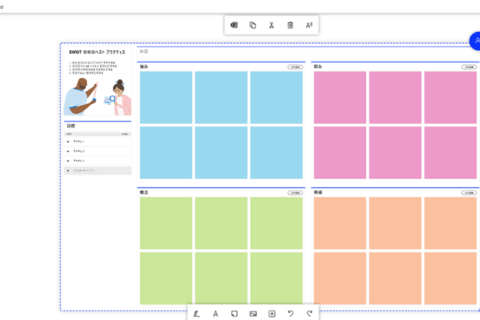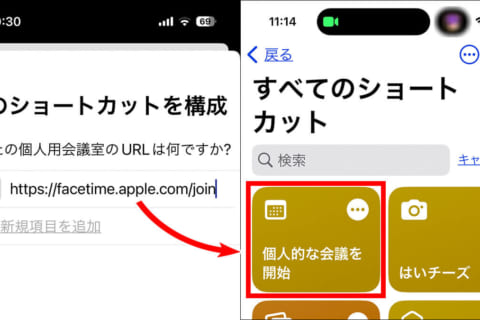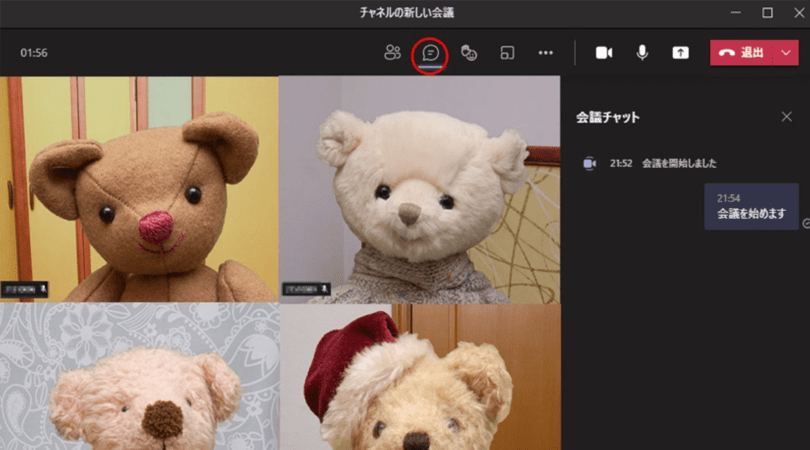
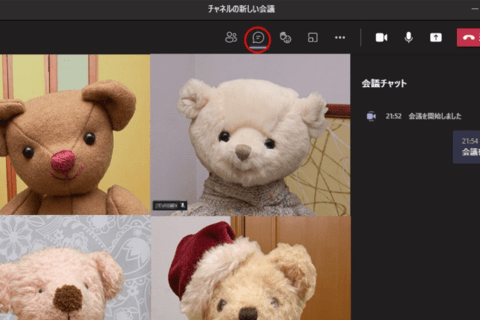
テレワークの浸透とともに、セキュアなコミュニケーションツールとして導入が進む「Microsoft Teams」。ここでは、当日いきなりオンライン会議を開く必要が出てきた場合、初めてTeamsを利用する人でも迷わない、最低限知っておくべき手順をまとめました。
※当記事ではMicrosoft Teams バージョン1.0を使用しています。
すぐに会議を開きたい場合の方法
Teamsを起動したら、会議をしたいメンバーが所属する「チーム」に入ります。入った「チーム」の中では、どのチャンネルでも会議は開けます。混乱を避けるために、あらかじめチーム内でどのチャンネルで会議を開くかを決めておきましょう。例えば、筆者は「一般」で開催するようにしています。
チームの「一般」に入ったら、右上にある会議開催用の「会議」アイコンをクリックして、「今すぐ会議」を選択します。
下の画面が出てくるので、右下の「今すぐ参加」をクリックすれば、すぐに会議を開始できます。知っておきたいのが、主催者(会議を開く)側であっても「今すぐ参加」となることです。
モニタの下部にある「歯車」アイコンをクリックすると環境設定を行えますので、「今すぐ参加」前に処理しておきましょう。
歯車アイコンをクリックすると、右側に「デバイスの設定」パレットが表示されます。
あわせて、モニタ下部の左にある「カメラ」アイコンのスライダーを右側に移すと「オン」の状態になり、パソコン前にいる会議開催者の顔が映し出されます(サンプルとして、熊のぬいぐるみを会議開催者と想定)。
カメラや背景、マイクの設定が済んだら、「デバイスの設定」パレットの右上の「×」をクリックし、「今すぐ参加」ボタンを押します。これで設定した状態で参加できます。
※背景を変更する場合、NEXMAGの以下のコンテンツも参照してください。
“Teams 会議で背景を変更する方法 | パソコン工房 NEXMAG”.パソコン工房 NEXMAG.2020.
https://www.pc-koubou.jp/magazine/36265
背景は、ごちゃごちゃしていない状態ほど「背景ギャラリー」で差し替えた画像が綺麗にマスキングされます。理想はグリーンバックですが、無地の壁などを背景にするといいでしょう。
会議を開く側、招かれた側の状態を確認
「今すぐ参加」ボタンをクリックすると、「参加するようユーザーを招待する」パレットが表示されます。
事前に開催日時や会議へのリンクをメールなどで連絡している場合は、何もせず右上の「×」印をクリックして、参加者が集まるのを待てばよいだけです。
もし当日いきなり会議を開催することになった場合、「参加者を追加」をクリックすると、現在Teamsを閲覧しているメンバーの一覧が表示されます。
表示されたリストの中に打ち合わせを行いたい人物がいれば、その人物のリスト名をクリックします。いろいろと画面を触っているはずみで別の画面へと切り替わった場合も、画面上の中央にあるアイコンをクリックすれば表示されます。
参加してほしい人物のリスト名をクリックすると、「参加をリクエスト」ボタンが表示されます。
開催側が「参加をリクエスト」ボタンを押すと、押された相手(参加してほしい相手)側にはTeams画面か、デスクトップの右下にブルーの小さなパレットが表示されます。
ここで「承認」をクリックすれば、承認した人(会議に招かれた側)の画面が以下になります。画面には、会議開催者が表示されます。
一方で、会議開催者の画面は以下になります。承認した人の設定が映し出されるので、承認した人がカメラをオンにしていないため、オフのまま表示(アイコン表示)されます。
参加者が増えると、画面分割が細かくなって表示されます。参考までに、Teamsではビデオまたは音声通話でチャットに参加できるユーザーの数は20人まで、会議に参加できるユーザー数は300名とされています。
※Microsoft Teamsの制限事項と仕様については以下を参照してください。
“Microsoft Teams の制限事項と仕様 – Microsoft Teams | Microsoft Docs”.Microsoft Teams | Microsoft Docs.2021.
https://docs.microsoft.com/ja-jp/microsoftteams/limits-specifications-teams
複数の参加者が出席した状態で、カメラをオンにした場合のTeamsの画面です。画面上部のチャットボタンをクリックして、会議中の補足事項をチャット(テキスト)で参加者に共有することもできます(右ペイン)。
起動中のツールを画面共有
画面共有も簡単です。画面上部の「コンテンツを共有」ボタン(Win:「Control+Shift+E」、Mac:「Command+Shift+E」)をクリックすると、表示される一覧から、現在起動中のツールを選択できます。ここではPhotoshopを選択します。
すると、選択された側のアプリケーションの画面枠が赤く囲まれて表示され、その状態で任意のオペレーションを行えます。下は、選択したPhotoshopの作業画面がTeamsで共有されている状態です。
作業が終了して元に戻る場合は、デスクトップ右下に表示されるパレットをクリックすれば、元の画面に戻れます。
※画面共有の詳細は、NEXMAGの以下のコンテンツも参照してください。
“Teamsで画面共有をする方法 | パソコン工房 NEXMAG”.パソコン工房 NEXMAG.2022.
https://www.pc-koubou.jp/magazine/62131
最後に会議の終わり方についてです。Teams画面右上の赤い「退出」ボタンは、「退出」(当人が会議から離れる、会議は続きます)と「会議を終了」の2種類が用意されています。電話マークの退出部分をクリックすると、当人が会議から離れるになりますので、「退出」「会議を終了」を選びたい場合は、右側の「V」マーク(開催者のみ表示されます)をクリックしてください。
会議を終了する場合は、参加者が混乱しないよう、会議開催者は必ず全員が退出したことを確認してから「会議を終了」ボタンを押しましょう。

グラフィックデザイナー、イラストレーター、大学非常勤講師(跡見学園女子大学、二松學舍大学)。毎日blogにてソフトウェア手法に加え、日曜大工ネタや撮影などのTipsをアップロードする。2006年から月例セミナーを開催中。
https://www.kaizu.com/
![NEXMAG[ネクスマグ] パソコン工房](/magazine/assets/images/common/logo.svg)