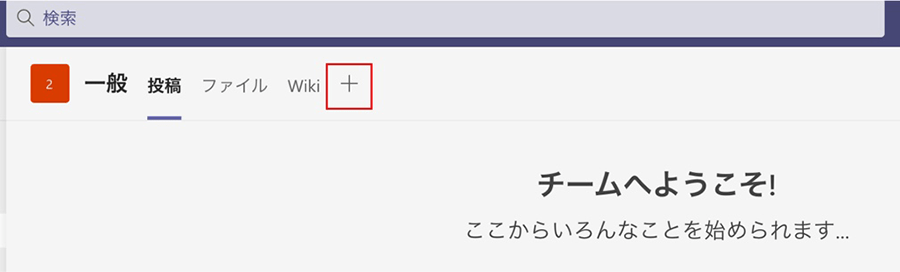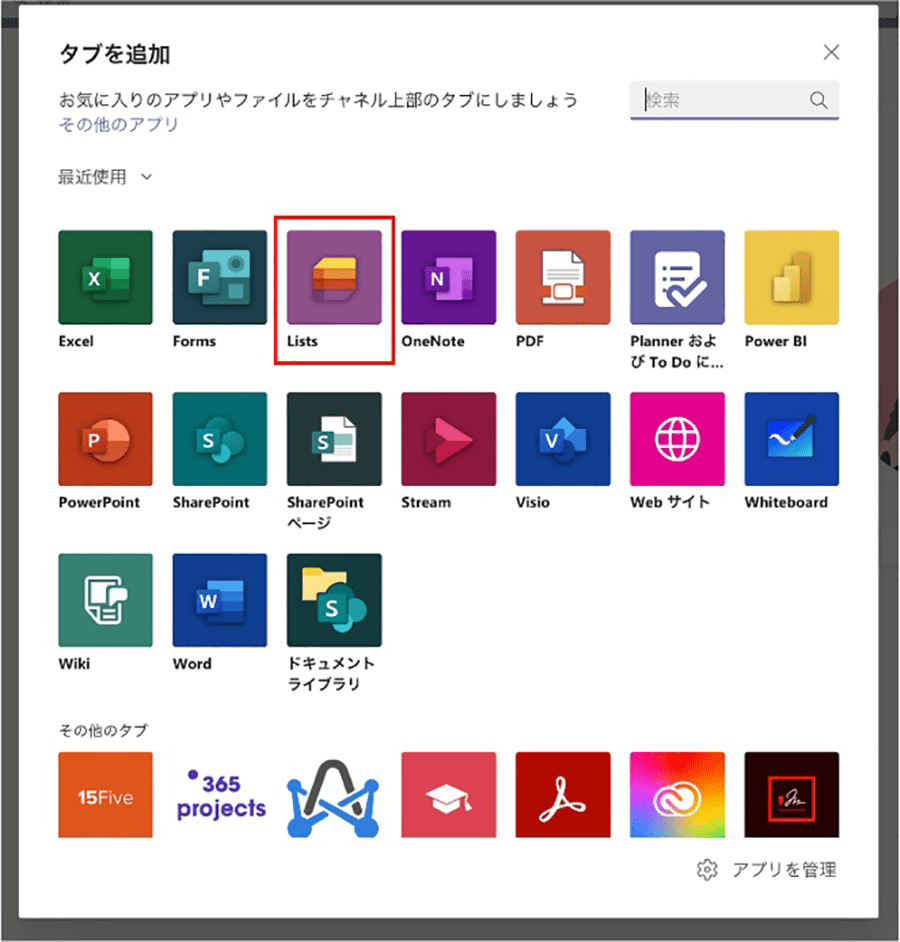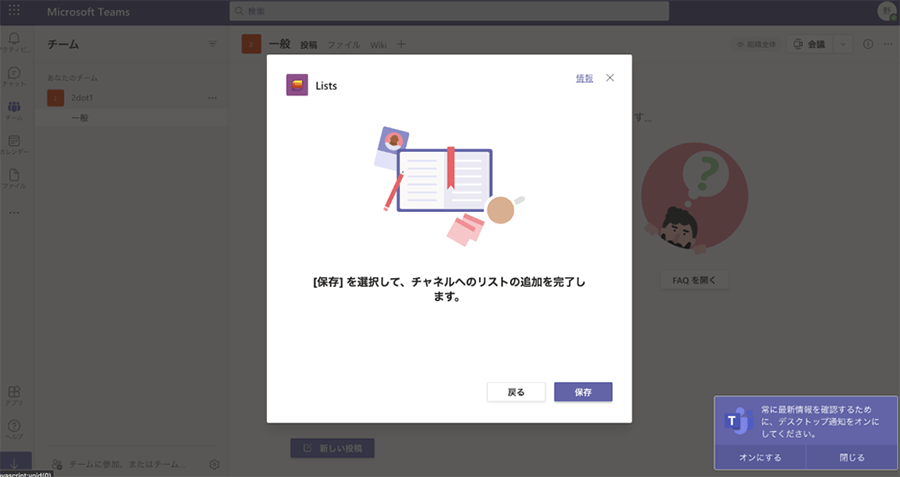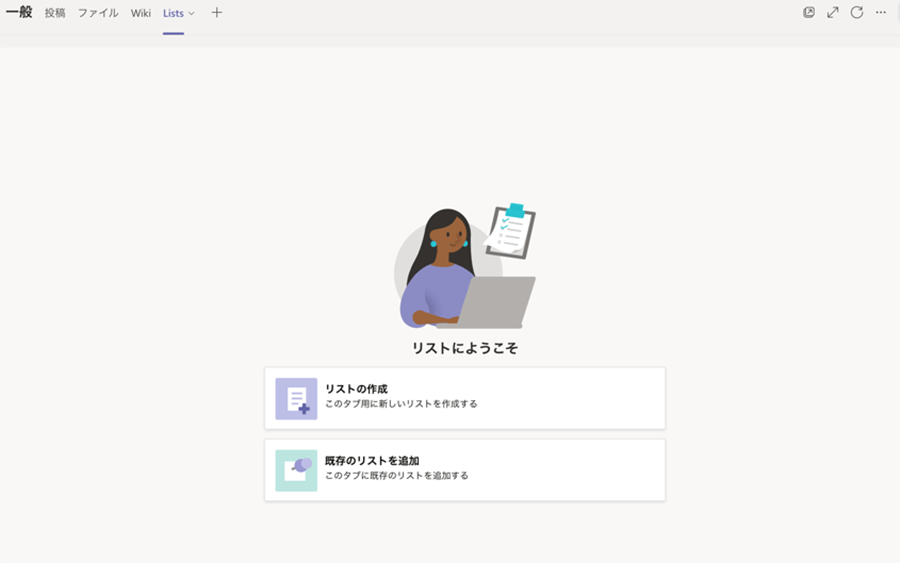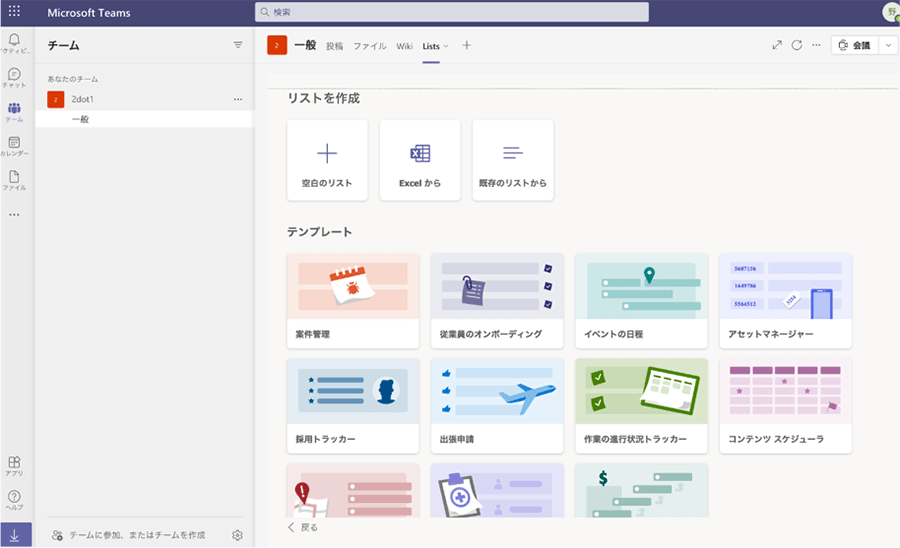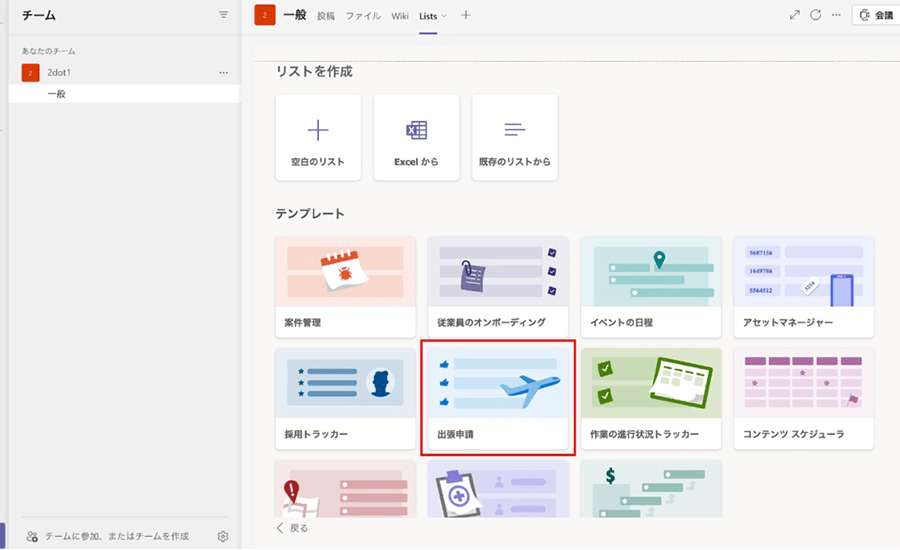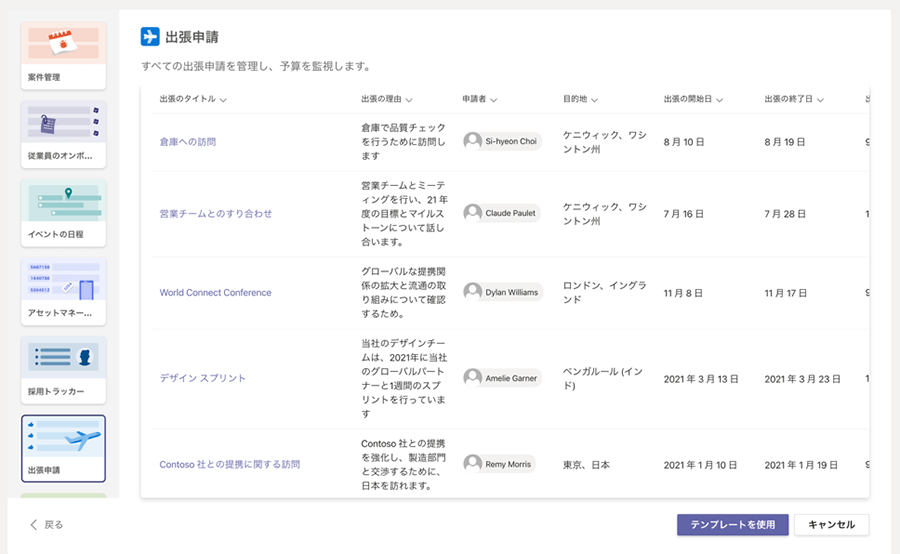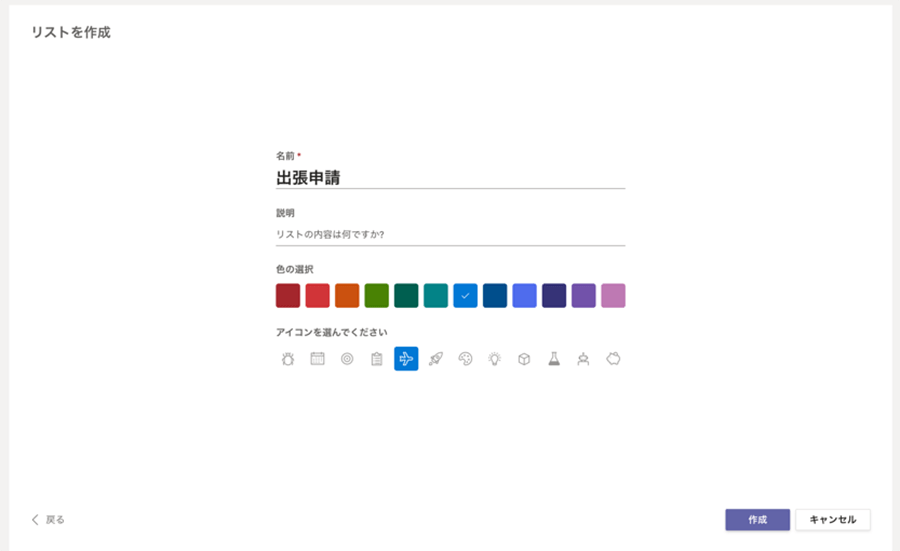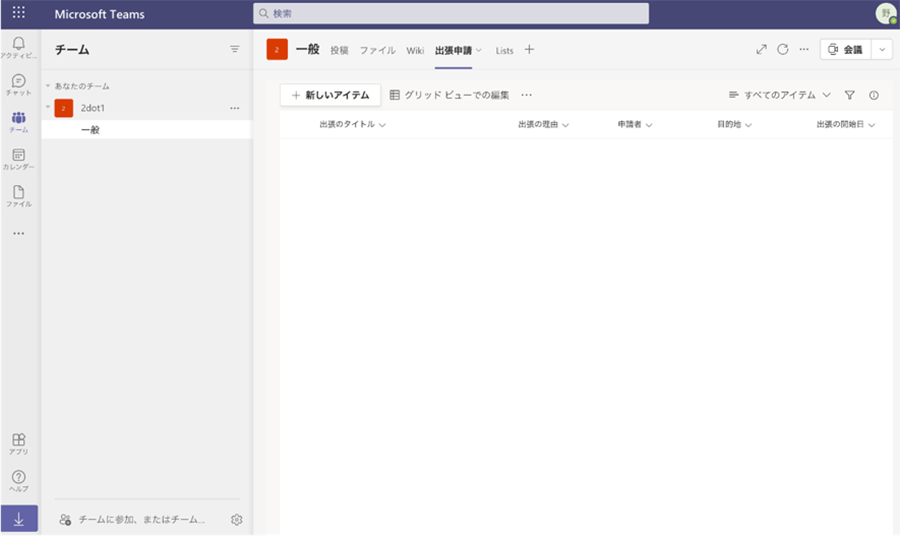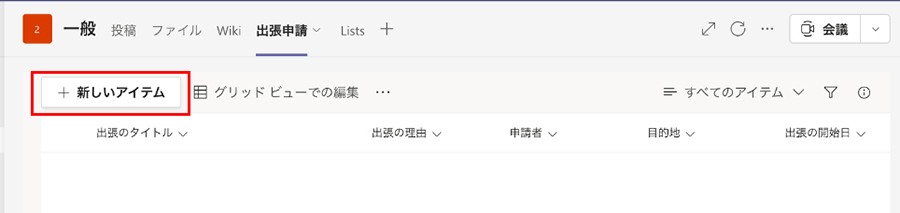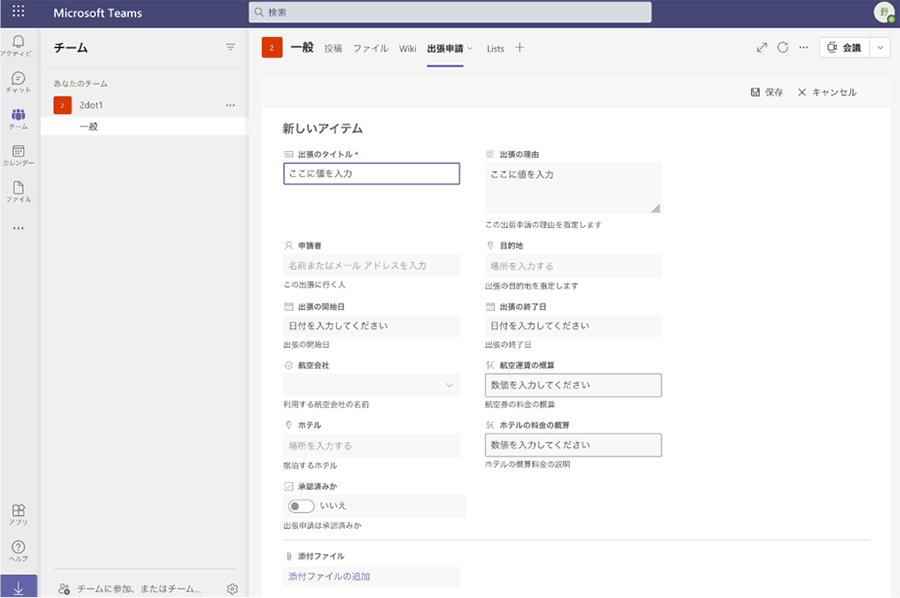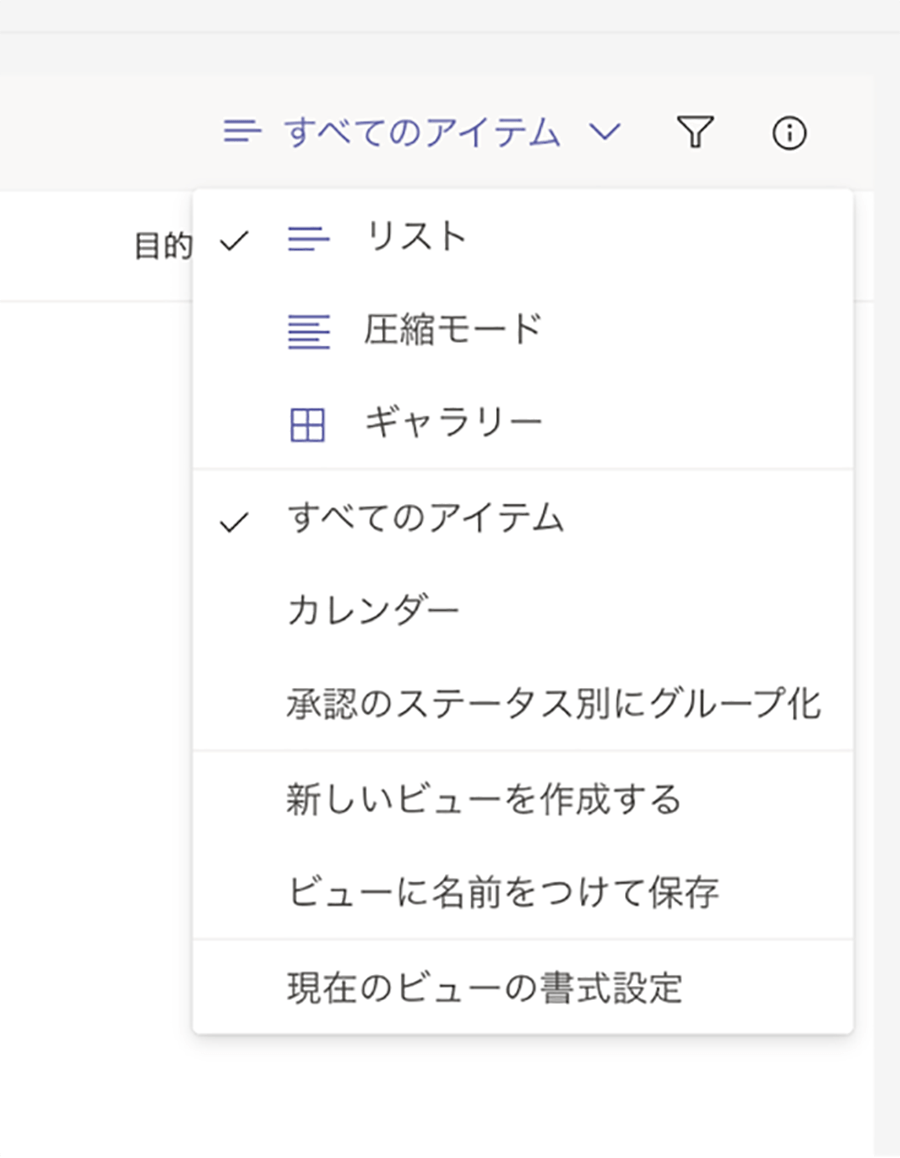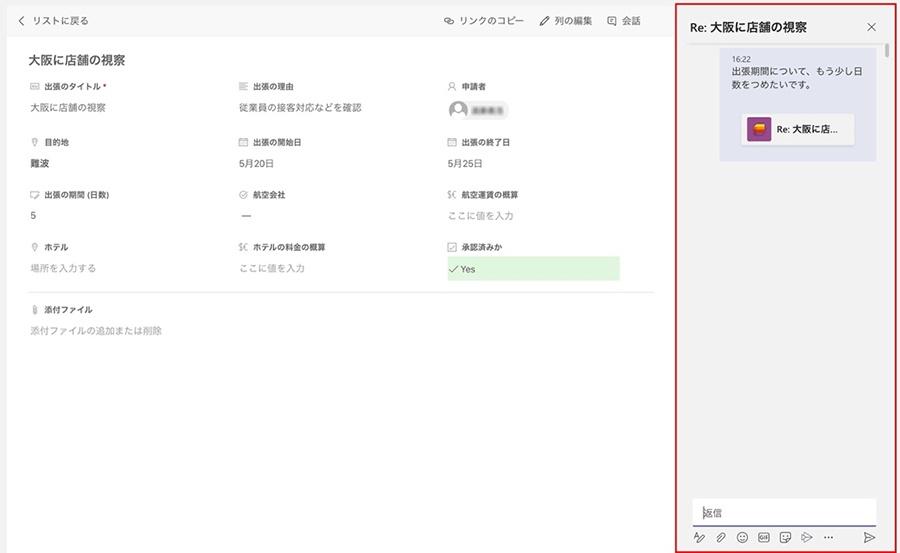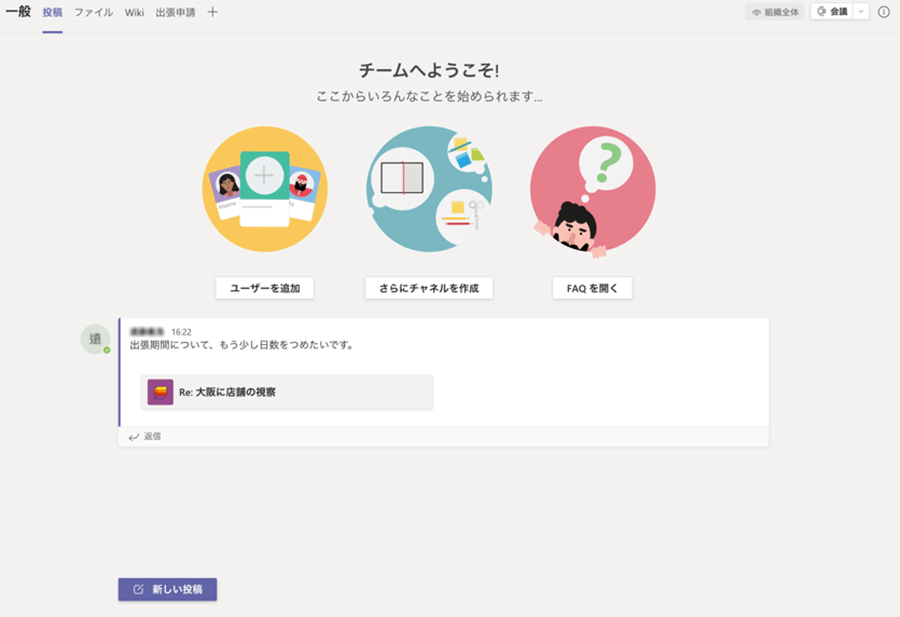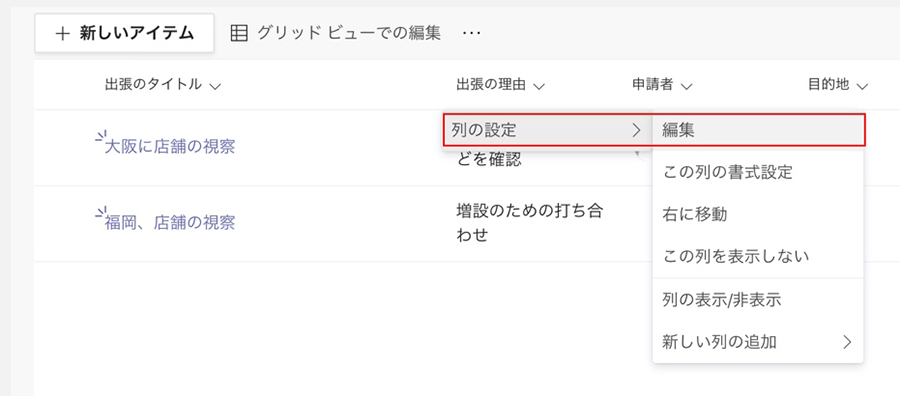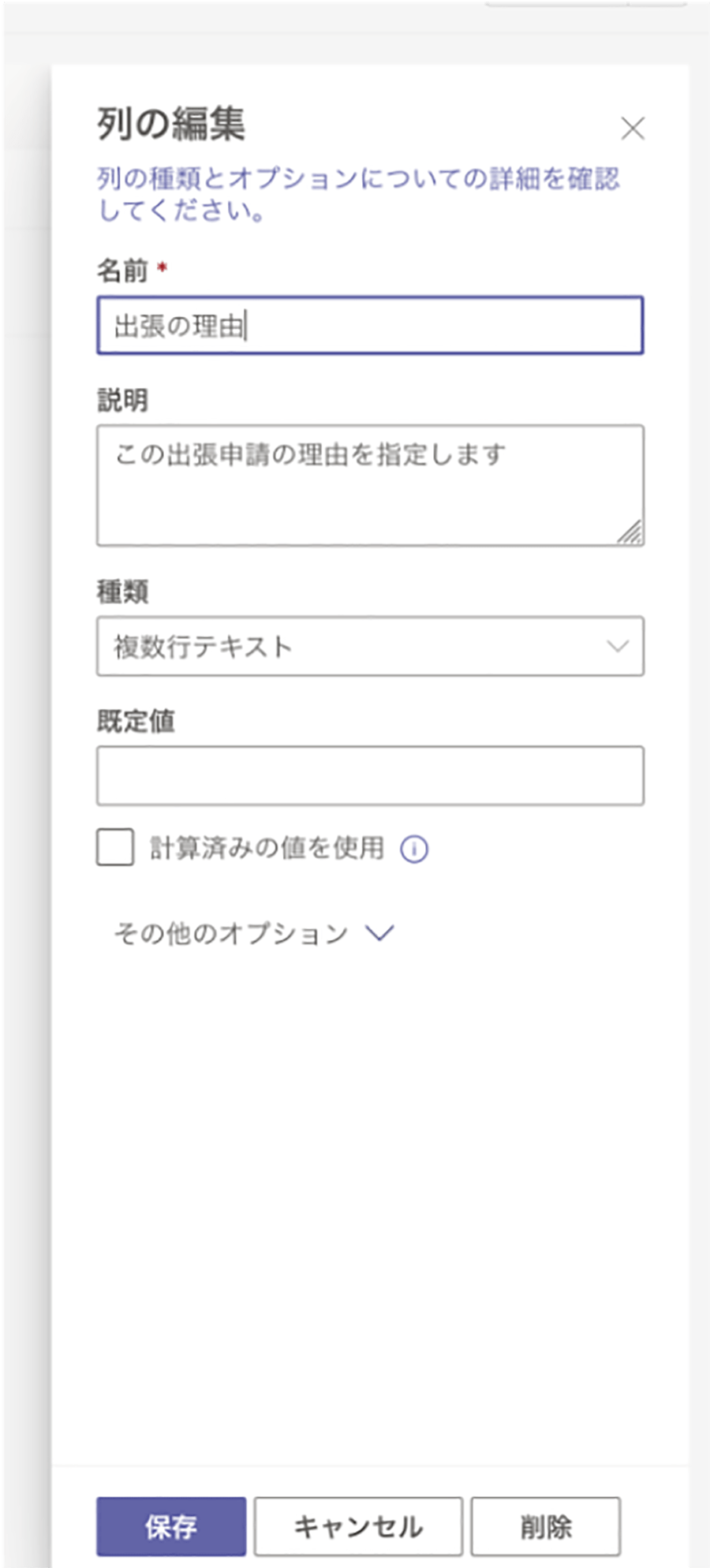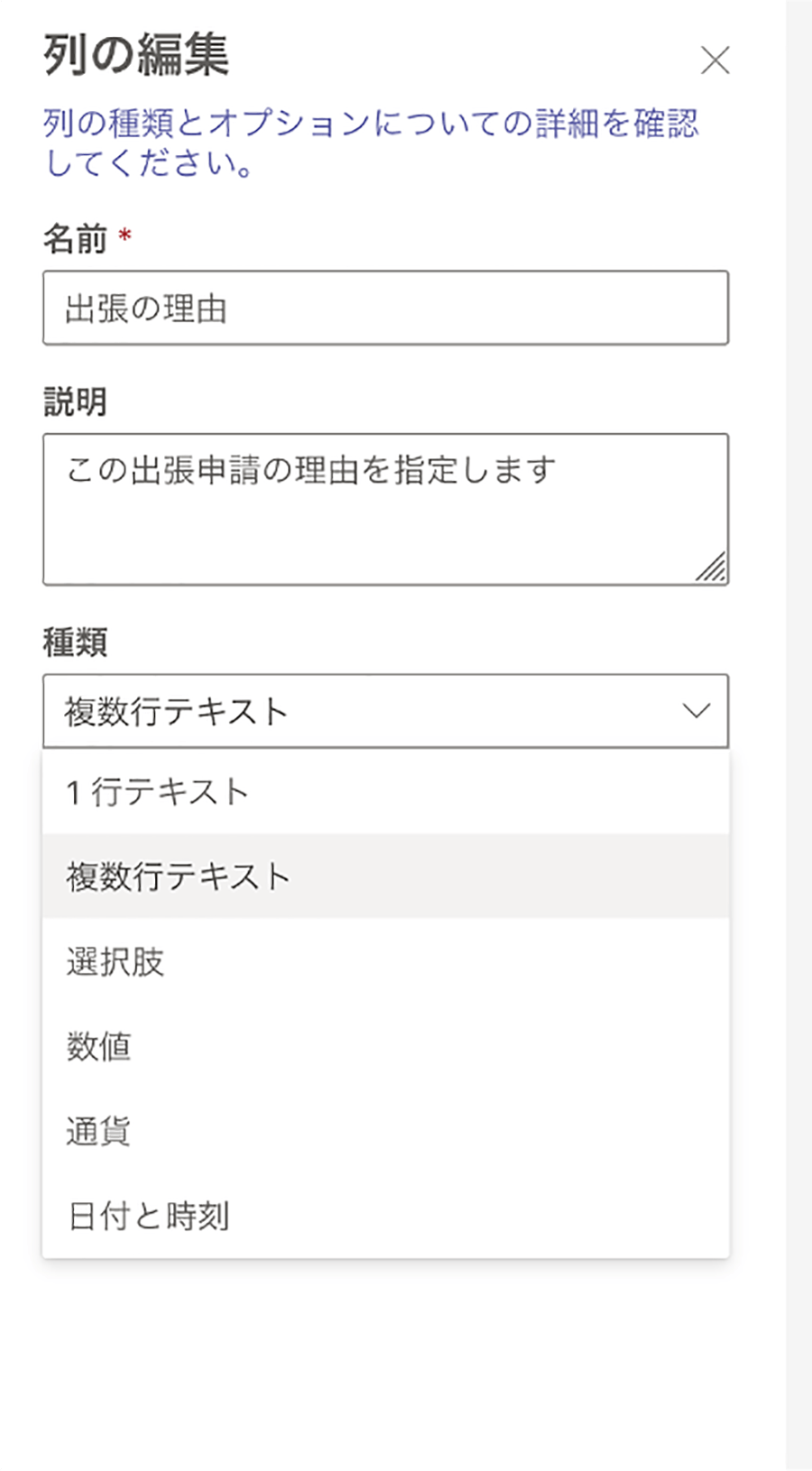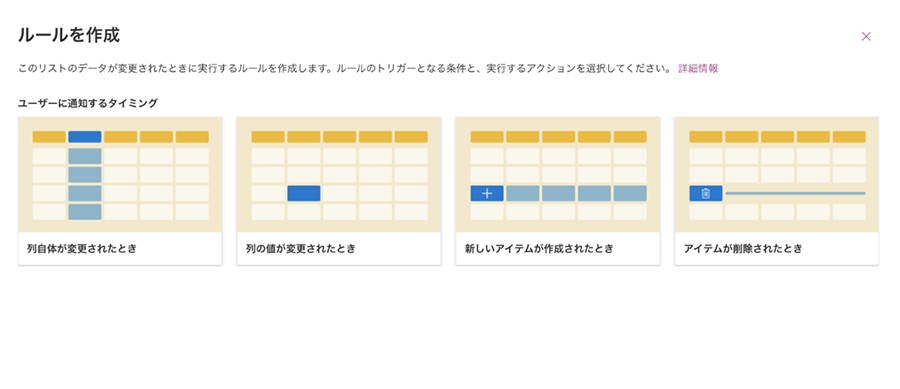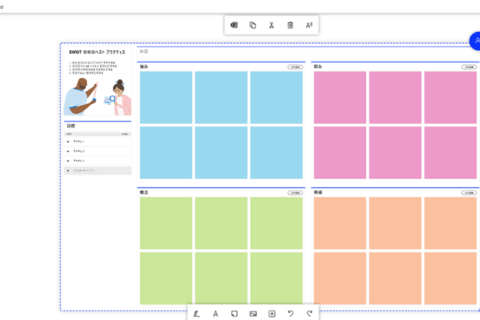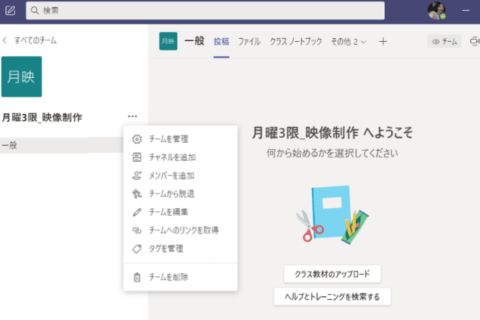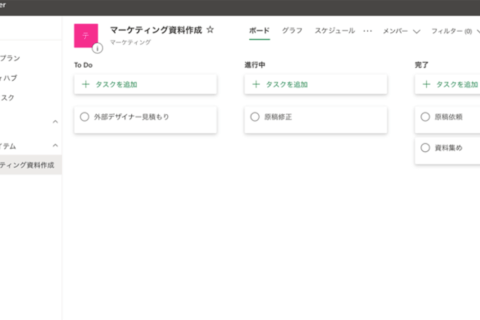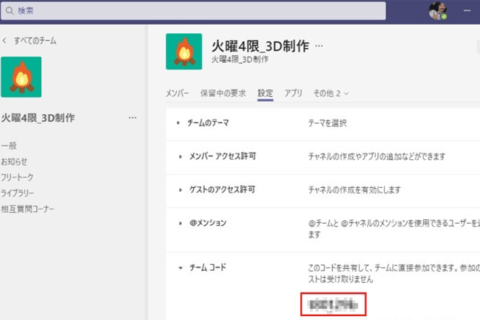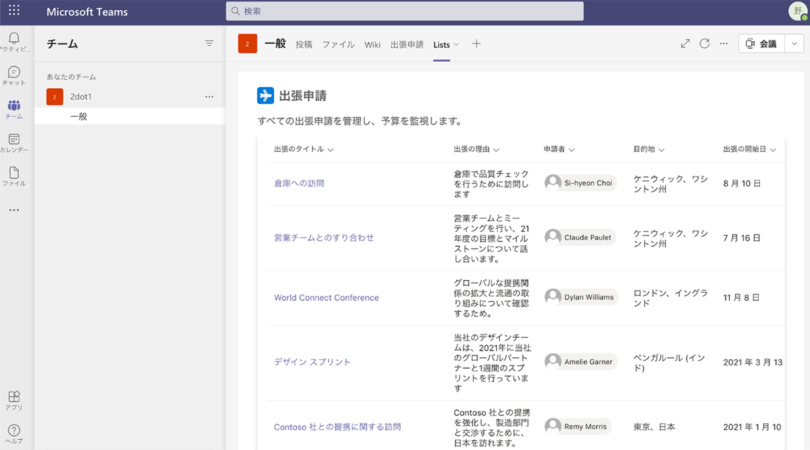
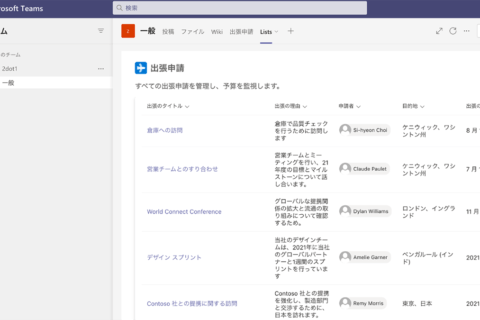
「Microsoft Lists(リスト)」(以下Lists)は、組織内の雑多な情報を「リスト」として整理・管理し、さまざまな用途に役立てることのできるデータベースサービス。オンライン会議&コミュニケーションツールとしてセキュアな環境での利用に定評のあるMicrosoft Teamsとの連携も可能です。テレワーク環境でのチーム作業を円滑に運ぶためのツールとして、Teamsとの連携を念頭に置いたListsの使い方を中心に解説します。
※当記事ではLists バージョン1.27.15を使用しています。
Microsoft Listsについて
Microsoft Lists(以下Lists)は、同社が提供しているSharePointのリスト機能を進化させたMicrosoft 365アプリです。例えば、住所録や商品在庫管理、プロジェクトの進捗管理など、ちょっとしたデータベースを作って、チーム内での共有を可能にする情報整理に用います。
Teamsとの連携が可能で、TeamsのチャンネルにListsを埋め込んだり、Teamsから新しいリストの作成もできます。Windows・Macを問わずパソコンユーザーのチーム作業に対応するほか、モバイル対応も進めていて、2021年1月にiOS版、5月にはiPad版アプリもローンチ。Android版も開発中です。
SQLでデータベースを操作するほどではないけれど、直感的にデータベースを扱いたいニーズに応えるサービスとして、Listsは2020年5月にマイクロソフトから発表されました。さまざまなテンプレートからリストを作成できるほか、読み込んだExcelに基づいたリストも作成可能です。
同社には「Planner」や「To Do」もありますが、これらはチームまたは個人のタスク管理をサポートするサービスで、タスクが完了すれば原則として非表示になります。一方でListsは、ステータス管理や所有権などの情報を収集・閲覧・編集などを共同で行えて、それらの結果をチーム内で共有できるのが特長です。
Microsoft ListsをTeamsに連携する
Listsは単体でも利用できますが、共同作業を前提とするサービスの性格上、Teamsと連携することで一段と効果を発揮します。早速、ListsとTeamsを連携してみましょう。Teamsのチャネル画面で「+」をクリックします。
もし「+」が出てこない場合、サインインしている「チーム」で権限が付与されていない可能性があります。
その場合は、チーム管理者にタブを追加してもらいましょう。「+」をクリックしたら、「タブを追加」画面が出てきます。「Lists」を選択します。Microsoft 365ユーザーでなかったり、Microsoft 365ユーザーでも一般法人向け以上のプランを利用していないと、Listsは表示されません。
確認画面が出てくるので「保存」をクリックします。
これでTeamsへの追加が完了しました。Teamsのチャネル内にListsが作成され、案内画面では「リストの作成」と「既存のリストを追加」のどちらかを選択できるようになっています。
リストを作成してみよう
「リストの作成」をクリックすると、さまざまなテンプレート一覧やExcel、既存のリストのインポートなどがメニューとして表示されます。
一例として「出張申請」のテンプレートを使って、引き続きListsの使い方を紹介します。「出張申請」を選択します。
画面には「出張申請」のテンプレートのプレビューが表示されます。右下の「テンプレートを使用」ボタンをクリックします。
「リストを作成」に遷移して、Listsの名前(例:出張申請)と説明(例:リストの内容を記入)、色の選択やアイコンなどを設定し、「作成」をクリックします。
「出張の理由」や「目的地」といった項目が横に並ぶリストが生成されます。タブにも「出張申請」が生成されています。
「新しいアイテム」をクリックします。
「新しいアイテム」に関する内容を追加する画面が表示されるので、出張のタイトルや申請者、優先順位などの出張に関する情報を記録します。
保存すると、Listsの画面ではExcelのように1行ごとに表示されます。Excelとの大きな違いは、各列に記載する内容を細かく指定でき、ビューを設定することです。
「リスト」や「圧縮モード」(簡易リスト表示)、「ギャラリー」(1レコードが1カードとして表示)のほか、カレンダーでの表示も提供されるなど、直感的に内容が把握できるようになっています。下は「ギャラリー」で表示した状態です。
このような、共同作業の必要性が高く、一覧性の高さも要求される内容を「Lists」で管理できるので、チーム作業に使い勝手がいいサービスです。さらにTeamsでは各アイテムを開いている状態で右上の「会話」をクリックすると、そのアイテムについてチャットを行うことができます。
「会話」をクリックすると、該当アイテム(例:大阪出張)に関するチャットが開始できます。チャットを通じて、アイテムの内容の詳細をつめたり、不明点の調整もできます。
Teamsの「投稿」タブにも同内容のメッセージが表示されます。
列の指定について
各列に記載する内容も指定可能です。各列の右端にある下向きの印をクリックして、「列の設定」→「編集」を選びます。
画面右側に「列の編集」ウィンドウが表示されるので、内容を編集します。
列の情報として、どのような内容を記載するのかの追記や、その列に入る情報の種類(1行テキスト、複数行テキスト、選択肢など)も設定可能です。
新たな項目を列として追加したい場合、リストの右端にある「列の追加」をクリックします。
下のダイアログが表示されるので、列の内容を選択し設定すれば、追加されます。
このように各種テンプレートをベースにして、適宜項目を追加しながら、チームで使いやすい仕様へとカスタマイズするといいでしょう。
Microsoft Listsの今後
Listsは、マイクロソフトが提供するタスク管理ツールのPlannerなどとも同様で、モバイルアプリも提供されて、チーム内で共同編集しながらさまざまな事柄をリスト化して共有することができます。Teamsとの連携を主軸にListsを見てきましたが、他にもビジネスツール構築のためのスイート「Power Apps」や「Power Automate」との親和性も高く、従来Excelが担ってきたチーム内でのデータの共有・分析はListsが担う場面が加速しそうです。
テレワークが常態化する昨今、オンラインで簡単かつスムーズに共同作業や情報共有を行うことが、成果に直結する状況になっています。チーム作業を円滑に、生産性向上に寄与する観点からも、今後Listsの存在感は大きくなっていくでしょう。
広告クリエイティブや技術、ガジェットなどを取り上げるメディア「ニテンイチリュウ」の運営者であり、現役マーケター。デジタルクリエイティブやデジタルマーケティングに関するメディアで連載を担当してきたほか、各種記事の寄稿が多数。
![NEXMAG[ネクスマグ] パソコン工房](/magazine/assets/images/common/logo.svg)