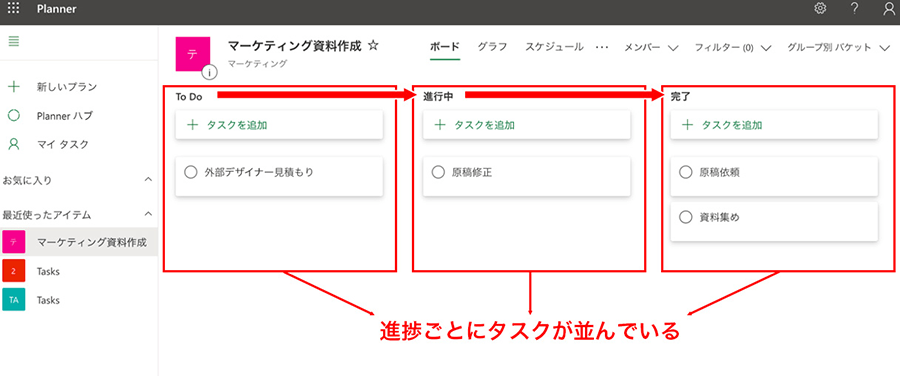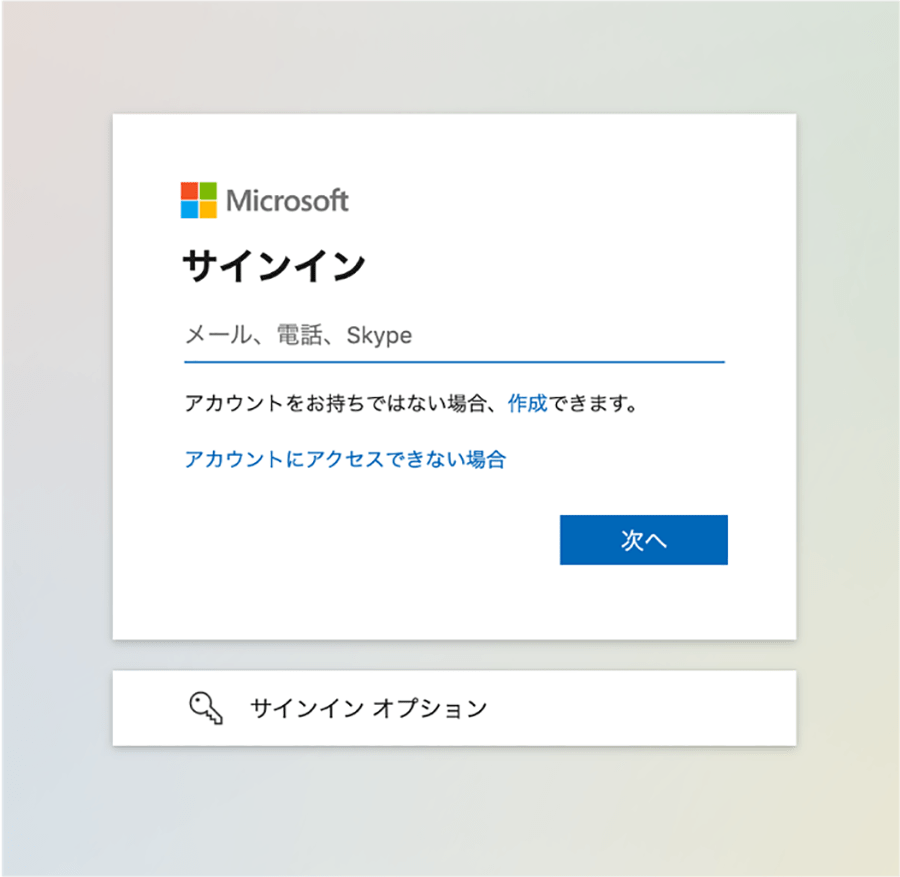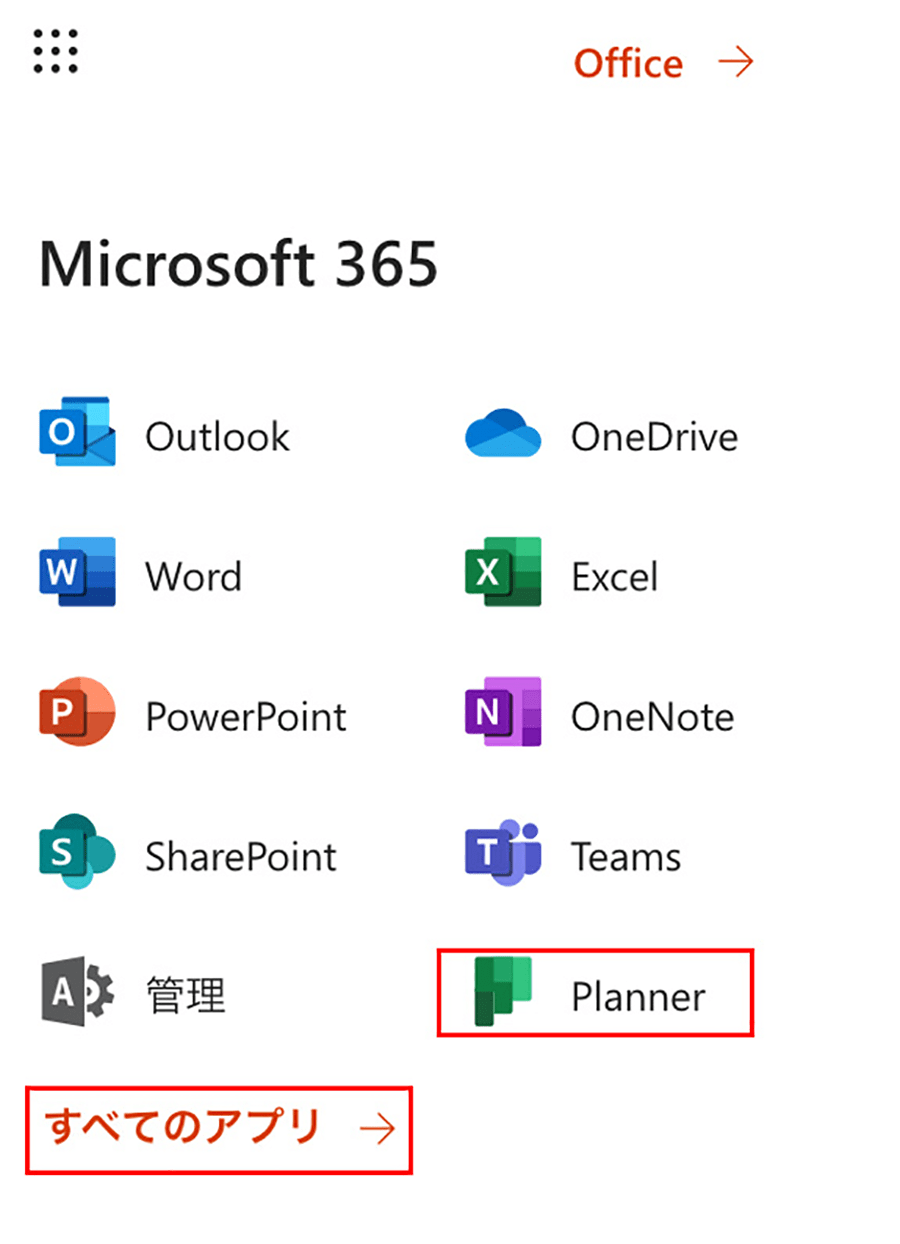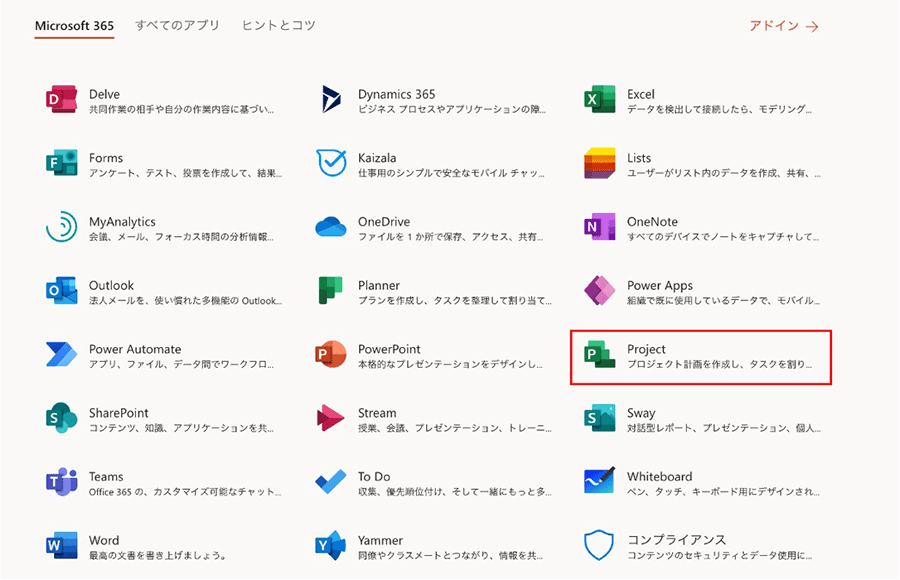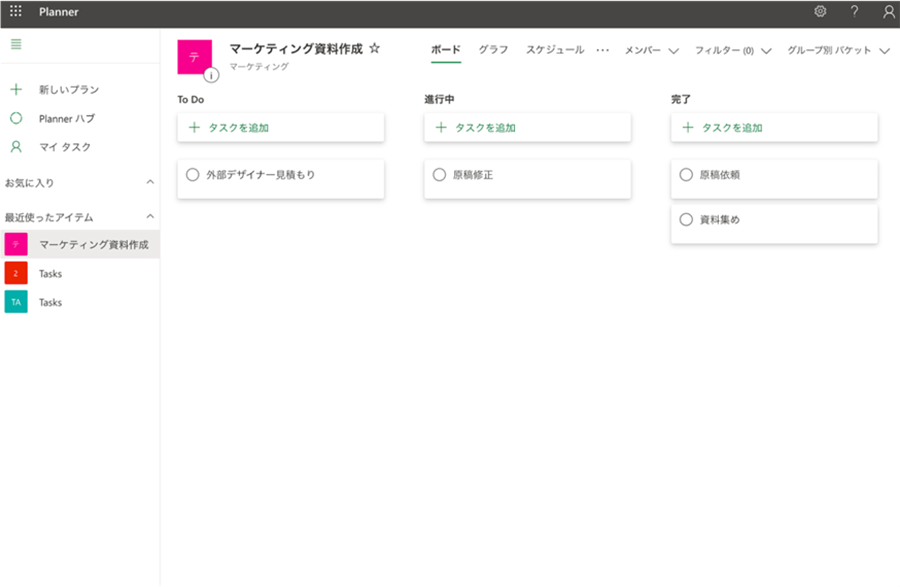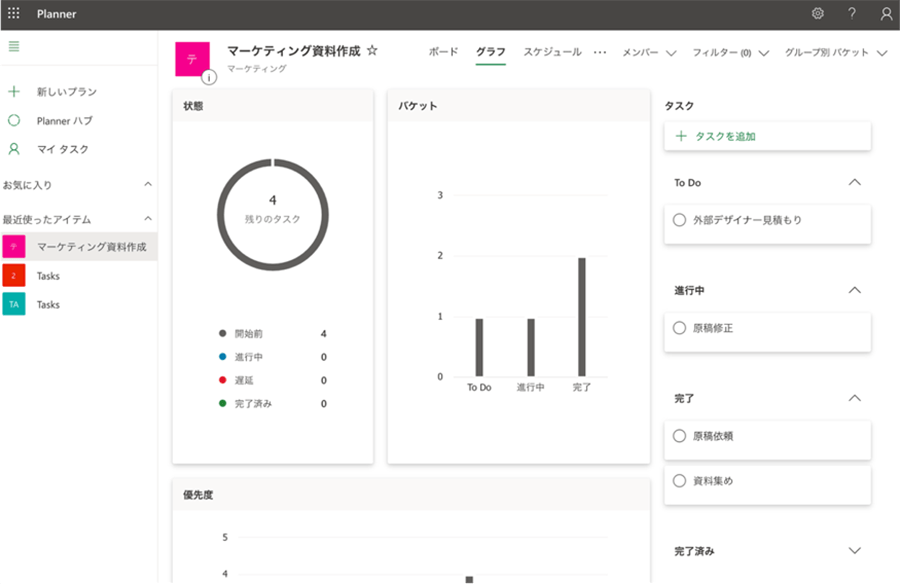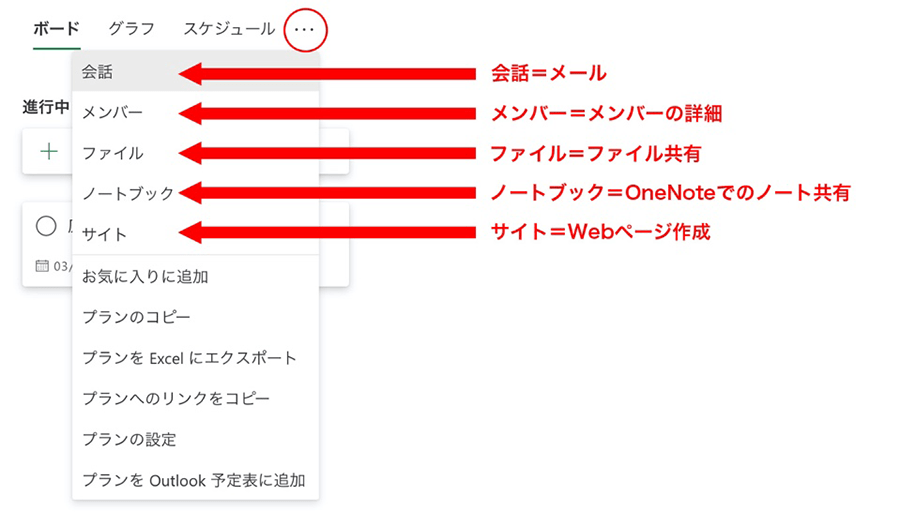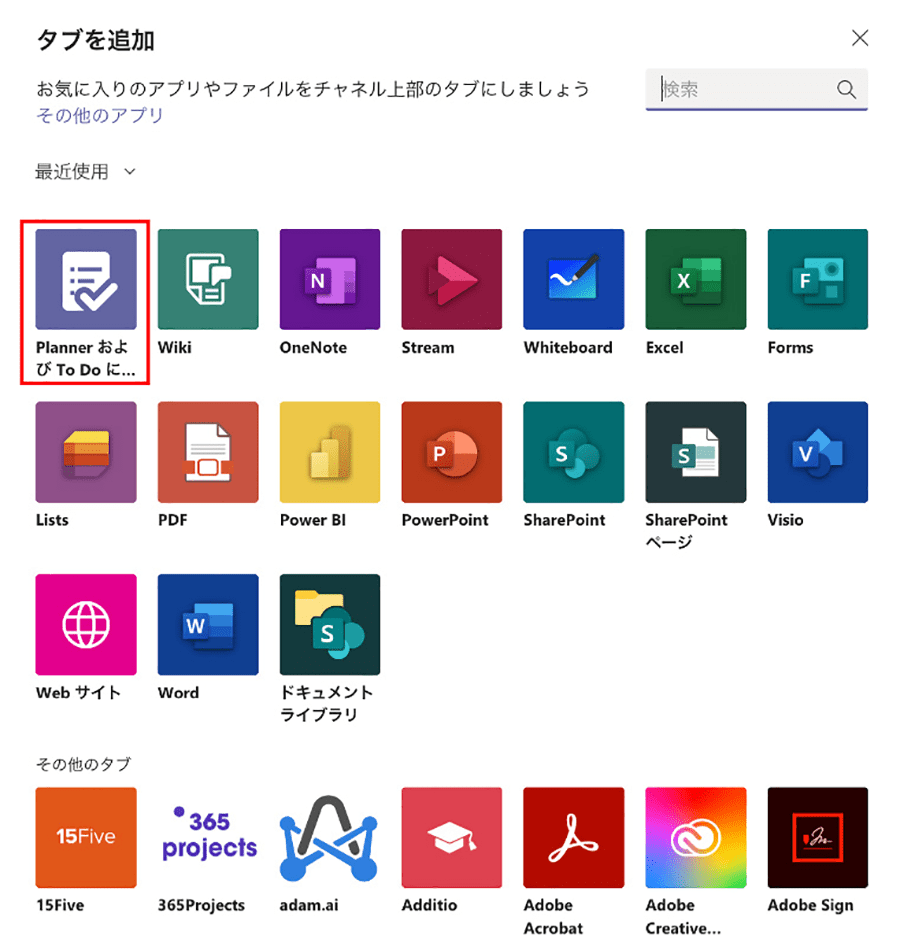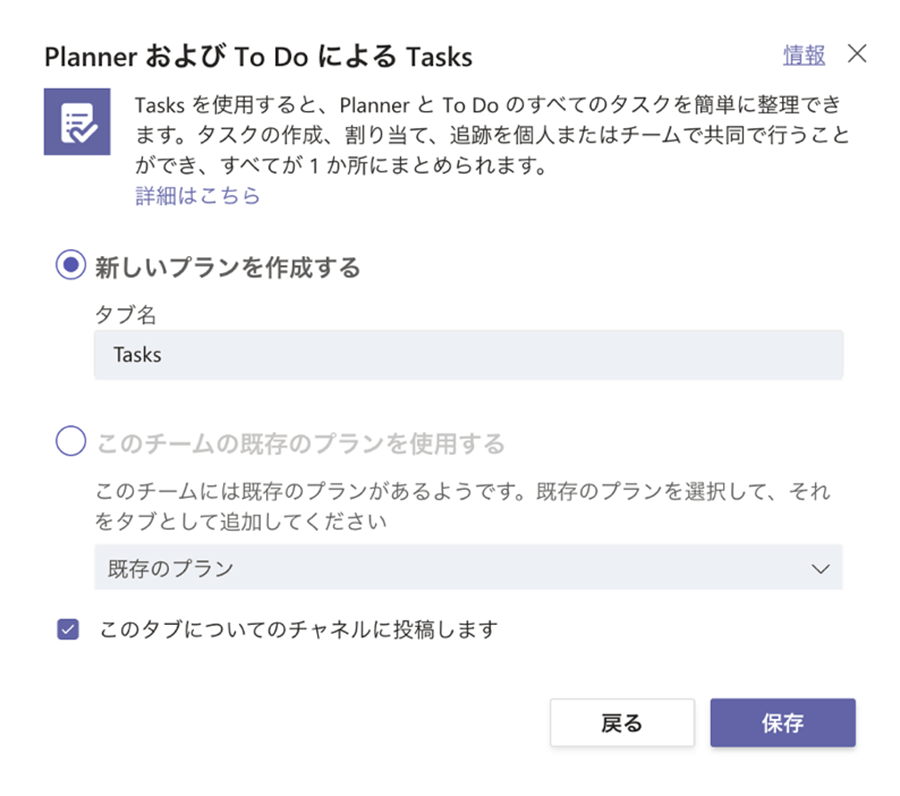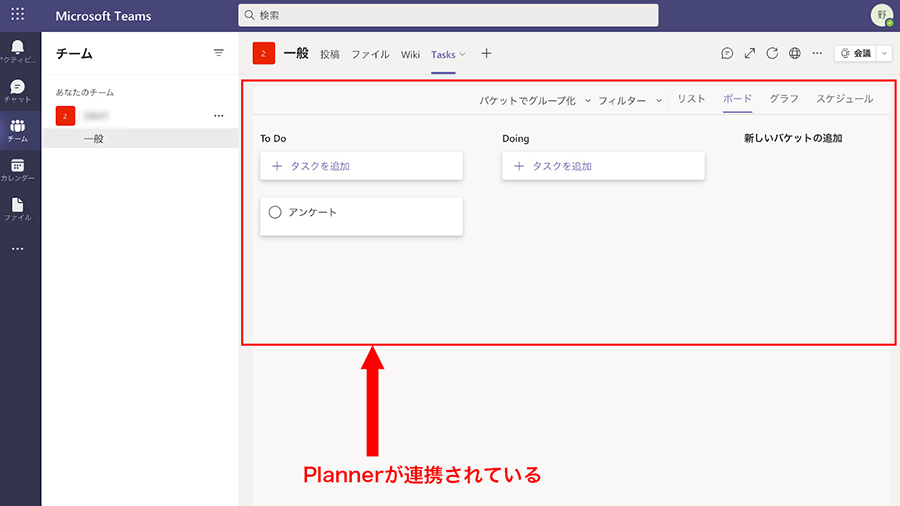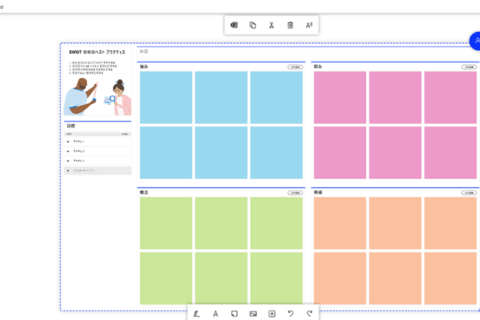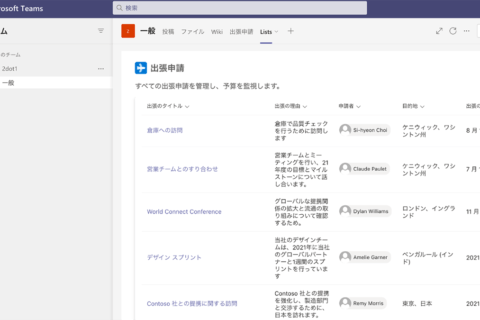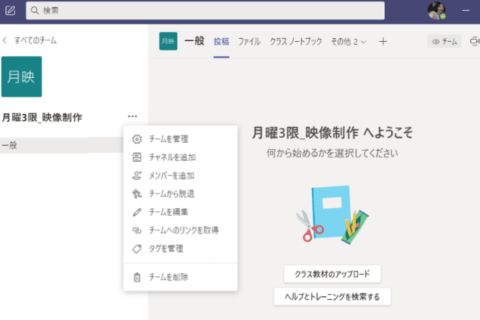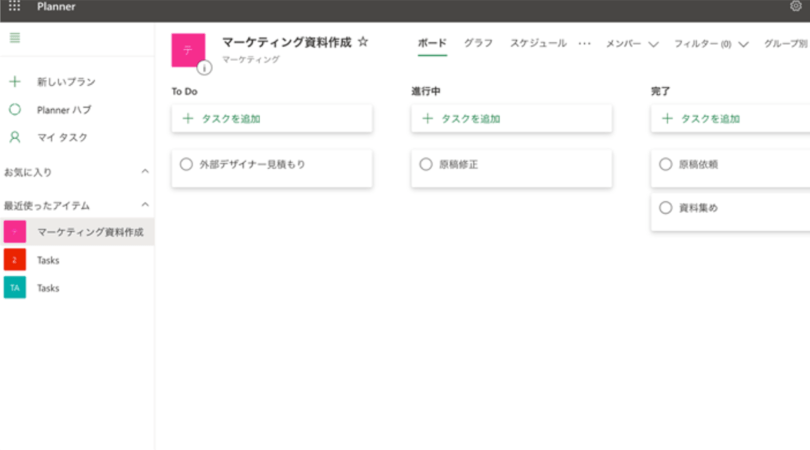
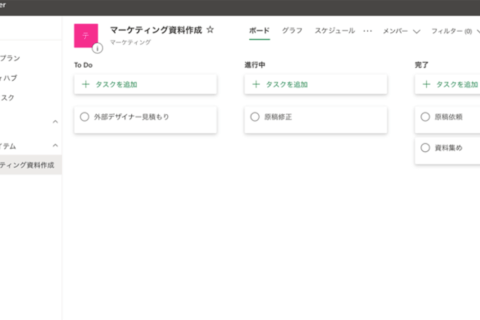
テレワークが定着する企業・組織が増える中、プロジェクト参画メンバー同士で齟齬のないビジネス環境作りが求められています。
タスク管理ツール「Microsoft Planner」を活用できると、チーム内のタスク管理の生産性を高めるほか、オンライン会議&コミュニケーションツールとして定評のあるMicrosoft Teamsと連携し、強力なビジネス環境を作り出せます。今回はMicrosoft Plannerについて解説いたします。
Microsoft Plannerについて
Microsoft Planner(以下Planner)は、マイクロソフトがチームでの作業効率を高めるために開発・提供するタスク管理ツールです。Plannerは、プロジェクトの進行ごとにタスクを管理する「カンバン方式」を採用しており、タスクの進捗がひと目でわかりやすい特徴があります。下がPlannerのメイン画面のサンプルです。
ちなみにマイクロソフトは、プロジェクト管理ツールとして「Microsoft Project」というアプリケーションも提供しています。こちらは大規模プロジェクトを想定したツールなので、価格も高価です。その点Plannerは、「Microsoft 365」の契約があれば無償利用でき、チーム単位で個人ごとのタスク共有に適したツールです。規模や目的によって両者を使い分けるといいでしょう。
タスク管理ツール「Microsoft Planner」のメリット
タスク管理ツールはPlanner以外にも存在しますが、Plannerは他ツールにない利点が挙げられます。筆者の見解を以下に列記します。
1 直感的なUIとキビキビした動作
2 Microsoft 365利用者なら、すべての機能が無料
3 Officeアカウントの常時ログインで、利用ごとのログインが不要
4 Microsoft Teamsと密に連携可能
こうした特徴を活かして、以下の項目についてPlannerを利用すると便利です。
1 新しいプランの作成
2 タスクの整理や担当の割り当て
3 ファイルの共有
4 Microsoft Teamsとの連携によるコミュニケーション
5 進捗状況の更新
Plannerを起動する
Plannerはデスクトップアプリケーションではなく、Webサービスとして提供されています。では、Plannerを実際に使ってみましょう。
はじめに、任意のWebブラウザで「Microsoft 365」にアクセスし、Microsoft 365のアカウントでサインインします。
サインインしたら、画面左上にあるアイコンをクリックします。
アプリケーション一覧が表示されるので、Plannerをクリックします。Plannerが表示されない場合は、「すべてのアプリ」の部分をクリックします。
アプリ一覧より「Planner」をクリックすれば、起動します。
Plannerを利用する際に、覚えておくべき用語4つがあります。新しいプロジェクトを始める際に、最初に決めるプロジェクト名称のことを「プラン」。その他、1つひとつの作業を表す「タスク」、タスクをグループ化した「バケット」、プランのバケットを一覧で表示するページ「ボード」です。
プラン → プロジェクトの名称
タスク → 1つひとつの作業
バケット → タスクのグループ化した状態
ボード → プランのパケットを一覧表示した状態
Plannerのタスク設定画面
タスクは、個人向けタスク管理ツールと同様に1つひとつの作業を表すものです。下がタスク設定画面です。
チーム内のタスク管理を行うツール(Planner)の特徴として、チームメンバーへの割り当てができます(タスク設定画面より上部の「割り当てる」をクリックして、任意のメンバーへの割り当てが可能です)。さらにコメント欄に必要事項を記入するなどしておけば、簡易のコミュニケーションも可能です。より密なコミュニケーションが必要であれば、後述のMicrosoft Teamsと連携するといいでしょう。
Plannerのボード画面
プランに基づいて、各パケットに紐づくタスクを並べた状態が「ボード」です。下が任意のボード画面です。
ボード上では、「タスク」をグルーピングした「バケット」が一覧できる状態です。つまり画面は、カンバン方式で表示されている、ということです。例えば、バケットを「To do」「Doing(進行中)」「Done(完了)」と設定すれば、どのタスクがどのような進行状況なのかをひと目で理解できる状態になります。
「グラフ」をクリックすると、現在のプランにおけるタスクの状況が視覚化されて表示されます。直感的に状況を判断するのに利用するといいでしょう。
「スケジュール」では、どのタスクがいつ始まっていつ終わるかをカレンダー上で確認できます。これで、納期直前になっても慌てず、日頃から準備しやすくなるでしょう。
その他、ボードに用意されている各種メニュー(「…」をクリックして表示します)には、ファイルの共有やWebページの作成、OneNoteでのノートの共有など、他のOfficeアプリケーションとの連携ハブとしての役割も担えます。Plannerは、チームのタスク管理用ダッシュボードとして、非常に強力な機能を搭載していると言えるでしょう。
Plannerはモバイルアプリケーションも提供されているので、スマートフォンがあればどこでもタスク管理が可能です。
Microsoft Teamsとの連携
Plannerは、単独でも非常に強力なツールですが、Microsoft Teams(以下Teams)との連携で、チームでの密なコミュニケーションとともにタスク管理も実行可能となり、テレワーク環境下でのビジネス活動を加速させてくれるでしょう。
PlannerをTeamsに連携する方法を解説します。まず、TeamsでPlannerを利用したい「チャネル」を開いてください。次に、タブの「+」をクリックします。
アプリ一覧が表示されるので、「PlannerおよびTo DoによるTasks」を選択します。
その後、「新しいプランを作成する」か、チームですでにプランが作成されている場合はそのプランを選択します(つまり、Teams内のプランとPlannerのプランを紐づけます)。
設定後、PlannerのボードがTeamsの右ペインに表示されます。後は、引き続き必要に応じてタスクを作成したり、バケットを設定していけばOKです。
Teamsと連携したPlannerで新たに作成したタスクなどは、Planner単独で使う場合でも連携されているので、内容は常にPlannerに引き継がれています。
1点、注意すべきなのがPlannerには検索機能が乏しい点です。特にPlanner単独での利用の際は、大量のタスク管理や過去のタスクの振り返りを行う場合は注意しましょう。
もしくは、Teamsと連携する前提でPlannerを利用する場合、タスクの詳細をPlannerとともにTeamsのスレッドにも書いておき、そのスレッドのURLをタスクに書き込んでおくと、タスクの進捗管理はPlannerで行いながら、検索が必要な際はTeamsで、とすれば管理と検索の両立がしやすいでしょう。
最後に
TeamsとPlannerを連携しておくと、チーム内のワークフローや進捗状況を各担当者と紐づけながら見ることができます。テレワーク環境がハンディとならず、むしろチーム内作業の効率性と生産性を高めるツールとして、TeamsとPlannerの導入を検討してみるといいでしょう。
広告クリエイティブや技術、ガジェットなどを取り上げるメディア「ニテンイチリュウ」の運営者であり、現役マーケター。デジタルクリエイティブやデジタルマーケティングに関するメディアで連載を担当してきたほか、各種記事の寄稿が多数。
![NEXMAG[ネクスマグ] パソコン工房](/magazine/assets/images/common/logo.svg)