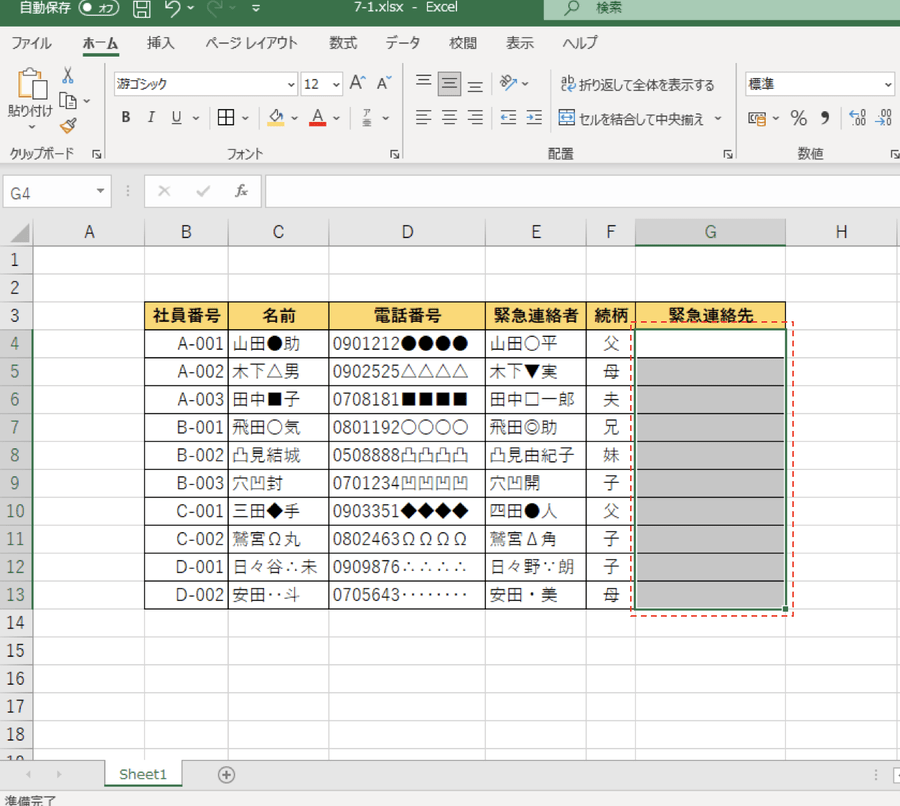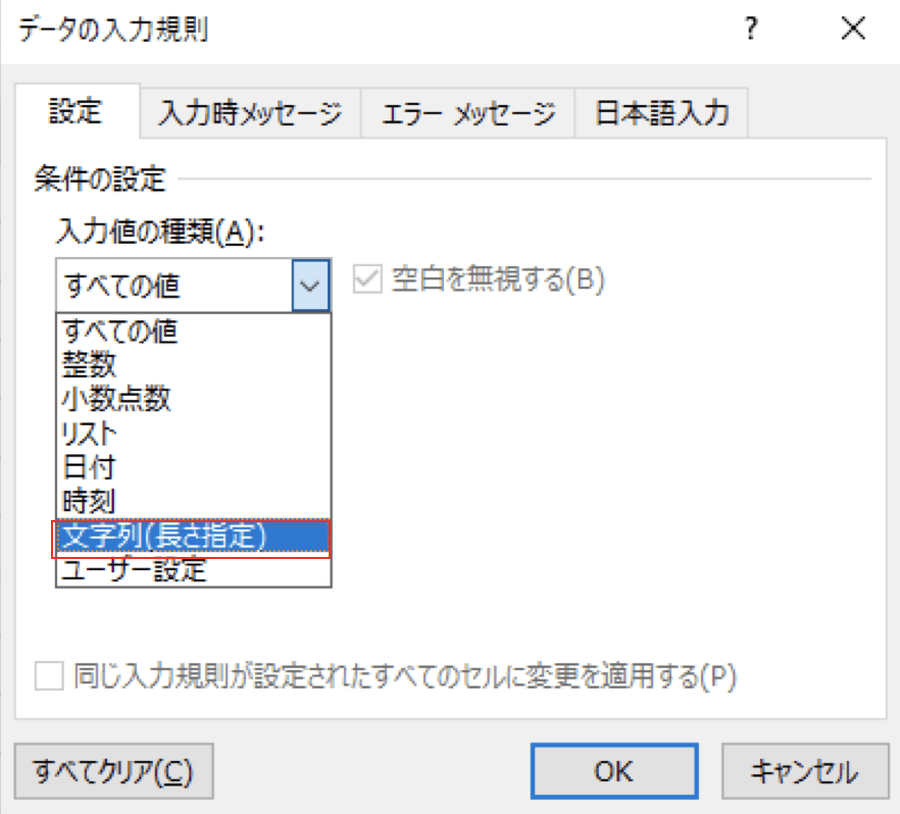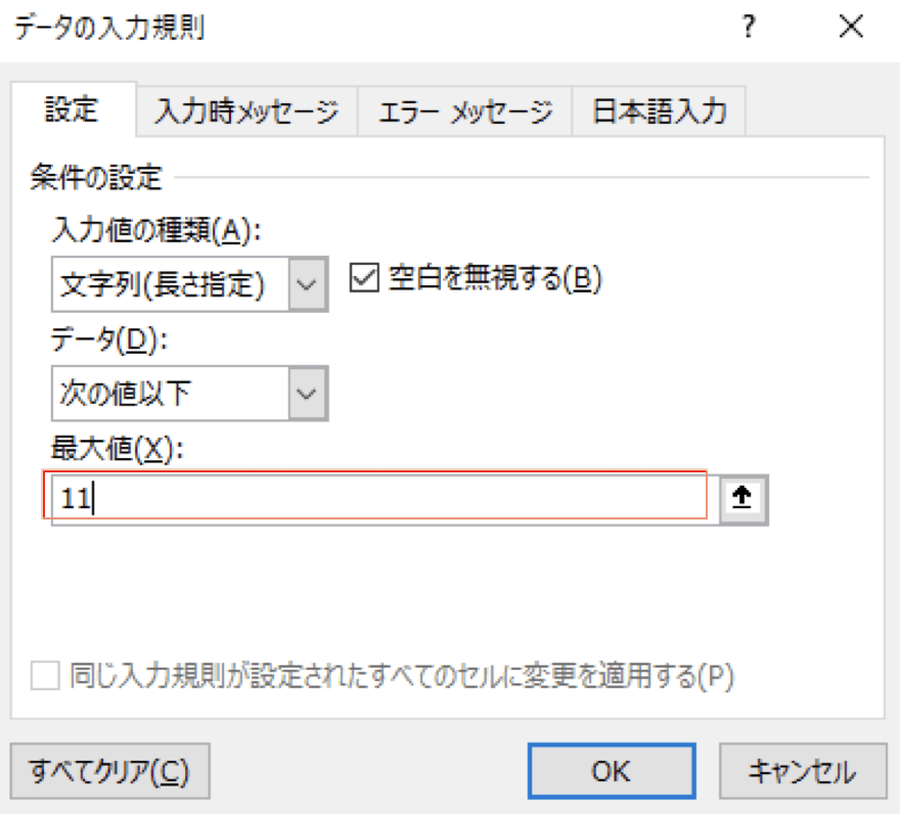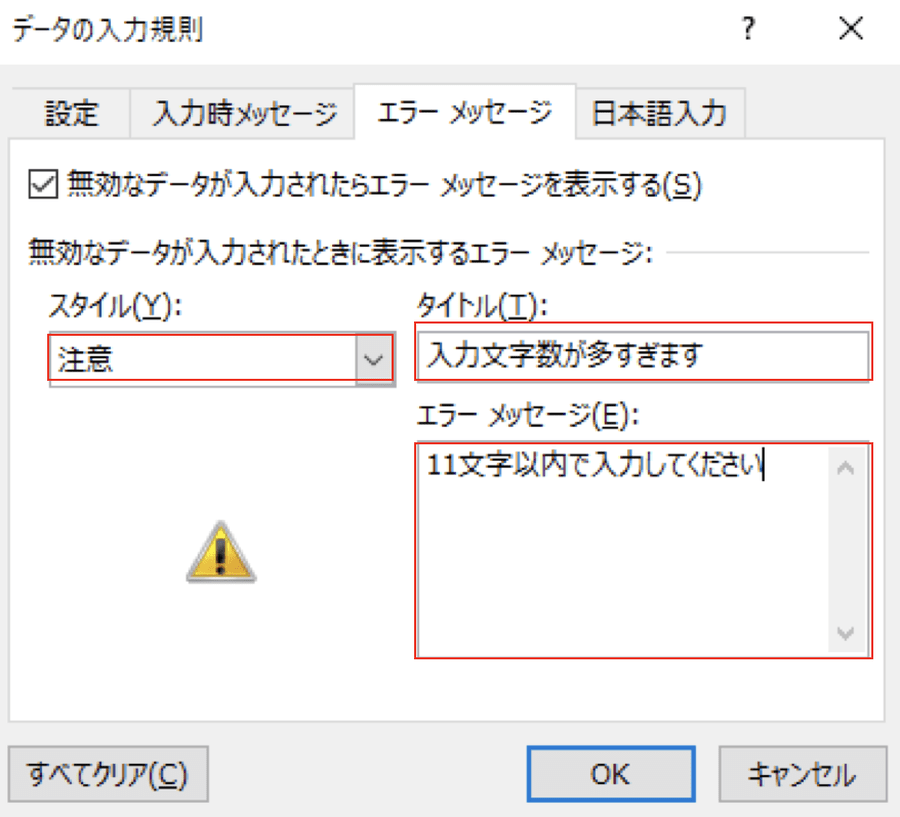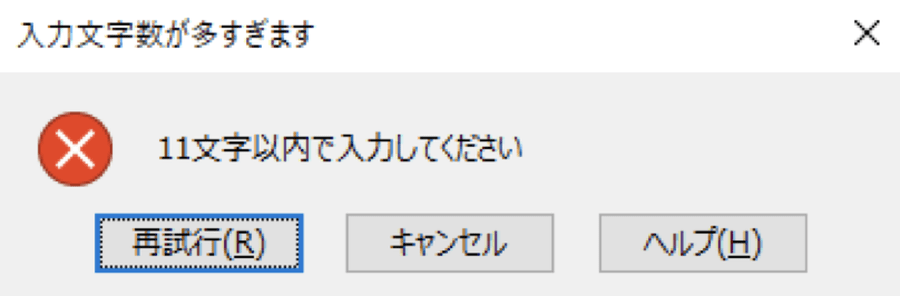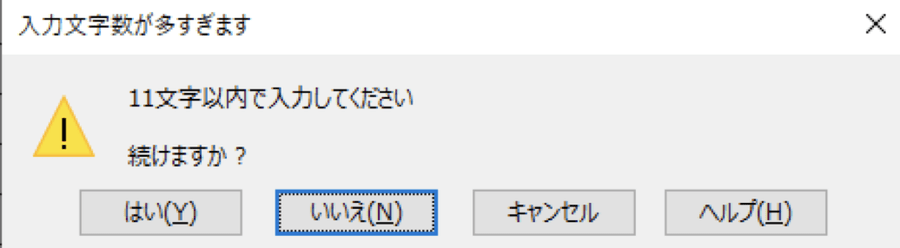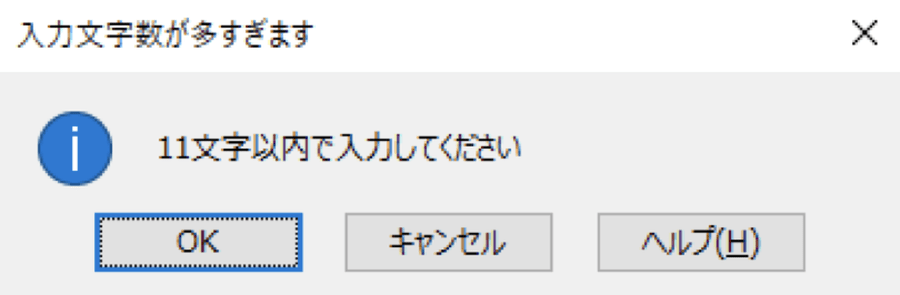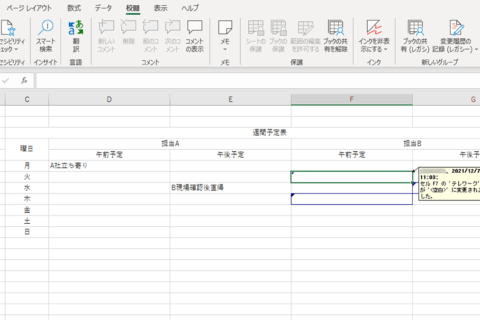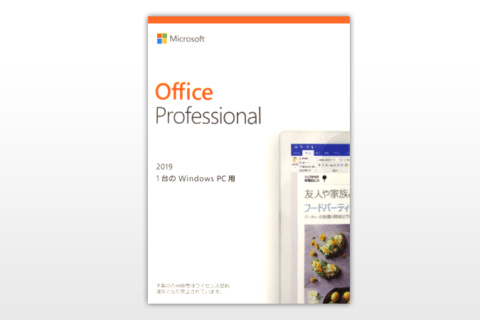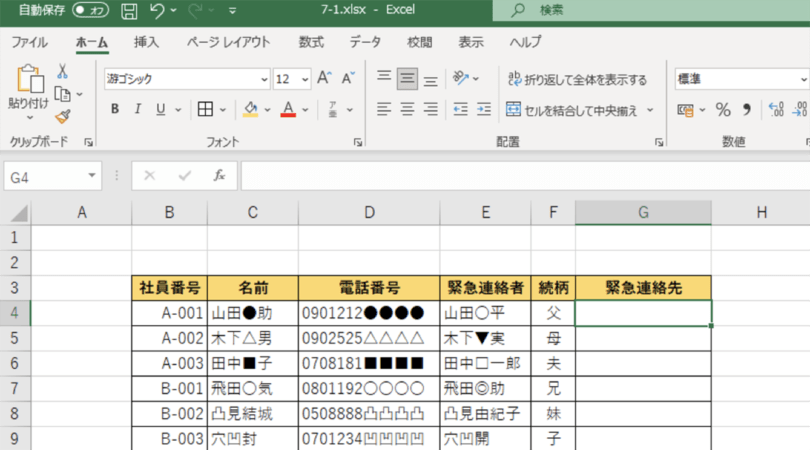
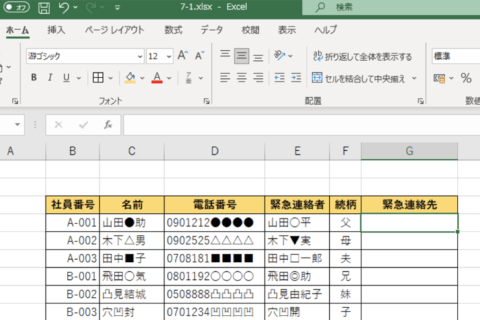
Excelデータを共有で利用するとき、文字入力に制限をかけたいことがあるかと思います。例えば文字数を制限したい場合やオーバーした場合に注意喚起を促すことができれば、入力者がミスしたときに気づきやすくなります。今回はセルに文字入力する際の制限のかけかたについて紹介します。
①ルールを設定したいセルを範囲選択する
文字数に制限をかけたいセルを選択します。複数のセルにまたがってルールを設定したい場合は、範囲選択をします(ここでは「G4:G13」を選択)。
②「データ」タブから[データの入力規則]をクリックする
「データ」タブをクリックしたら、「データツール」の項目にある[データの入力規則]をクリックします。
③入力値の種類を「文字列(長さ指定)に変更する
「データの入力規則」ダイアログボックスが表示されます。「設定」タブにある「入力値の種類」をクリックして「文字列(長さ指定)」を選択します。
④「データ」を「次の値以下」に変更する
続いて、「データ」をクリックして「次の値以下」を選択します。
⑤最大値を指定する
今回は緊急連絡先を入力するため、入力桁数が11桁を超えるとエラーメッセージを表示させるようにします。そのため、最大値に「11」と入力します。
⑥「エラーメッセージ」タブをクリックする
指定した桁数を超えて入力した場合にエラーメッセージを表示させるために、「エラーメッセージ」タブをクリックします。
⑦スタイルを選択して「タイトル」「エラー メッセージ」を入力する
「停止」「注意」「情報」の3タイプからスタイルを選択し、指定文字数を超えて入力した場合に表示されるダイアログボックスの「タイトル」と「エラー メッセージ」を入力します。入力を完了したら[OK]をクリックします。
●「停止」を指定した場合
スタイルに「停止」を選択した場合、11桁を超える文字を入力することができません。
●「注意」を指定した場合
スタイルに「注意」を指定した場合、[はい]を選択するとルールを無視してセルに内容が反映されます。[いいえ]を選択すると、セルの再入力ができるようになります。[キャンセル]を選択すると、入力前の状態になります。
●「情報」を指定した場合
スタイルに「情報」を指定した場合、エラーということはわかりますが、「停止」や「注意」とは異なり、[OK]をクリックするとルールを無視して入力が確定されます。
電話番号の入力欄やアンケートにおいて○字以内で入力させたい、●字以上で入力させたいといった場合、セルにルールを設けておくだけで集計時に確認する手間が省けるので覚えておくと便利です。

パソコンでできるこんなことやあんなこと、便利な使い方など、様々なパソコン活用方法が「わかる!」「みつかる!」記事を書いています。
![NEXMAG[ネクスマグ] パソコン工房](/magazine/assets/images/common/logo.svg)