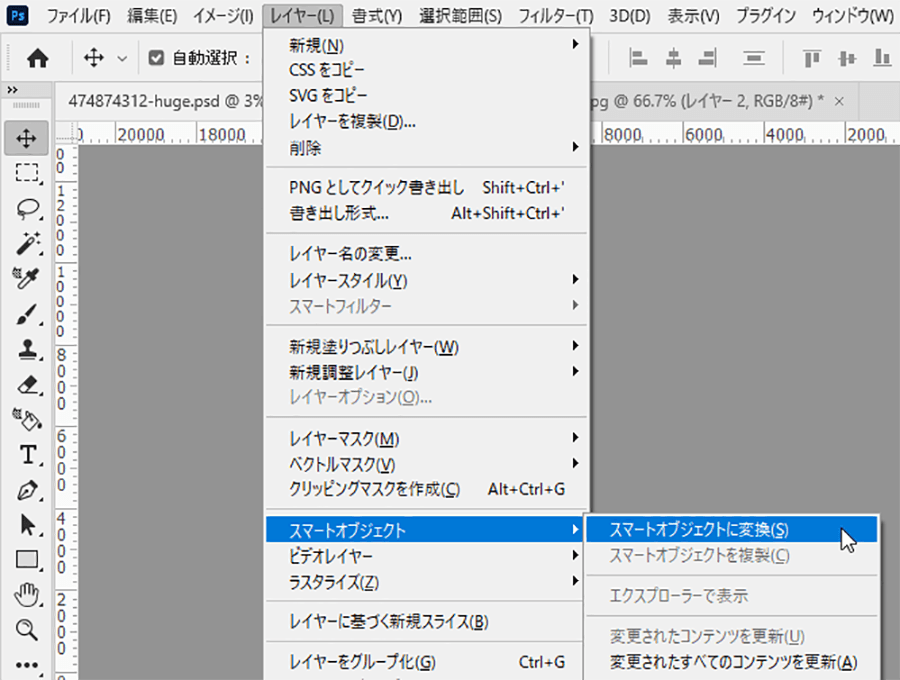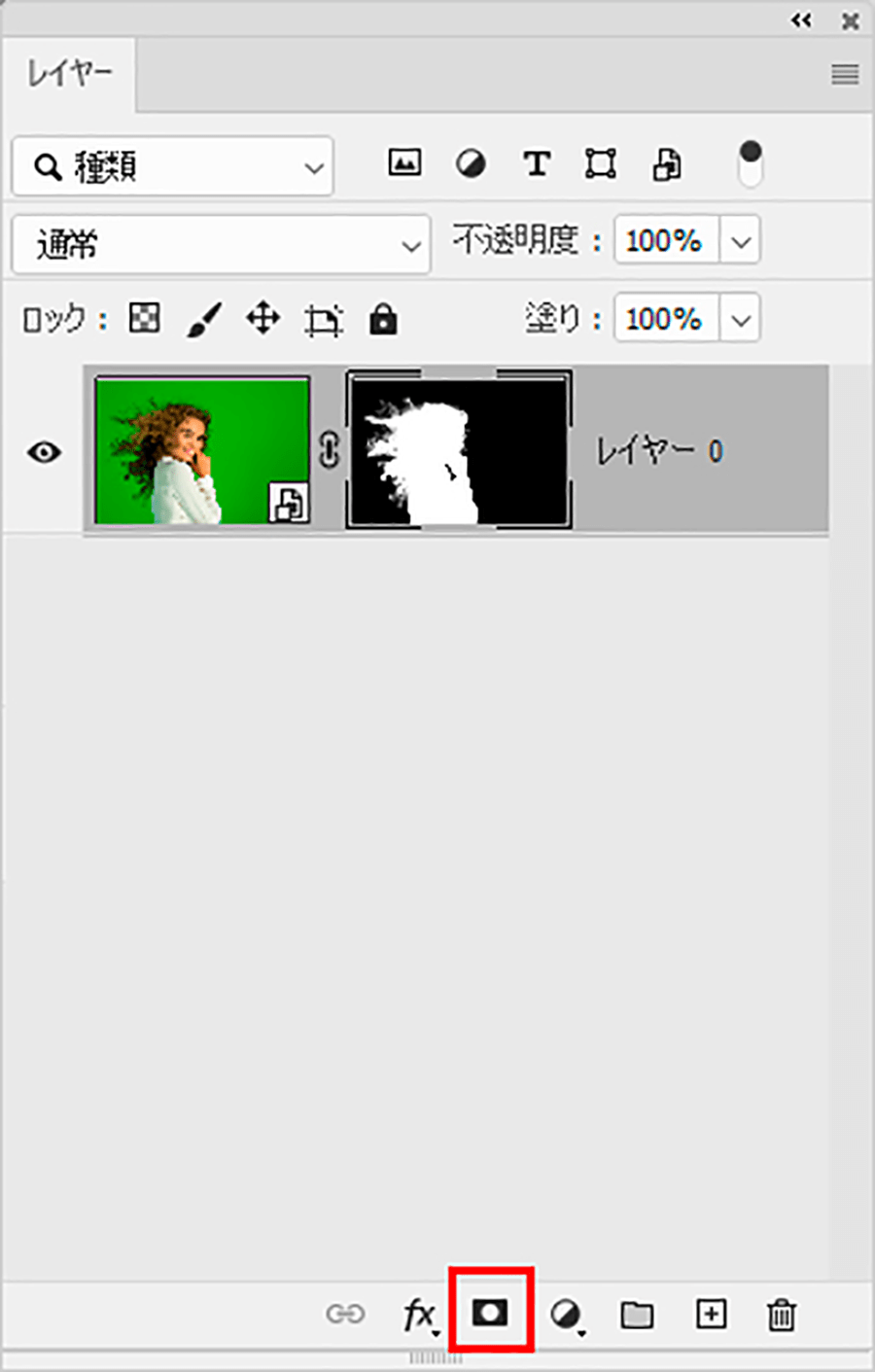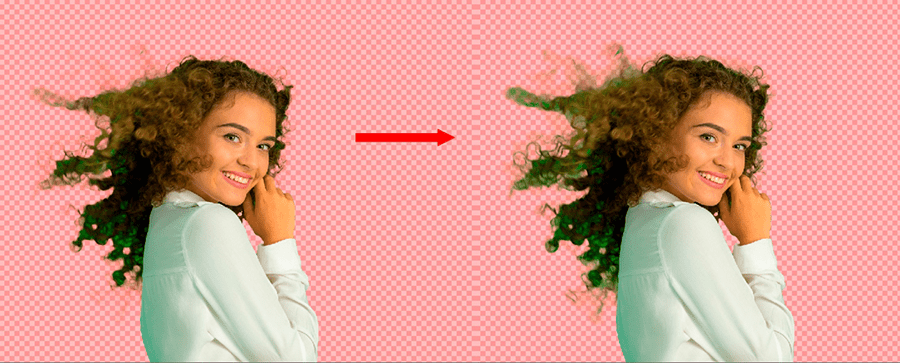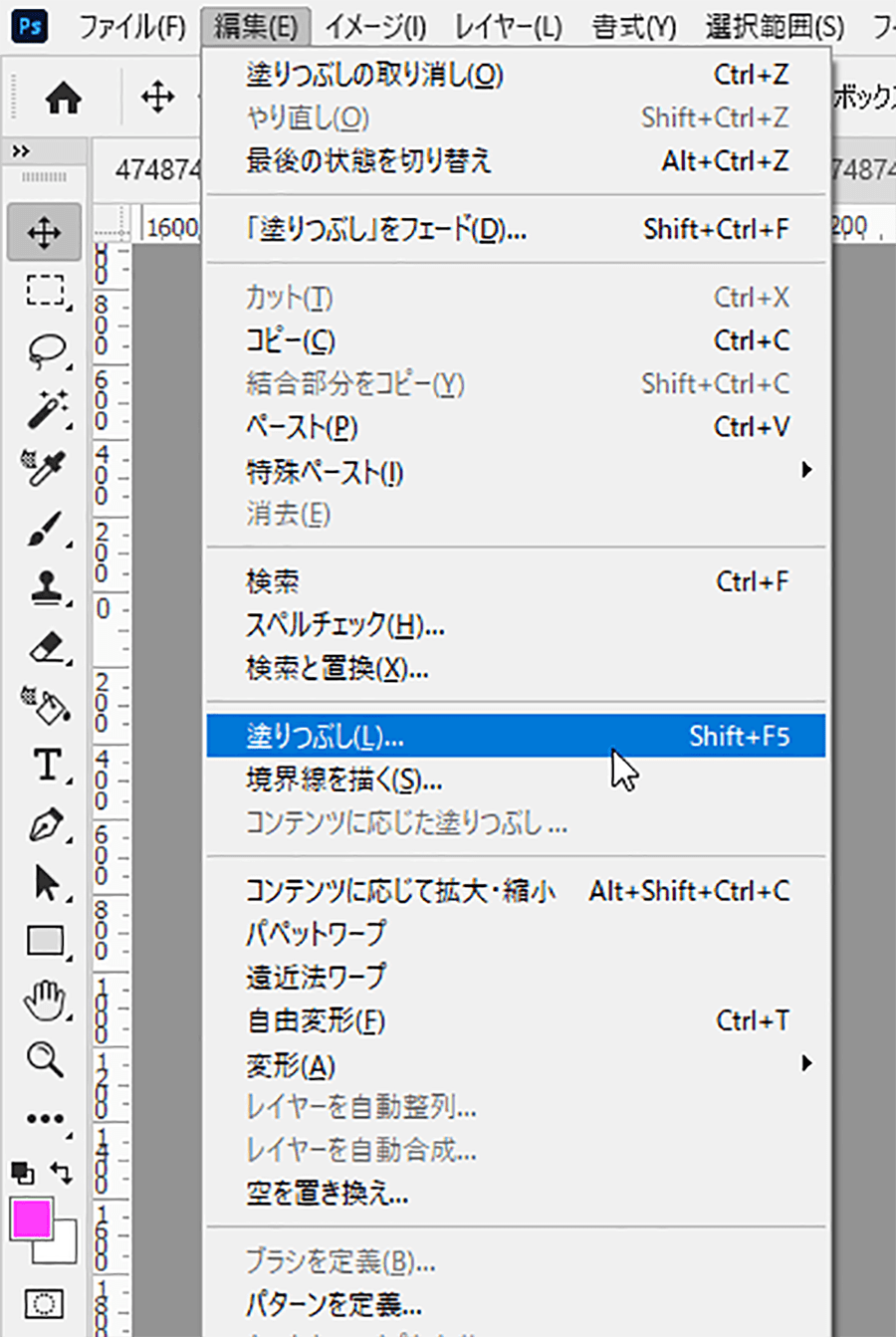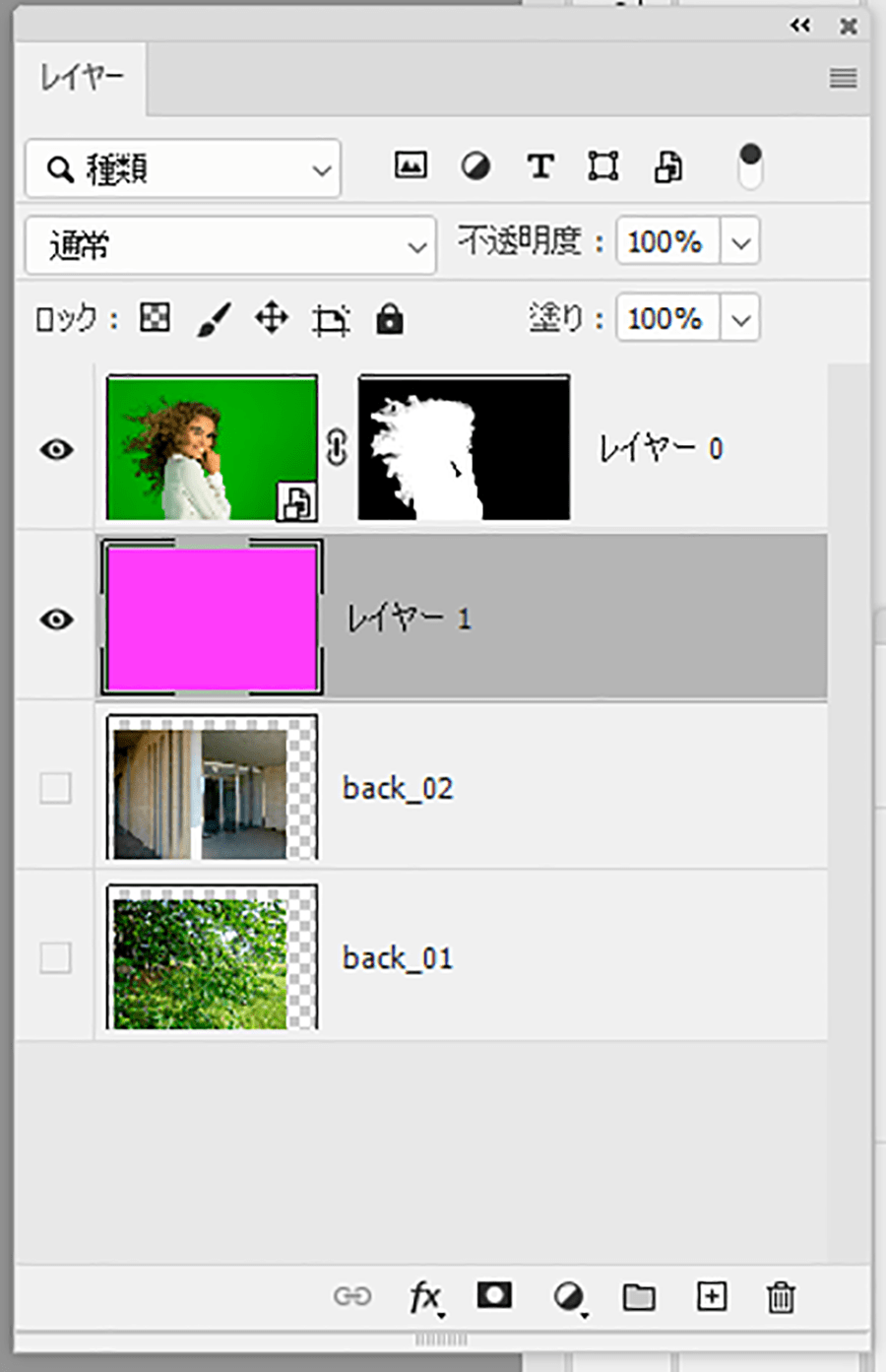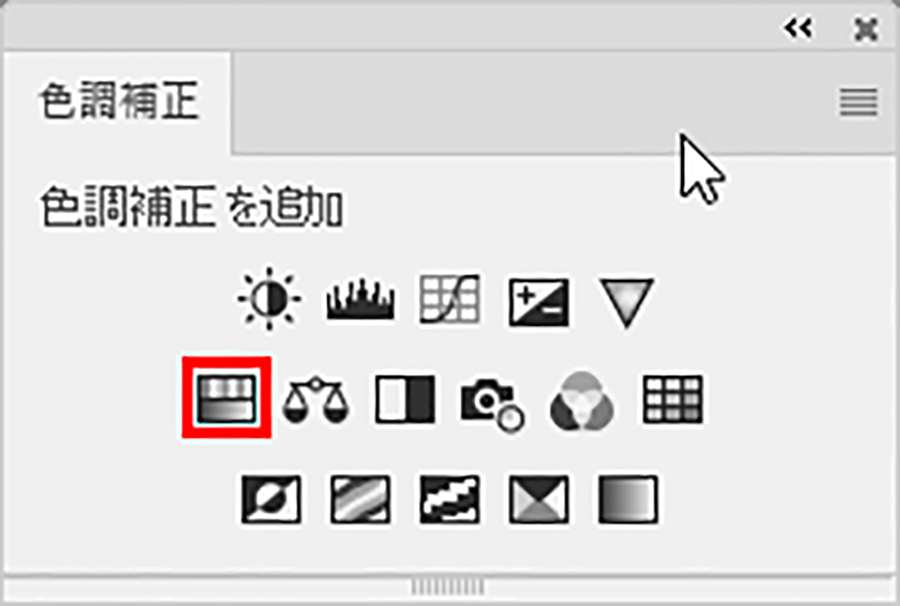グリーンバックは背景調整、合成処理を前提にする際、よく用いられます。ここでは、Adobe Photoshop 2021(以下Photoshop)の「選択範囲」より「被写体を選択」を活用。さらに細部の調整もしながら、髪の毛や人物を手際よく切り取る方法を解説します。
「被写体を選択」で髪の毛を切り取る
以下が検証用の写真です。
最初に元画像をスマートオブジェクト化しておきます。
Photoshopを起動して写真データを開いて、レイヤーを選択した状態でメニューバーより、「レイヤー」→「スマートオブジェクト」→「スマートオブジェクに変換」を実行。これでいつでも元の状態に戻すことが可能です。元画像の品質を保ち、各種の適用フィルターをいつでも修正できるようにしたいなら、スマートオブジェクト化しましょう。
続けて、メニューバーより「選択範囲」→「被写体を選択」を実行します。
処理後の状態です。自動でおおよその範囲を選択状態にします。
ひとまず細部の状態は気にせず、このままレイヤーマスクを作成します。レイヤーパネル下の「レイヤーマスクを追加」アイコンをクリック。
自動処理だけで手軽に済ませたいなら、以上で切り取り作業は終了です。
「選択とマスク」で調整する
自動処理後、差し替え予定の背景にグリーンが多いと、その後の修正幅も小さくて済む場合が多いです。
一方でグリーンがないか、少ない背景では、切り抜きしやすいグリーンバック背景の画像でも、一定の調整が必要になります。
できれば自動の切り取り作業で完結せず、ここから説明する調整の手順も知っておいてください。レイヤーマスクを選択した時の「プロパティ」パレットから「選択とマスク」をクリックします。
表示された「属性」パレットの表示モードの「表示」を、好みにあわせて適宜変更します(ここでは「オーバーレイ」)。また、「エッジをシフト」を30~40%ほど右にスライドさせることで選択エリアが広がります。
自動処理したままの結果(左)と、「エッジをシフト」で調整後の結果(右)を比べてみましょう。
細部を拡大して比較します。下の画像は、左からオリジナル(処理前)→「被写体を選択」の自動処理後→さらに「エッジをシフト」適用後です。
ここで、女性モデルのレイヤー下に新規レイヤーを作成し、メニューバーの「編集」→「塗りつぶし…」にてグリーンの補色で塗りつぶします。以後の処理をしやすくするために用意します。
この時のレイヤーの状態です。
処理後の画像です。
次に、先ほどと同様にレイヤーマスクを選択した時の「プロパティ」パレットから「選択とマスク…」をクリックします。
表示されたツールパレットの「境界線調整ブラシ」で、髪の毛の先端や抜けている部分のグリーン部分をなぞって消去します。
やり過ぎないように、加減は下の状態を参考にしてください。
「Camera Rawフィルター」で調整する
グリーンバックで撮影すると、どうしても被写体にグリーンの色かぶりが発生しがちです。検証中の画像だと、女性モデルが着用する白いブラウス部分がそうです。
そこで、女性モデルのレイヤーを選択し、メニューバーより「フィルター」→「Camera Rawフィルター」を実行します。
展開された「Camera Rawフィルター」ダイアログボックスで、「色温度」と「色かぶり補正」を調整します。
下は、少し強めに設定して調整した結果です。グリーンのかぶりが改善されています。
この時点のレイヤーの状態です。女性モデルのレイヤーは「スマートオブジェクト」に変更しているので、後からでも背景画像の微調整が可能です(補色の塗りつぶしレイヤーは削除済み)。
切り取り作業で残ったグリーンを最終調整する
女性モデルのレイヤーを選択した状態で、メニューバーより「ウィンドウ」→「色調補正」をクリック。
展開された「色調補正」ウィンドウから、「色相・彩度の調整レイヤーを新規作成」を選びます。
「プロパティ」パレットで「色彩の統一」にチェックを入れます。
髪の毛の色にあわせた調整をします。下が処理結果です。
このままでは画面全体が調整されているので、女性モデルのレイヤーだけに反映するようにクリッピングマスクを設定します。「色相・彩度」レイヤーと、女性モデルのレイヤーの赤で丸囲みした境界線部分を、Windowsなら「Alt」キーを、Macなら「Option」キーを押しながらクリックします。キーを押すとカーソルの形が変わります。
これでクリッピングマスクが設定されるので、女性モデルの部分だけに反映されることになります。
下がこの時点の状態です。確かに女性モデル部分だけに反映されています。
続けて、1番上の「色相・彩度」レイヤーのレイヤーマスクを選択して、ショートカットキー(Win:「Control」キー+「I」キー、Mac:「Command」キー+「I」キー)で「階調の反転」を実行します。
ここまでの処理結果です。女性の周辺にグリーンバックが残った状態になります。
「色相・彩度」レイヤーのレイヤーマスク上で、髪の毛のグリーンの部分をブラシツールでなぞりましょう。グリーン部分がなぞりやすい任意のブラシで、サイズを調整しながらなぞります。
ブラシの不透明度を50%ぐらいに変えて、グリーン部分を丁寧になぞっていくと、以下のように切り取った状態へと仕上がっていきます。
繰り返しですが、女性モデルのレイヤーはスマートオブジェクトです。後から気になった箇所にも、該当レイヤーの「色相・彩度」や「Camera Rawフィルター」で気軽に調整できます。
グリーンバック背景の素材がなくても、背景がある程度均一なカラーの状態なら、ここまで解説した手順で切り取り処理が可能です。切り取り対象の画像と背景との相性も見ながら、手順に基づき処理しましょう。

グラフィックデザイナー、イラストレーター、大学非常勤講師(跡見学園女子大学、二松學舍大学)。毎日blogにてソフトウェア手法に加え、日曜大工ネタや撮影などのTipsをアップロードする。2006年から月例セミナーを開催中。
https://www.kaizu.com/
![NEXMAG[ネクスマグ] パソコン工房](/magazine/assets/images/common/logo.svg)