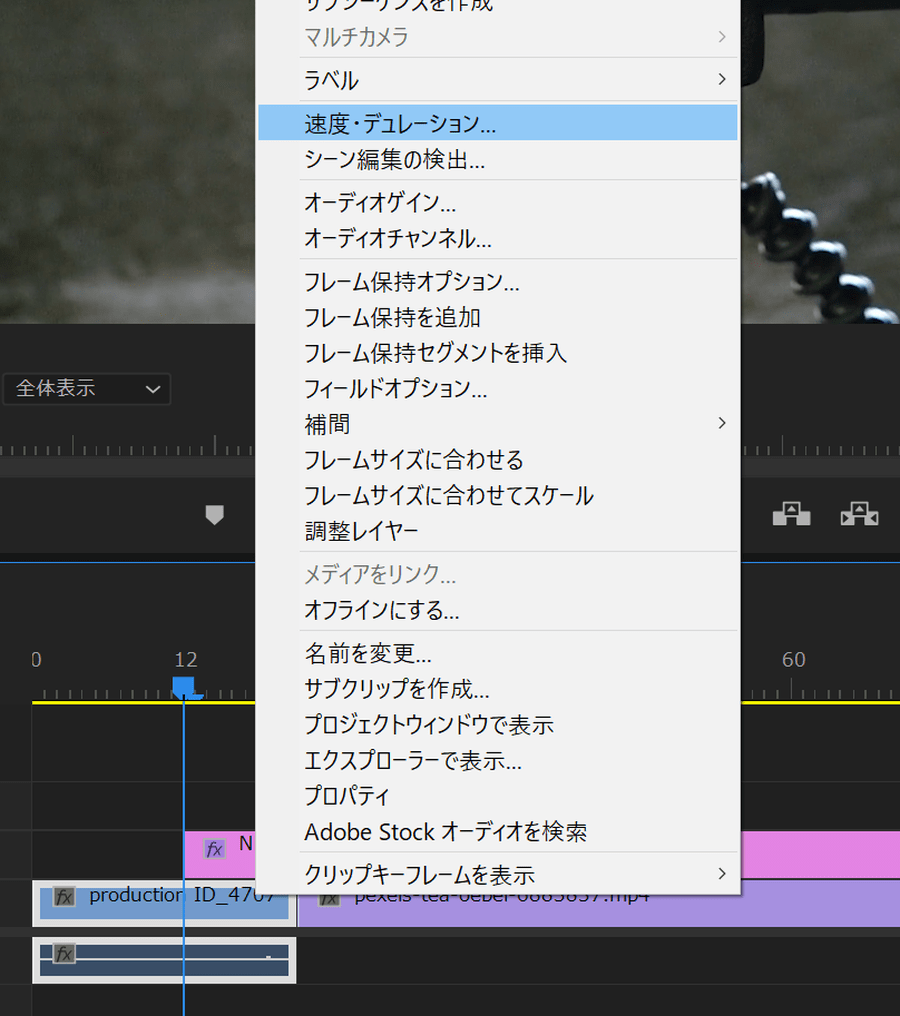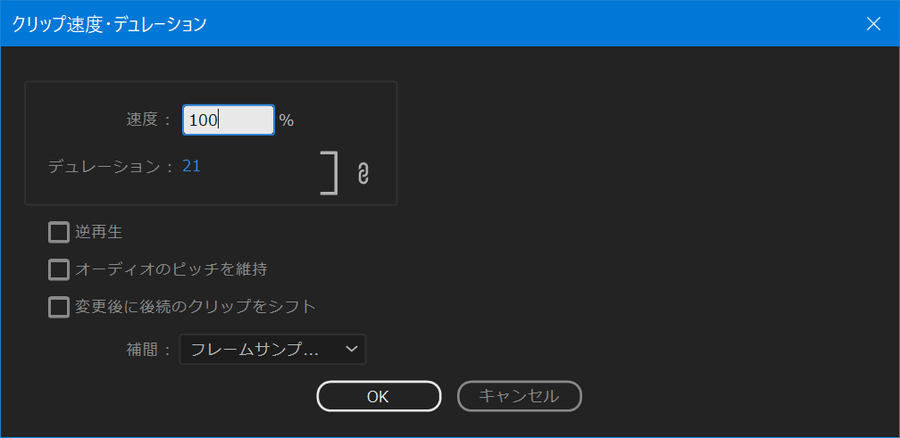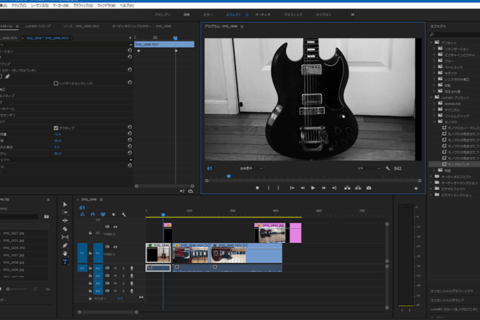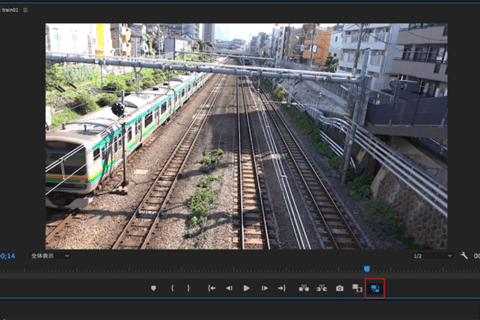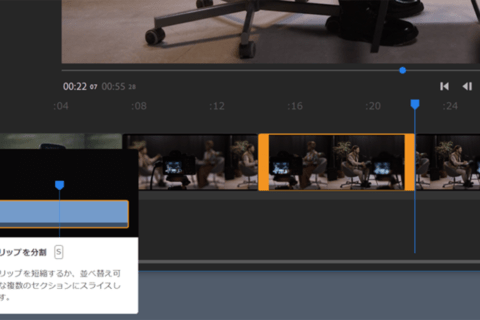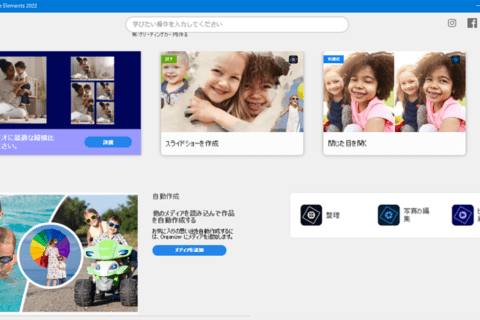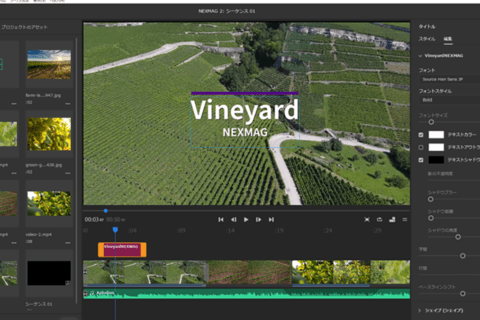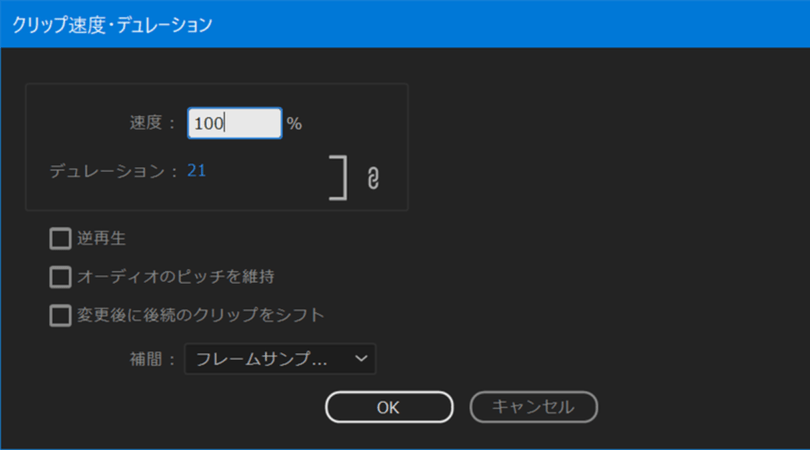
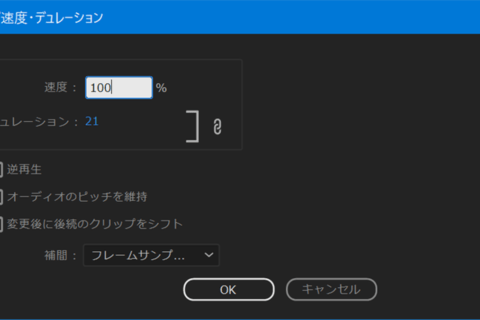
ながら視聴の多いYouTubeは、わかりやすく伝わりやすい動画、リズム感がある動画ほど視聴してもらいやすい傾向があります。ここでは映像にテンポ感、リズム感を出す編集方法を紹介。Adobe Premiere Pro 2021(以下Premiere)を使って、YouTubeでよく見かける「早送り再生」「逆再生」のやり方を解説します。
「早送り再生」の方法
例えば、外歩きの動画で移動時間が長くなってしまい、映像素材を省きたいことがよくあります。そこで用いたい手法の1つが「早送り再生」です。Premiere Proでは「速度・デュレーション」という機能を用いて、簡単に設定できます。
タイムライン上でクリップを選択して、メニューバーより「クリップ」→「速度・デュレーション」を選択。
または、右クリックで表示されたコンテキストメニューから「速度・デュレーション」を選択すると、設定ウィンドウが表示されます。
「速度」の欄で数値を変更すると、速度が変化します。200%にすれば2倍の速度になり、50%にすると半分の速度に変更されます。
速度の割合は、実際の映像素材の内容や、速度の変化を通じて演出したい意図にあわせて変えていってください。
「逆再生」も可能
決めのシーンを何度も再生したい時や、お笑い要素を少し入れてみたい時などに効果的なのが「逆再生」です。同じく、「クリップ速度・デュレーション」ウィンドウで「逆再生」にチェックを入れます。
ここで速度を変化させれば、例えば実速で再生した後にゆっくりと逆再生する、といった映像を作ることができます。展開の速い動画や、スポーツ系の動画などに活用するのもいいでしょう。
使い過ぎには禁物!
今回解説した「早送り再生」や「逆再生」に限った話ではありませんが、覚えたてのエフェクトやトランジションなどをつい多用したくなりがちです。
起伏のない映像のままで公開するのは避けたいですが、演出手法の使い過ぎは禁物です。せっかくの映像よりもエフェクトやトランジションが目立ってしまうからです。
また、Premiere Proなどの本格的な編集ツールを使うと、今回解説した手法以外にも、細部の気になる箇所の調整がしやすく動画のクオリティを高めやすい利点があります。撮影した素材をなるべく早く公開したい用途には「YouTube Studio」など簡易的な動画エディタで対応しつつも、少しでも映像素材を調整したい場合はPremiere Proなどを用いて動画編集に時間をかけて、動画の質を高めるといいでしょう。

某Webデザイン誌、某Mac誌でのライターを経て映像制作を中心に各種デザイン、3D設計などで活動中。楽しみはゲームとドローン写真からの3次元点群データ作成。
![NEXMAG[ネクスマグ] パソコン工房](/magazine/assets/images/common/logo.svg)