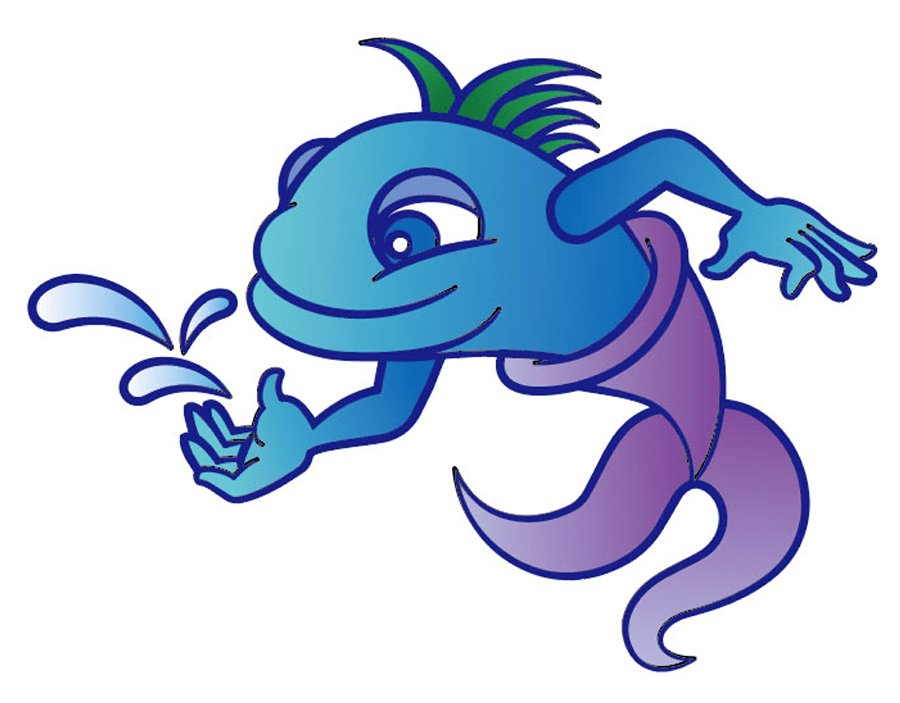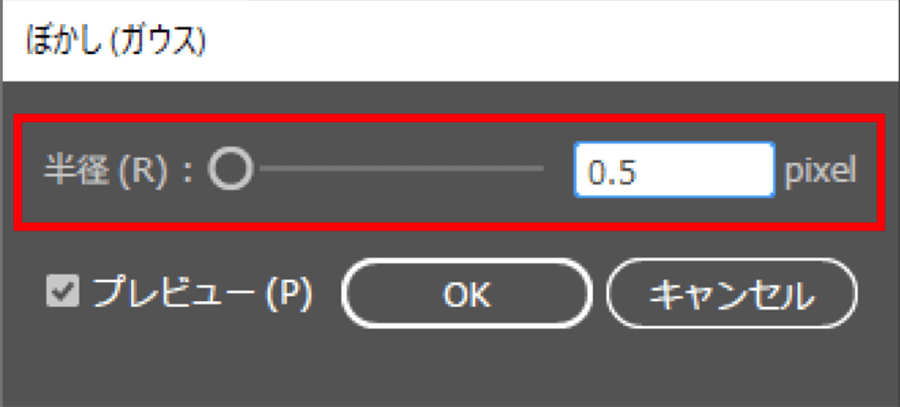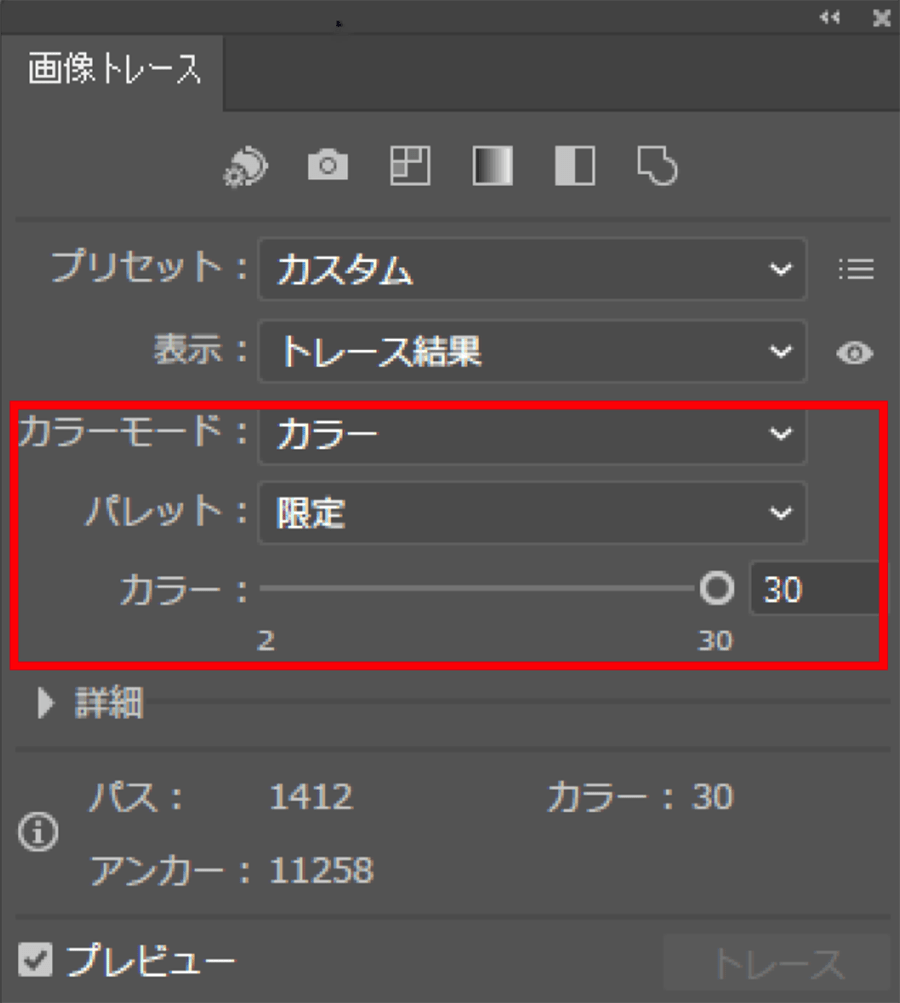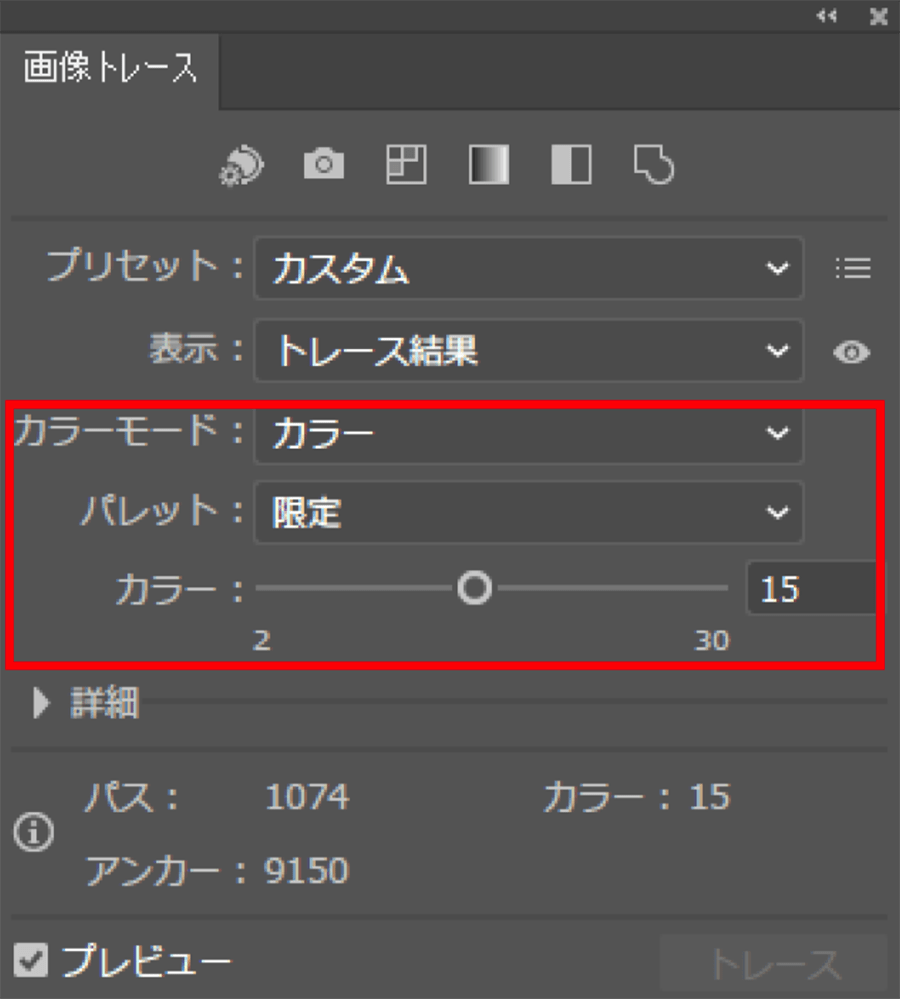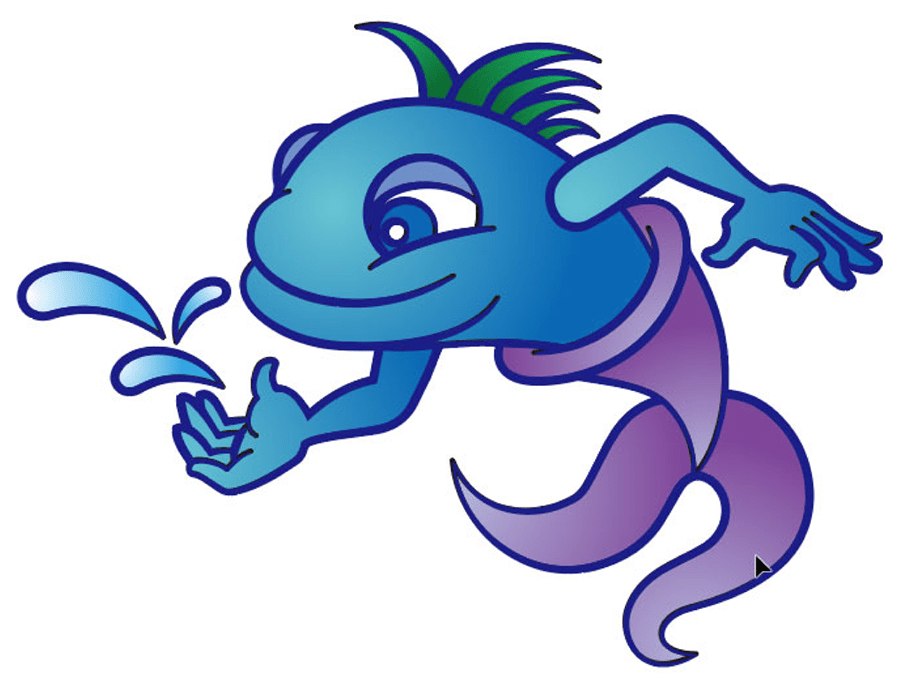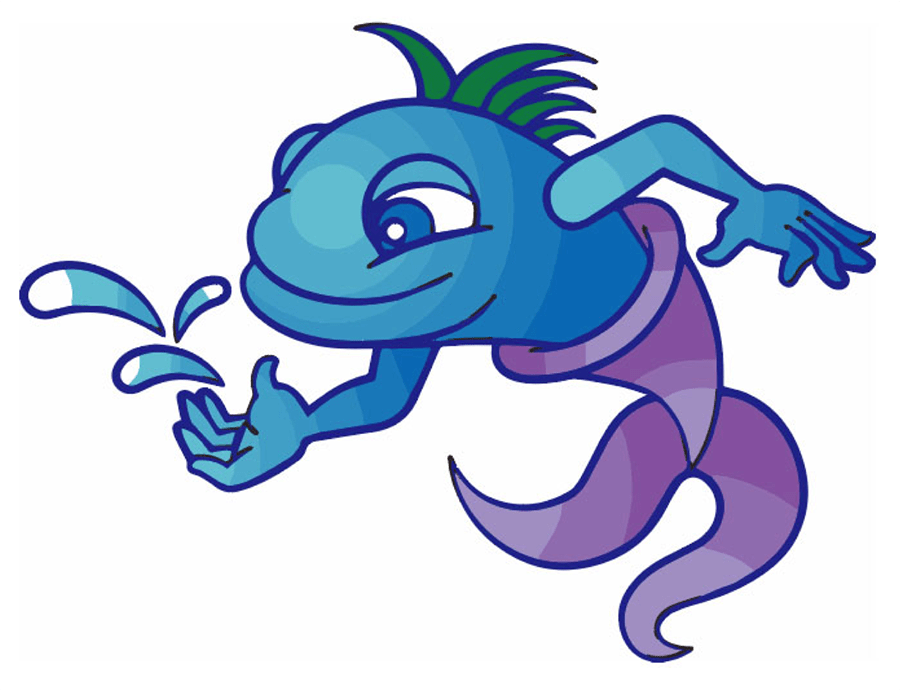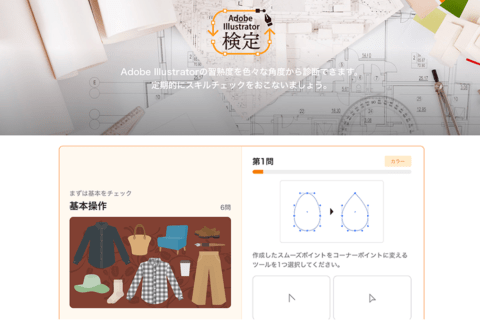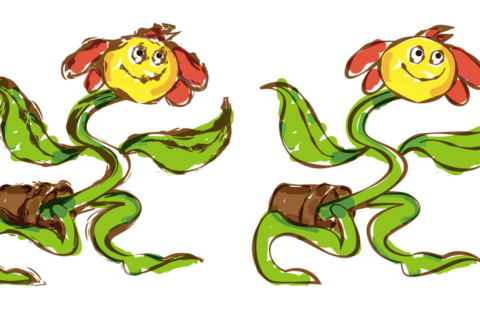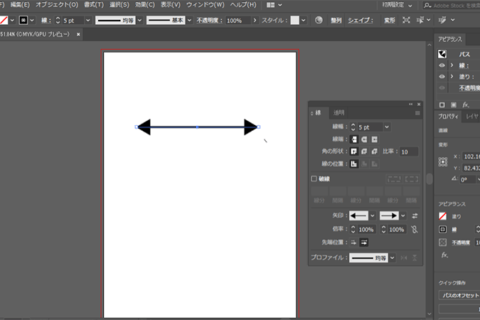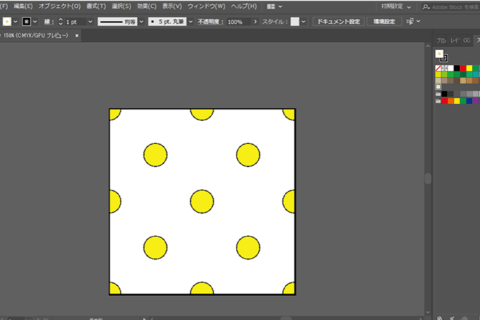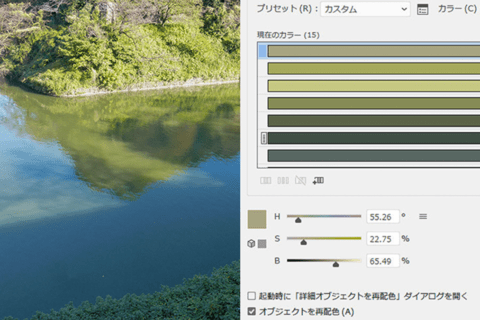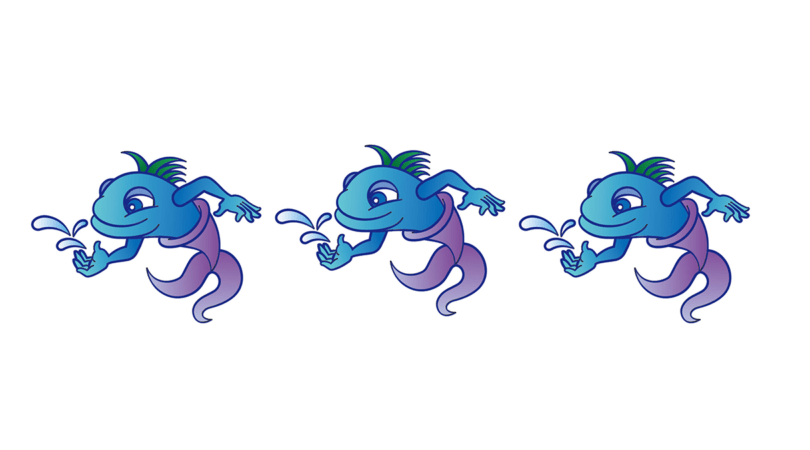
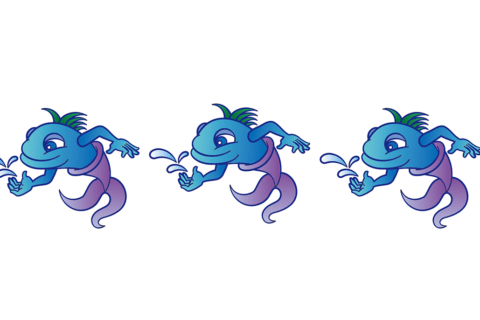
Adobe Illustrator 2020(以下、Illustrator)でのポスタリゼーション処理について解説します。写真や画像ならPhotoshopでの処理が可能ですが、Illustratorだと直接的な機能が搭載されているわけではありません。そこで、Illustratorならではで実行可能なポスタリゼーションについて解説します。
元データをラフな状態へと変える
「ポスタリゼーション」とは、対象画像の階調数を減らす処理のことです。例えば、元データをイラスト調に変えたり、元イメージの持つ生々しさを和らげる表現として有効な手法です。Illustratorで行う場合は、写真でなくIllustrator上で作成したデータに対して実行することで、元データのバリエーションを作れるようになります。
以下はサンプルデータで、筆者オリジナルの179mm×134mmのイラストデータです。
塗りは、グラデーションがかかっているとポスタリゼーション化がしやすいです。そこで、塗りには線形グラデーションを適用しています。
Illustratorを起動して対象データを開き、イラスト全体を選択したら、メニューバーより「オブジェクト」→「ラスタライズ…」をクリック。「ラスタライズ」パネルで「解像度」は「標準(150ppi)」に、「背景」は「ホワイト」を選択してラスタライズします。
メニューバーより「効果」→「ぼかし」→「ぼかし(ガウス)…」にて、ぼかしを実行します。今回のサンプルの場合、半径0.1pixel程度だとちょうどよかったです。
下が処理結果です。元データと比べて、全体的にややぼやけた状態へと変わりました。
他にも、ラスタライズ時の解像度を低解像度に設定する方法で進めても、結果に大差はないでしょう。ここまでの目的である「ソース画像の細部が潰れない範囲で、ラフなイメージを創り出すこと」ができていればOKです。
「カラーモード」で調整する
メニューバーより「ウィンドウ」→「画像トレース」をクリック。
パネル内の「カラーモード」を「白黒」から「カラー」へと変更します。
ここまでの手順で、擬似的なポスタリゼーションを作り出します。
「カラー」の取得数を調整すると、イメージを変更できます。
「カラー」をスライダーで変更した後(ここでは30→15)のイメージ例です。
「グラデーション」を調整する
サンプルデータは「線形グラデーション」を設定したデータでした。ポスタリゼーションの段差が気になる場合、メニューバーより「ウィンドウ」→「グラデーション」で塗りを「円形グラデーション」に変えるのも一手です。
下は塗りを円形グラデーションへと変えた状態です。
後は同じ手順を経ていきます。下が変更後の一例です。
最初の段階で「ぼかし」をもっと調整しておけば、さらにぼかしの雰囲気が反映された状態になるでしょう。想定イメージやプレビューを参照しつつ、手順ごとに調整しながら進めてください。

グラフィックデザイナー、イラストレーター、大学非常勤講師(跡見学園女子大学、駿河台大学、二松學舍大学)。毎日blogにてソフトウェア手法に加え、日曜大工ネタや撮影などのTipsをアップロードする。2006年から毎月月例セミナーを開催中。
http://www.kaizu.com/
![NEXMAG[ネクスマグ] パソコン工房](/magazine/assets/images/common/logo.svg)