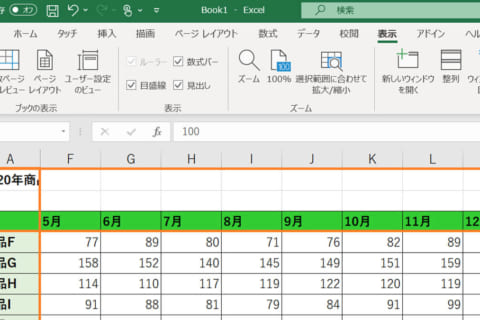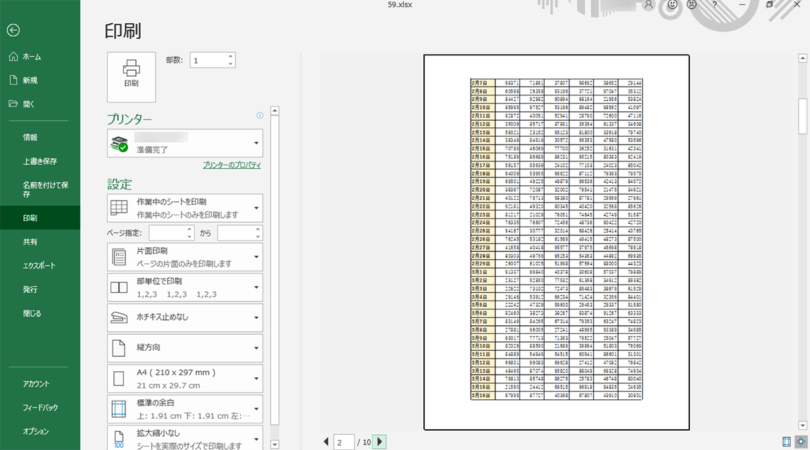
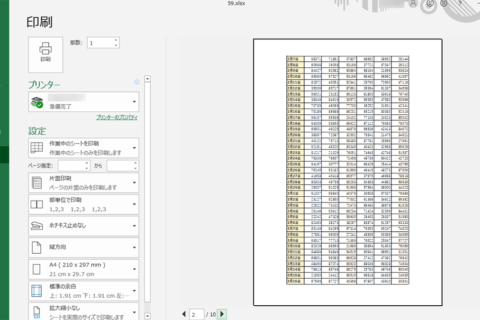
Excelで複数ページに渡りプリントアウトする際に、各ページにそれぞれ見出しをつける方法について紹介していきます。
1.「ページレイアウト」タブをクリックする
プリントアウトしたいファイルを開いたら、「ページレイアウト」タブをクリックします。
2.「印刷タイトル」をクリックする
リボンが「ページレイアウト」タブに切り替わったら、「ページ設定」の項目から「印刷タイトル」をクリックします。
3.「ページ設定」ダイアログボックスが表示される
「ページ設定」ダイアログボックスが表示されます。上画面が表示されたら、「シート」タブをクリックします。
4.「印刷タイトル」で「タイトル行」を選択する
複数ページに渡って表示させたい見出しとなるタイトル行を指定します。「タイトル行」をクリックしたら、続いてタイトル行の任意の箇所をクリックします。ここでは名前の行(2行目)を複数ページに渡って表示させたいので、2行目をクリックします。「タイトル行」に「$2:$2」と表示されたら「OK」をクリックします。
今回は垂直方向(上から下)へデータが続くファイルでしたので「タイトル行」を指定しますが、水平方向(左から右)へデータが続くファイルの場合は「タイトル列」で指定しましょう。
5.印刷プレビューでタイトル行が表示されているかを確認する
手順④までの作業が完了したら、「Ctrl」キー+「P」キーで印刷画面を表示させます。印刷プレビュー画面が表示されたら、ページを送って2ページ目以降にタイトル行が表示されていることを確認してから印刷を行いましょう。
ライタープロフィール
パソコン工房NEXMAG
[ネクスマグ] 編集部
[ネクスマグ] 編集部
パソコンでできるこんなことやあんなこと、便利な使い方など、様々なパソコン活用方法が「わかる!」「みつかる!」記事を書いています。
いいネ!と思ったらクリック!90
![NEXMAG[ネクスマグ] パソコン工房](/magazine/assets/images/common/logo.svg)

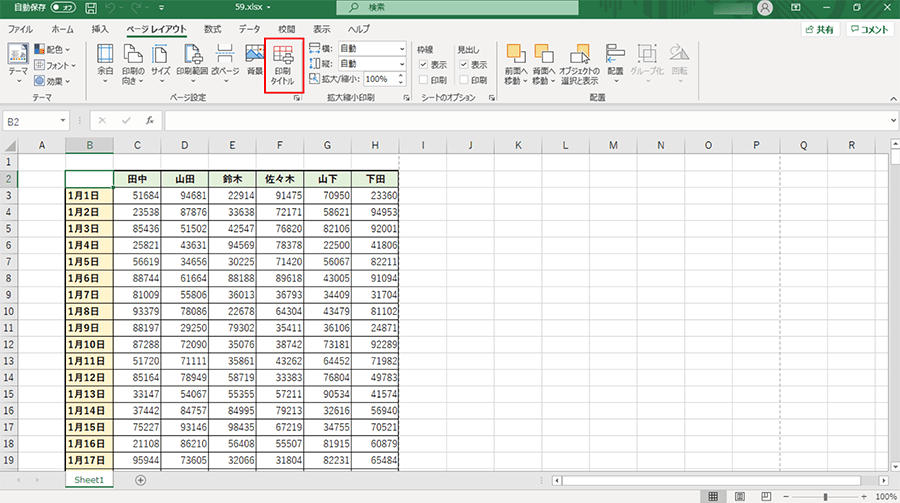
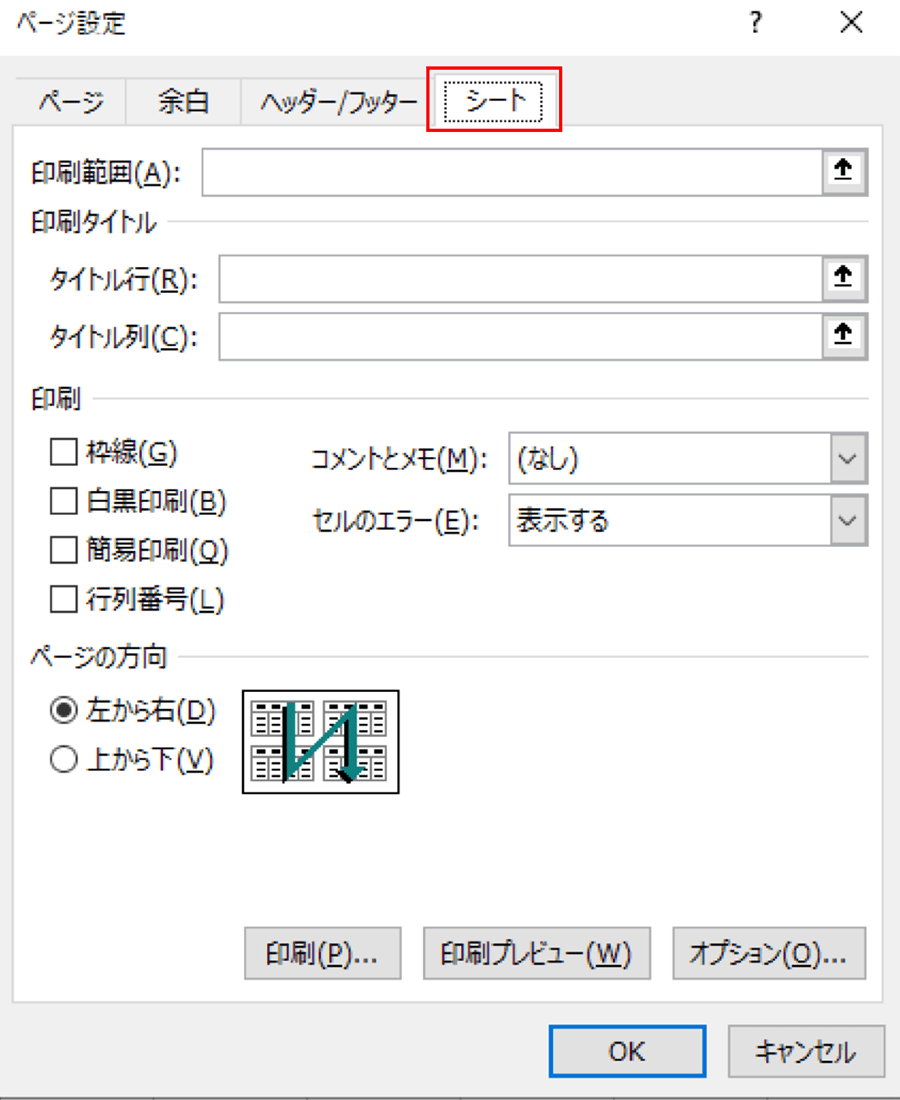
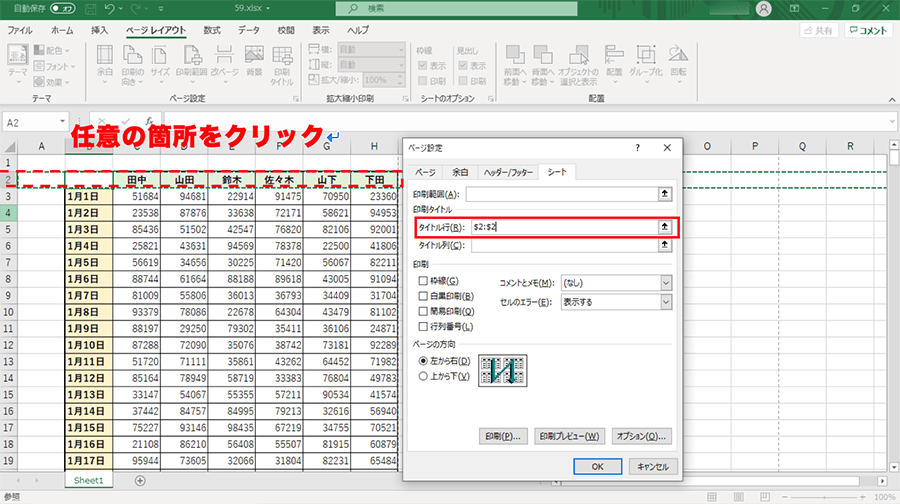
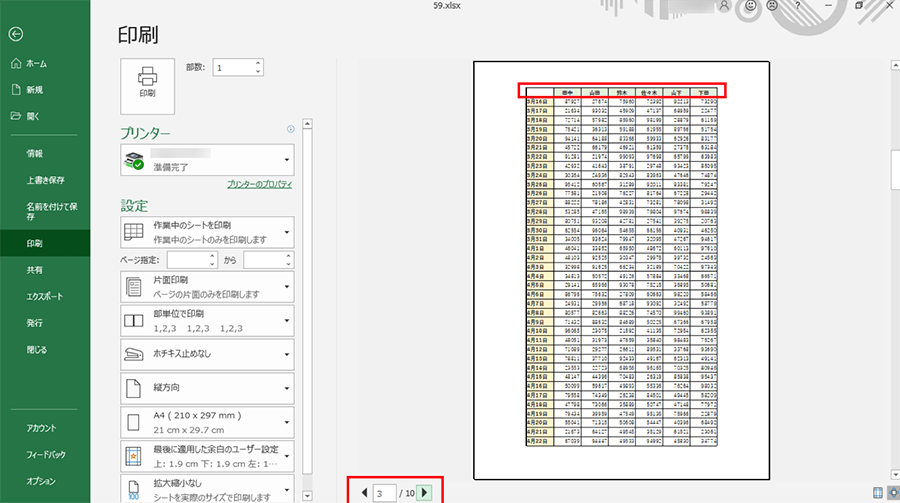
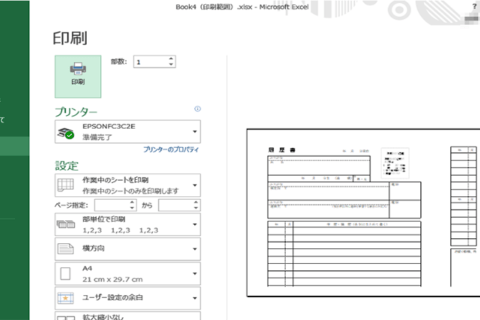
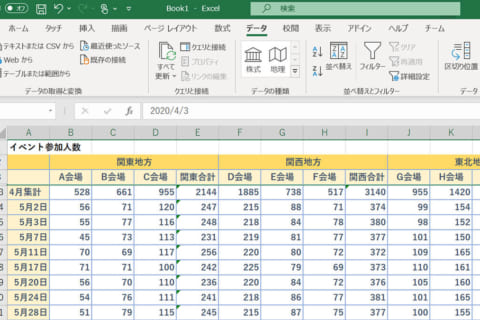
![Excelのドロップダウンリストを連動させてリスト内容を変化する方法[INDIRECT関数]のイメージ画像](https://www.pc-koubou.jp/magazine/wp-content/uploads/2022/08/mv-2-480x320.png)