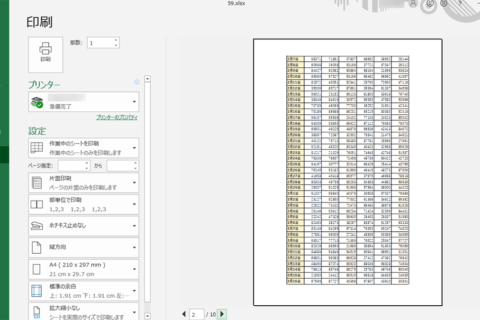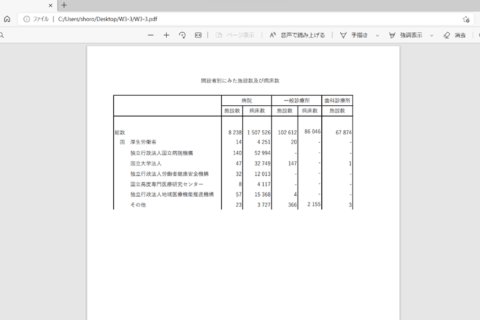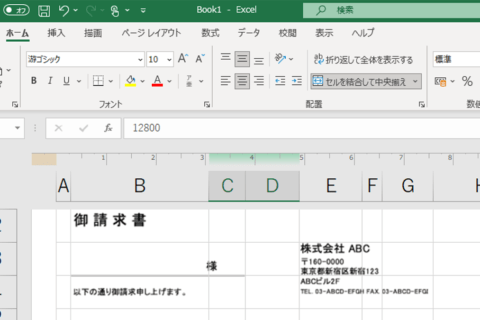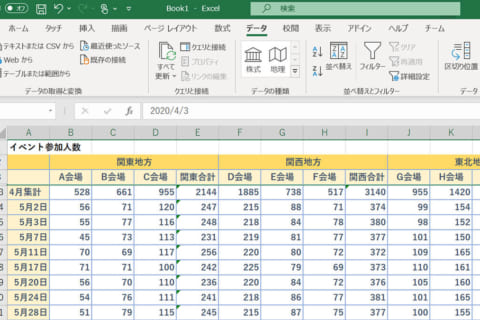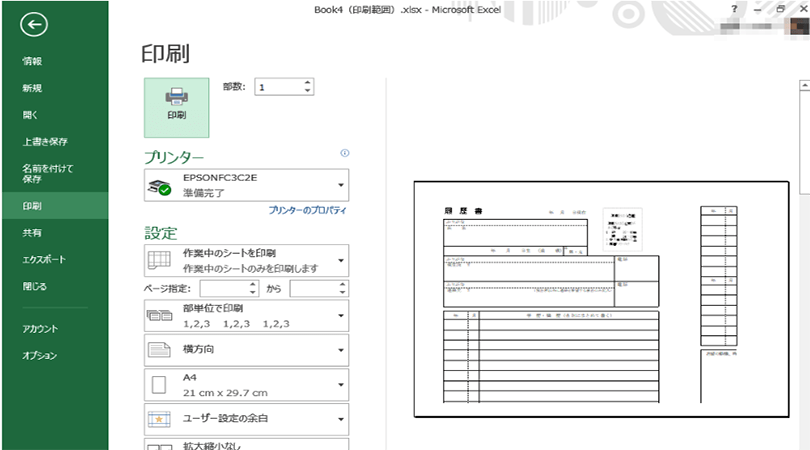
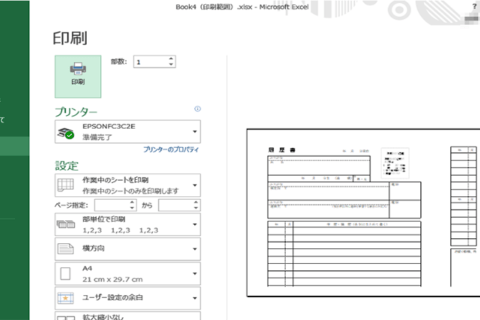
エクセルで作成した資料をプリントアウトして利用するケースは多くあります。しかし、プリントアウトする前に印刷プレビューでしっかりと確認しておかないと、1つの表が何枚もの用紙に渡ってプリントアウトされてしまい、紙を無駄にしてしまうというミスも起こりがち。ここでは、エクセルで作成した表を1枚の紙に収めて印刷する方法を紹介します。
1.[ホーム]タブ→[印刷]→[ページ設定]の順にクリックする
印刷設定の変更は画面左側の各種設定項目からも行うことができますが、今回は[ページ設定]で行います。
2.[次のページ数に合わせて印刷]を選択する
[ページ設定]をクリックすると、ページ設定ダイアログボックスが表示されます。ページタブから「拡大縮小印刷」の項目にある[次のページ数に合わせて印刷]を選択します。横✕縦の数字はそれぞれ「1」のままにしておきましょう。これで1枚の用紙に印刷する設定になりました。
3.[余白]タブをクリックする
Excelシートを1枚にまとめることができましたが、その際、余白の調整を行うことでバランスよく見せることができます。
ページ設定ダイアログボックスの「余白」タブをクリックすると、先に述べた通りプレビューでは左上寄りになっていることが分かります。そこで、Excelの資料内容がページの中央に配置されるよう調整していきましょう。
4.[水平][垂直]にチェックを入れて[OK]をクリック
「ページ中央」という項目にある[水平][垂直]の項目にチェックをいれて[OK]をクリックすると、内容が印刷される紙の中央にくるように設定を行えます。プレビューでも中央にきていることが分かりますね。
ここまできたら、あとは印刷を実行するだけです。必要に応じて用紙サイズもしっかりと確認してから、プリントアウトするようにしましょう。
[ネクスマグ] 編集部
パソコンでできるこんなことやあんなこと、便利な使い方など、様々なパソコン活用方法が「わかる!」「みつかる!」記事を書いています。
![NEXMAG[ネクスマグ] パソコン工房](/magazine/assets/images/common/logo.svg)
![[ホーム]タブ→[印刷]→[ページ設定]の順にクリック [ホーム]タブ→[印刷]→[ページ設定]の順にクリック](https://www.pc-koubou.jp/magazine/wp-content/uploads/2019/08/excel_pageprint_image_g02.png)
![[次のページ数に合わせて印刷]を選択 [次のページ数に合わせて印刷]を選択](https://www.pc-koubou.jp/magazine/wp-content/uploads/2019/08/excel_pageprint_image_g03.png)
![[余白]タブをクリック [余白]タブをクリック](https://www.pc-koubou.jp/magazine/wp-content/uploads/2019/08/excel_pageprint_image_g04.png)
![[水平][垂直]にチェックを入れて[OK]をクリック [水平][垂直]にチェックを入れて[OK]をクリック](https://www.pc-koubou.jp/magazine/wp-content/uploads/2019/08/excel_pageprint_image_g05.png)