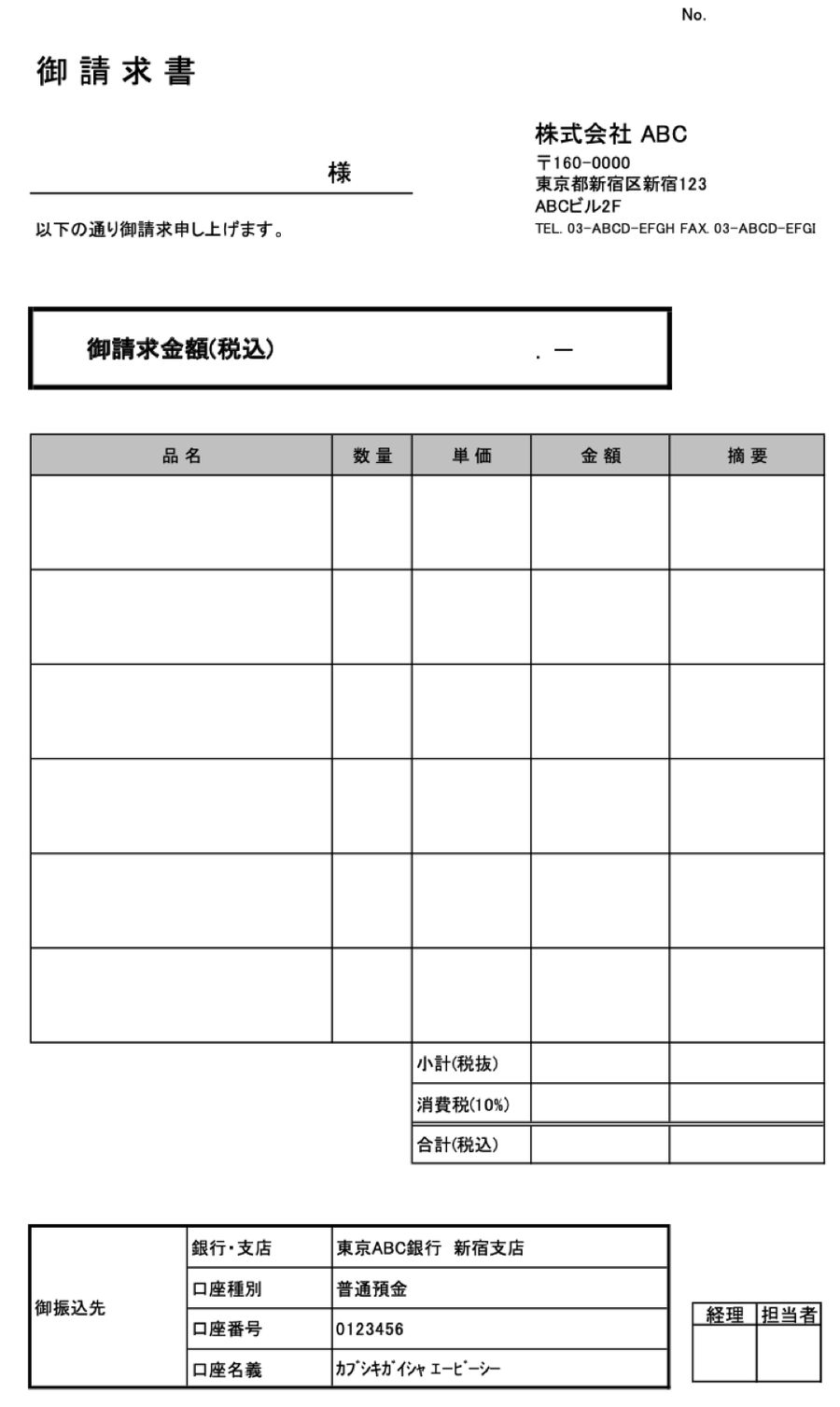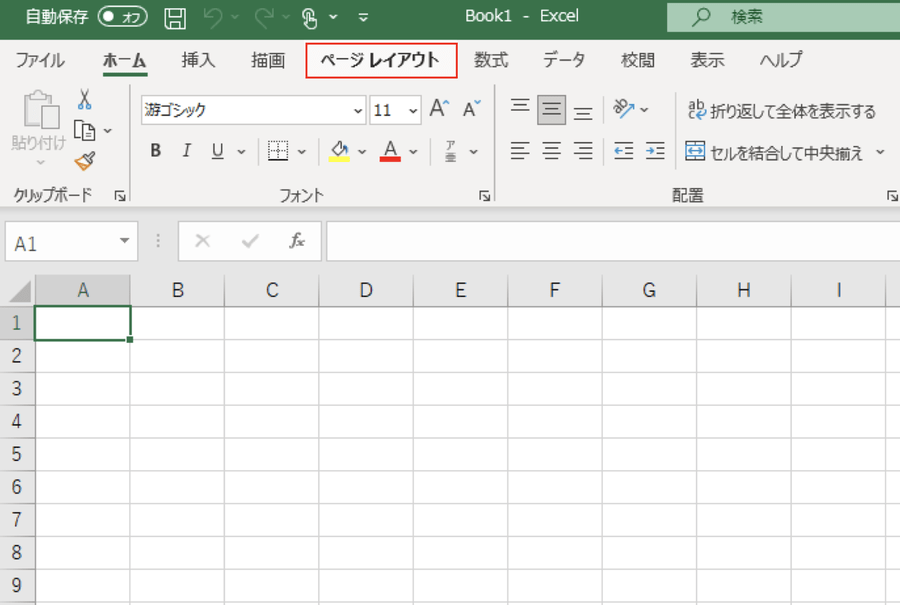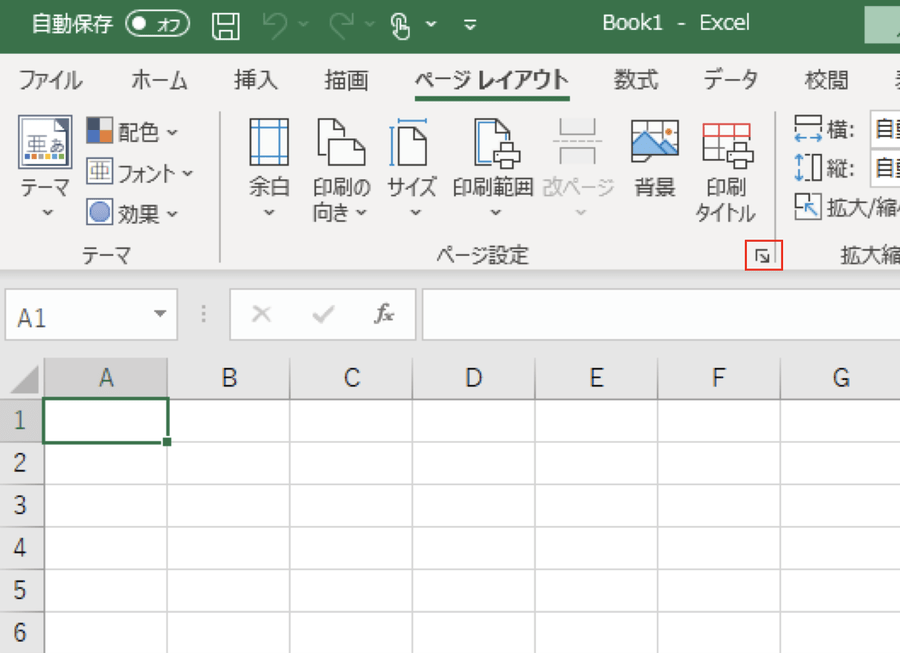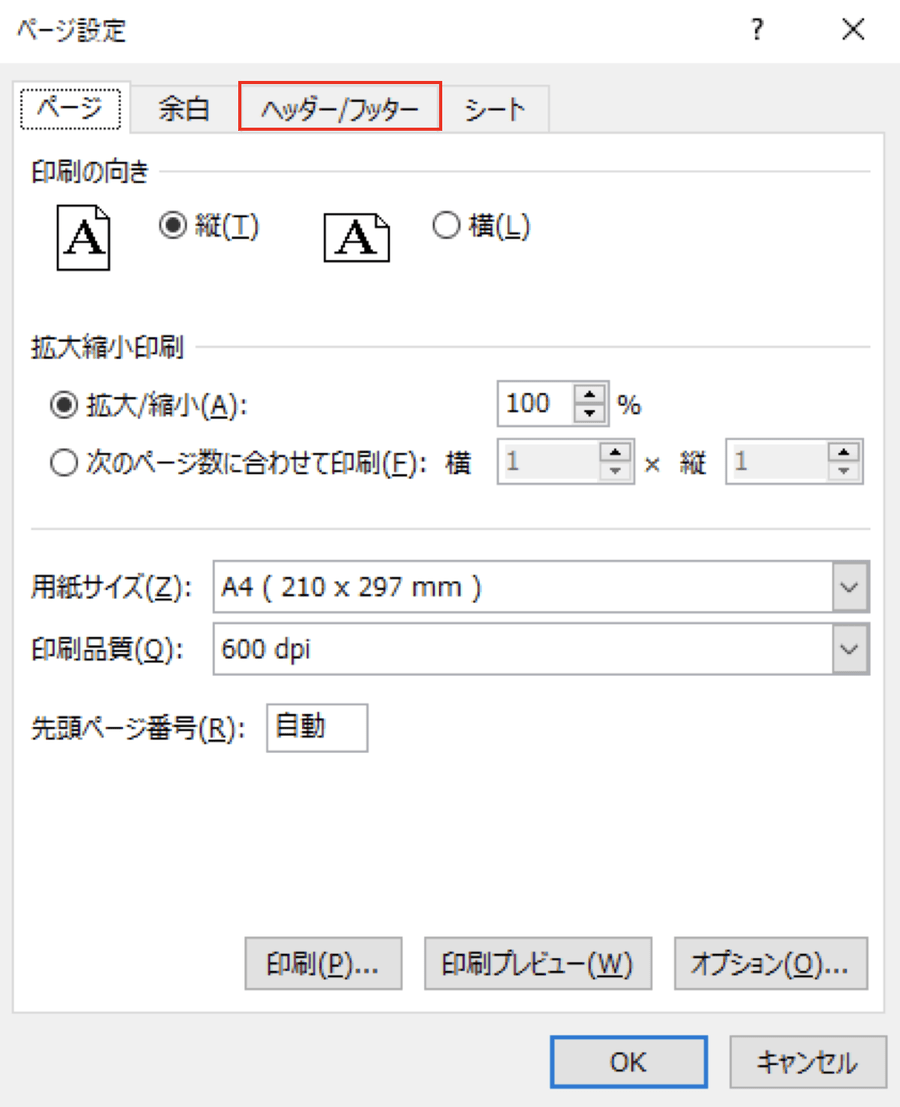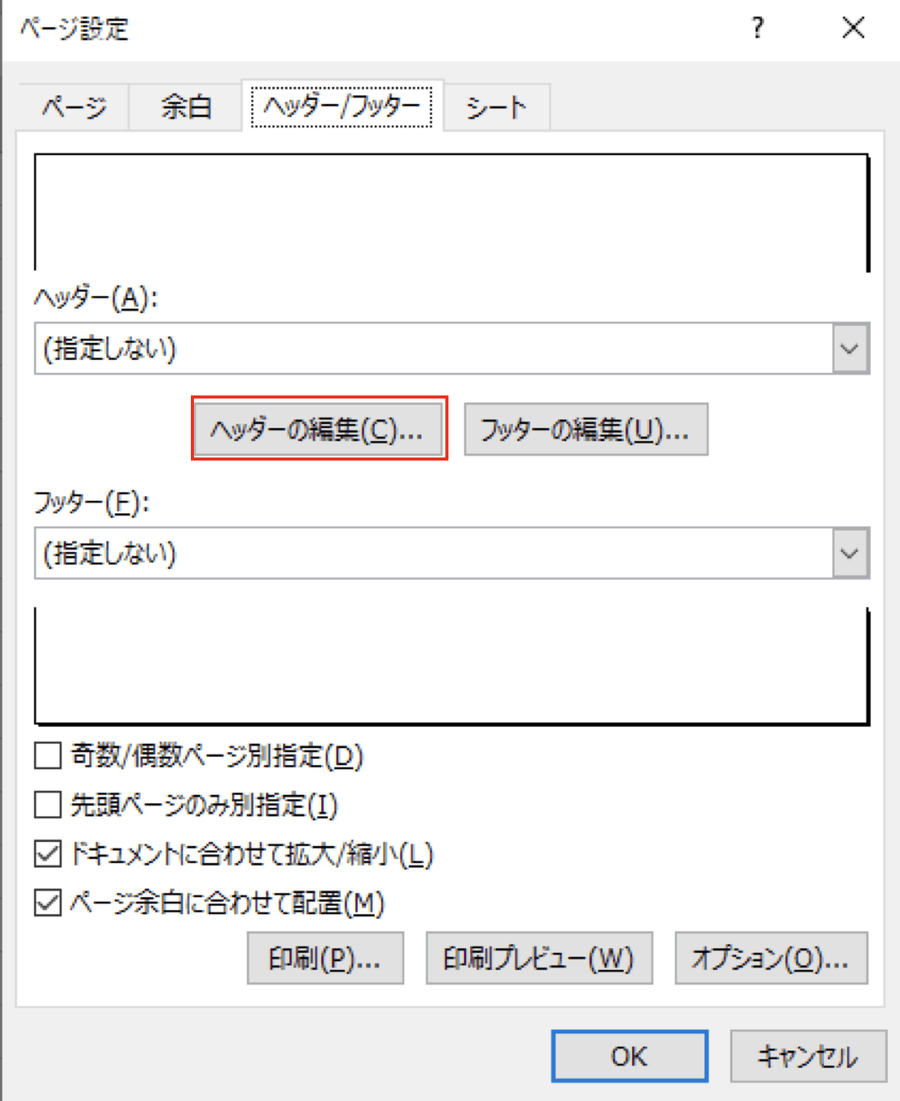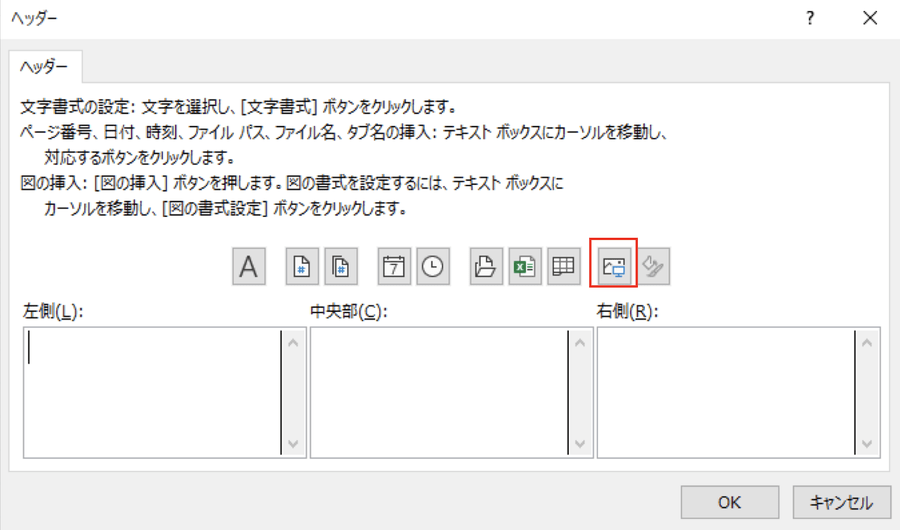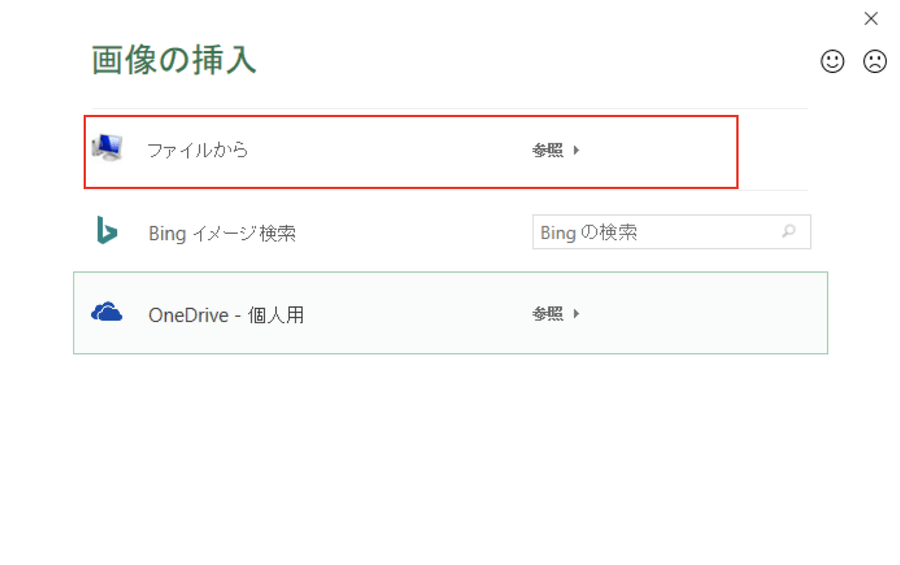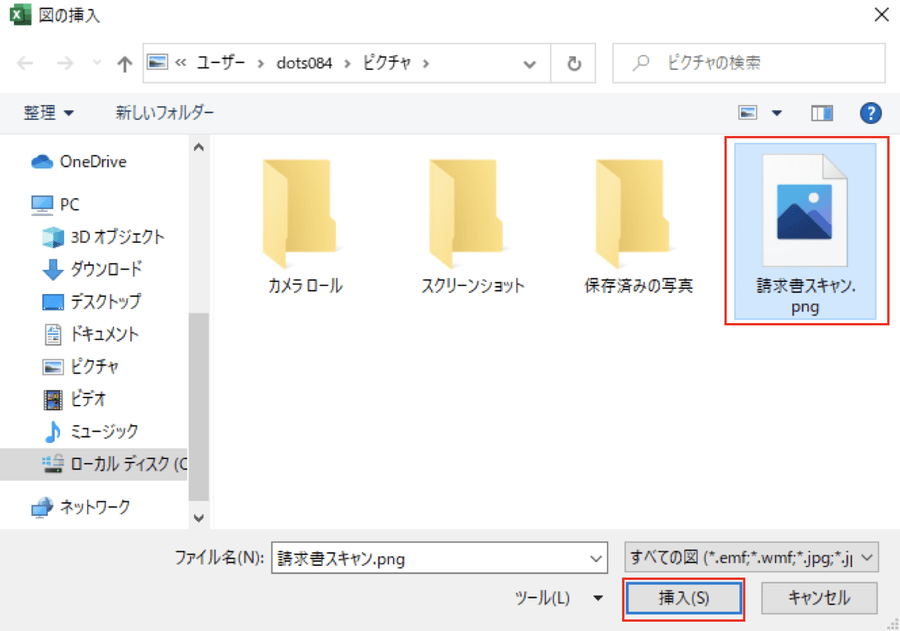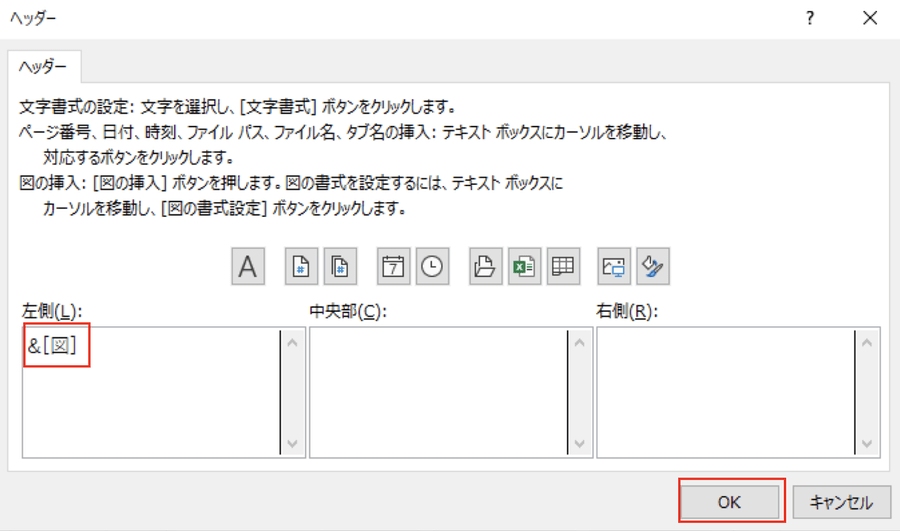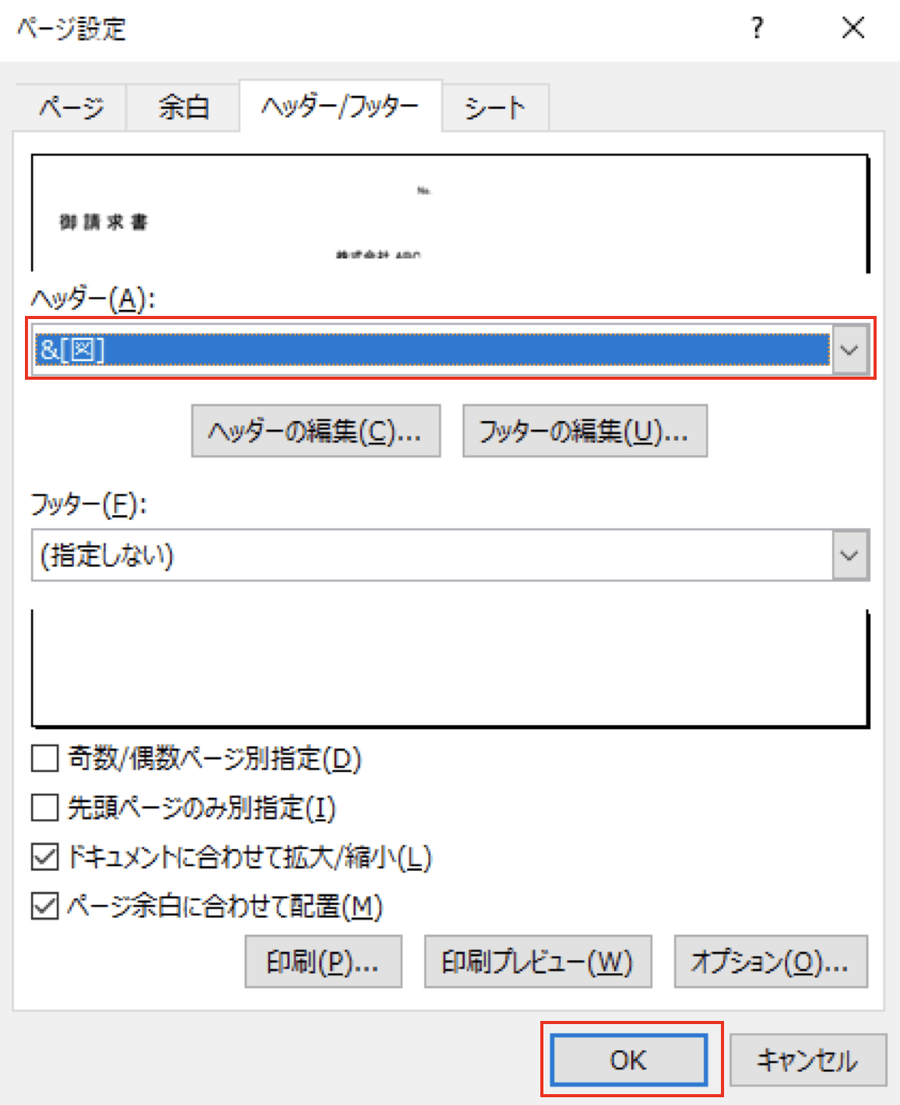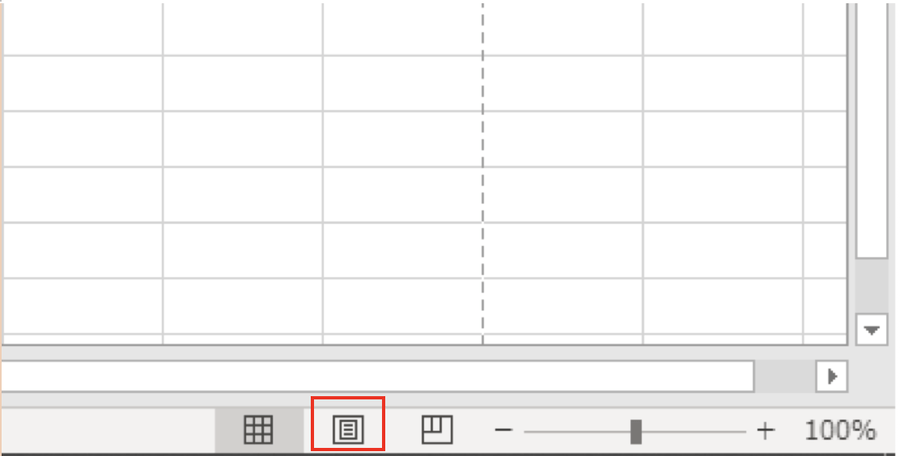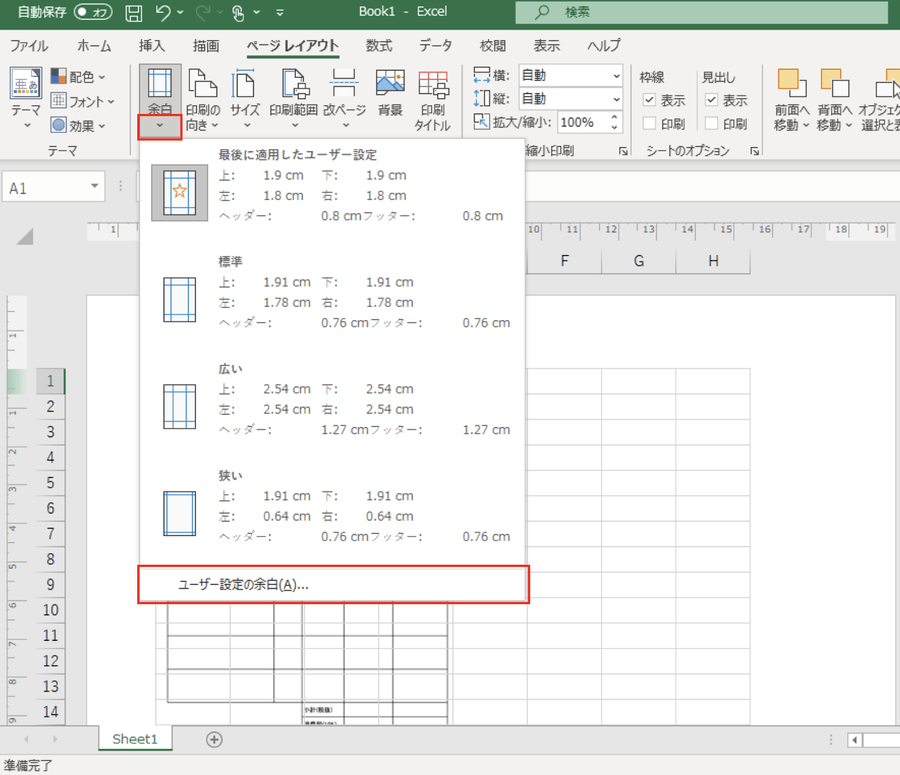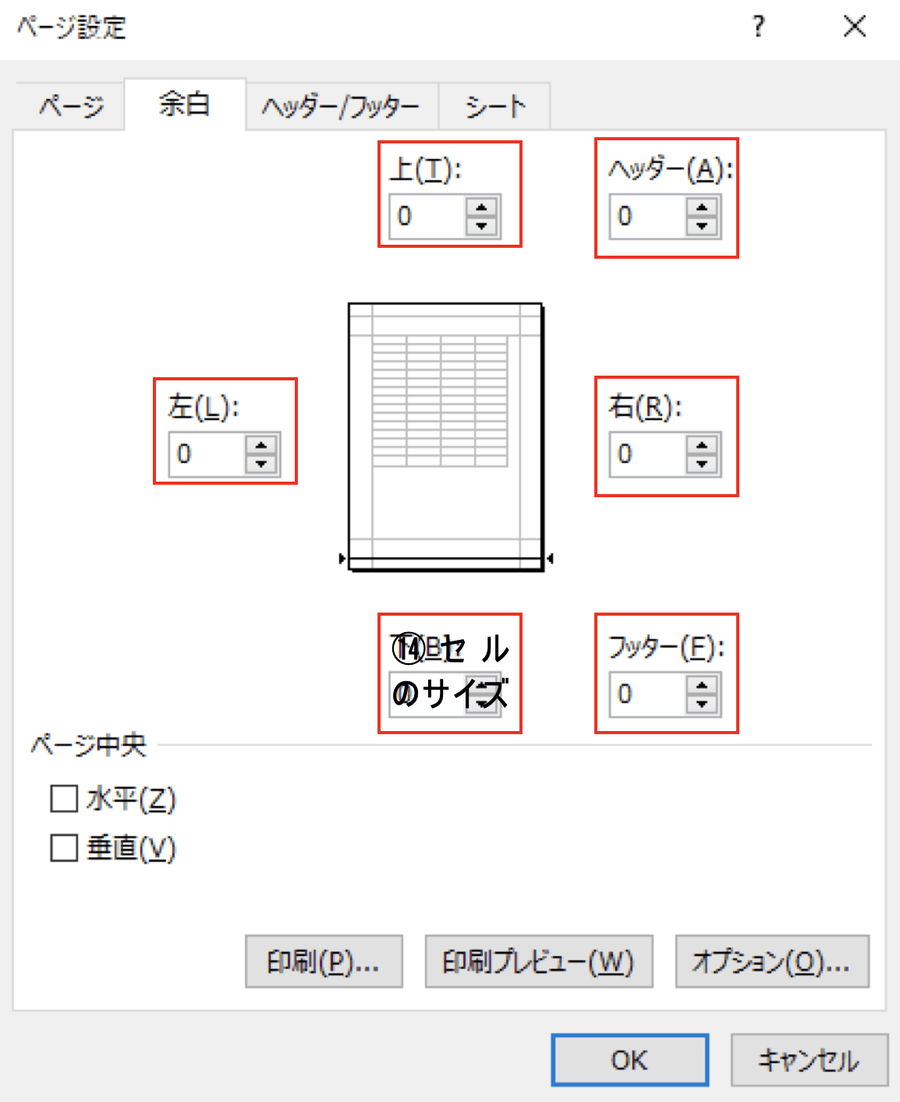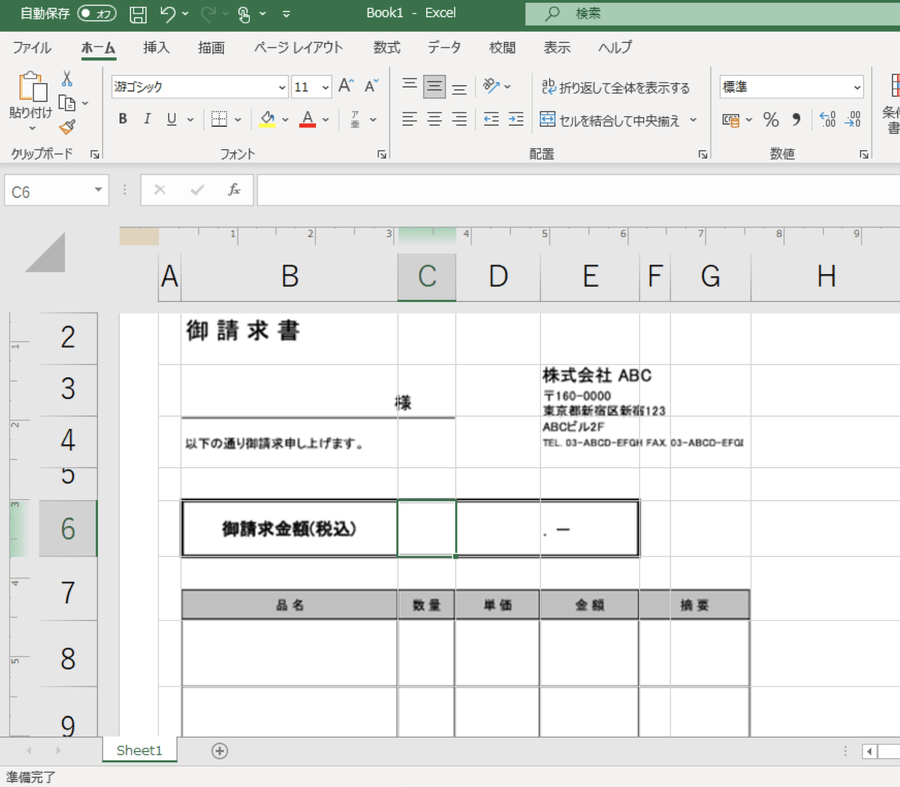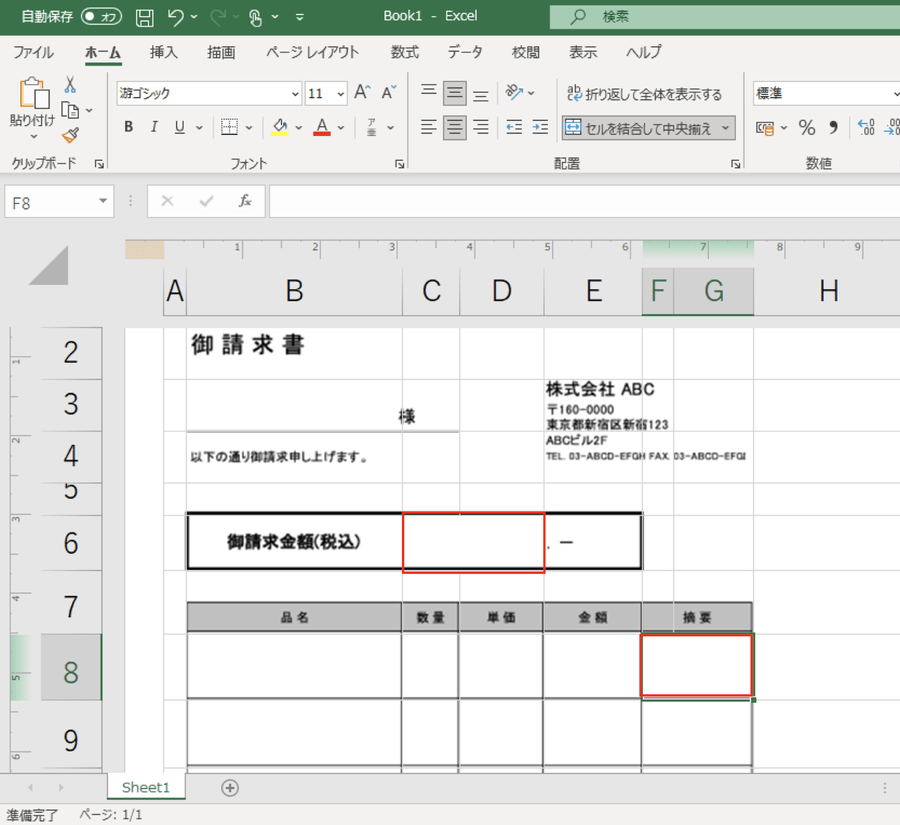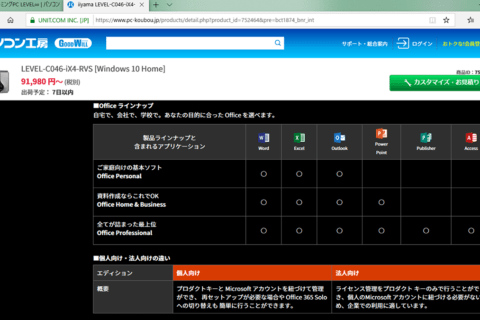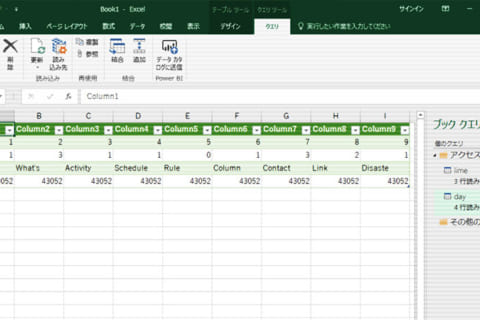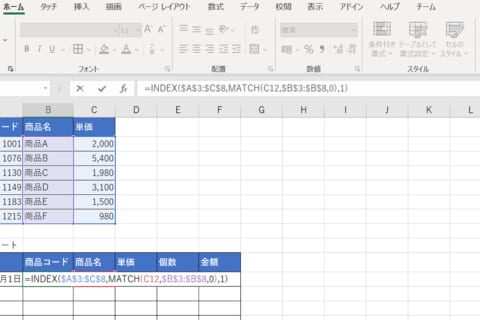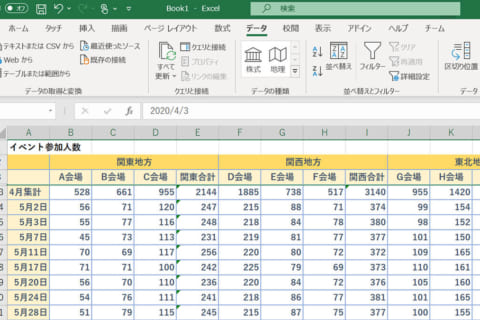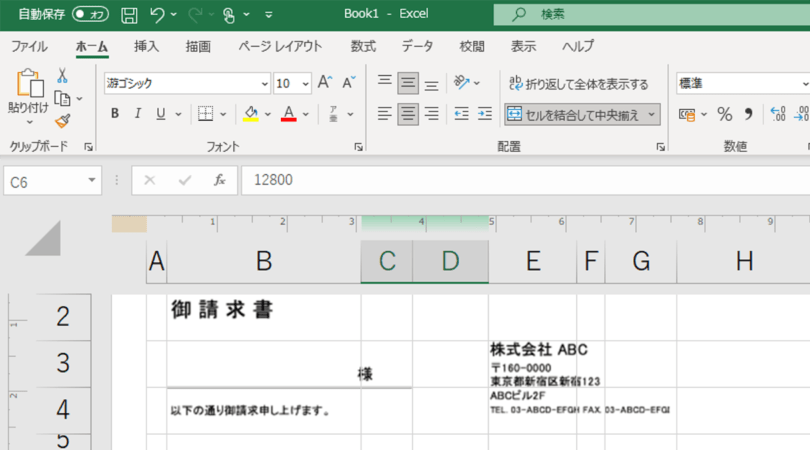
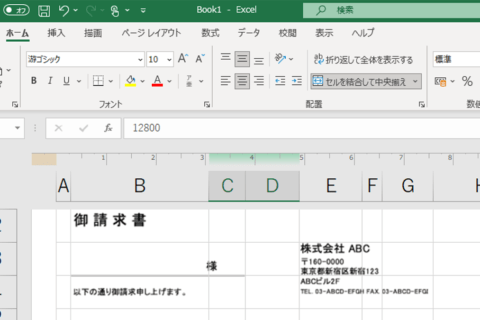
手元にデータがない紙の書類などをExcelでデータ化して雛形化したいとき、紙の書類を見ながらゼロベースで作成するより、スキャンして取り込んだほうが早い場合があります。今回はスキャンしたデータをExcelに取り込んでデータ入力ができるようにする方法について紹介します。
1.紙の書類を画像ファイルにする
まずは紙の書類をスキャナーなどでスキャンして画像ファイルとしてパソコンに保存します(今回は請求書をスキャンしてPNGファイルとして保存)。
2.「ページレイアウト」タブをクリックする
Excelを起動し、新規ブックを作成したら「ページレイアウト」タブをクリックします。
3.「ページ設定ダイアログボックス」表示ボタンをクリックする
ページレイアウトの項目が表示されたら、ページ設定の項目右下にある「ページ設定ダイアログボックス」表示ボタンをクリックします。
4.「ヘッダー/フッター」タブをクリックする
ページ設定ダイアログボックスが表示されたら、「ヘッダー/フッター」タブをクリックします。
5.[ヘッダーの編集]をクリックする
「ヘッダー/フッター」の項目が表示されたら、[ヘッダーの編集]をクリックします。
6.[図の挿入]ボタンをクリックする
「ヘッダーの編集」画面が表示されたら、[図の挿入]アイコンをクリックします。
7.「ファイルから」を選択する
「画像の挿入」ダイアログボックスが表示されるので[ファイルから]を選択します。
8.取り込んだ画像を選択する
パソコンに取り込んだスキャン画像を選択して[挿入]をクリックします。
9.「ヘッダーの編集」画面で[OK]をクリックする
「ヘッダーの編集」画面に戻ります。左側のボックスの中に「&[図]」と表示されていることを確認したら[OK]をクリックします。
10.ページ設定ダイアログボックスで[OK]をクリックする
ページ設定ダイアログボックスに戻ります。「ヘッダー(A)」の項目が「&[図]」となっていることを確認して[OK]をクリックします。
11.表示モードを「ページレイアウト」に切り替える
表示モードが標準のままでは挿入した画像をExcel上で見ることができません。そこで右下にある表示モードを「ページレイアウト」に切り替えます。
12.[ユーザー設定の余白]をクリックする
表示モードが「ページレイアウト」に切り替わったら、取り込んだスキャン画像が見れるようになります。しかし、場合によっては枠(点線)からはみ出してしまう場合があります。そんなときは余白を調整していきます。「ページ設定」の項目の「余白」から[ユーザー設定の余白]をクリックします。
13.余白をすべて「0」にして[OK]をクリックする
上・左・下・右・ヘッダー・フッターそれぞれの余白を「0」にして[OK]をクリックします。このとき、プリンターの設定で「フチなし印刷」が設定できる場合は、[オプション]をクリックして「フチなし印刷」にチェックを入れておくと用紙サイズに揃えてプリントアウトすることができます。
また、「フチなし印刷」機能がない場合は、スキャン画像を挿入する前に画像の余白(不要な部分)をトリミングしておくことで用紙サイズを揃えることができます。
14.セルのサイズを調整する
挿入したスキャン画像は文字や数字を入力して使うことが前提となるため、各セルがズレていては、意図した箇所にデータを入力することができません。そのため、各セル(列・行)のサイズを調整していきます。
場合によっては、セルの結合なども利用すると、データ入力しやすくなるでしょう。
パソコンにデータがなく、紙のデータをプリントアウトして使いまわしているというケースも多いと思います。書類をデータ化しておけば、必要なときだけプリントアウトすればよくなるので、紙の無駄遣いもなくなります。困ったときに使えるためやり方を覚えておくと役立つでしょう。

パソコンでできるこんなことやあんなこと、便利な使い方など、様々なパソコン活用方法が「わかる!」「みつかる!」記事を書いています。
![NEXMAG[ネクスマグ] パソコン工房](/magazine/assets/images/common/logo.svg)