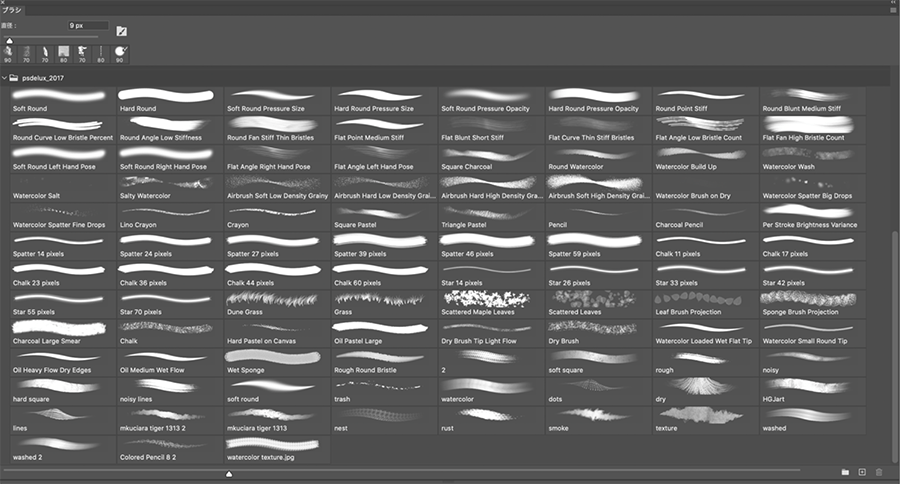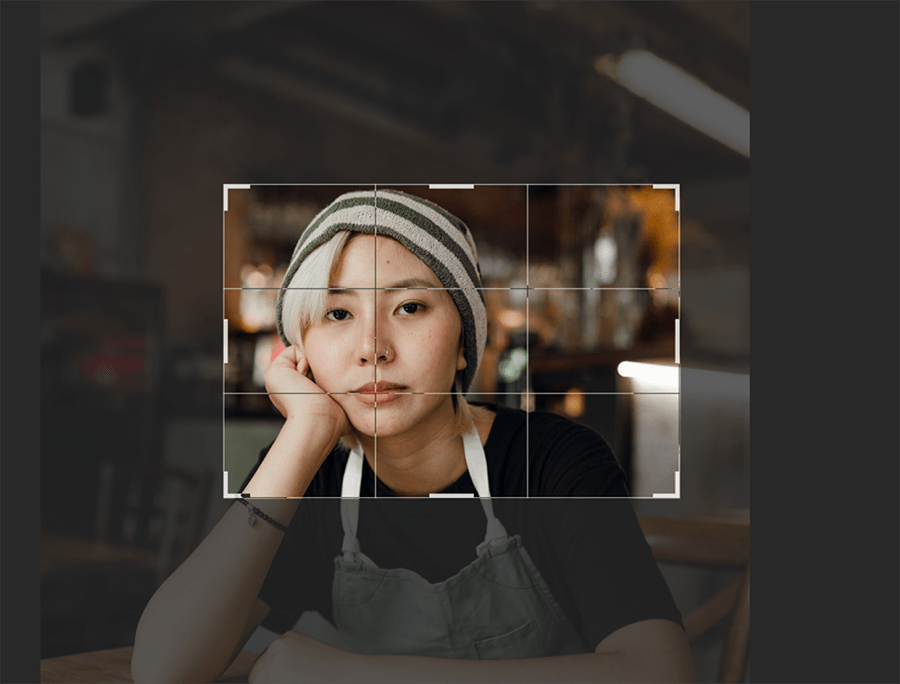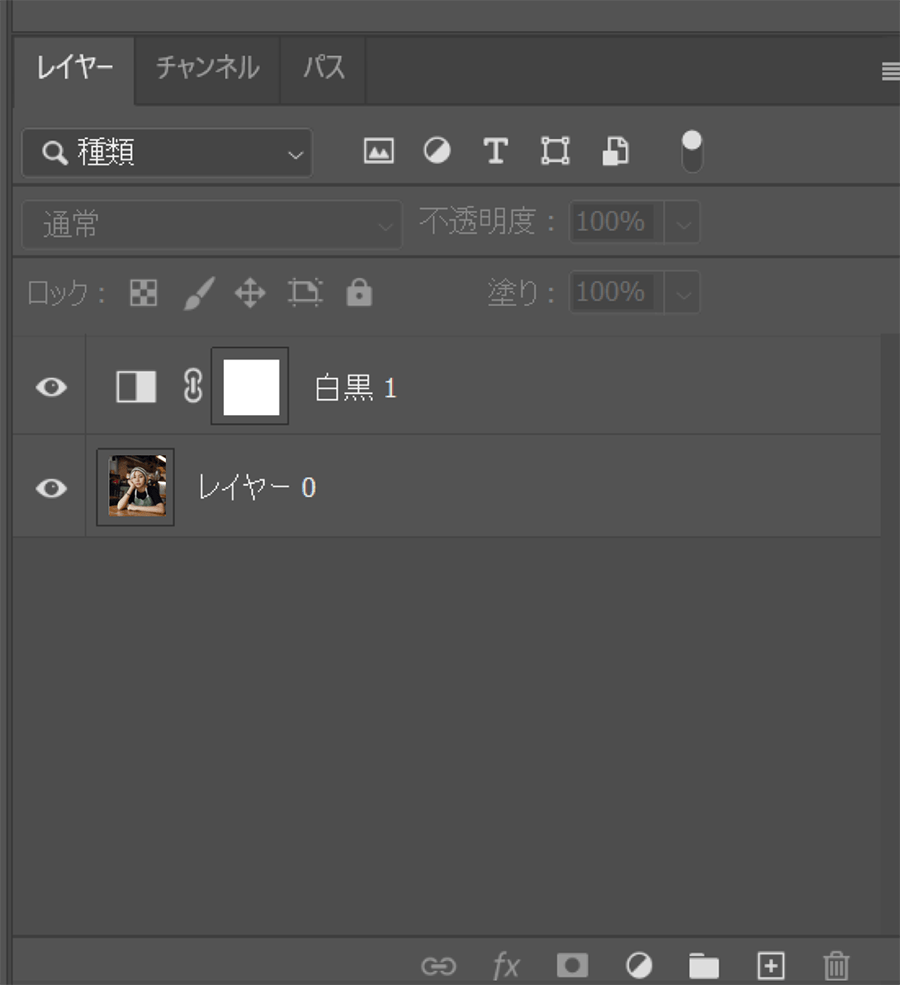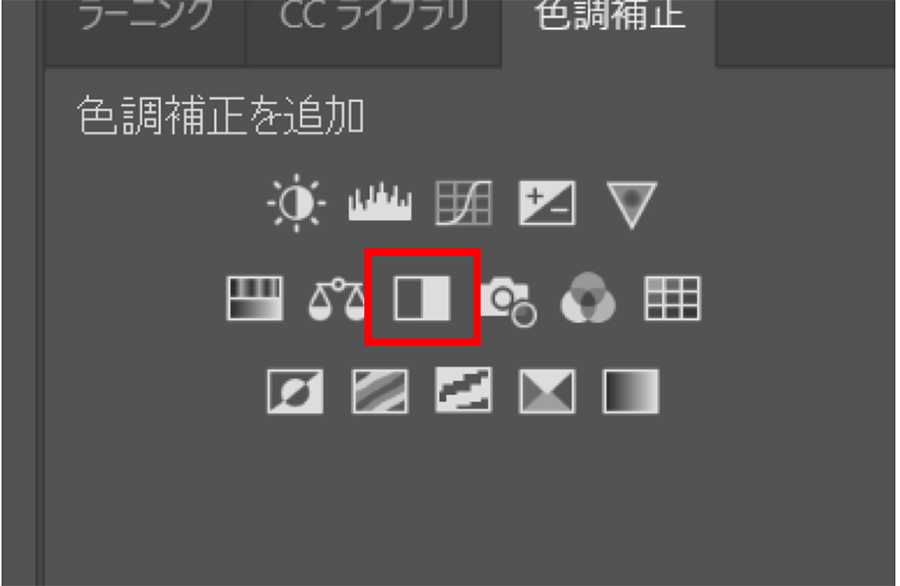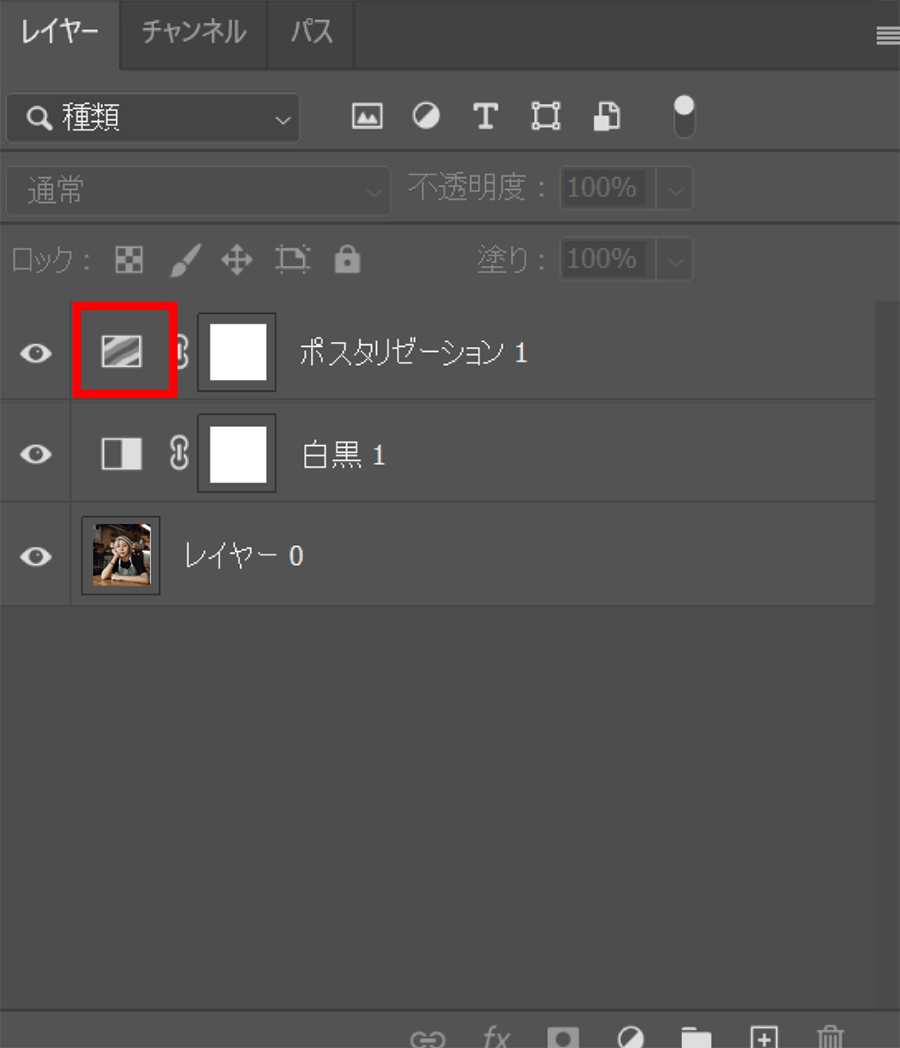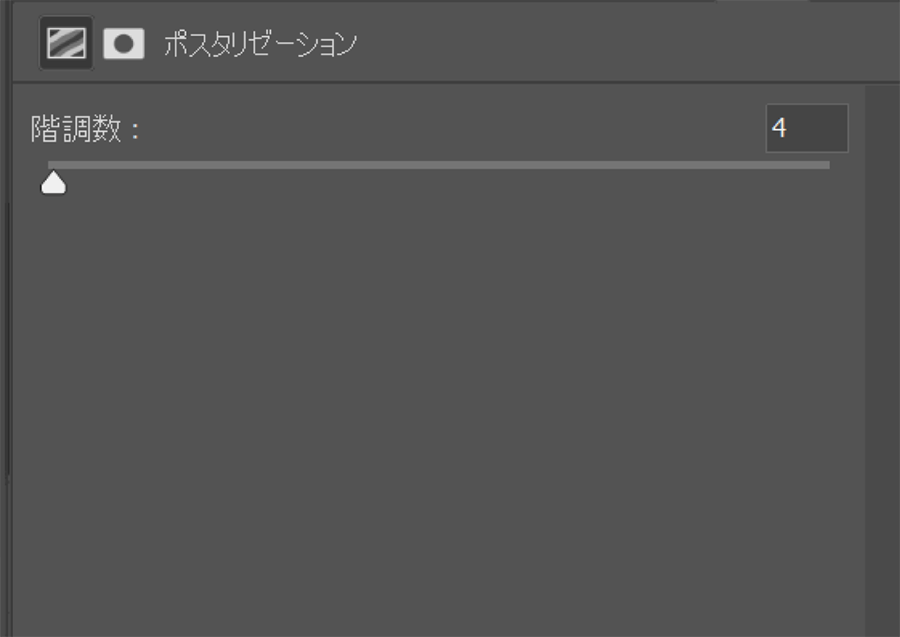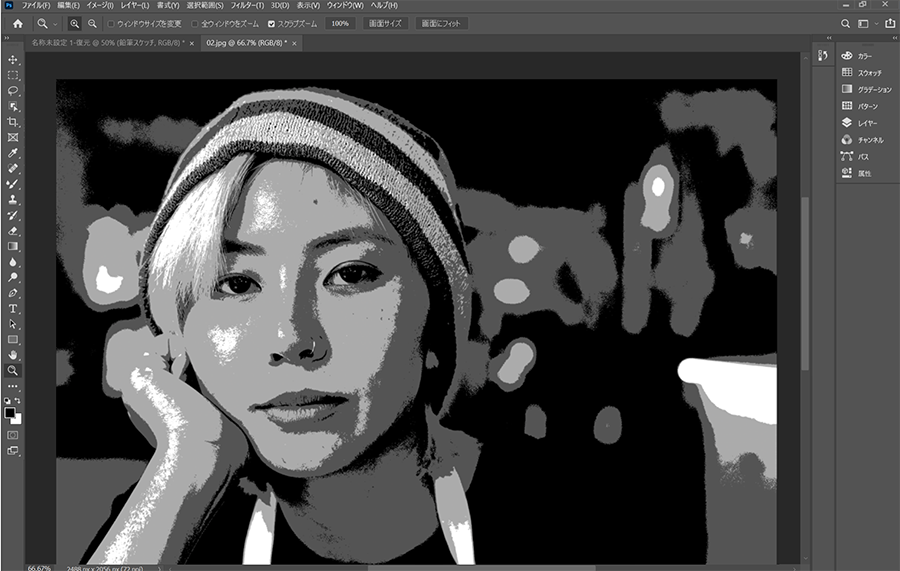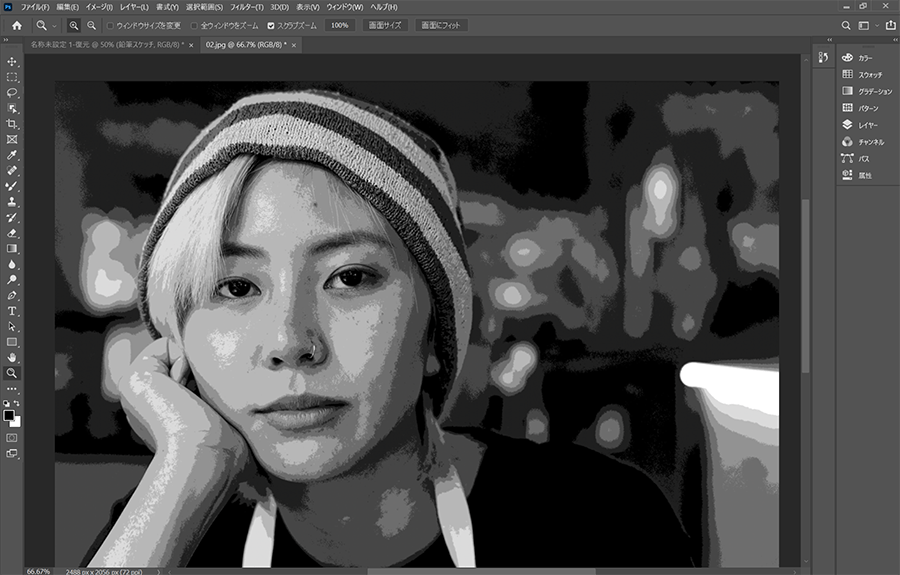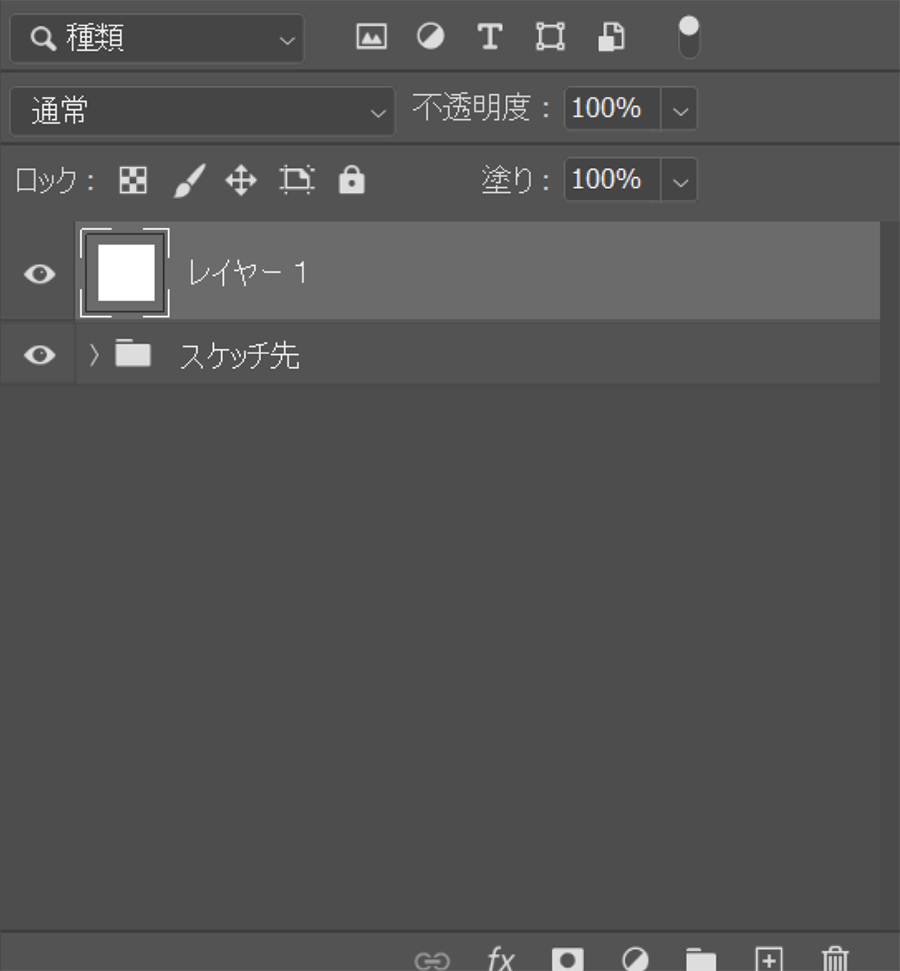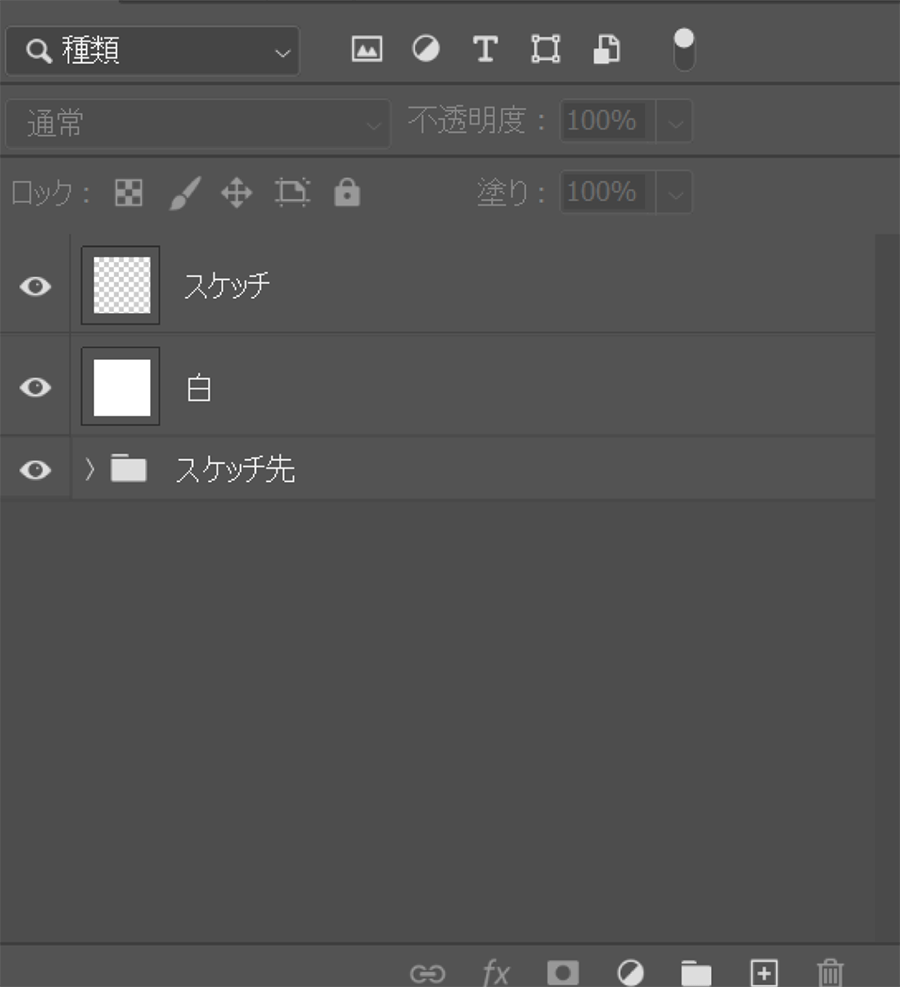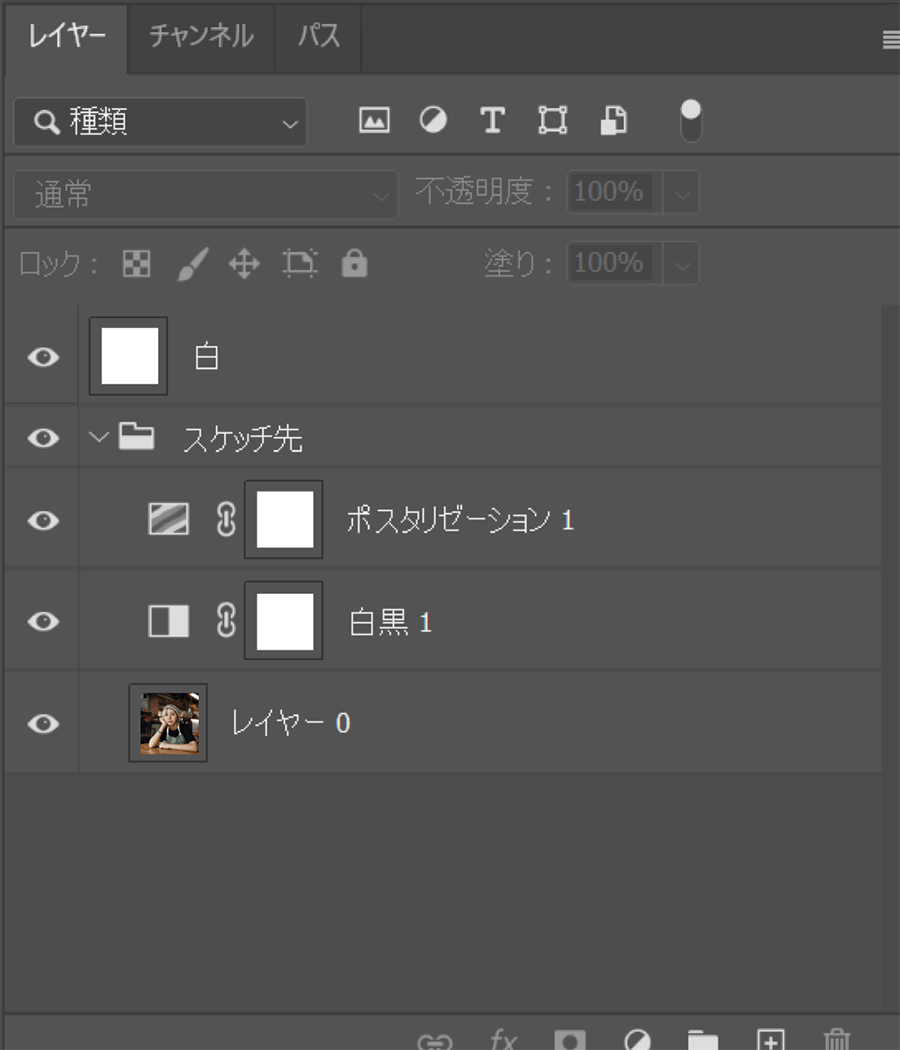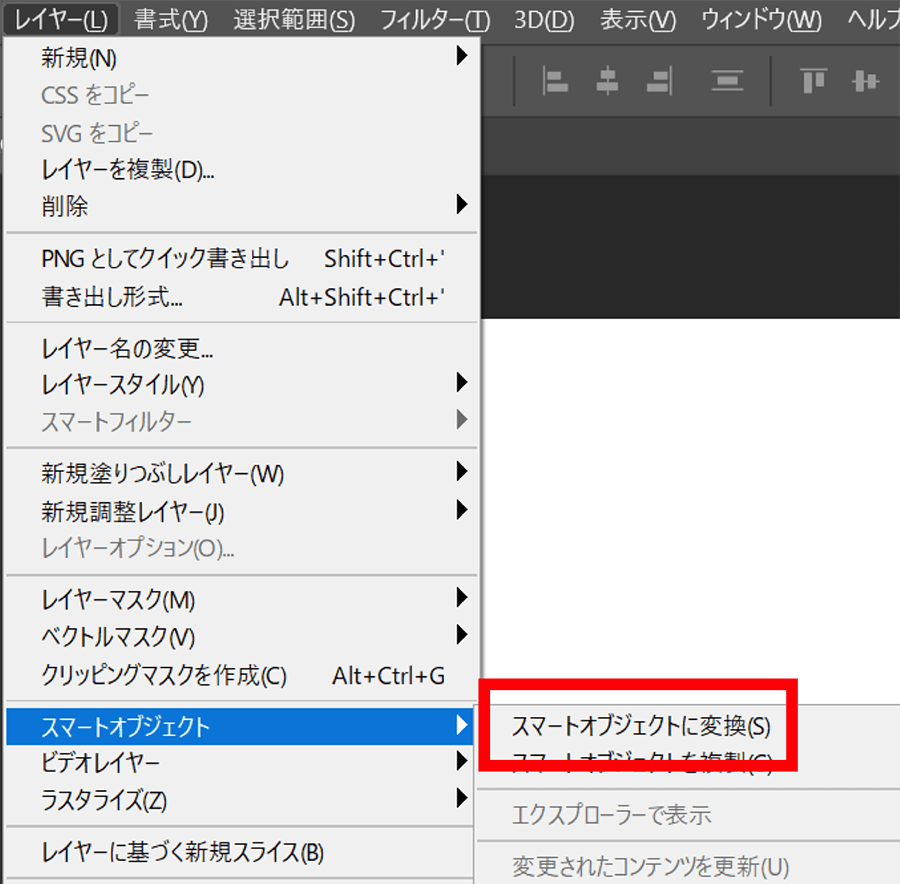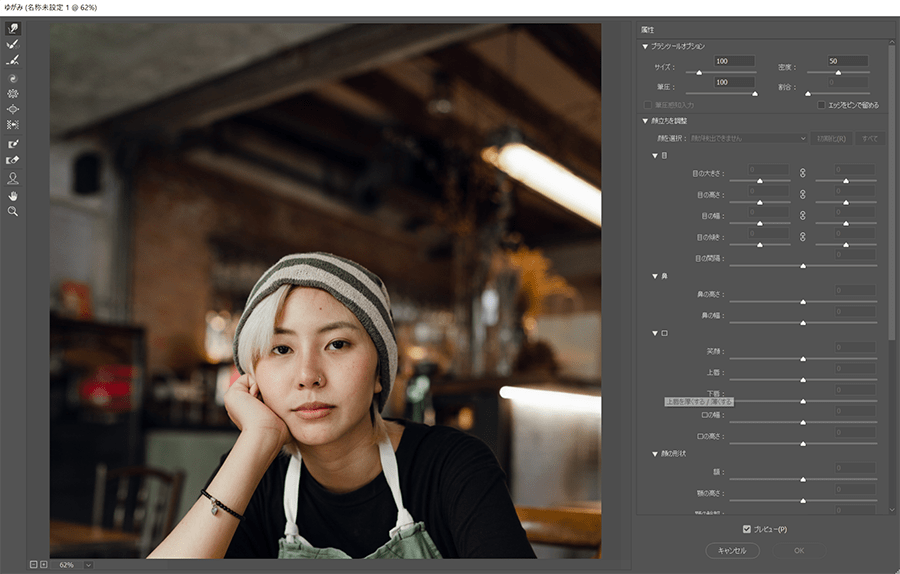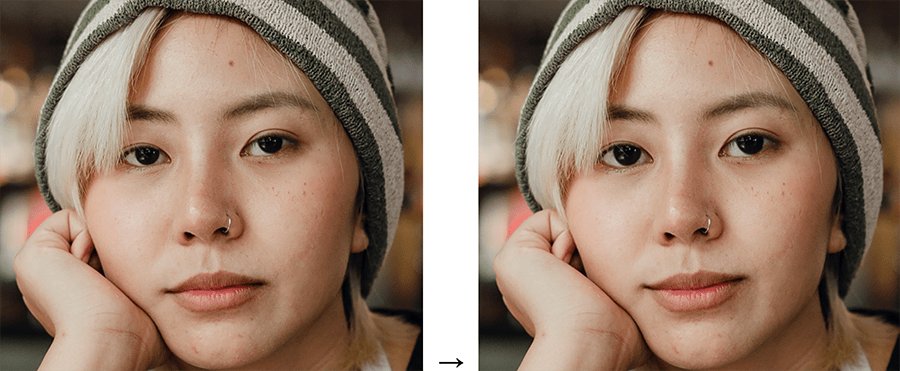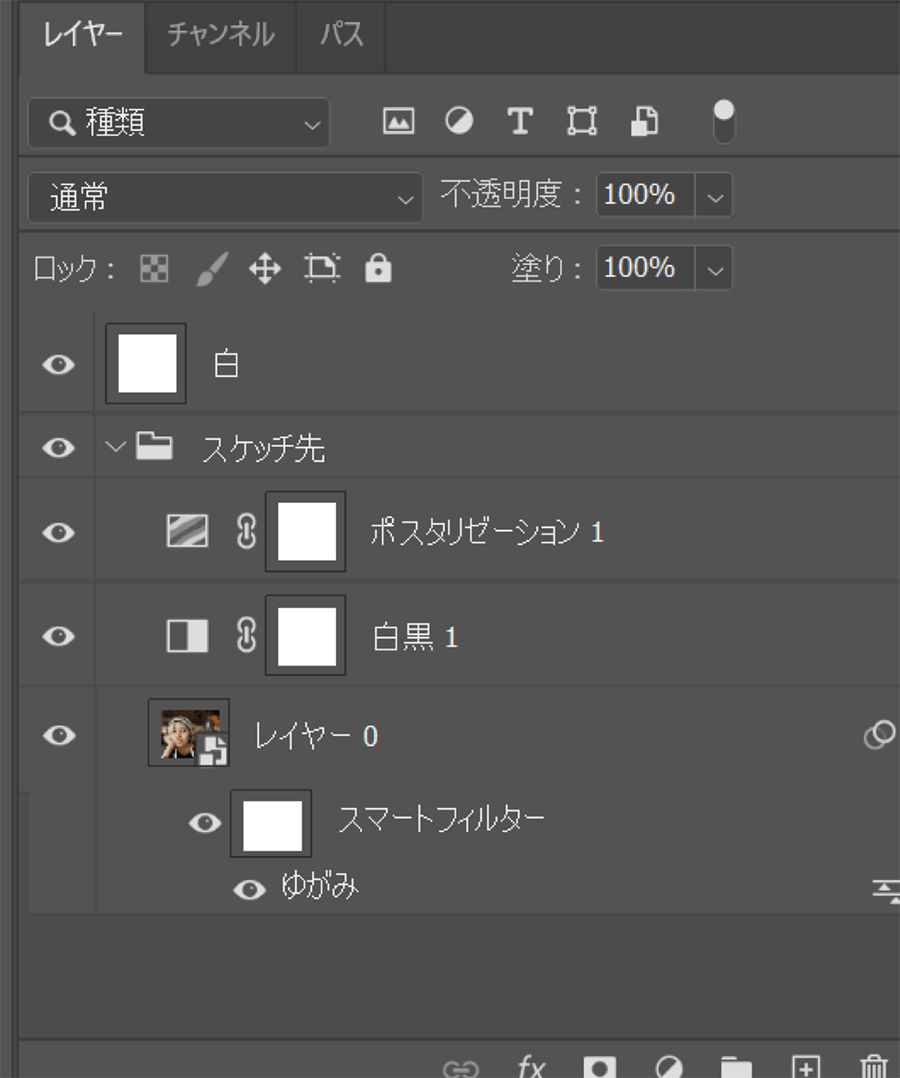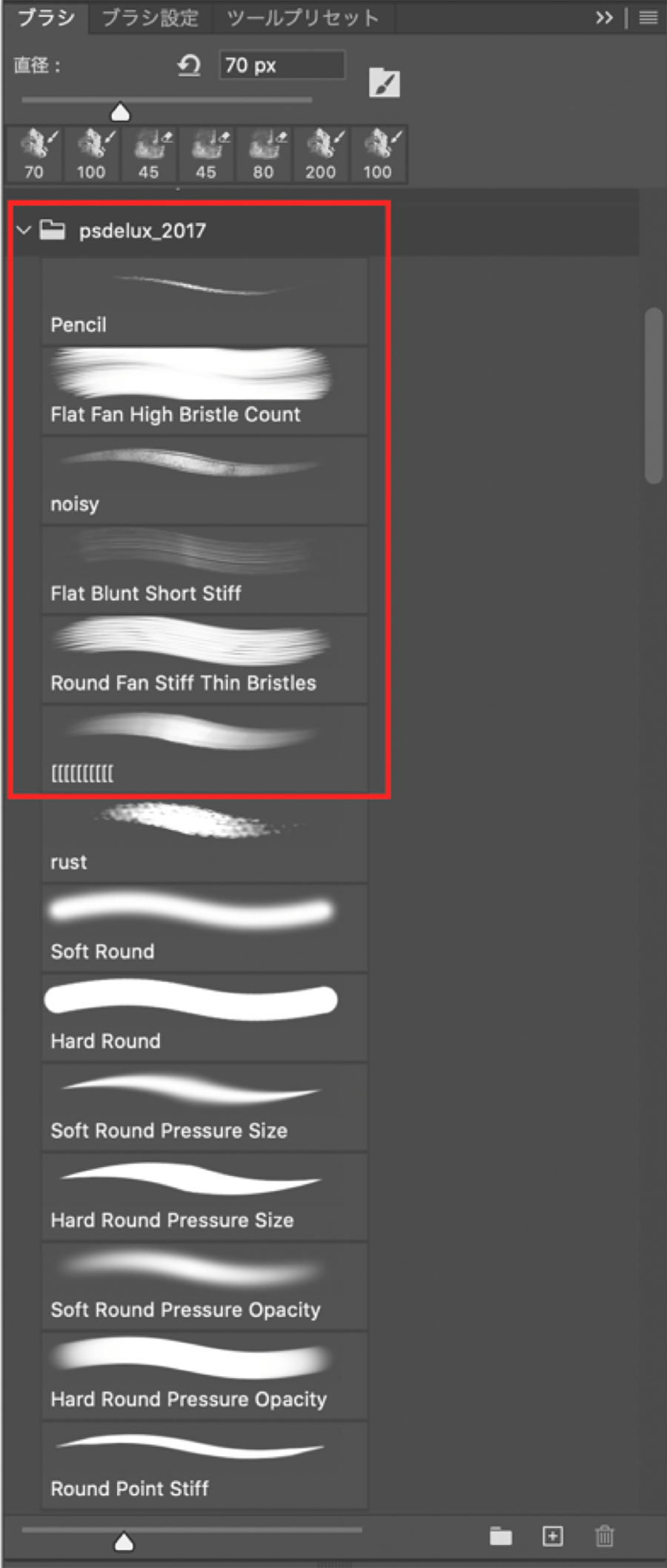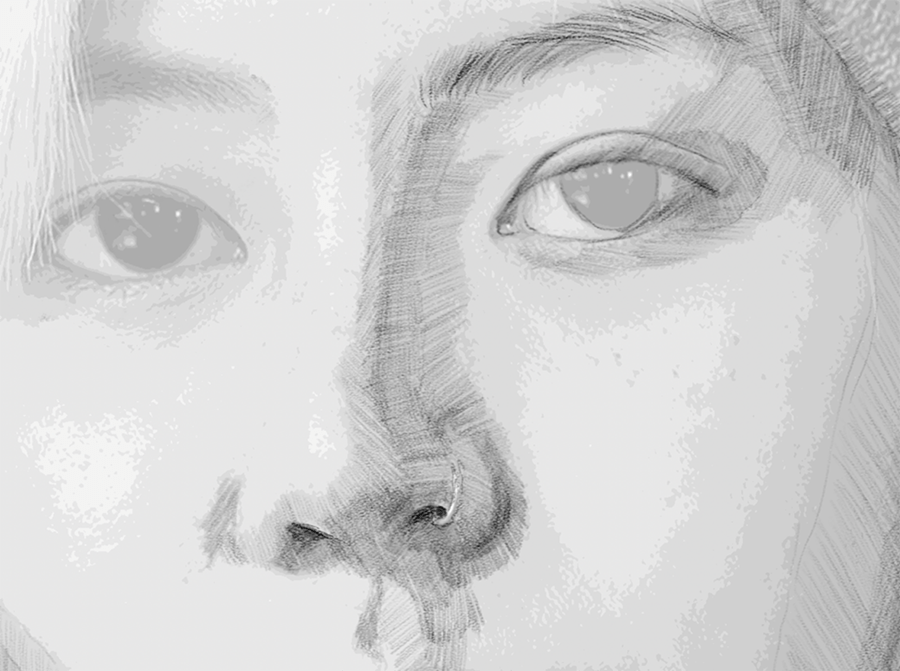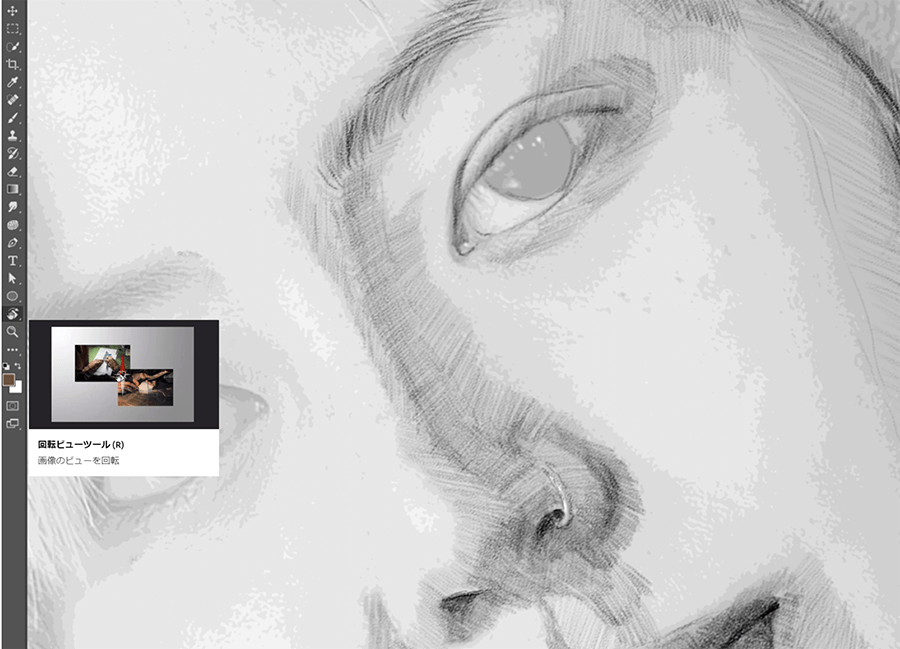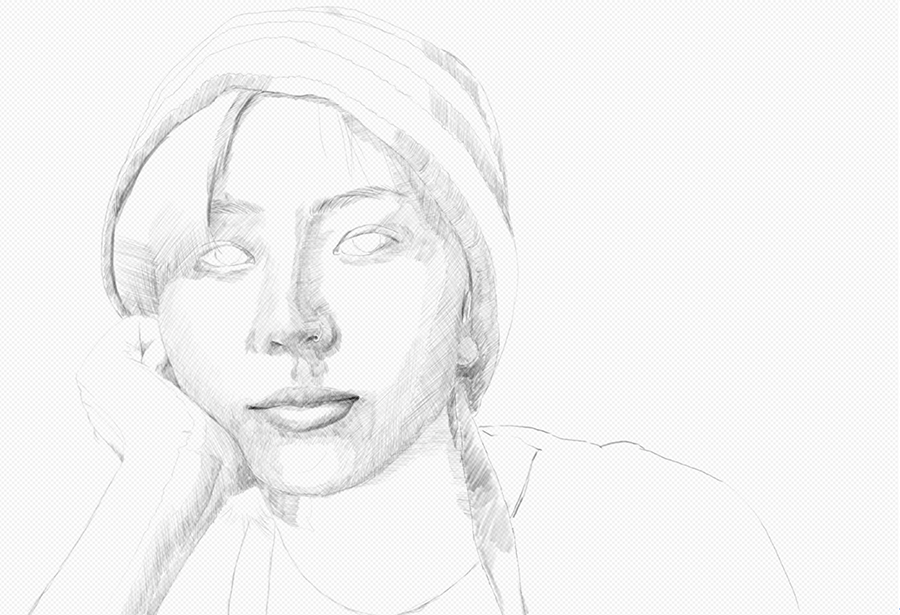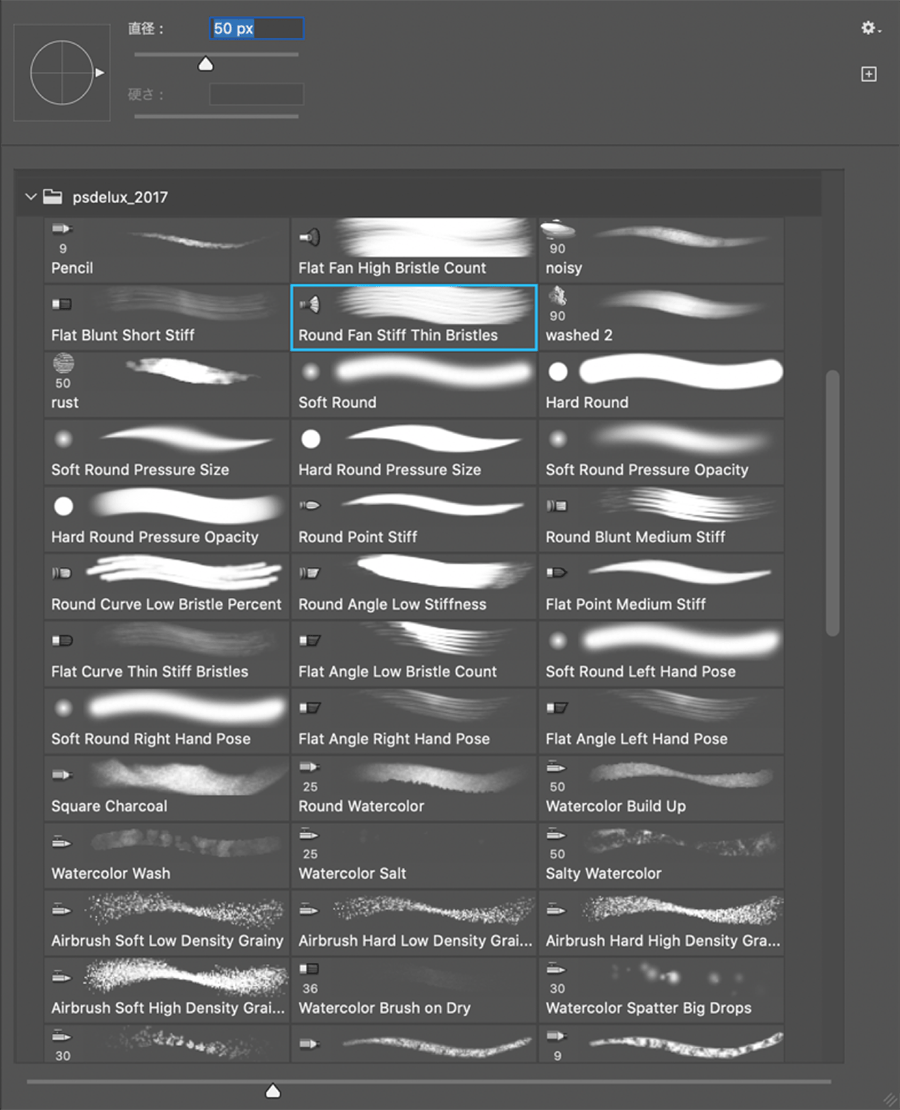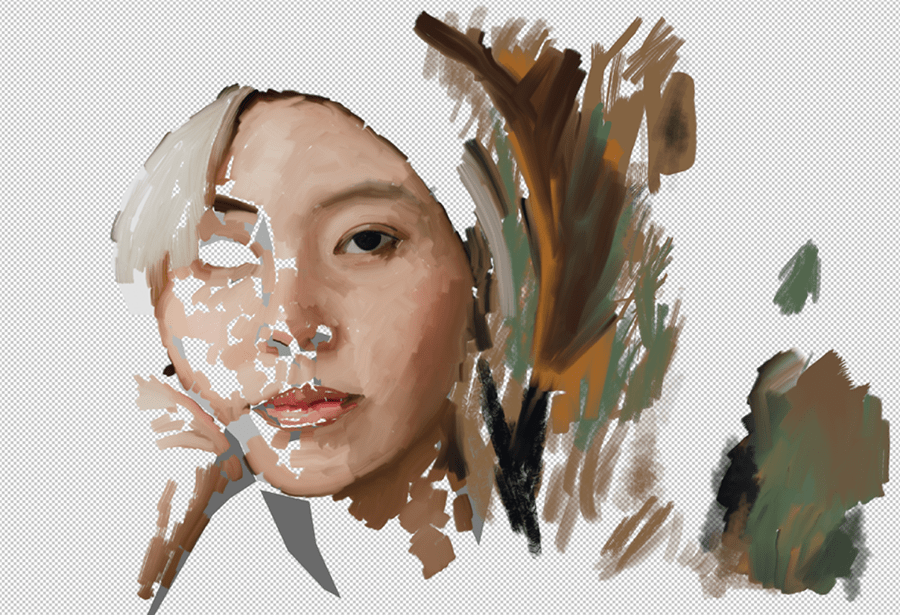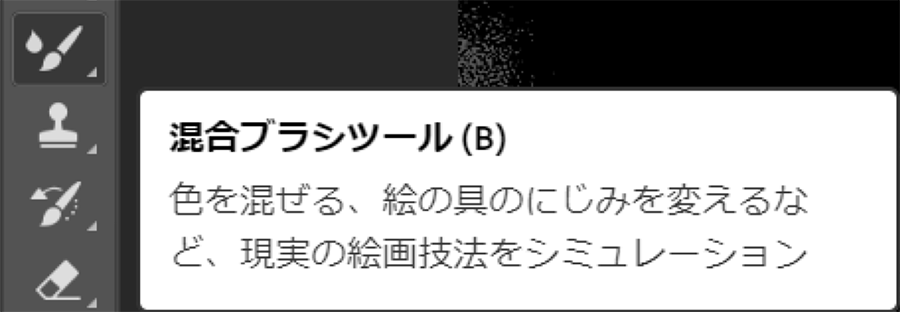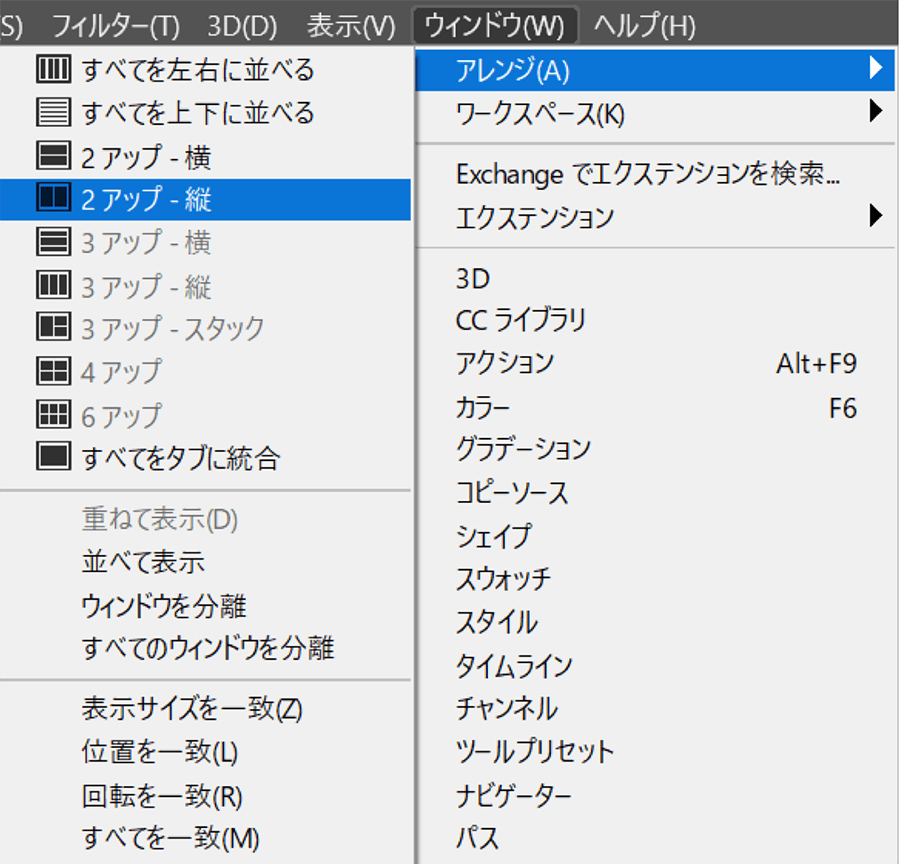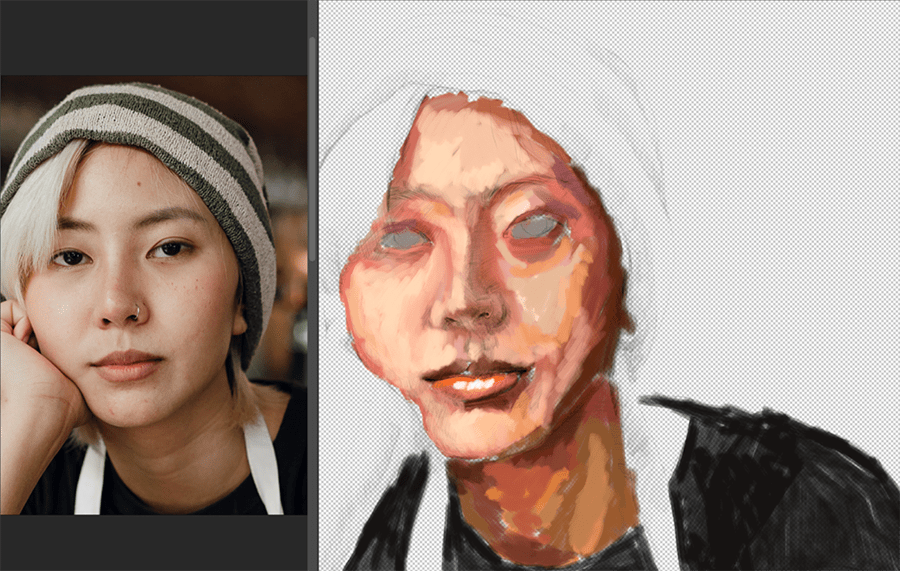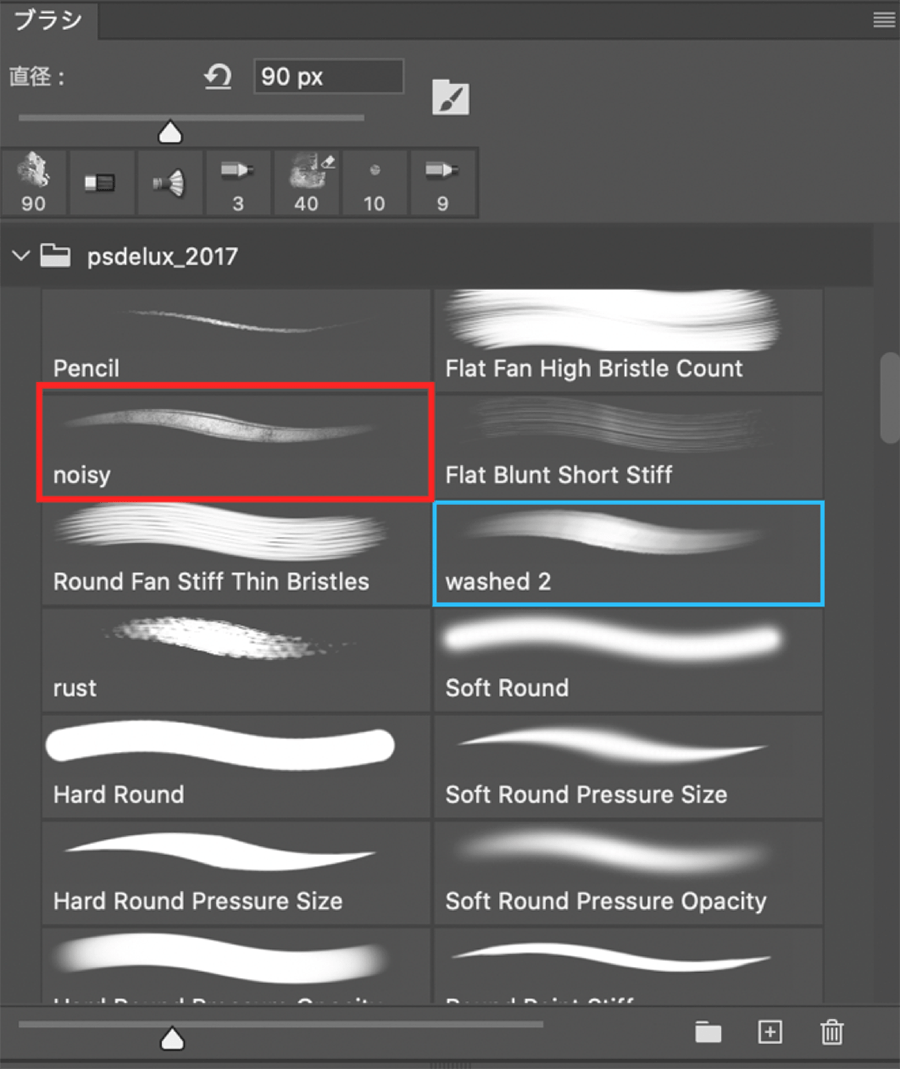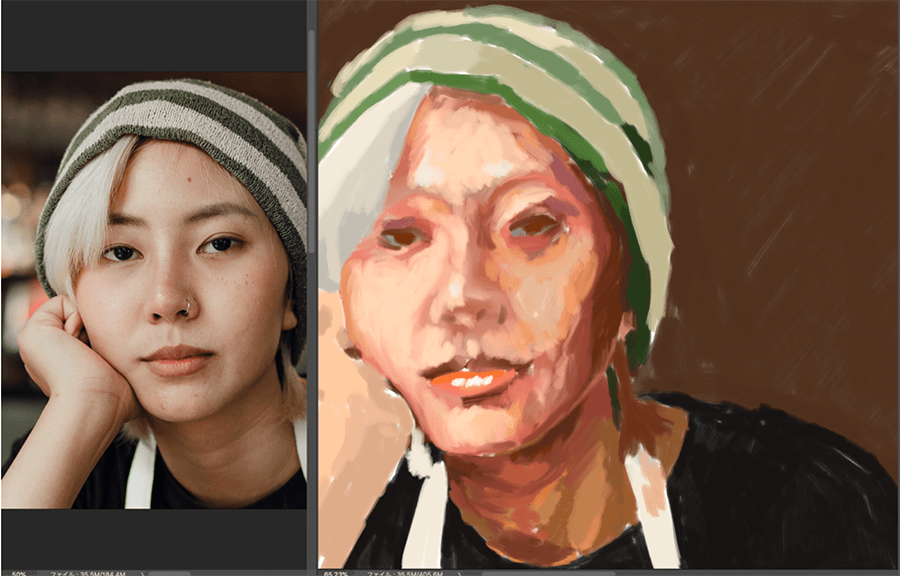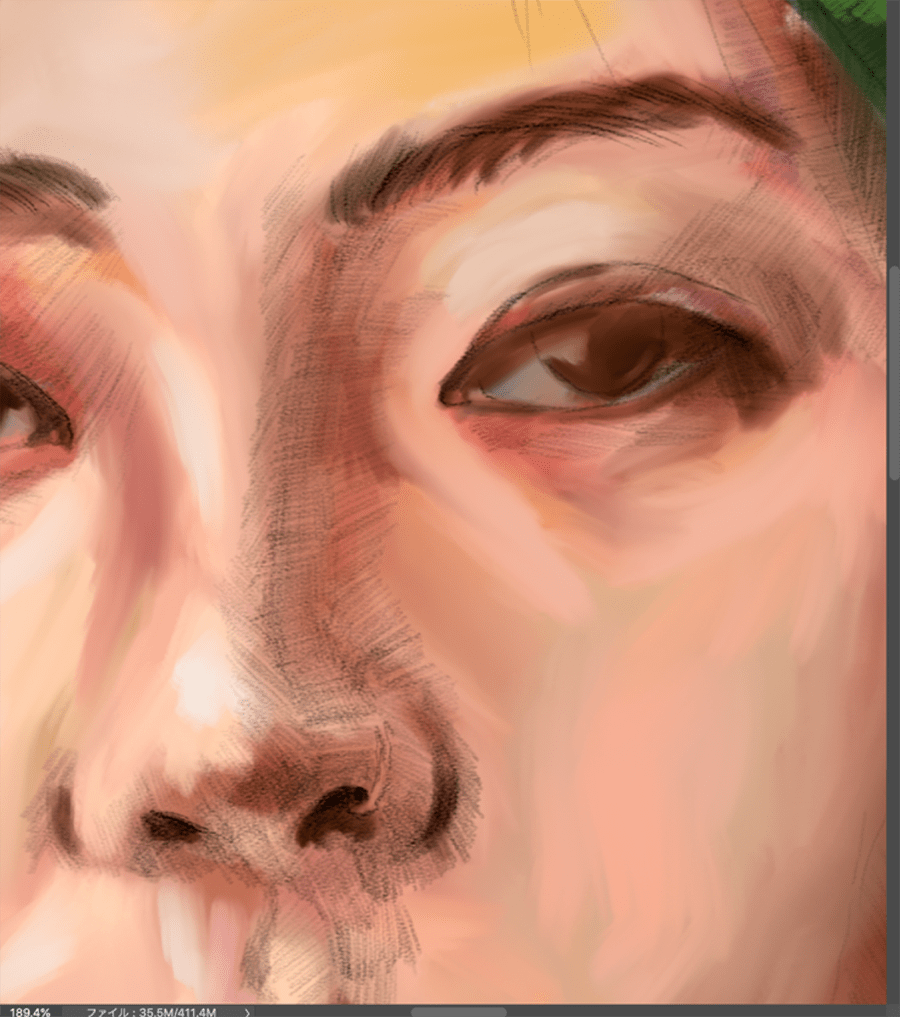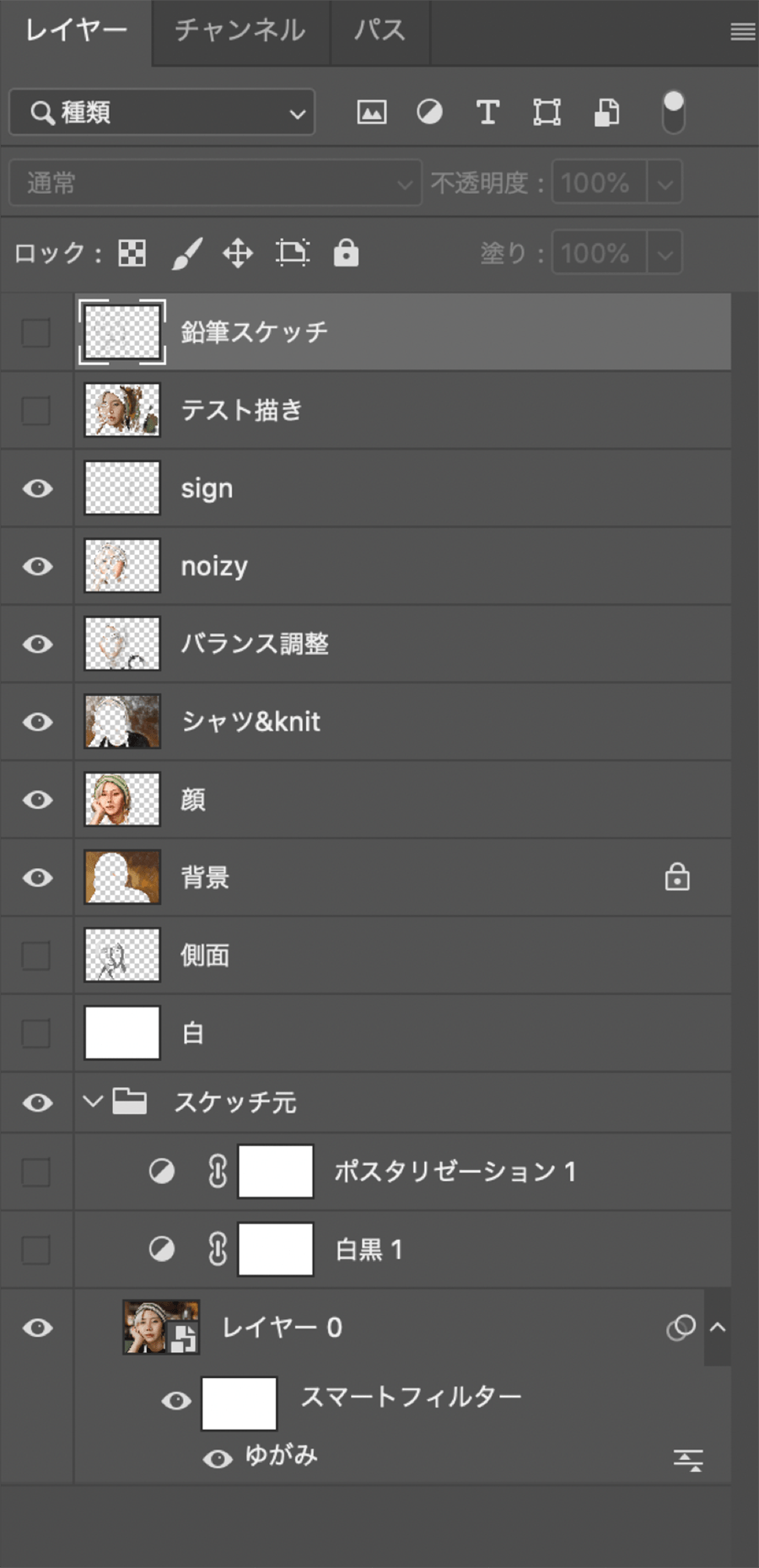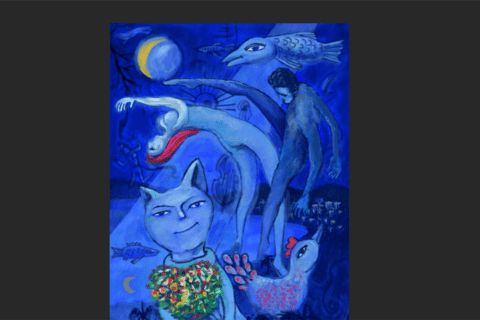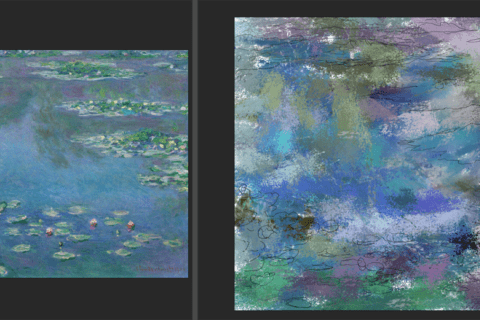Adobe Photoshop 2020(以下Photoshop)とペンタブレットを使って、元画像をベースにデジタル上で油彩画を再現します。デジタル上で油彩画風の表現をどこまで再現できるでしょうか?まずは、油彩画風表現に向いたブラシ選びと油彩で映える題材選びから始めます。
大きく画風が異なるのが油彩画
油彩画の表現は多彩で、画家や描き方によって表情が大きく異なるのですが、Photoshopで油彩画風の表現を行う場合も、ブラシの選び方や使い方により表情が大きく変わります。
最初に筆者が解説用に用意した画像の仕上がりをご覧ください。今回は肖像画の制作を目指します。
今回筆者は下記で公開されているPhotoshopブラシを使用しました。ダウンロードリンクに2つのセットがありますが、中身は同じです。1つはツールプリセットとして読み込まれ、もう1つがブラシウインドウに読み込まれるブラシパックです。
“Brushset for Photoshop – psdelux”.Facebook.
https://www.facebook.com/notes/psdelux/ps-brushset/886150151463024
筆者はブラシパック(.abr)の方をダウンロードして使いました。ダウンロードしたファイルを解凍し、ダブルクリックするだけで、Photoshopにブラシとして実装されます。
対象の素材を用意する
今回の肖像画のモデルは、以下の無料素材を利用しています。
“Tシャツ, あごに手, インドアの無料の写真素材”.Pexels.2020.
https://www.pexels.com/ja-jp/photo/4350057/
肖像画で必要となるのが「光」と「影」の要素です。フリー素材を探す場合、素材として用意された写真の多くが、皮膚の凸凹が写らないように正面から光を当てて陰影がないので、注意して探します。ここでは、メインの光源が向かって左側にあることが明確だった写真を選びました。
選んだ写真データをPhotoshopで開き、描きたい部分を切り抜きツールでトリミングします。
トリミング後は適宜、画像解像度を調整しましょう。
アウトラインスケッチをはじめる
絵を描き慣れていない人が戸惑うのが、形(輪郭)を取ることと、光量の表現ではないでしょうか。先に光量については、デジタル環境の強みを活かして、データを整えます。光量は画像をモノトーンにすると識別しやすくなります。写真レイヤーの上に、白黒の調整レイヤーを作り、モノトーン表示にします。
メニューバーより「レイヤー」→「新規調整レイヤー」→「白黒」を選択し、「属性」パネルに表示された6色のスライダーを適宜調整します。
もしくは色調補正パネルで、「白黒の調整レイヤーを新規作成」アイコンをクリックします。
さらに光量を明確にするため、「ポスタリゼーション」の補正レイヤーも作ります。ポスタリゼーションとは階調変更のことで、指定した色数に従い光量を丸めてくれます。これを使って、明度の変化を知る指針にします。
色調補正パネルで、「ポスタリゼーション」アイコンをクリックすると、レイヤーが以下の状態になります。
属性パネルを適宜調整します。
「階調」を「4」にした状態です。
「階調」を「8」にすると下の状態になります。
ここまで準備ができたら、次に形を正確に取るための準備です。
まずは、ここまでのレイヤー3枚すべてを選択して、グループ化します。その上にレイヤーを作ります。
レイヤーは新たに2枚作り、1枚は全面を白で塗りつぶし、不透明度調整しながら描くためのレイヤーです。一番上にある2枚目は鉛筆スケッチ用のレイヤーです。
全面白のレイヤーを不透明度で調整した状態が以下です。
対象の表情をやわらげる
描く前に、対象の表情をもう少し調整しておきます。「写真」レイヤーを調整して、女性の表情を少しやわらげて笑顔にします。
先ほどグループ化して、スケッチフォルダの中にある写真を選択し、「白黒」レイヤーと「ポスタリゼーション」レイヤーを非表示にします。
次に「写真」レイヤーを「スマートオブジェクト」に変換し、フィルターの「ゆがみ」パネルを開きます。では、写真レイヤーを選択した状態で、メニューバーより「レイヤー」→「スマートオブジェクトに変換」をクリック。元データが加工されないようにしておきます。
メニューバーより「フィルター」→「ゆがみ…」をクリック。
「ゆがみ
「ゆがみ」はスマートフィルターとしてかけられているので(つまり、元データを保持しながら加工しているので)、何度でもやり直せます。安心して作業を進めましょう。
準備が完了したら、ペンタブレットの筆圧調整も確認します。筆圧を少しやわらかめに設定も忘れずに行いましょう。また、タブレットパッド表面は滑りやすいので例えば、通常のペン先をフェルト芯に変えるのもいいでしょう(画像はIntuos Proに付属するフェルト芯です)。
鉛筆ブラシで下書き(スケッチ)を描く
ブラシは先ほどインストールした「psdelux_2017.abr」を使いますが、かなり数が多いです。常用するブラシはブラシフォルダを別に作って整理するか、ブラシの配列はブラシウインドウの中でドラッグ&ドロップで再配列が可能です。筆者はよく使いそうなブラシを上にまとめ、利用しています。
ブラシを整理し終わったら、鉛筆ブラシを使ってスケッチレイヤーに描画します。
適宜、描く角度も回転ビューツールを使って(ツールパネルから「回転ビューツール」をクリックするか「R」キーを押す)、画面を回転させながらトレースしましょう。
描き方のコツ、面の密度を考えよう
顔の中心から向かって右側の面は、左側より暗いことがポスタリゼーションでわかりますが、人間の頬から耳にかけての面や鼻の両側は、写真を撮ると正面を向いた頬面と同じ面積に見えます。実際に回り込んでみると、正面から見ている面より相当幅が広いこともわかります。こうした部分のことを「密度が濃い」と言い、明度の階調の幅も狭く続いていると考えられます。
下の画像では、顔の上から黒いパッチを当て、大まかにとらえた左右の部分を表示させています。
この部分は描く密度も濃くなるので、鉛筆の描写密度も上げて描くといいでしょう。
ここからは、大きめの面積を塗ることを考え、「Round Fan Stiff Thin Bristle」を1本追加して使います。
ブラシ選択は迷いが生じますが、選択前に仮の描画レイヤーを作り、試し描きしながら使うブラシを3〜5本に固定するといいでしょう。
またブラシは、絵の具が乾いた上に重ねて描画する表現には「ブラシツール」を、乾く前に塗り重ねて色が混ざるような表現をしたいなら「混合ブラシツール」を使います。
描画時の画面レイアウトは、写真素材と描画中の作品を「2アップ-縦」で表示するのがいいでしょう。メニューバーより「ウインドウ」→「アレンジ」から選択します。
あとは、作業に応じて部分的に拡大表示したり、縮小表示するなどしながら進めます。
今回もっとも使用頻度の高いブラシは、筆者の場合は全般的には「washed 2」で、後半は「noizy」でした。
「washed 2」は、一度描画した上に別色を塗り重ねると、なめらかな中に適度に荒らされた塗り感が生まれます。ブラシの不透明度を10%や20%を中心にした、影付けから行うグリザイユ描画的な塗り重ねで進めました。
「noizy」は、皮膚感の表現に使うために用意したもので、ざらつき感のある描き味が出せます。
調整用のレイヤーを加えながら完成を目指す
ここまでの準備を土台にして、描画の手順についてまとめます。
まず対象を全画面表示させて、全体を見ながら大きなブラシで描き始めます。目などのパーツを描く時には、ズームアップして、小さなブラシに切り替えて描きます。最後はブラシを「noizy」に変えて調整します。全体の調子を整えるために、バランス調整用の新規レイヤーを適宜追加するのもいいでしょう。
描く時に大切なのは、すでに述べてきた通り、光源のあり方と、密度をしっかりとらえることです。影が明確に見えると立体感が増します。写真選びでは、首に顎の影が出ていたり、鼻の影が頬に落ちている素材を選ぶのもありでしょう。純粋に写真を見て明度を追うのではなく、形をとらえて描画します。
下は描き始めから前半の様子です。全体は暗めに描画しつつ、光のことも考えて明るい色を乗せていきます。
時々スケッチレイヤーを表示させて、描画位置を確認しながら進めます。
適宜、描きやすいように表示サイズを調整しながら描画します。
大まかに色をのせたら、明度バランスを調整するために新規レイヤーを加えたり、ニット帽やシャツ描画用に別レイヤーを追加しながら、完成を目指します。
最終的には、さらに顔のシミやサイン(署名)などを描くためのレイヤーをそれぞれ追加して、細部に磨きをかけたら完成、です。完成状態の筆者のレイヤーです、参考にしてみてください。
改めて、今回の完成状態です。

デジタルハリウッド大学客員教授、KOTOPLANNINGアートディレクター。コンピューターおよびアクリル絵の具を使った自然な表現手法によるポートレート作品を制作発表、アプリ解説書、絵本など数十冊出版
![NEXMAG[ネクスマグ] パソコン工房](/magazine/assets/images/common/logo.svg)