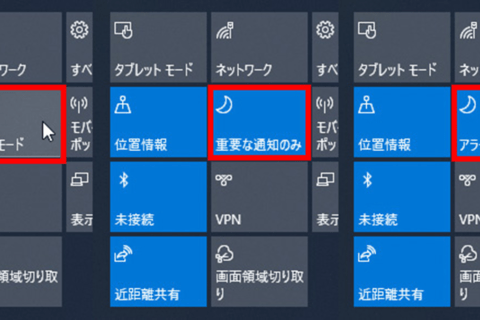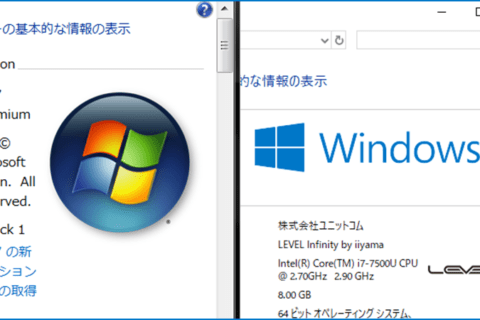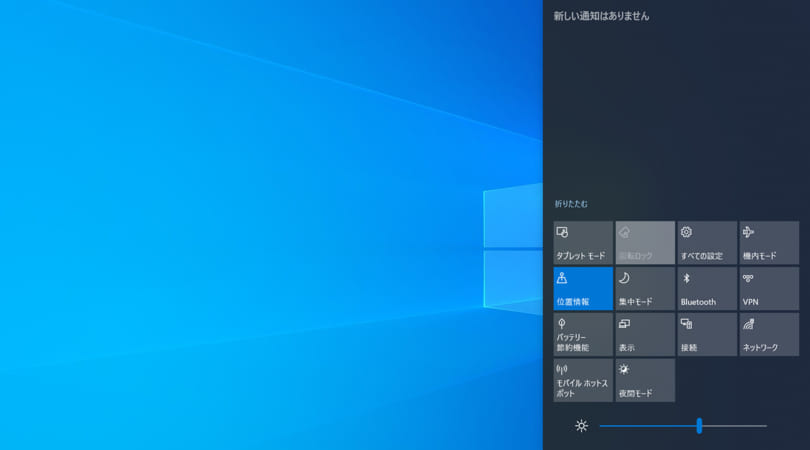
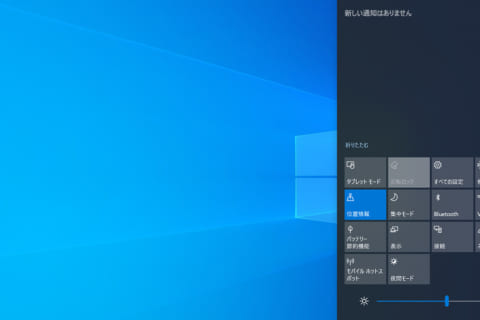
Windows 10には、「集中モード」という通知をオフにすることができる設定があります。通知が表示されることで、仕事をしている時に集中力が削がれてしまったり、プレゼンをしている時に通知が邪魔だと感じることがあります。そんな時、通知設定を集中モードに変更することで、通知をオフにすることができます。集中モードには「重要な通知のみ」と「アラームのみ」の2種類があります。
ここでは集中モードで通知をオフにする方法をご紹介します。
通知設定を集中モードに変更する方法
アクションセンターから変更する
1.タスクバーの右端にある通知のアイコンをクリックして、アクションセンターを開きます。
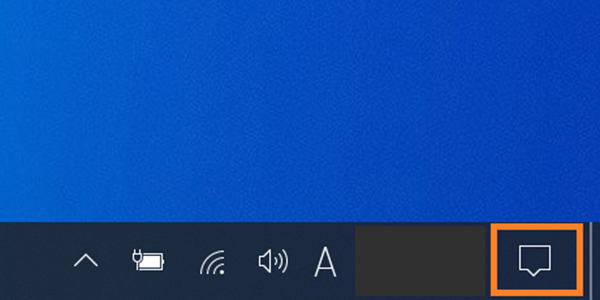 タスクバーにあるアクションセンターのアイコン
タスクバーにあるアクションセンターのアイコン
2.「集中モード」のタイルをクリックすると、通知設定が集中モードに変更されます。
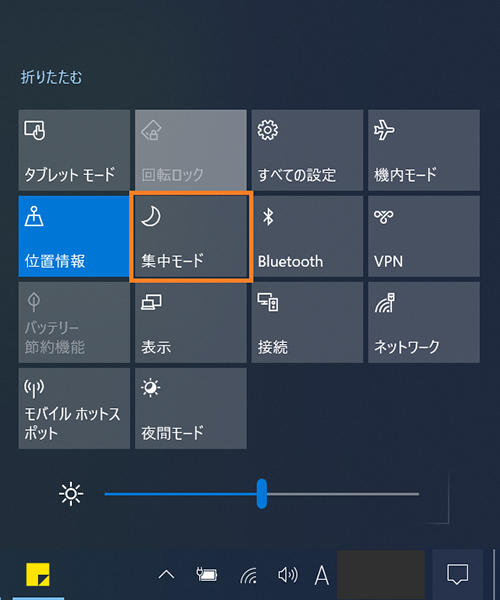 アクションセンターを開いたところ
アクションセンターを開いたところ
3.集中モードがオフの状態でタイルをクリックすると、「重要な通知のみ」に設定されます。
重要な通知のみ:優先順位の一覧で選択した通知のみ表示します。
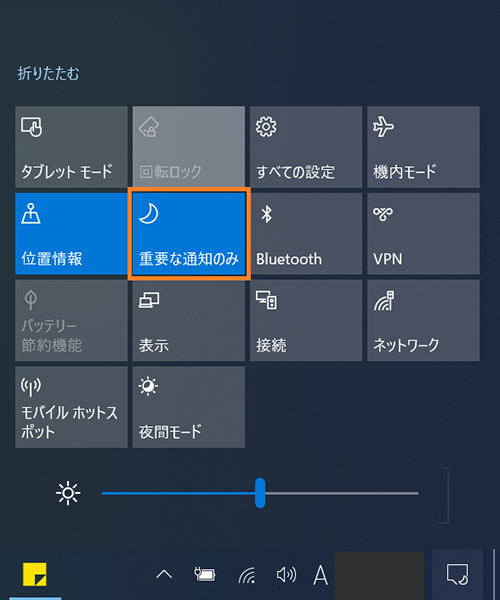 「重要な通知のみ」に設定したところ
「重要な通知のみ」に設定したところ
重要な通知のみの状態でもう一度クリックすると、「アラームのみ」に設定されます。
アラームのみ:Windows 10のアプリ「アラーム&クロック」を利用したアラームの通知のみ表示します。
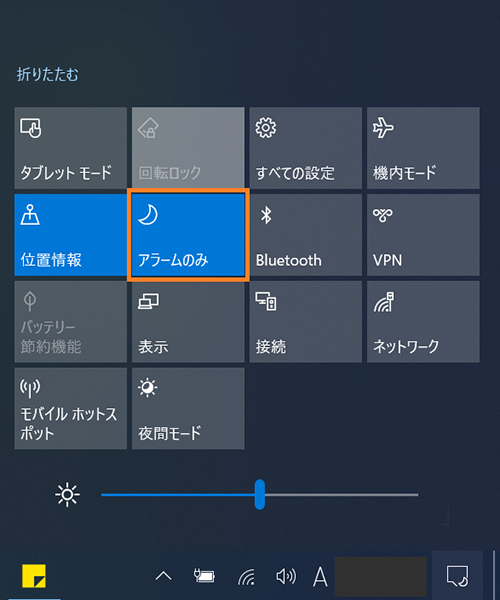 「アラーム&クロック」に設定したところ
「アラーム&クロック」に設定したところ
設定から変更する
1.「スタートメニュー」を開き、「設定」をクリックします。
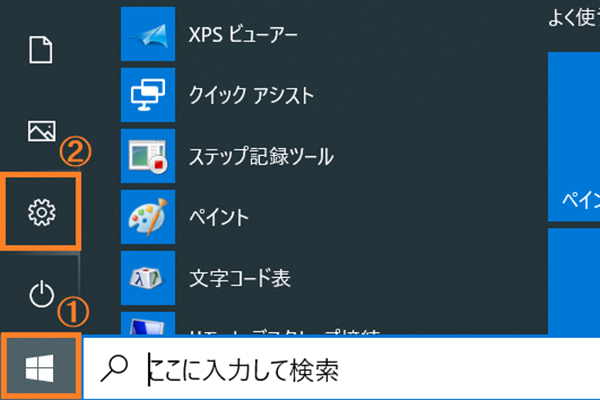 スタートメニューにある設定
スタートメニューにある設定
2.「システム」をクリックします。
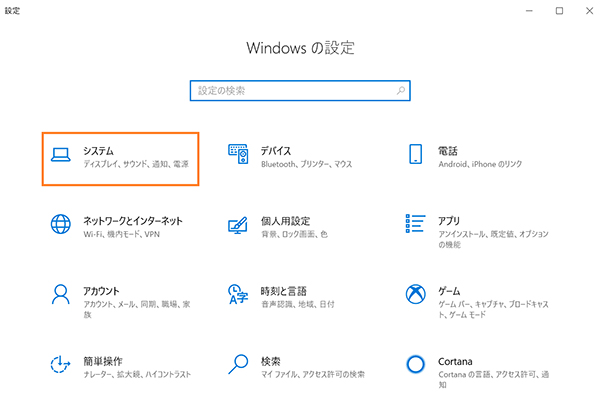 Windowsの設定の「システム」
Windowsの設定の「システム」
3.左の一覧から「集中モード」を選択します。
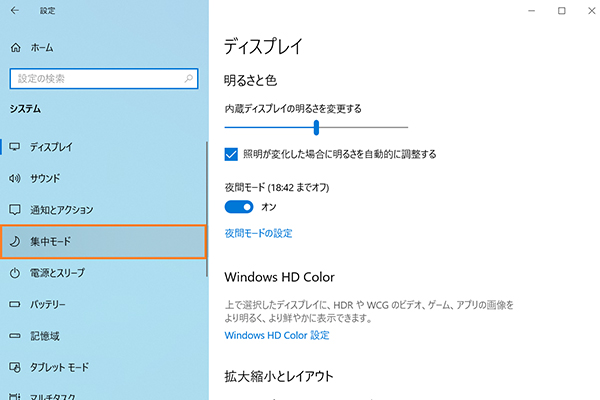 システムの設定メニュー
システムの設定メニュー
4.「重要な通知のみ」または「アラームのみ」をクリックします。
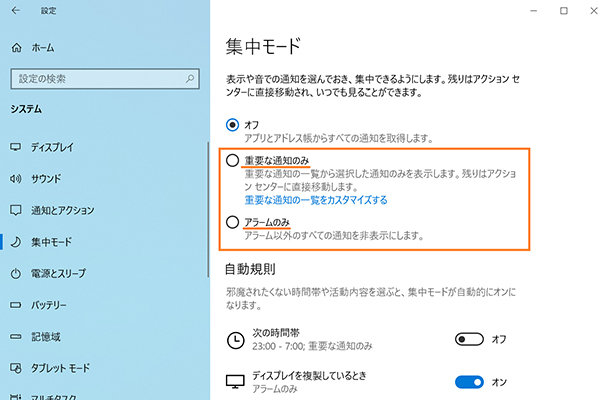 集中モードの設定画面
集中モードの設定画面
〇「重要な通知のみ」の設定は、通知の優先順位をカスタマイズすることができます。
1.「重要な通知の一覧をカスタマイズする」をクリックします。
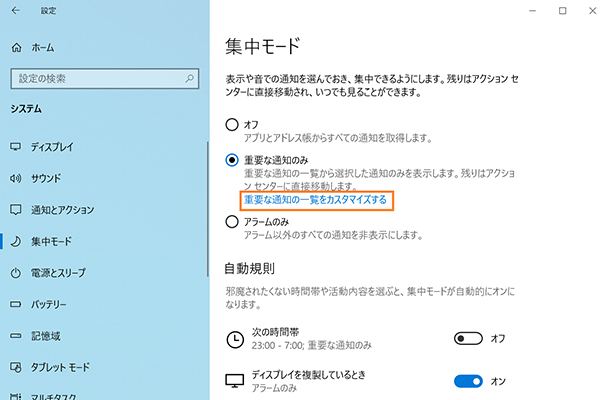 集中モードの設定画面
集中モードの設定画面
2.「優先順位の一覧」が表示されます。「通知、SMSメッセージ、リマインダー」・「People」・「アプリ」に関する通知の優先順位を決めることができます。
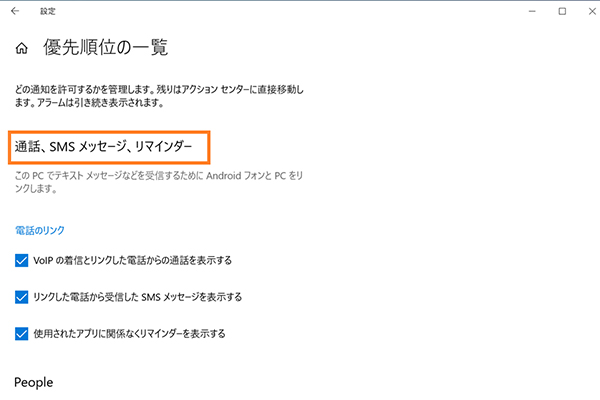 「通知、SMSメッセージ、リマインダー」の通知設定画面
「通知、SMSメッセージ、リマインダー」の通知設定画面
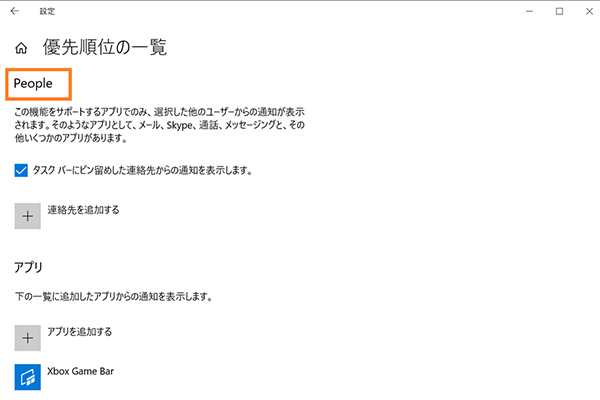 「People」の通知設定画面
「People」の通知設定画面
 「アプリ」の通知設定画面
「アプリ」の通知設定画面
〇集中モードを自動的にオンにすることができます。
1.集中モードの画面を下にスクロールします。
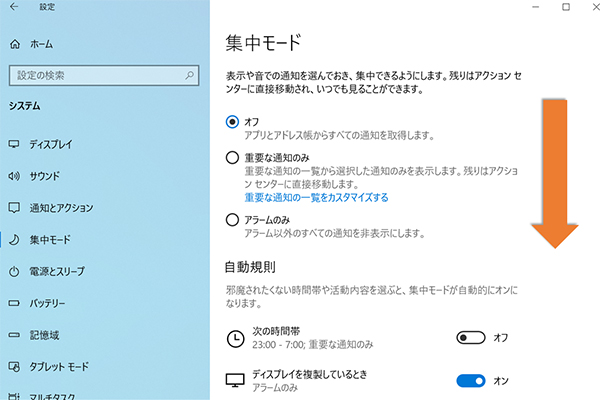 集中モードの設定画面
集中モードの設定画面
2.「自動規則」から自動で集中モードをオンにするタイミングを選択することができます。
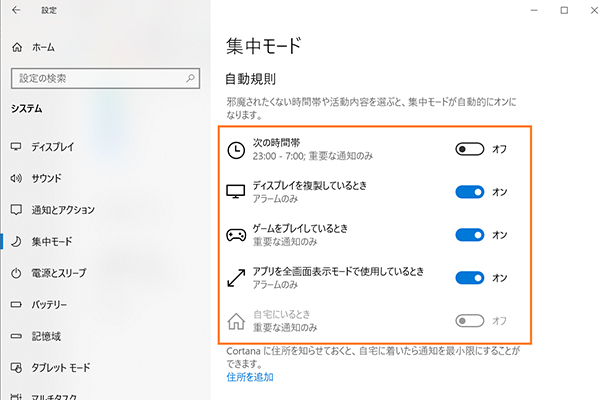 自動規則の設定画面
自動規則の設定画面
〇非表示になった通知は、アクションセンターから確認することができます。
 アクションセンターを開いたところ
アクションセンターを開いたところ
集中モードを使いこなそう!
以上、集中モードで通知をオフにする方法をご紹介しました。通知する内容をカスタマイズしたり、自動で集中モードに変更するなど、自分に合った設定にすることができます。テレワークでの仕事が増えてきている今、作業に集中できるように、集中モードを利用して必要のない通知をオフにしてみてください。
確認環境:Windows 10 (Home) 64bit (バージョン:1903)

期待のニューカマー!
真の職人目指して日々修業中です。
![NEXMAG[ネクスマグ] パソコン工房](/magazine/assets/images/common/logo.svg)