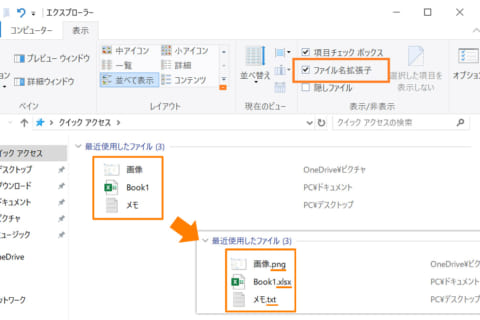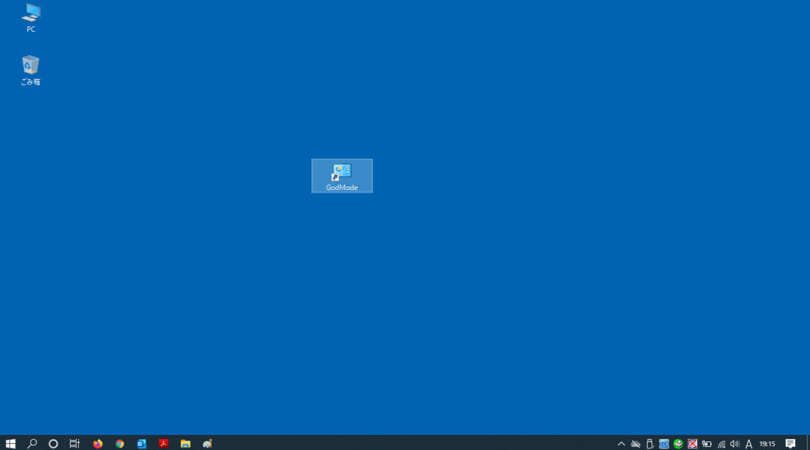
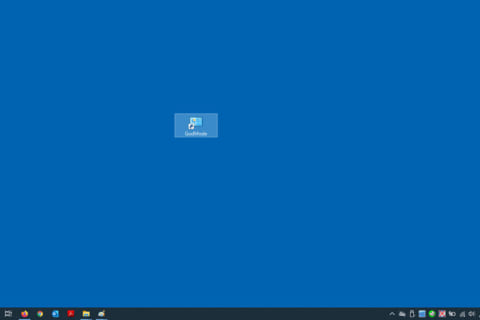
Windows 10には、通称「GodMode(神モード)」と呼ばれる便利な機能があります。 1クリックでパソコンの設定項目を一覧表示できる為、見やすくておすすめの機能です。 また、コントロールパネルの深い階層にある設定など、探す手間が省けて便利です。 GodModeについて、作成方法や使い方などを具体的に紹介したいと思います。
GodModeの作成方法
GodModeの作成方法を説明します。
まず、デスクトップ上で右クリックして、メニューの中から「新規作成」をクリックします。
デスクトップ上に「新しいフォルダ―」が表示されるので、下記のフォルダ―名を入力します。
『』の中をコピペ(コピー&ペースト)すると間違いがないと思います。
『GodMode.{ED7BA470-8E54-465E-825C-99712043E01C}』
そして、Enterキーを押すとアイコンが作成されます。
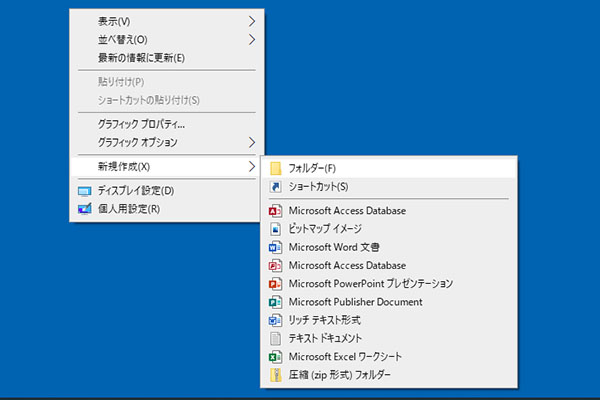 新しいフォルダーを作成
新しいフォルダーを作成
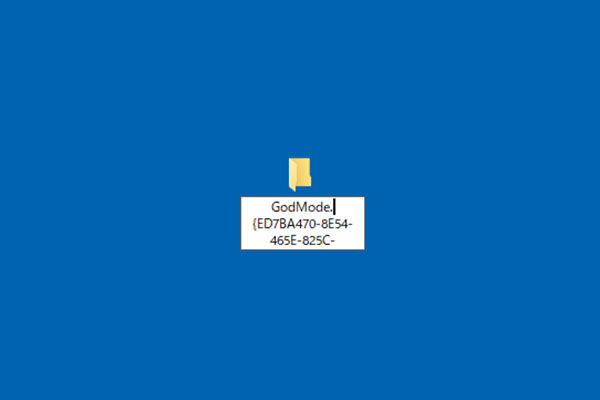 フォルダー名を入力
フォルダー名を入力
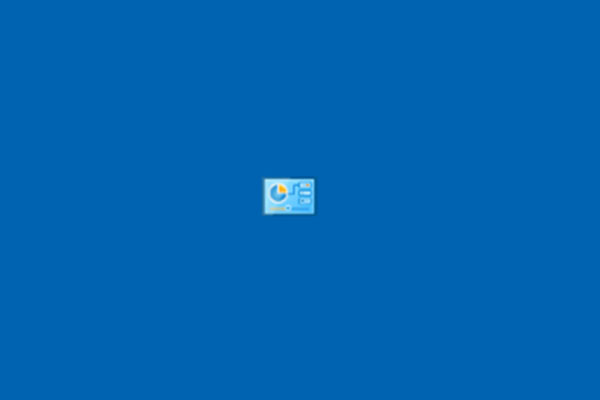 「GodMode(神モード)」のアイコン
「GodMode(神モード)」のアイコン
GodModeの使い方
アイコンをダブルクリックすると、設定項目が一覧表示されます。
設定したい項目をクリックすれば、その項目が開きます。
例えば、マウスの設定項目「マウスポインタ―の表示または速度の変更」をクリックすると、速度・動作・表示の設定が行えます。
電源オプションの設定項目「コンピューターがスリープ状態になる時間を変更」をクリックすると、パソコンを操作していない状態が何分続いたら、
・ディスプレイの電源を切るのか?
・パソコンをスリープ状態にするのか?
について設定できます。
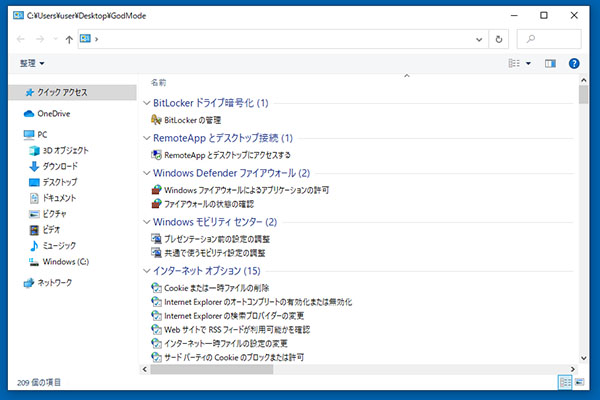 設定項目の一覧
設定項目の一覧
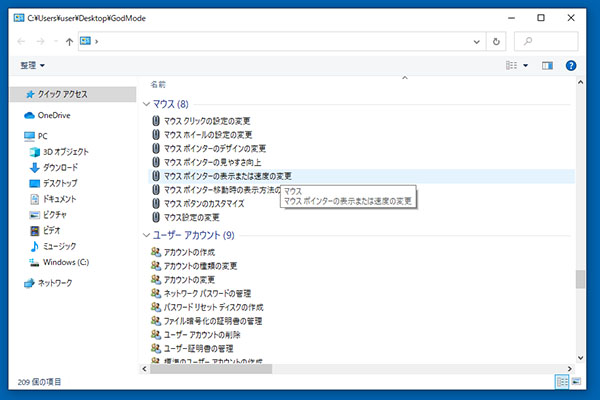 マウスポインタ―の表示または速度の変更
マウスポインタ―の表示または速度の変更
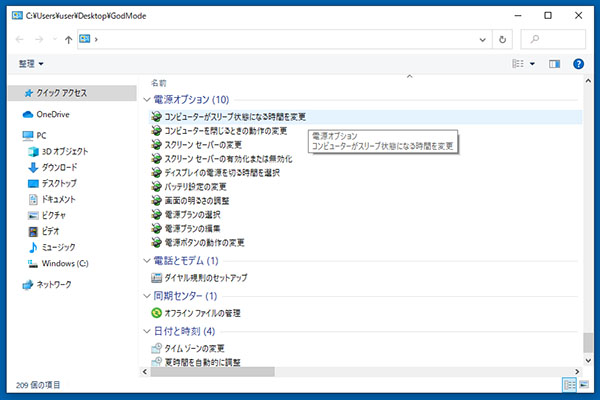 コンピューターがスリープ状態になる時間を変更
コンピューターがスリープ状態になる時間を変更
よく使う機能について
一覧には多くの設定項目がありますが、知っていると便利な機能を紹介します。
■システム
RAM容量(メモリ容量)の確認やタスクマネージャーでプロセスを確認できます。
■サウンド
サウンドの各種設定ができます。
■プログラムと機能
インストールされた更新プログラムの確認やプログラムのアンインストールができます。
■マウス
マウスの各種設定ができます。
■ユーザーアカウント
ユーザーアカウントの各種設定ができます。
■Windowsファイアウォール
ファイアウォールによるパソコンの保護状態が確認できます。
■キーボード
キーボードの状態確認やカーソルの点滅速度の設定ができます。
例えば、アプリをアンインストールしたいと思った時、一般的な手順は、
スタートボタンをクリック ⇒ 設定をクリック ⇒ アプリをクリック ⇒ アンインストールしたいアプリをクリック ⇒ アンインストールをクリックして実行
となりますが、あらかじめ目的のパネルにたどり着く手順を知っておく必要があります。
GodModeでは一覧が目的別に分類されている為、「プログラムと機能」内の3つの項目「プログラムのアンインストール」「プログラムの追加と削除」「プログラムの変更と削除」
のどれかを開けば、アプリをアンインストールできそうだと直感的に分かります。
この場合は、3つの項目のどれを開いてもアプリをアンインストールできるパネルが開きます。
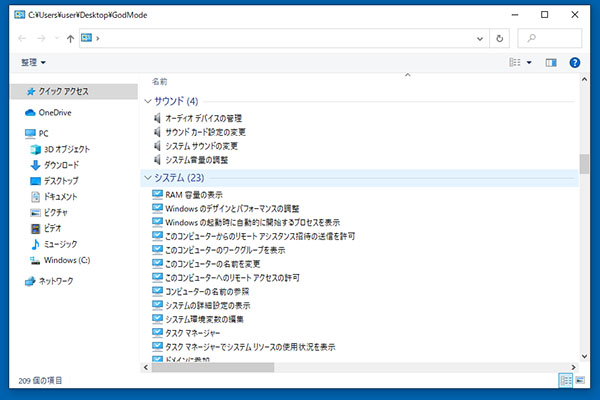 システム、サウンド
システム、サウンド
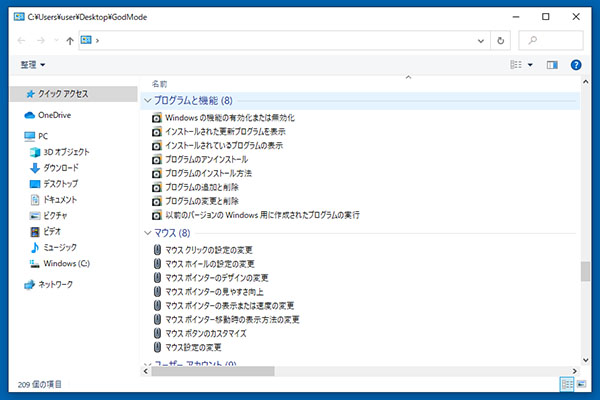 プログラムと機能、マウス
プログラムと機能、マウス
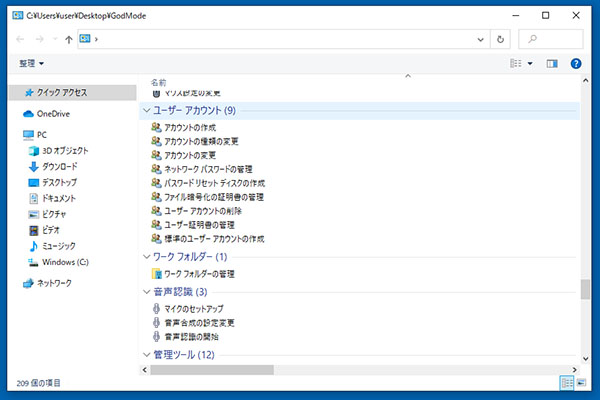 ユーザーアカウント
ユーザーアカウント
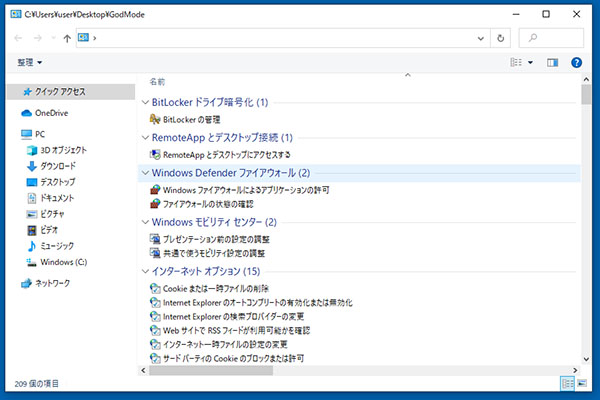 Windowsファイアウォール
Windowsファイアウォール
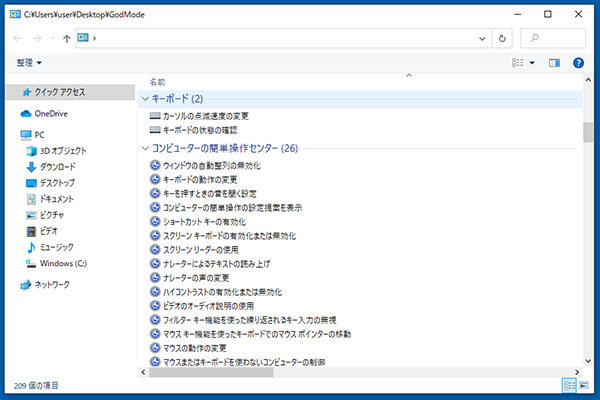 キーボード
キーボード
GodModeの仕組みについて
GodModeへの理解を深める為に、仕組みについて説明したいと思います。
作成時にコピペ(コピー&ペースト)した{}内の文字列はCLSID (CLASS IDENTIFIER)と言います。
Windowsのアプリのコンポーネントを識別する為にコンポーネント毎に付加された識別子で、「電源オプション」や「プリンタ」といったフォルダを作成する事ができます。
『電源オプション.{025A5937-A6BE-4686-A844-36FE4BEC8B6D}』
『プリンタ.{2227A280-3AEA-1069-A2DE-08002B30309D}』
そして、CSLID (CLASS IDENTIFIER)は、レジストリエディターで確認が可能です。
Windows 10の検索で『regedit』と入力して、起動してみます。
【ご注意】
レジストリエディターはWindows 10 の動作に関わる重要な情報を編集するツールです。間違った使用をすると予期しない不具合が発生する場合がありますので十分ご注意ください。
レジストリエディターで、『ED7BA470-8E54-465E-825C-99712043E01C』を検索してみると、
コンピューター\HKEY_CLASSES_ROOT\CLSID\{ED7BA470-8E54-465E-825C-99712043E01C}
が見つかります。
これを選択すると、右上の(既定)のデータが「All Tasks」になっており、通称「GodMode(神モード)」のOS上の機能名は「All Tasks」だと分かります。
 電源オプション、プリンタ
電源オプション、プリンタ
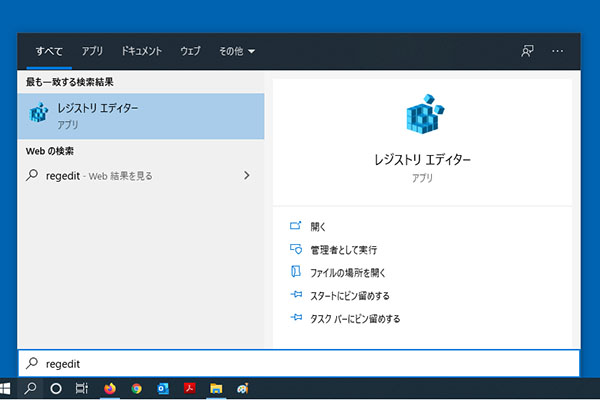 レジストリエディターの起動
レジストリエディターの起動
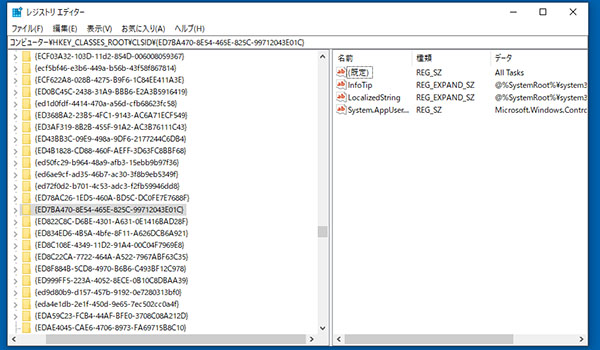 OS上、本来の機能名は「All Tasks」
OS上、本来の機能名は「All Tasks」
ショートカットの作り方
作成したGodModeを右クリックして、「ショートカットの作成」を選んでもショートカットは作成されません。
その為、エクスプローラーのショートカットから「All Tasks」を呼び出す方法で作成します。
エクスプローラー自体は、Windows 10 アプリ一覧の「Windows システムツール」の中にあります。
まず、デスクトップ上で右クリックして、メニューの中から「新規作成」の「ショートカット」をクリックします。
「どの項目のショートカットを作成しますか?」というパネルが開きますので、項目の場所の入力欄に下記を入力します。
『explorer.exe shell:::{ED7BA470-8E54-465E-825C-99712043E01C}』
「次へ」をクリックすると、続けて「ショートカットの名前を付けてください。」というパネルが表示されます。
名前の入力欄に『GodMode』と入力して、「完了」ボタンをクリックすればショートカットが作成されます。
名前の入力欄には自分の苗字や数字など、任意の名前を入力する事も可能です。
はじめに作成したGodModeのアイコンには名前が表示されていませんでしたが、エクスプローラーのショートカットであれば名前の表示が可能です。
アイコンを変更したい場合は、作成されたショートカットを右クリックして、「プロパティ」をクリックします。
そして、プロパティのメニューから「アイコンの変更」をクリックします。
サブメニューのパネルが開きますので、「このファイルのアイコンを検索」の検索窓に下記を入力して、「OK」ボタンをクリックします。
『C:\Windows\System32\imageres.dll』
アイコンの一覧が更新されますので、GodModeのアイコンをクリックして、「OK」ボタンをクリックするとサブメニューが閉じます。
プロパティのメニューで、「適用」ボタンをクリックして、「OK」ボタンをクリックすれば作成完了です。
また、アイコンの一覧では、自分の好きなアイコンの選択が可能です。
 「新規作成」の「ショートカット」をクリック
「新規作成」の「ショートカット」をクリック
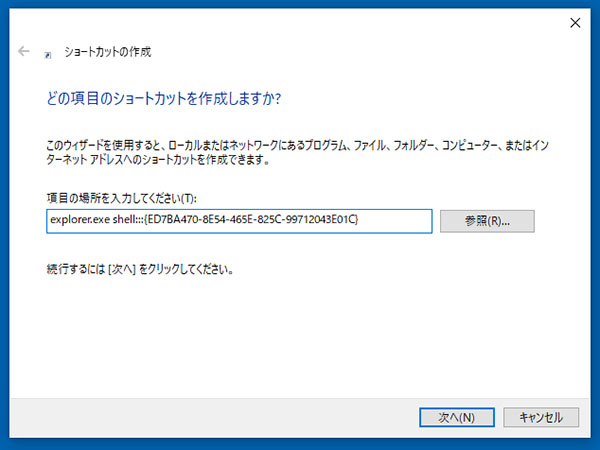 項目の場所の入力欄
項目の場所の入力欄
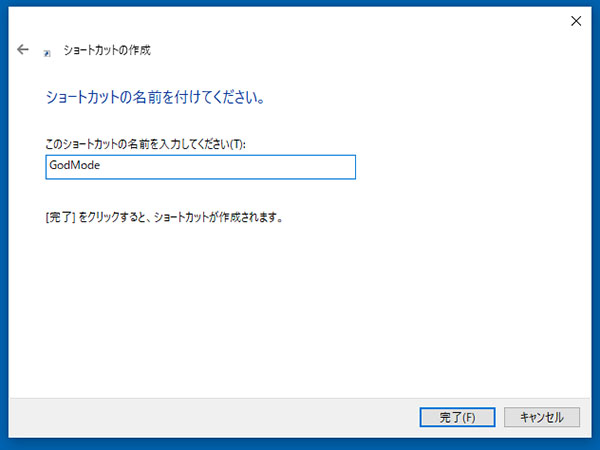 名前の入力欄
名前の入力欄
 GodModeのショートカット
GodModeのショートカット
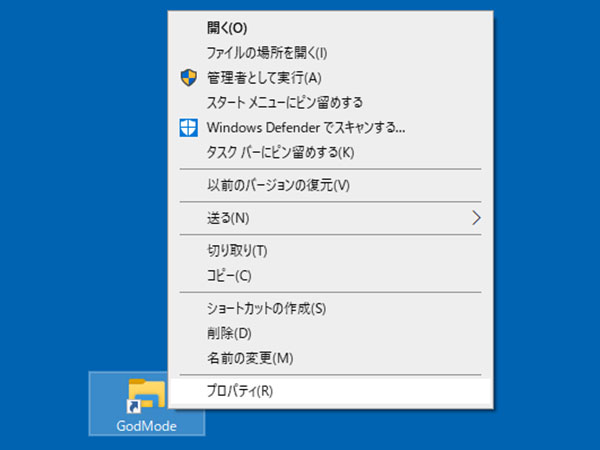 ショートカットを右クリックして、「プロパティ」をクリック
ショートカットを右クリックして、「プロパティ」をクリック
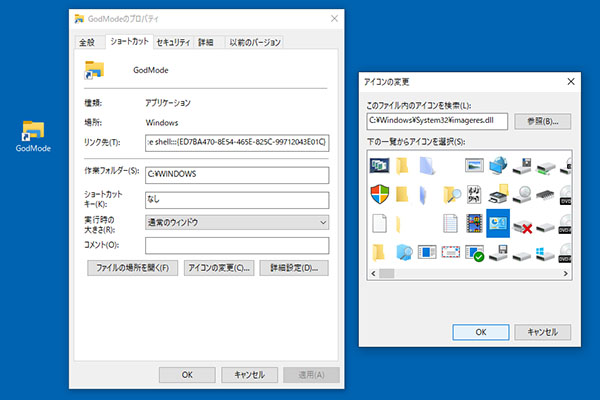 「このファイルのアイコンを検索」の検索窓
「このファイルのアイコンを検索」の検索窓
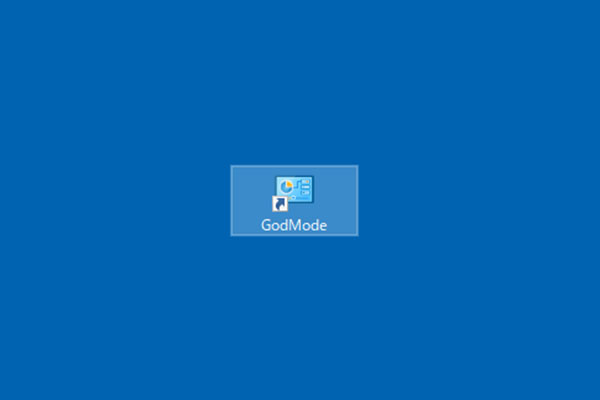 アイコンを変更したGodModeのショートカット
アイコンを変更したGodModeのショートカット
他の機能も作成できる
他にも作成できる機能をご紹介します。
GodModeを作成した時の要領で、下記のように「機能名」の後に「.」(ドット)を付けて、「{}」の中にCLSID (CLASS IDENTIFIER)を記載してください。
機能名は英語でも日本語でも問題ありません。
機能名.{CLSID}
これまでに紹介した「GodMode」「電源オプション」「プリンタ」以外の機能例は下記になります。
【例】
システム.{BB06C0E4-D293-4f75-8A90-CB05B6477EEE}
Windowsファイアウォール.{4026492F-2F69-46B8-B9BF-5654FC07E423}
マイコンピュータ.{20D04FE0-3AEA-1069-A2D8-08002B30309D}
ライブラリ.{031E4825-7B94-4dc3-B131-E946B44C8DD5}
Windows 管理ツール.{D20EA4E1-3957-11d2-A40B-0C5020524153}
ごみ箱.{645FF040-5081-101B-9F08-00AA002F954E}
最近使った項目.{22877a6d-37a1-461a-91b0-dbda5aaebc99}
ネットワーク.{208D2C60-3AEA-1069-A2D7-08002B30309D}
ネットワークからプログラムをインストール.{15eae92e-f17a-4431-9f28-805e482dafd4}
社内ネットワークのデスクトップとプログラムに接続します.{241D7C96-F8BF-4F85-B01F-E2B043341A4B}
eメール.{2559a1f5-21d7-11d4-bdaf-00c04f60b9f0}
既定で使うプログラムを指定します.{17cd9488-1228-4b2f-88ce-4298e93e0966}
タスクバーに表示するアイコンと通知の選択.{05d7b0f4-2121-4eff-bf6b-ed3f69b894d9}
資格情報の管理.{1206F5F1-0569-412C-8FEC-3204630DFB70}
また、機能名.{CLSID}では作成できなくても、エクスプローラーのショートカットにすれば1クリックで開けるようになります。
<ショートカットの作り方>で説明したエクスプローラーのショートカットから呼び出す方法で、「explorer.exe shell:::」の後、「{}」の中にCLSID (CLASS IDENTIFIER)を記載してください。
explorer.exe shell:::{CLSID}
【例】
サウンド
explorer.exe shell:::{F2DDFC82-8F12-4CDD-B7DC-D4FE1425AA4D}
プログラムと機能
explorer.exe shell:::{7b81be6a-ce2b-4676-a29e-eb907a5126c5}
マウス
explorer.exe shell:::{6C8EEC18-8D75-41B2-A177-8831D59D2D50}
ユーザーアカウント
explorer.exe shell:::{60632754-c523-4b62-b45c-4172da012619}
キーボード
explorer.exe shell:::{725BE8F7-668E-4C7B-8F90-46BDB0936430}
コントロールパネル
explorer.exe shell:::{26EE0668-A00A-44D7-9371-BEB064C98683}
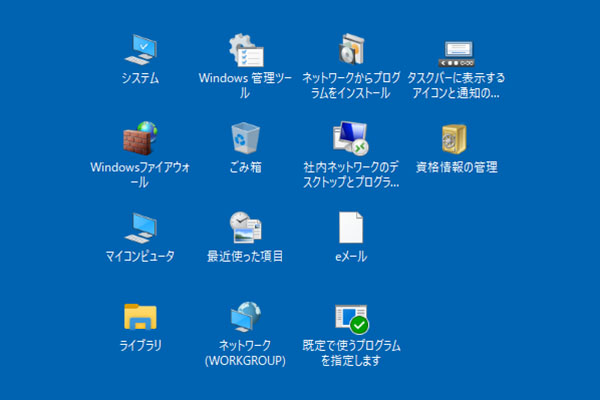 機能名.{CLSID}で作成した各種フォルダ
機能名.{CLSID}で作成した各種フォルダ
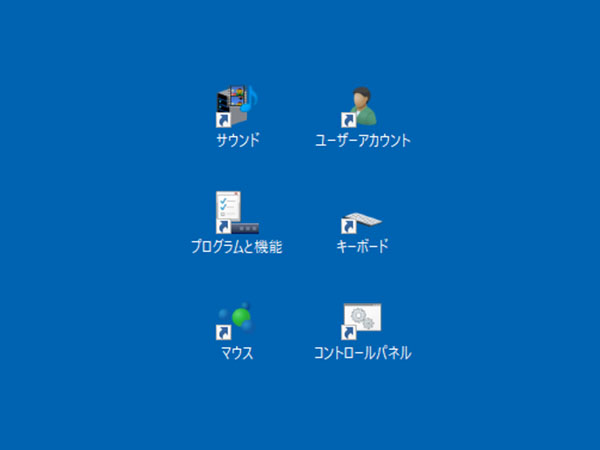 explorer.exe shell:::{CLSID}で作成した各種ショートカット
explorer.exe shell:::{CLSID}で作成した各種ショートカット
GodModeの仕組みについて
「GodMode」は、設定したい項目を一覧表示からすぐに開ける為、大変便利な機能です。
また、頻繁に使う機能があれば、その機能だけを作成しておくとさらに便利です。
例えば、複数画面の環境の場合、サブ画面上にゴミ箱を作成しておけば、削除したいファイルをメイン画面上のゴミ箱まで持っていかなくても済みます。
「GodMode」とあわせて、頻繁に使う機能ファイルを作成しておけば、作業効率アップが図れると思います。
確認環境
Windows 10 Pro 64bit (バージョン:1909 ビルド:18363.778)
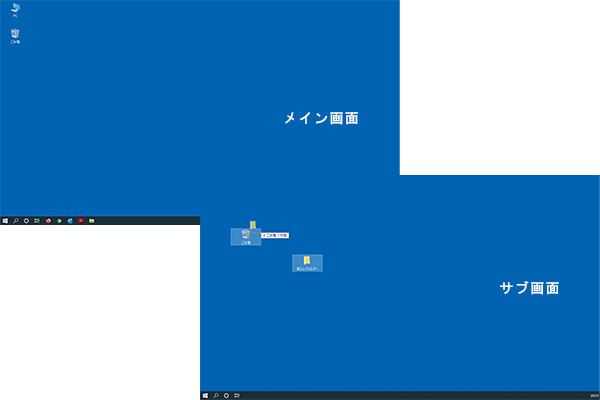 サブ画面にもゴミ箱設置
サブ画面にもゴミ箱設置

学生時代の店舗アルバイトをきっかけに就職し、現在Eコマースで仕事をしております。皆さんに知って欲しい「おもしろい製品」や「アイディア商品」を分かりやすく紹介させて頂きます。
![NEXMAG[ネクスマグ] パソコン工房](/magazine/assets/images/common/logo.svg)