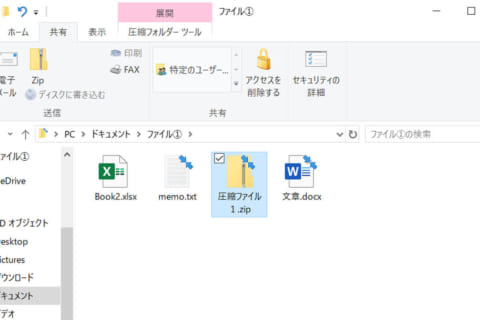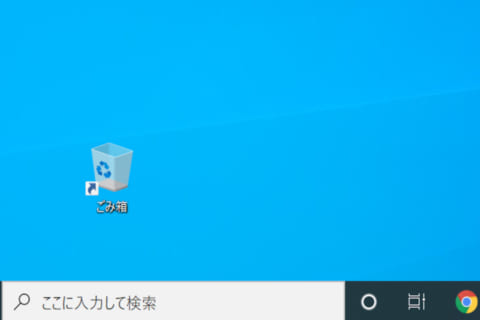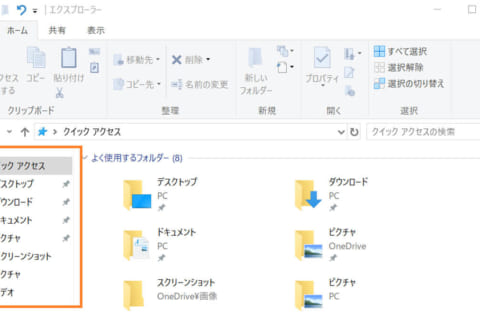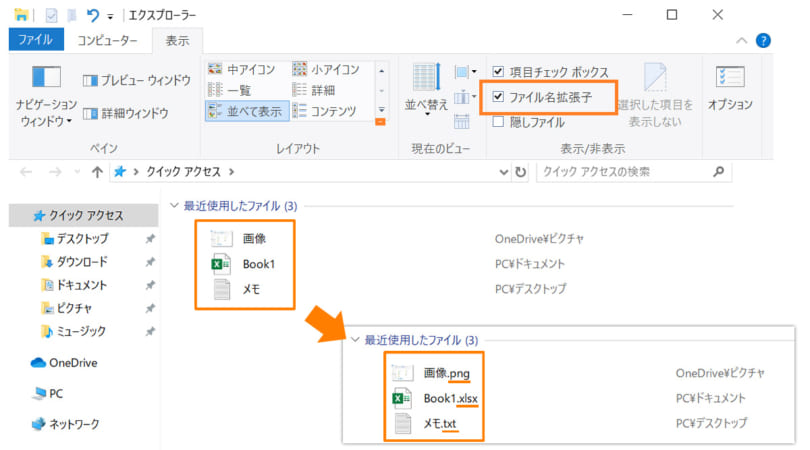
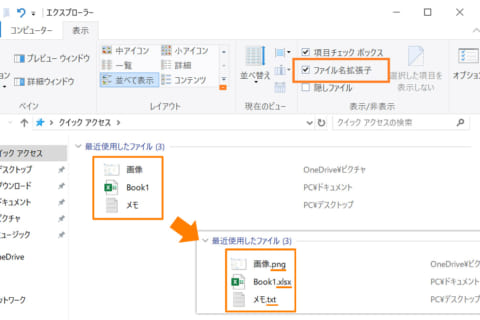
Windows 10のエクスプローラーの中で、ファイルを識別するための拡張子というものを表示させることができます。ここではファイルの拡張子を表示させる方法をご紹介いたします。
ファイルの拡張子とは
パソコンの各種ファイルには拡張子(かくちょうし)と呼ばれる、任意のファイル名の後に続く「.(ピリオド)+3~4文字」の部分があります。この拡張子はファイルの種類を示していて、たとえば 「nexmag.xlsx」 のようなファイル名ですと、拡張子は 「.xlsx」 の部分で、Microsoft Excelで作成されたブックであることが分かります。
| 拡張子 | ファイルの種類 |
|---|---|
| .exe | 実行可能なプログラムファイル |
| .jpg、.gif、.png | 画像(写真)ファイル |
| .txt | テキストファイル |
| .wav、.mp3 | オーディオ(音声)ファイル |
| .doc、.xlsx、.pptx | Microsoft Office (Word、Excel、PowerPoint) ファイル |
拡張子の一例とファイルの種類
ファイルの拡張子を表示する方法
Windows 10のデフォルトの設定では拡張子が表示されないようになっています。一目でファイルの種類がわかるように、拡張子を表示する設定にしておくと便利です。
1. タスクバーから「エクスプローラー」アイコンをクリック
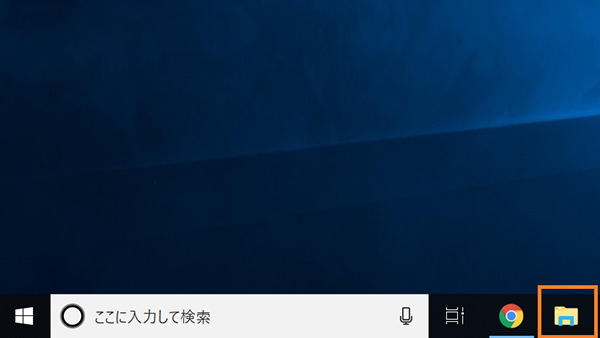 タスクバー上の「エクスプローラー」アイコン
タスクバー上の「エクスプローラー」アイコン
2. 「表示」タブをクリック
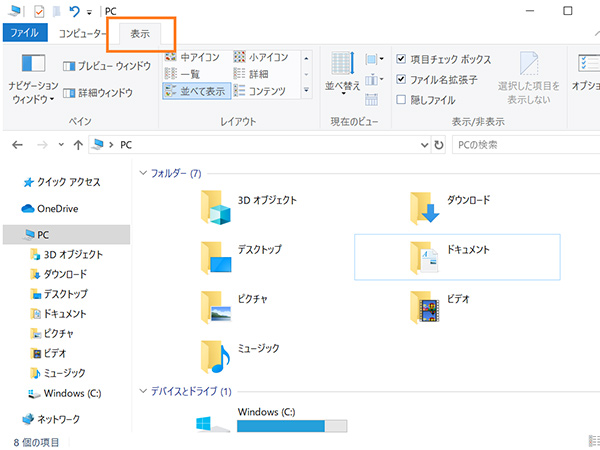 エクスプローラーの「表示」タブ
エクスプローラーの「表示」タブ
3. 「ファイル名拡張子」チェックボックスにチェックを付ける
「ファイル名拡張子」というチェックボックスが表示されるので、ここにチェックマークを付けると拡張子が常に表示されるようになります。
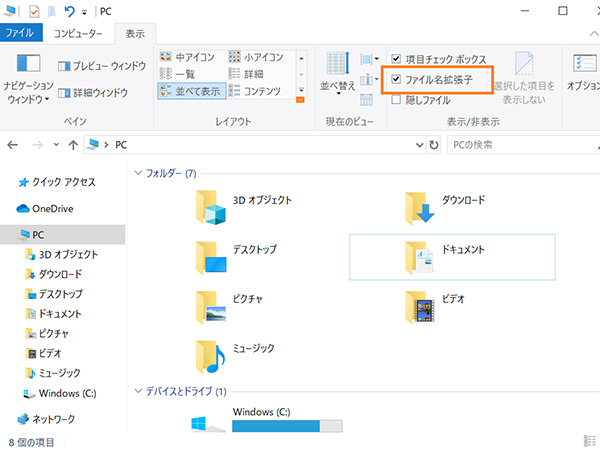 エクスプローラーの「ファイル名拡張子」チェックボックス
エクスプローラーの「ファイル名拡張子」チェックボックス
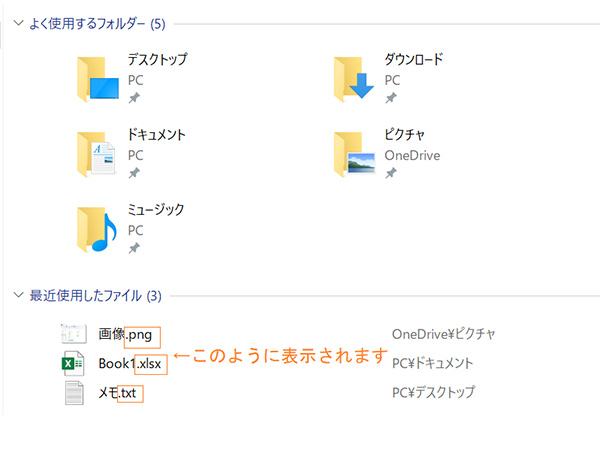 ファイル名に拡張子が表示されている状態
ファイル名に拡張子が表示されている状態
ファイルの拡張子を表示する方法その2
もう1つ方法もご紹介します。こちらは拡張子以外にもより詳細な設定項目も触ることができるようになっています。
※拡張子以外の設定を変更する際は念のため元の状態をメモしておくと安心です。
1. エクスプローラーのオプションをクリック
エクスプローラーのオプションをクリックすると、「フォルダー オプション」という設定ウィンドウが開きます。
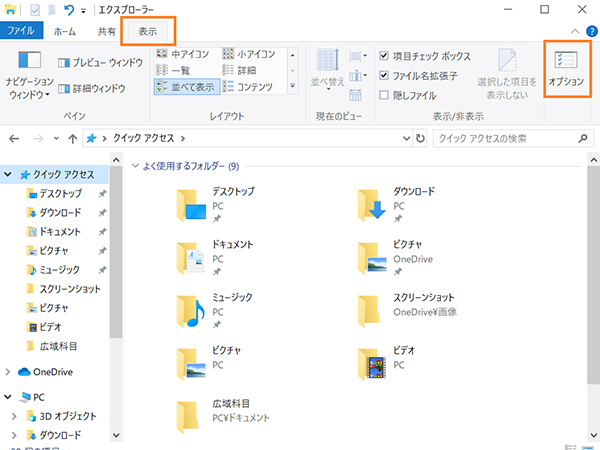 エクスプローラーのオプション項目
エクスプローラーのオプション項目
2. フォルダー オプションの「表示」タブをクリック
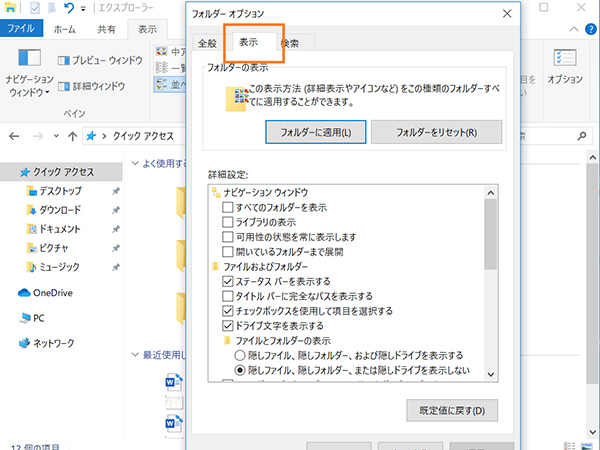 フォルダーオプションの「表示」タブをクリックし詳細設定を表示した状態
フォルダーオプションの「表示」タブをクリックし詳細設定を表示した状態
3. 「登録されている拡張子は表示しない」チェックボックスからチェックを外す
詳細設定を下にスクロールすると、「登録されている拡張子は表示しない」というチェック項目が出てくるので、このチェックマークを外して、「OK」をクリックします。
そうすると、拡張子が表示されるようになります。
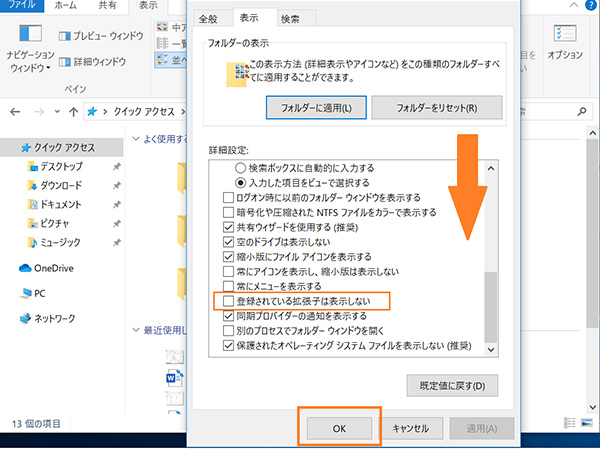 登録されている拡張子は表示しない のチェックを外したところ
登録されている拡張子は表示しない のチェックを外したところ
便利な拡張子の表示と注意点
ファイルの拡張子を表示させることで、ファイルの種類の識別がとても簡単になります。エクスプローラーを便利に使うためにも、ぜひ試してみてください。
注意点として、拡張子の文字を変更してしまうと、これまでファイルのダブルクリックで開く(実行する)事ができたアプリケーションとの関連付けが切れてしまい、ファイルを開くことができなくなったり、別のアプリケーションが立ち上がってしまったりといったことが起きるようになります。
その際は慌てずに拡張子をもとの文字列に変更すればこれまで通りの扱いができるようになります。
※本記事はWindows 10 バージョン1903 環境を元に作成しました。

期待のニューカマー!
真の職人目指して日々修業中です。
![NEXMAG[ネクスマグ] パソコン工房](/magazine/assets/images/common/logo.svg)