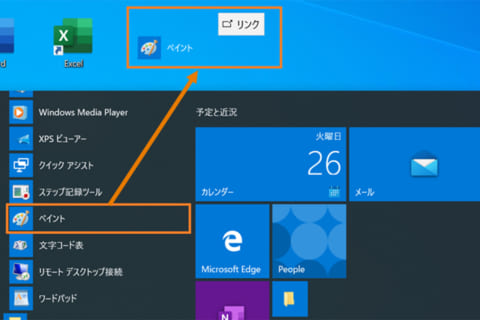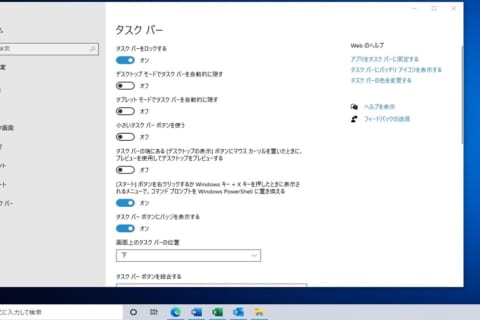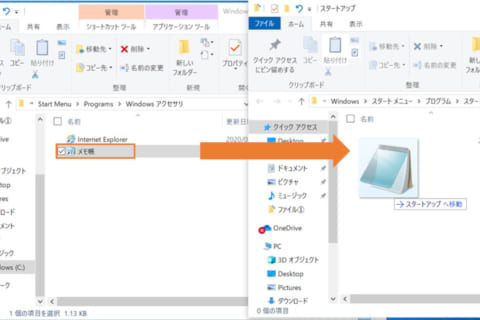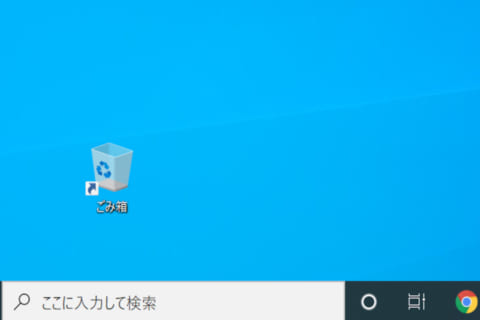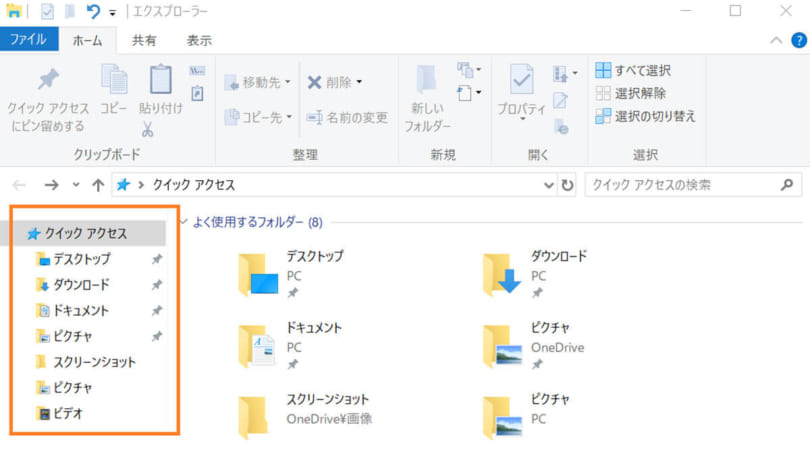
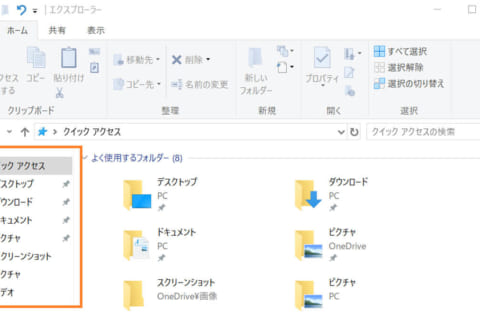
Windows 10でエクスプローラーを起動すると最初に表示される「クイックアクセス」。ここではクイックアクセスにフォルダやファイルを追加する方法と削除する方法、設定などをご紹介します。
クイックアクセスにフォルダやファイルを追加する
クイックアクセスとは、よく使うフォルダやファイルを簡単に開くことができる場所です。エクスプローラーを起動すると、クイックアクセスが最初に表示されるので、すぐにファイルを開くことができます。
ここではクイックアクセスにフォルダを追加してみます。
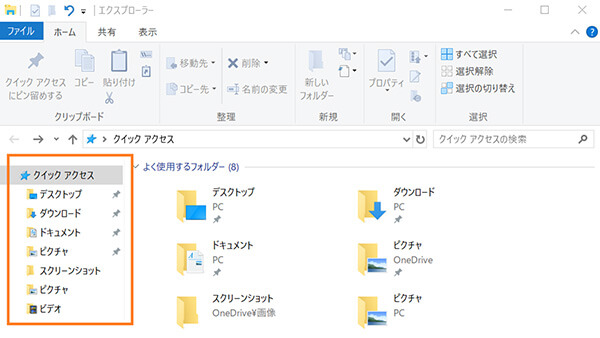 エクスプローラーでクイックアクセスを見る
エクスプローラーでクイックアクセスを見る
1.追加したいフォルダを右クリックします。
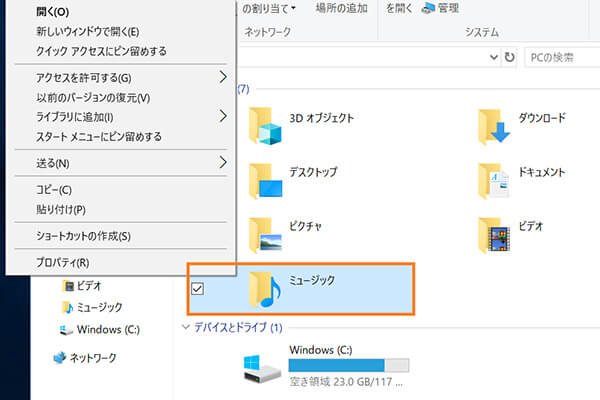 クイックアクセスに追加したいフォルダを右クリック
クイックアクセスに追加したいフォルダを右クリック
2.「クイックアクセスにピン留めする」をクリックします。
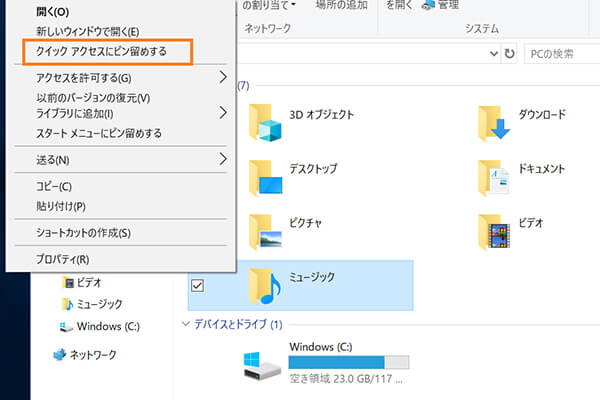 右クリックメニュー:クイックアクセスにピン留めする 項目
右クリックメニュー:クイックアクセスにピン留めする 項目
3.クイックアクセスに追加したフォルダがピン留めされます。
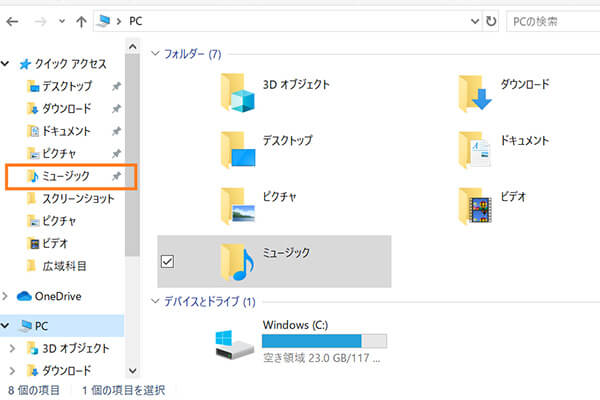 クイックアクセスに新たに追加されたフォルダ
クイックアクセスに新たに追加されたフォルダ
クイックアクセスからフォルダやファイルを削除する
上と同様に消したいフォルダを右クリックして、「クイックアクセスからピン留めを外す」をクリックします。
そうすると、クイックアクセスからフォルダを非表示にすることができます。
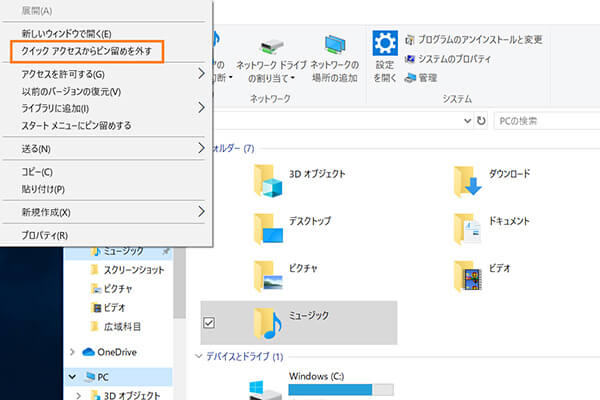 右クリックメニュー:クイックアクセスからピン留めを外す 項目
右クリックメニュー:クイックアクセスからピン留めを外す 項目
クイックアクセスの設定
クイックアクセスはピン留め以外にも、「最近使ったファイル」「よく使うフォルダ」を表示することもできます。その設定方法を紹介します。
1.「エクスプローラー」→「表示」→「オプション」をクリックします。
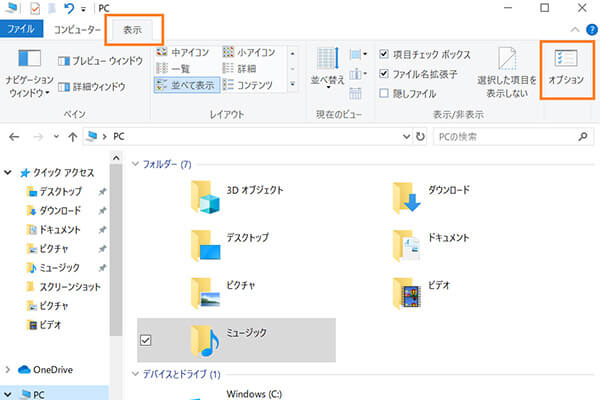 エクスプローラーの表示-オプションをクリック
エクスプローラーの表示-オプションをクリック
2.「全般」をクリックします。
「プライバシー」にある「最近使ったファイルをクイックアクセスに表示する」と「よく使うフォルダをクイックアクセスに表示する」にチェックマークを入れて、「OK」をクリックします。
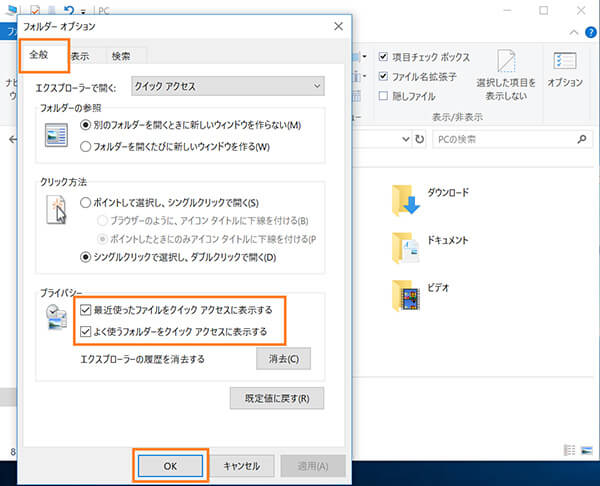 フォルダーオプション
フォルダーオプション
チェックマークを外すとどちらも表示されなくなります。その際、クイックアクセスにピン留めされているものは、表示されたままです。
クイックアクセスを活用して作業効率をアップしよう!
以上のように、クイックアクセスを利用するとよく使うフォルダやファイルへスムーズにアクセスできるようになります。ぜひ活用してみてください。

期待のニューカマー!
真の職人目指して日々修業中です。
![NEXMAG[ネクスマグ] パソコン工房](/magazine/assets/images/common/logo.svg)