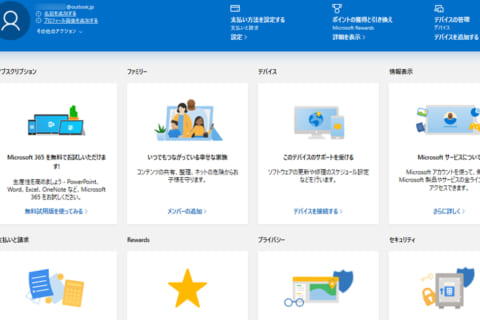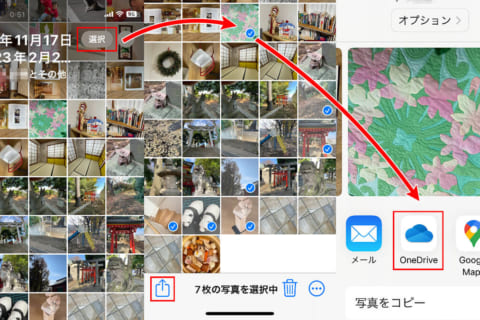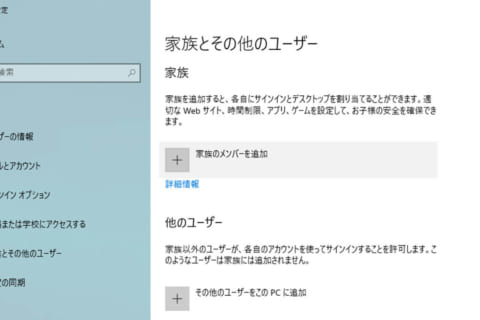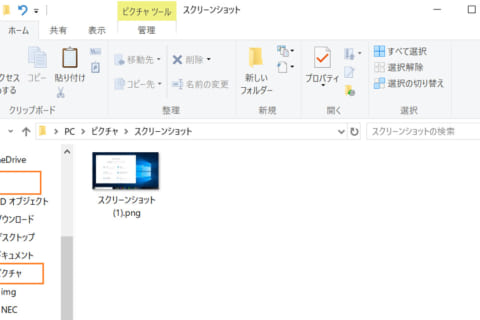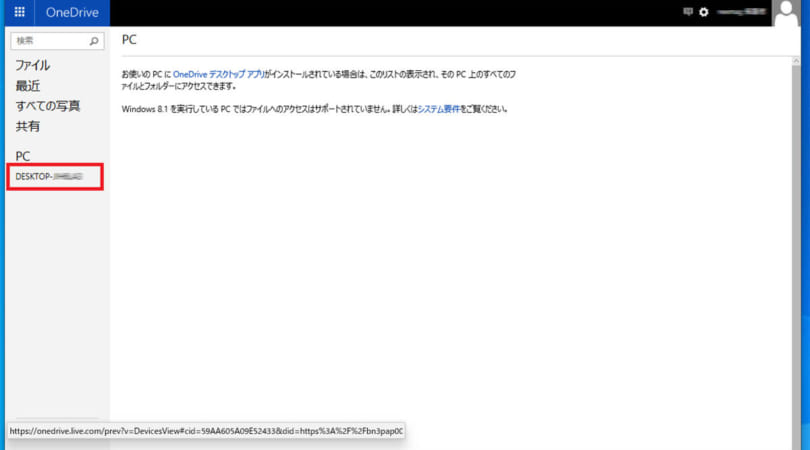
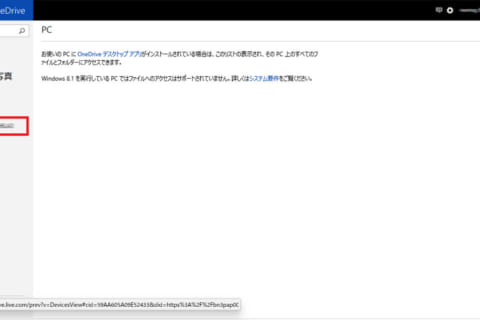
OneDriveを使用してファイル共有元の自宅パソコンに外部からアクセスする手順をご紹介します。
ファイルの共有元となるパソコンには事前にMicrosoftアカウントを作成しておいてください。
またこの機能はファイル共有元のパソコンの電源が入っている必要があります。
スリープ状態の場合はご利用にはなれませんのでご注意ください。
確認環境:Windows 10 (Pro/Home) 64bit (バージョン:1909)
OneDriveを使って外出先から自宅のパソコンのファイルにアクセスする手順
1.共有元PCのOneDriveの「設定」を選択する
ファイル共有元となるパソコンのタスクバーにあるOneDriveアイコンを右クリックし、メニューから「設定」を選択します。
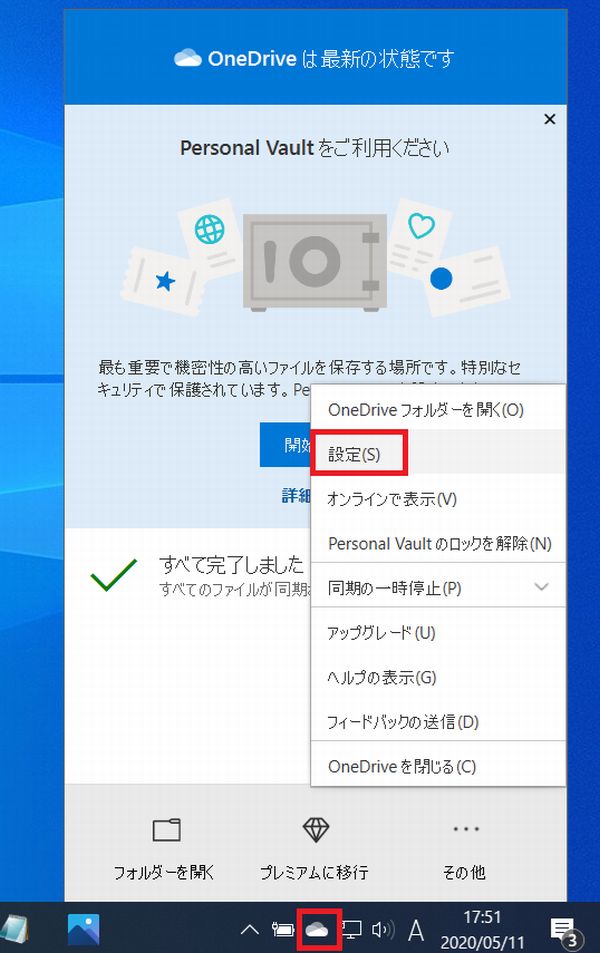 タスクバー OneDrive設定呼び出し
タスクバー OneDrive設定呼び出し
2.「Microsoft OneDrive」のダイアログで「設定」タブを選択する
デスクトップ画面上に「Microsoft OneDrive」のダイアログが表示されるので、タブメニューより「設定」タブを選択します。
 OneDriveダイアログ表示画面
OneDriveダイアログ表示画面
3.「OneDriveを使ってこのPC上のファイルにアクセスできるようにする」にチェックをいれる
設定タブの全般の項目にある「OneDriveを使ってこのPC上のファイルにアクセスできるようにする」にチェックを入れて「OK」をクリックします。
ファイル共有元のパソコンの設定は以上となります。
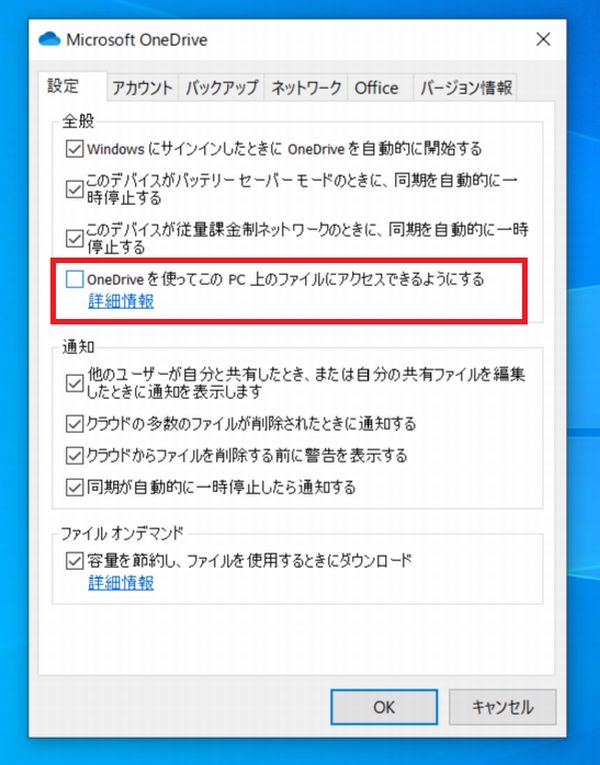 OneDriveダイアログ 設定タブ
OneDriveダイアログ 設定タブ
4.外部PCでWebブラウザから「Microsoft OneDrive」にアクセスする
外部のパソコンでWebブラウザを起動し、下記のアドレスを入力し「Microsoft OneDrive(https://onedrive.live.com)」の管理ページにアクセスします。
 ブラウザ上 onedrive.live 画面
ブラウザ上 onedrive.live 画面
5.共有元PCで使用しているMicrosoftアカウントでサインインする
ファイル共有元となるパソコンのMicrosoftアカウントでサインインします。
外部側のパソコンに別のMicrosoftアカウントを設定してある場合は自動的にそちらのOneDrive管理ページにサインインしてしまう場合がありますので混同しないようにご注意ください。
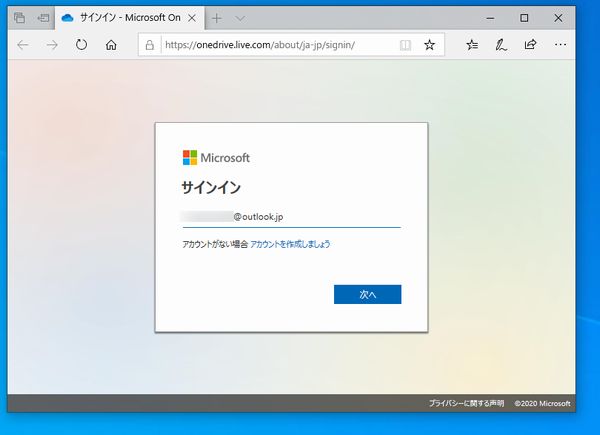 OneDriveダイアログ サインイン画面
OneDriveダイアログ サインイン画面
6.OneDriveの管理ページで「PC」を選択する
サインイン後、OneDriveの管理ページにある「PC」を選択します。
 OneDrive管理ページ
OneDrive管理ページ
7 .表示された「PC名」を選択する
ブラウザが自動的に更新されファイル共有元となるパソコンの名称が表示されます。
アクセスしたいパソコンの名称を確認し選択します。
 OneDrive管理ページ PC名表示
OneDrive管理ページ PC名表示
8.「セキュリティコードでサインインする」をクリック
セキュリティチェックの画面が表示されるので、「セキュリティコードでサインインする」をクリックします。
 OneDrive管理ページ PC名表示
OneDrive管理ページ PC名表示
9.メールもしくはSMSにセキュリティコードを送信する
セキュリティコードの送信先としてファイル共有元のパソコンのMicrosoftアカウントに登録してあるメールアドレス、もしくは電話番号のいずれかを選択します。
本人認証の方法は、アカウントの設定状況により異なりますが、今回は携帯電話を選択します。
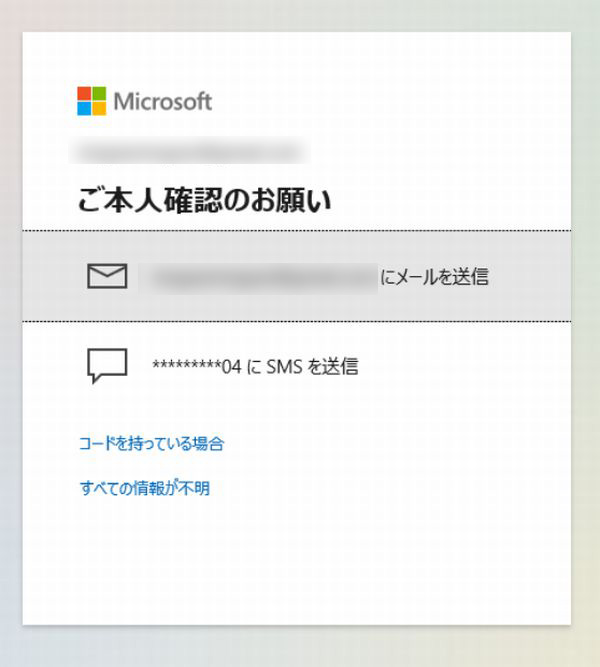 セキュリティコード送信先選択画面
セキュリティコード送信先選択画面
登録してある電話番号の下4桁を入力します。
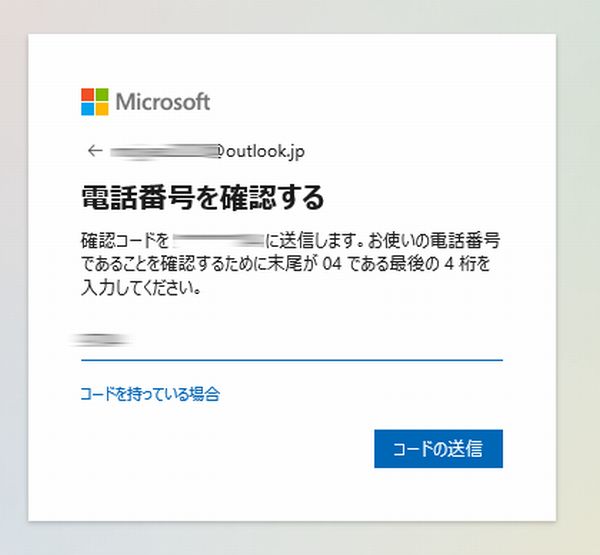 セキュリティコード送信用 電話番号入力画面
セキュリティコード送信用 電話番号入力画面
10.受け取ったセキュリティコードを入力しアクセス可能に
入力した携帯電話宛にセキュリティコードがSMSで送信されますので、記載されたセキュリティコードを入力します。
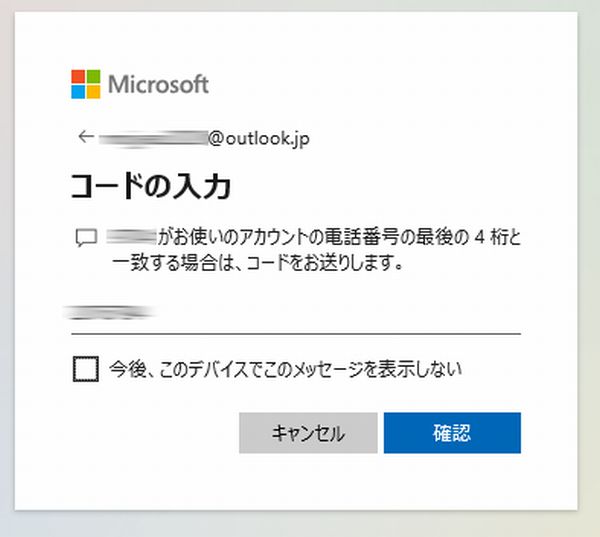 セキュリティコード入力画面
セキュリティコード入力画面
セキュリティコードを入力するとブラウザ上から共有元のパソコンにアクセスできるようになります。
各フォルダは青いタイル状で表示されています。
 ブラウザのOneDrive上で共有元にアクセスした画面
ブラウザのOneDrive上で共有元にアクセスした画面
共有元パソコンの「デスクトップ」を確認してみたところです。
デスクトップ画面に保存してあるファイル類が表示されています。
 共有元パソコンのデスクトップにアクセスした画面
共有元パソコンのデスクトップにアクセスした画面
共有元のパソコンのファイルはクライアント側でダウンロード可能です。ダウンロードは1ファイルごとに行う必要があります。
また、クライアント側から共有元のパソコンにファイルを保存することはできませんのでご注意ください。
必要なファイルの確認・ダウンロードが済んだらOneDriveからサインアウトしておきましょう。
 共有元パソコンのファイルをダウンロー確認画面
共有元パソコンのファイルをダウンロー確認画面
手軽に使えて便利なOneDriveを活用しよう!
以上、OneDriveを使用してファイル共有元のパソコンに外部からアクセスする手順をご紹介しました。
手軽に使えて便利な反面、セキュリティには十分注意する必要がありますので、パスワードを使いまわさないだけでなく、ワンタイムパスワードを設定するなど対策を行った上でぜひ活用してください。

長年に渡る店舗スタッフ、店頭サポート、BTOパソコン組立、PCリサイクル業務等の様々な現場経験を経てECサイトに配属されたオールドルーキー。趣味はプロレス。以上ッ!
![NEXMAG[ネクスマグ] パソコン工房](/magazine/assets/images/common/logo.svg)