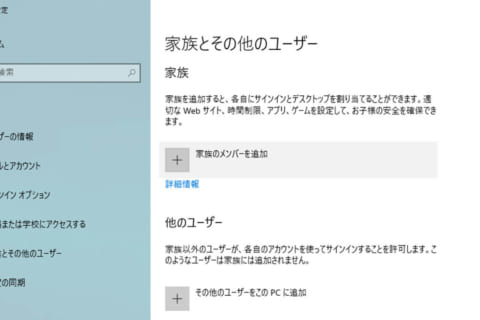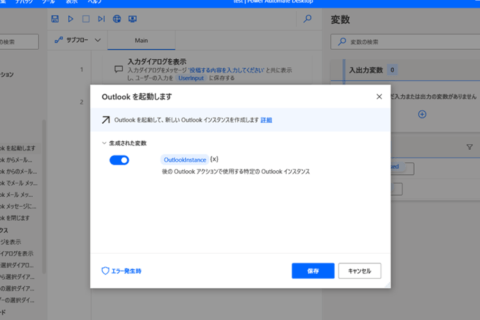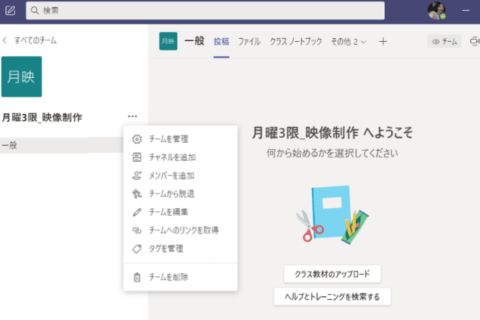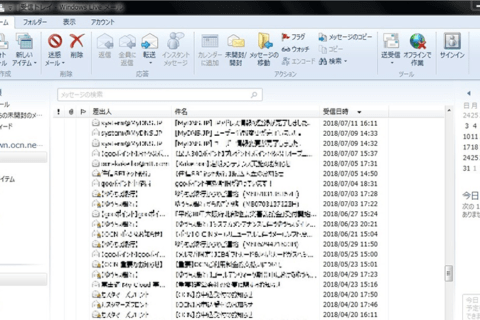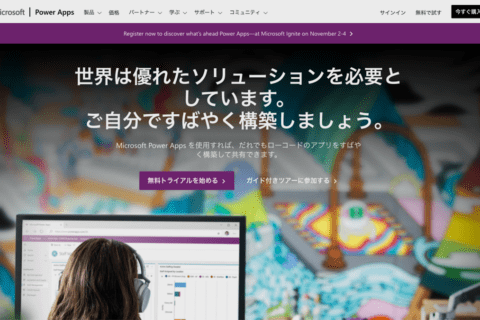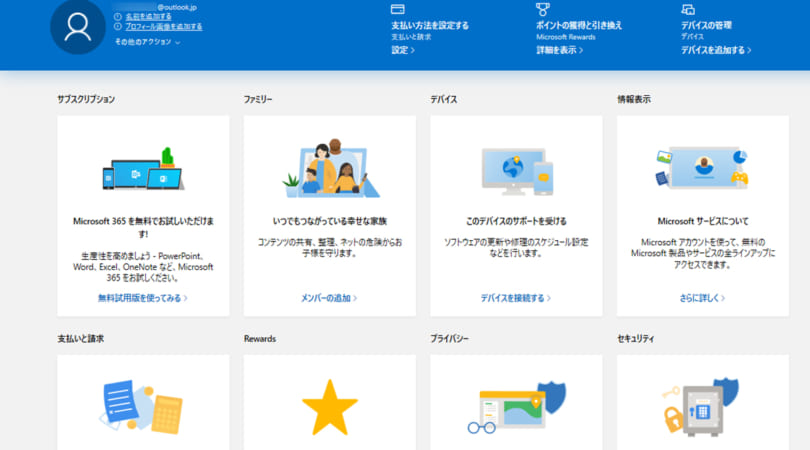
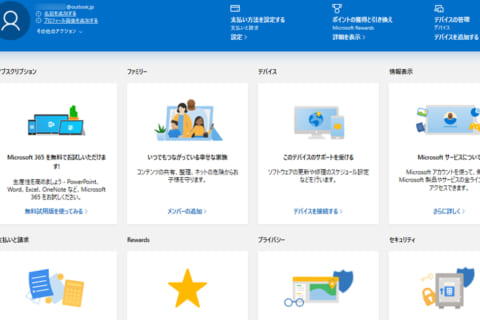
Microsoftアカウントを作成することでMicrosoftが提供する様々なサービスが利用できます。
例えば、お使いになられているWindows 10にログインして、他のパソコンやタブレット、スマートフォンと同期できるように設定したり、メール、予定表、連絡先、タスクなどの管理を行えるOutlookの使用や、Microsoftストアで購入したアプリやコンテンツ、クレジットカードの情報等の一括管理、オンラインストレージのOneDriveといった様々な機能を利用することができます。Microsoftアカウントの登録は無料で行え、メールアドレスを新規に取得することも可能です。
Microsoftアカウントの作成手順[既存のメールアドレスを使用する場合]
Microsoftアカウントを作成するうえで、既存のメールアドレス(現在ご利用になられているメールアドレス)を使用して作成する手順からご紹介したいとおもいます。
メールアドレスをお持ちでない場合は【Microsoftアカウントの作成手順[新規にメールアドレスを取得する場合]】の項目にお進みください。
1.「Microsoftアカウントを作成」を選択する
Microsoftアカウントの管理ページ( account.microsoft.com ) にアクセスし、トップページにて青いサインインボタンの右の「Microsoftアカウントを作成」を選択します。
2.メールアドレスを入力する
画面に表示される「アカウントの作成」よりMicrosoftアカウントに登録したいメールアドレスを入力し、「次へ」を選択します。
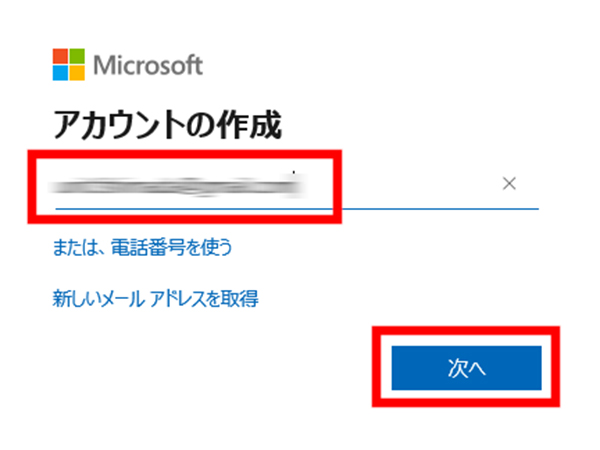 メールアドレス入力画面
メールアドレス入力画面
3.パスワードを設定する
次にMicrosoftアカウントで使用するパスワードを設定し、「次へ」を選択します。
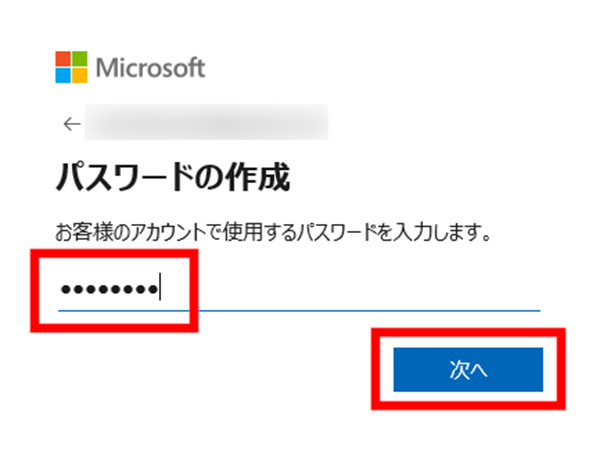 パスワード作成画面
パスワード作成画面
4.セキュリティコードを入力する
パスワードの作成で「次へ」をクリックすると「アカウントの作成」で入力したメールアドレス宛にセキュリティコードが送信されます。
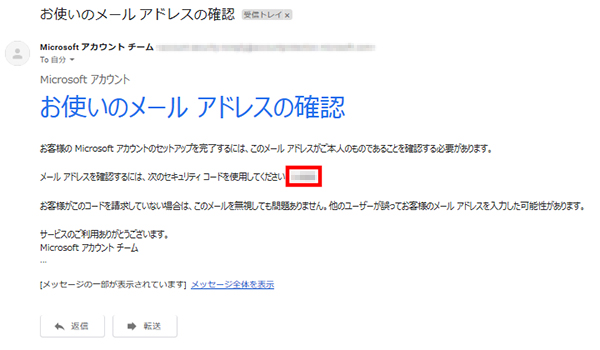 セキュリティコード 受信メール
セキュリティコード 受信メール
受信したメールに記載されているセキュリティコードを「メールの確認」の入力欄に入力し「次へ」を選択します。
Microsoftの製品とサービスに関する情報、ヒント、およびキャンペーンのメール受信を希望される方は、セキュリティコード入力欄の下にあるチェックボックスにチェックを入れて「次へ」を選択します。
また、「次へ」を選択されることにより、Microsoftサービス規約とプライバシーとCookieに関する声明に同意するものとされます。
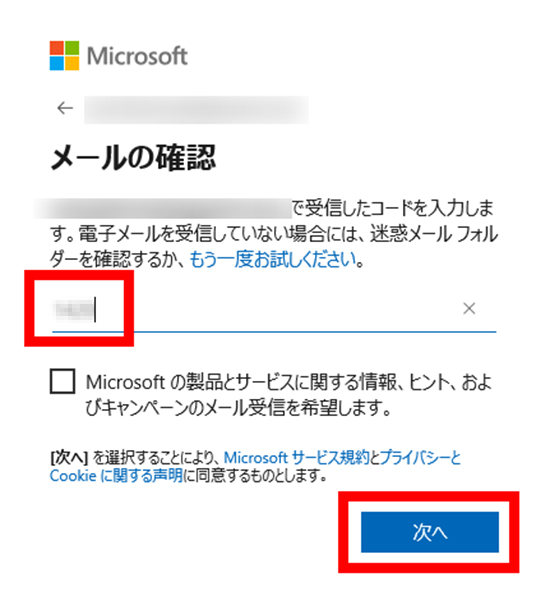 セキュリティコード入力画面
セキュリティコード入力画面
5.本人確認用の画像認証を行う
画像認証の画面が表示されますので、画像に表示されている文字を入力して「次へ」を選択します。
表示されている文字は大文字と小文字の区別がありますので入力の際はお間違いにならないようご注意ください。文字がわかりづらい場合は「新規」を選択することで別の画像が表示されます。また、「音声」を選択することで画像認証のアルファベットを読み上げてくれます。
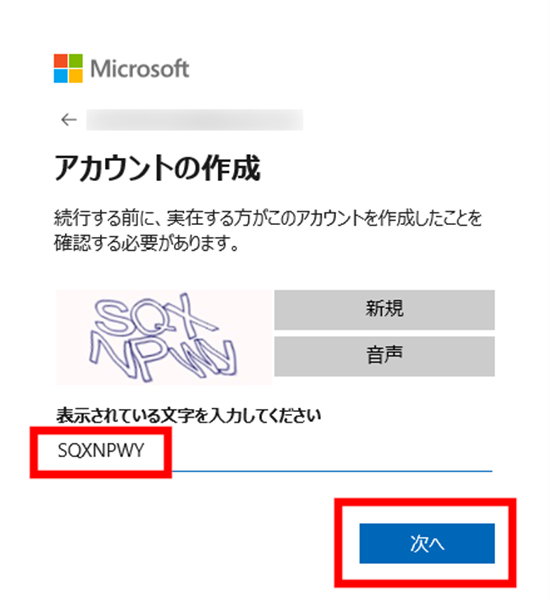 画像認証画面
画像認証画面
全ての入力が完了するとMicrosoftアカウントの管理ページに移行します。
Microsoftアカウントの管理ページではMicrosoft Storeでの支払い方法の設定のほか、プライバシーの設定やセキュリティ情報の更新が行えます。
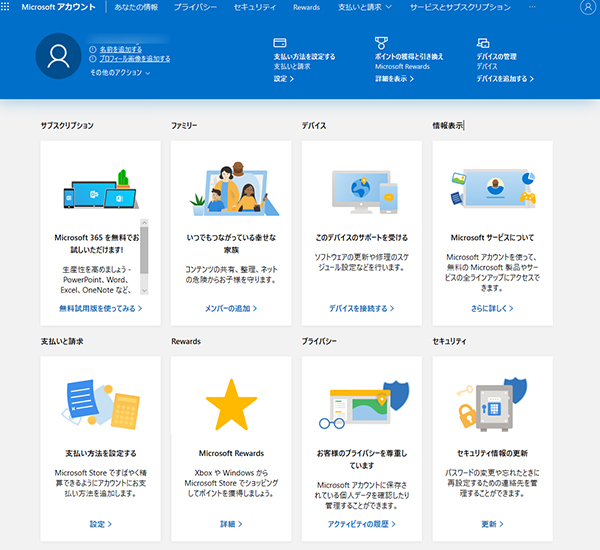 管理ページ 登録完了後
管理ページ 登録完了後
Microsoftアカウントの作成手順[新規にメールアドレスを取得する場合]
次に、新規にメールアドレスを取得する場合についてご紹介したいとおもいます。
1. 「Microsoftアカウントを作成」を選択する
メールアドレスをお持ちでない場合もメールアドレスを新規に取得し、Microsoftアカウントを作成することが可能です。
Microsoftアカウントの管理ページ( account.microsoft.com ) にアクセスし、トップページにて青いサインインボタンの右の「Microsoftアカウントを作成」を選択します。
2.「新しいメールアドレスを取得」を選択する
「アカウントの作成」にて「新しいメールアドレスを取得」を選択します。
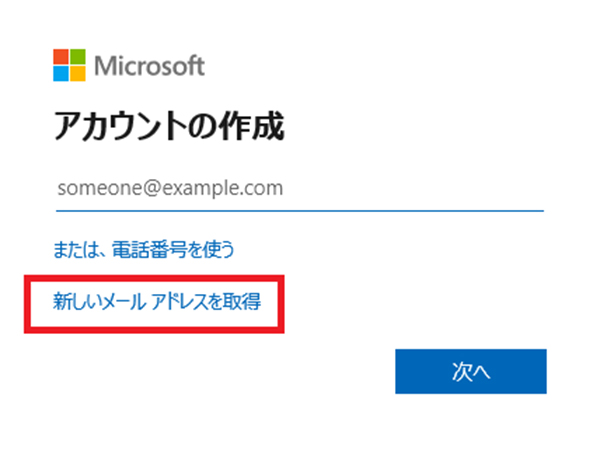 アカウント作成 新しいメールアドレス取得選択
アカウント作成 新しいメールアドレス取得選択
3.メールアドレスを設定する
「アカウントの作成」の入力欄に取得したいメールアドレスを入力します。
入力欄に任意のアカウント名(メールアドレスとなるアルファベットもしくは数字)を入力します。ドメイン名(インターネット上における住所のようなもの)は「@outlook.jp」、「@outlook.com」、「hotmail.com」のなかから選べます。
こちらがMicrosoftアカウントのログインIDとなります。
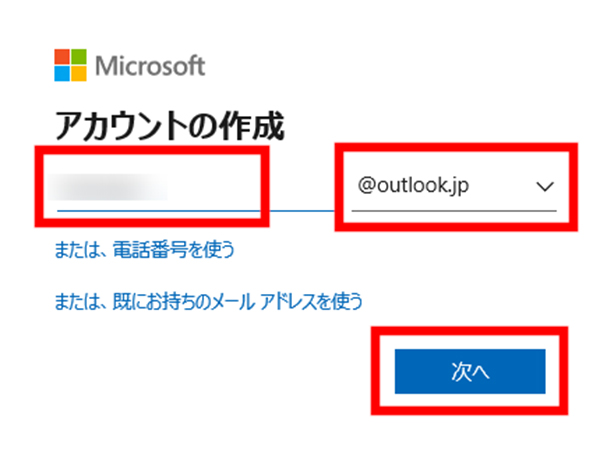 アカウント作成 メールアドレス入力画面
アカウント作成 メールアドレス入力画面
4.パスワードを設定する
次にMicrosoftアカウントで使用するパスワードを設定し、「次へ」を選択します。
Microsoftの製品とサービスに関する情報、ヒント、およびキャンペーンのメール受信を希望される方は、セキュリティコード入力欄の下にあるチェックボックスにチェックを入れて「次へ」を選択します。
また、「次へ」を選択されることにより、Microsoftサービス規約とプライバシーとCookieに関する声明に同意するものとされます。
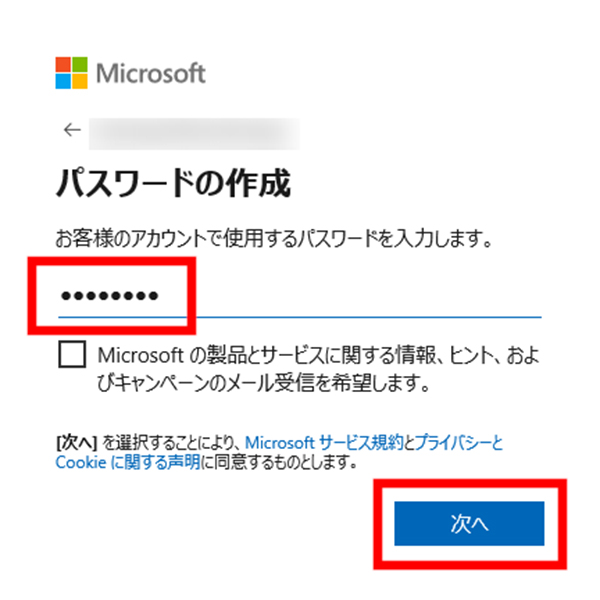 アカウント作成 パスワード入力画面
アカウント作成 パスワード入力画面
5.携帯電話の電話番号を入力する
セキュリティ情報の追加画面でご利用になられている携帯電話の電話番号を入力し、「コードの送信」を選択します。
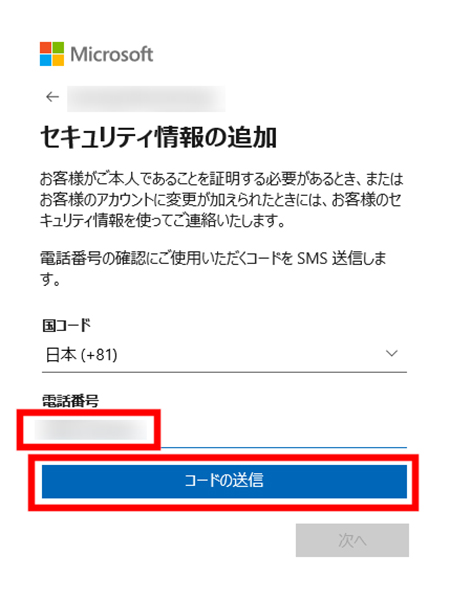 セキュリティ情報の追加 電話番号入力画面
セキュリティ情報の追加 電話番号入力画面
6.アクセスコードを入力する
コードの送信を行うとご利用になられている携帯電話のSMS(ショートメールサービス)宛にMicrosoftアクセスコードが送信されます。
 セキュリティ情報の追加 スマートフォン側 SMS受信画面
セキュリティ情報の追加 スマートフォン側 SMS受信画面
SMSに記載されているMicrosoftアクセスコードを「セキュリティ情報の追加」の「アクセスコードを入力してください」の欄に入力し、「次へ」を選択します。
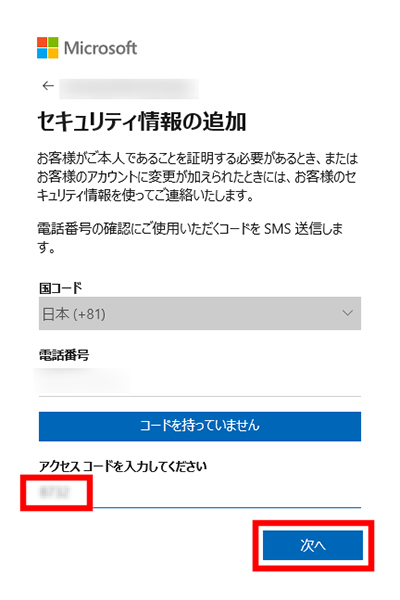 セキュリティ情報の追加 アクセスコード入力画面
セキュリティ情報の追加 アクセスコード入力画面
全ての入力が完了するとMicrosoftアカウントの管理ページに移行します。
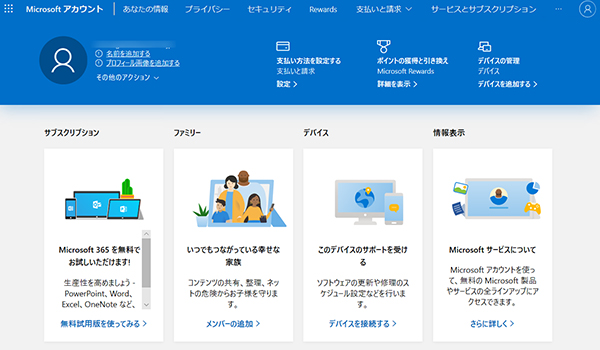 管理ページ アカウント作成後画面
管理ページ アカウント作成後画面
Microsoftの便利なサービスを利用しよう!
以上、Microsoftアカウントの作成方法をご紹介させて頂きました。
Microsoftアカウントを作成後、セキュリティ強化のための2段階認証の設定なども行えますので、OneDriveなどの便利な機能を本格的にご利用になる前にセキュリティを高めるため予め設定の上、各種Microsoftの便利なサービスを是非ご利用になってみてください。

長年に渡る店舗スタッフ、店頭サポート、BTOパソコン組立、PCリサイクル業務等の様々な現場経験を経てECサイトに配属されたオールドルーキー。趣味はプロレス。以上ッ!
![NEXMAG[ネクスマグ] パソコン工房](/magazine/assets/images/common/logo.svg)