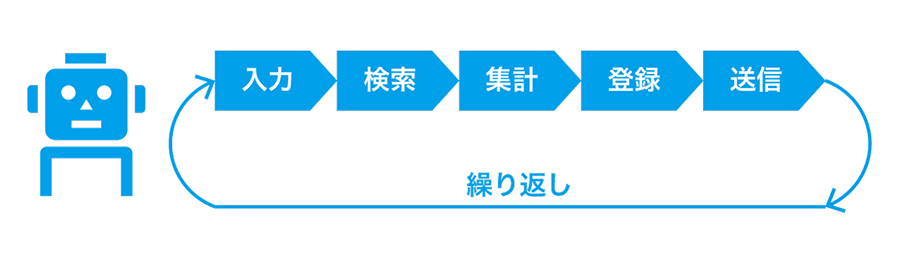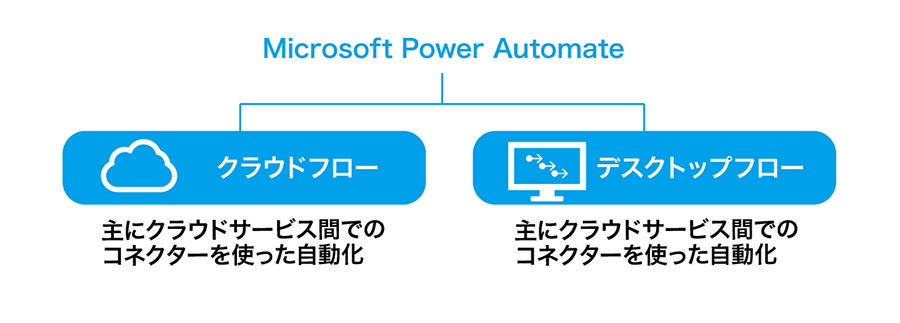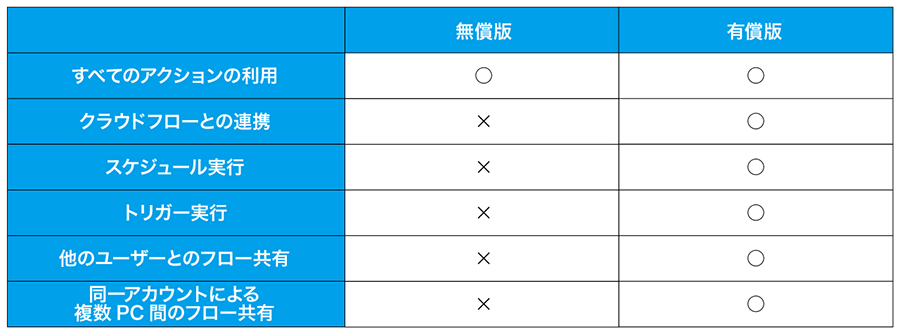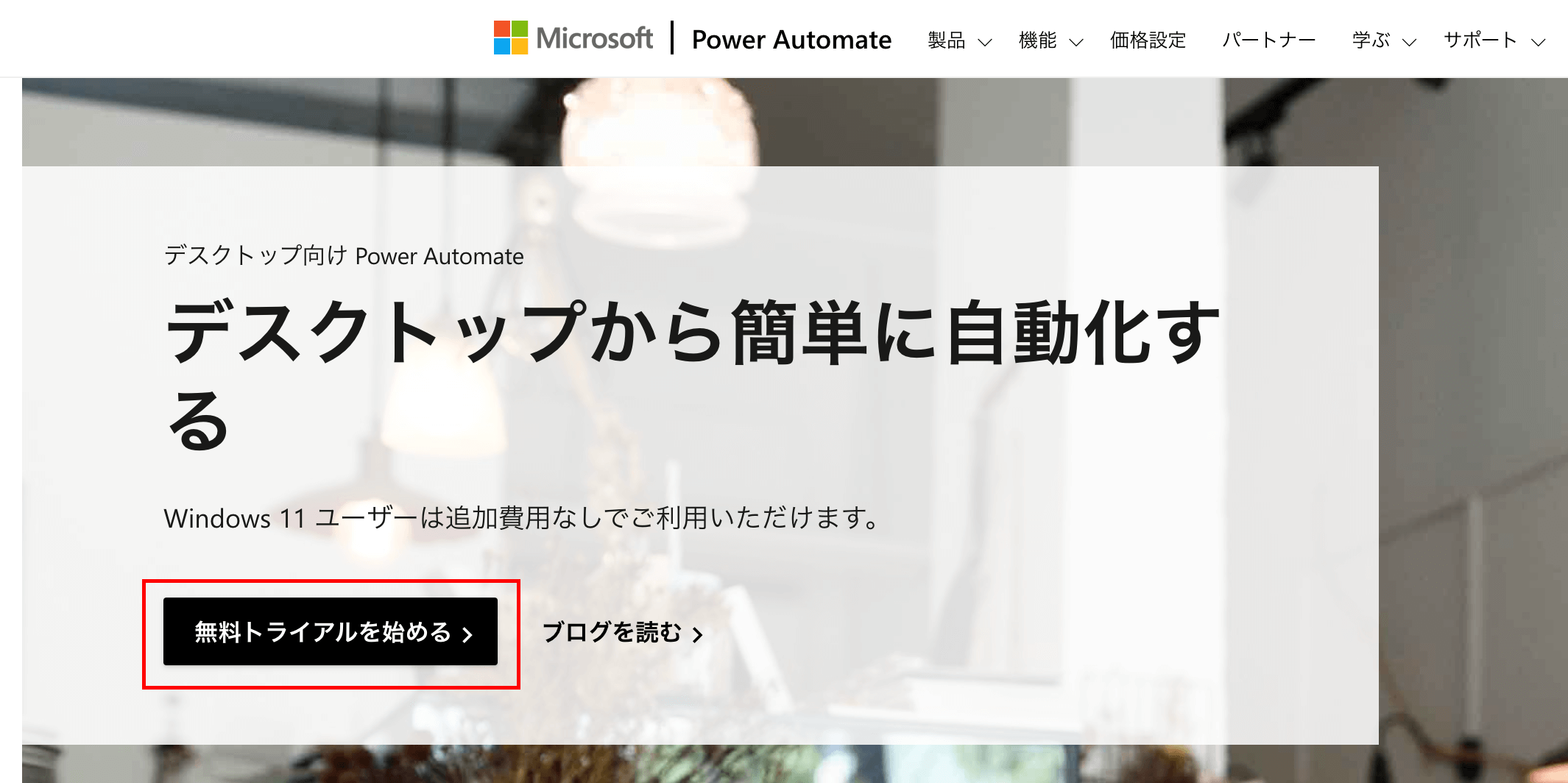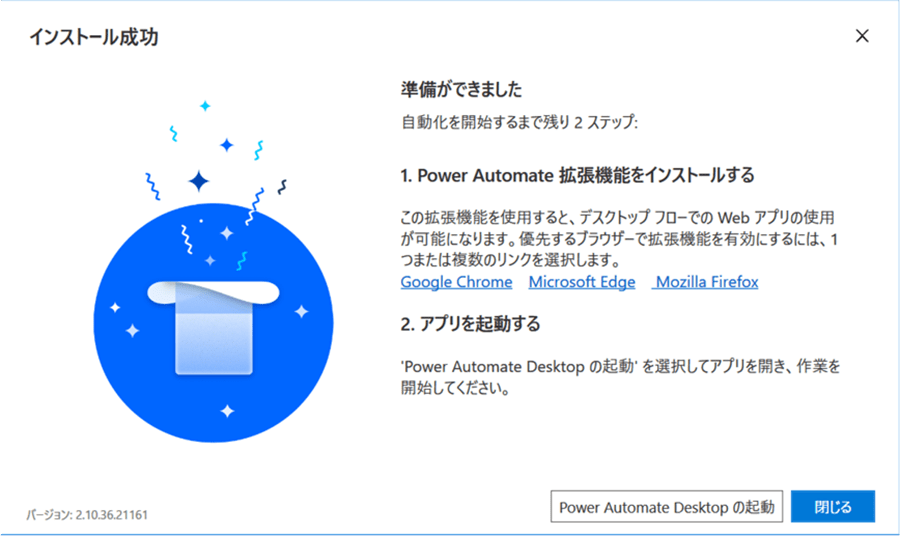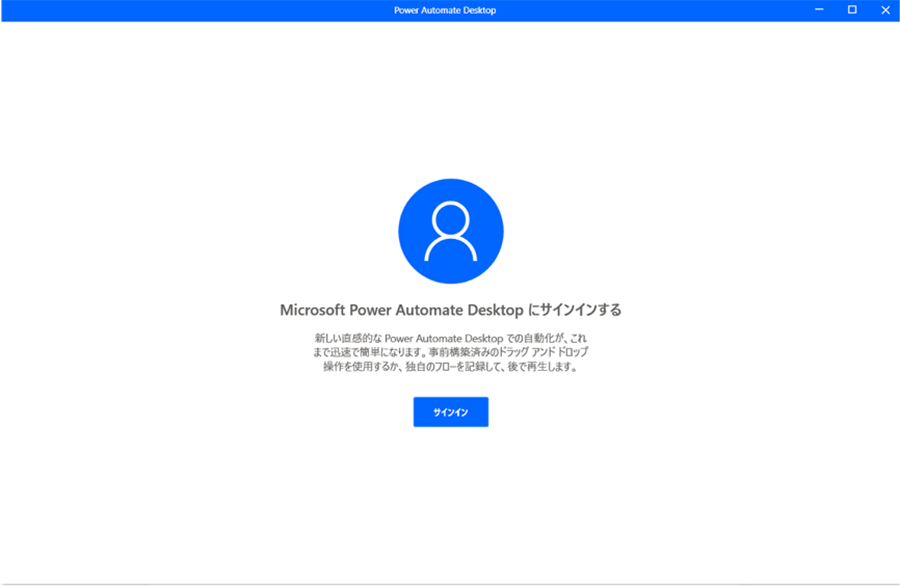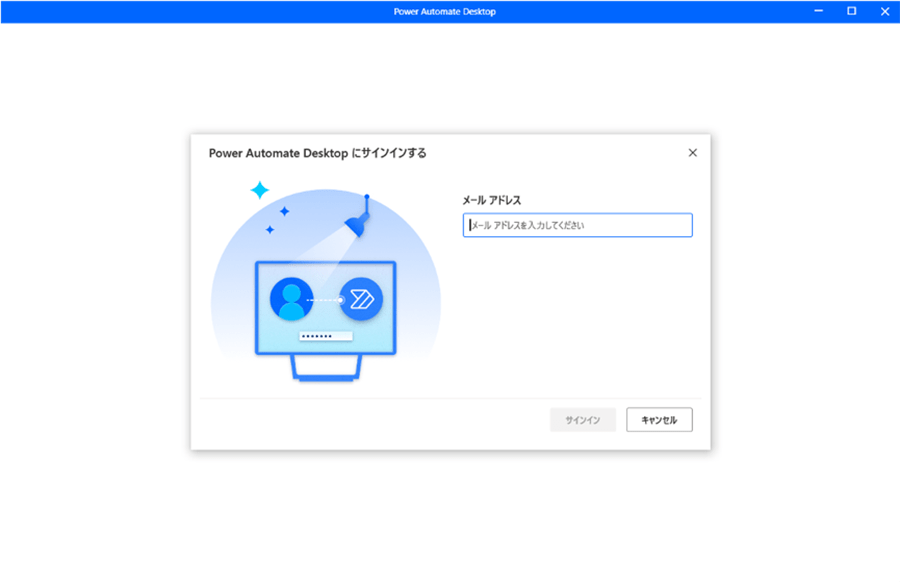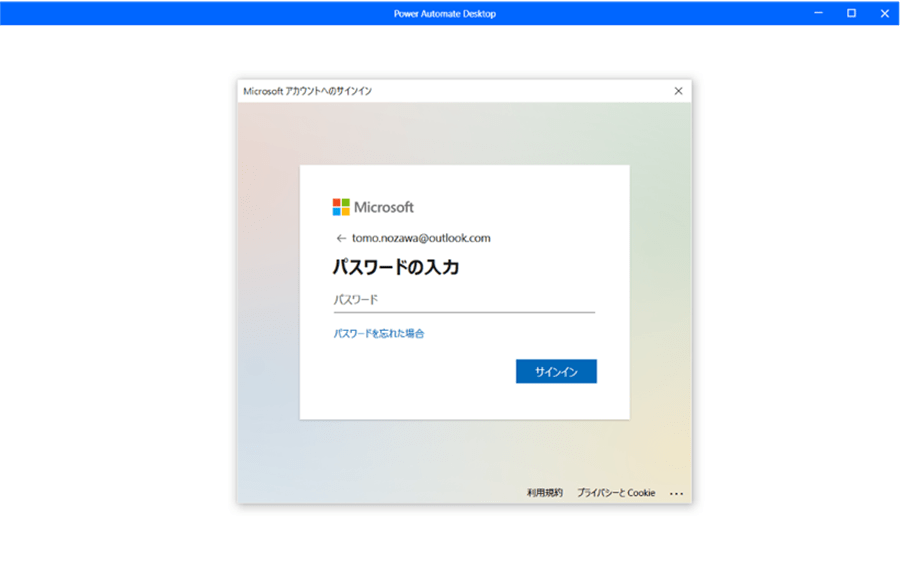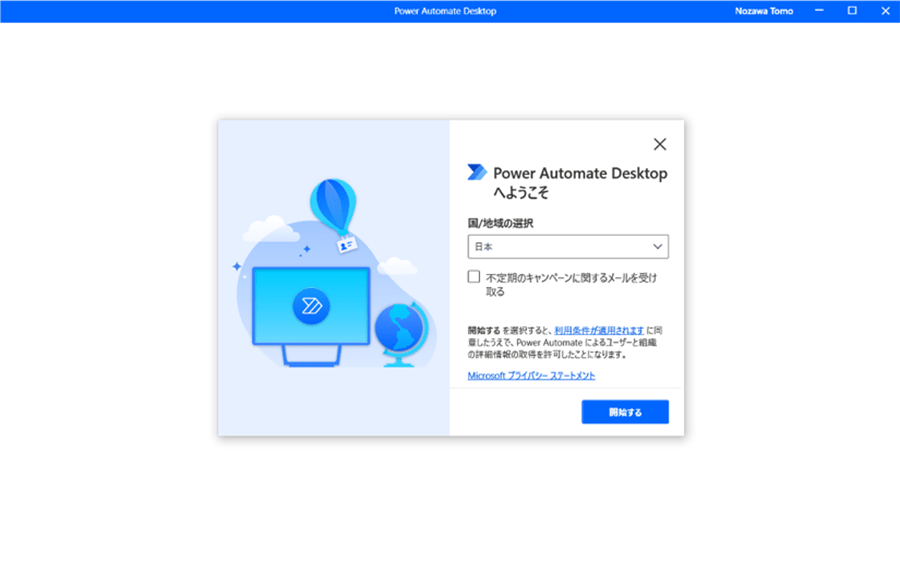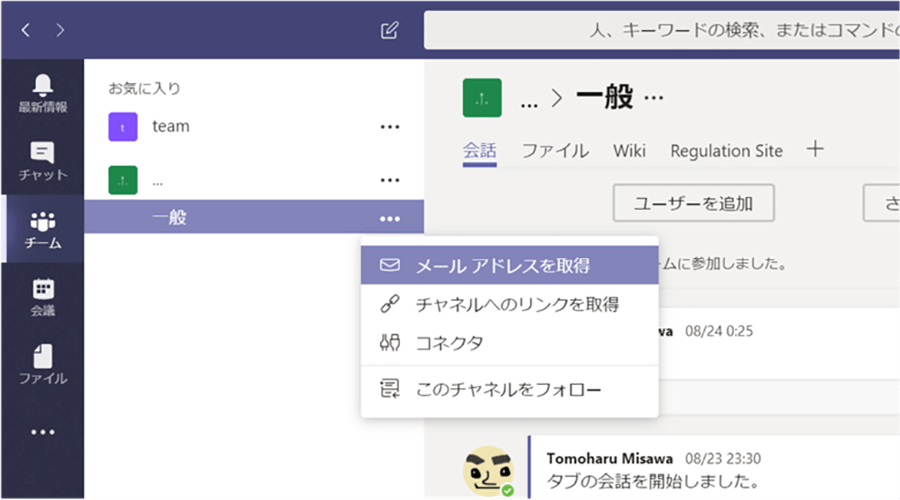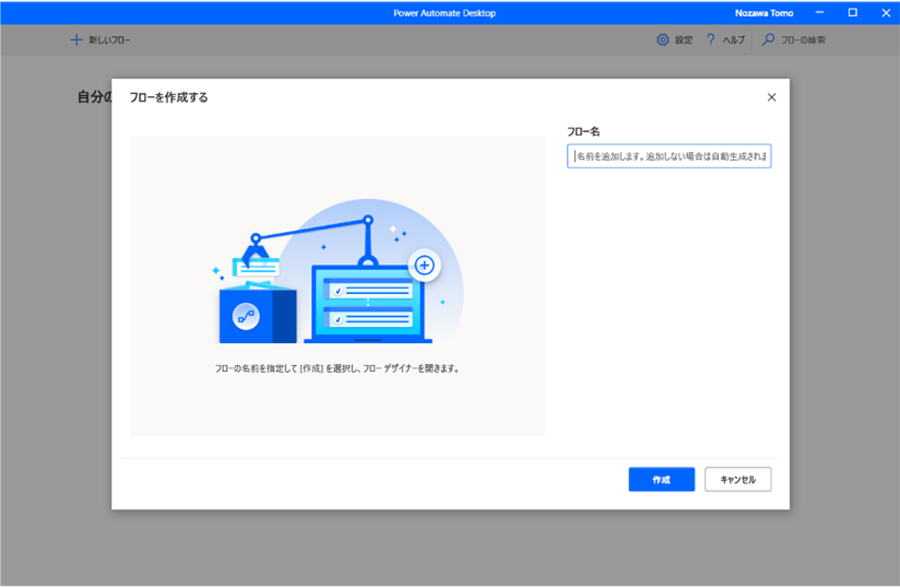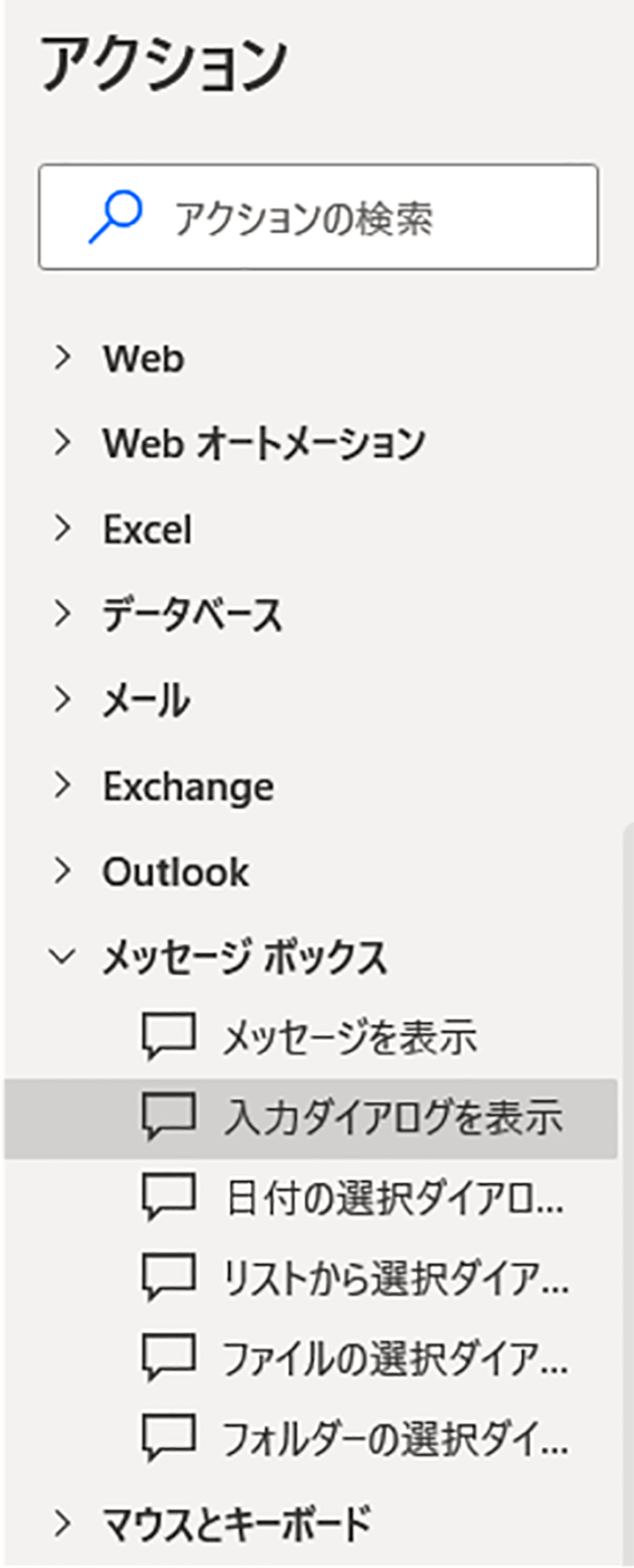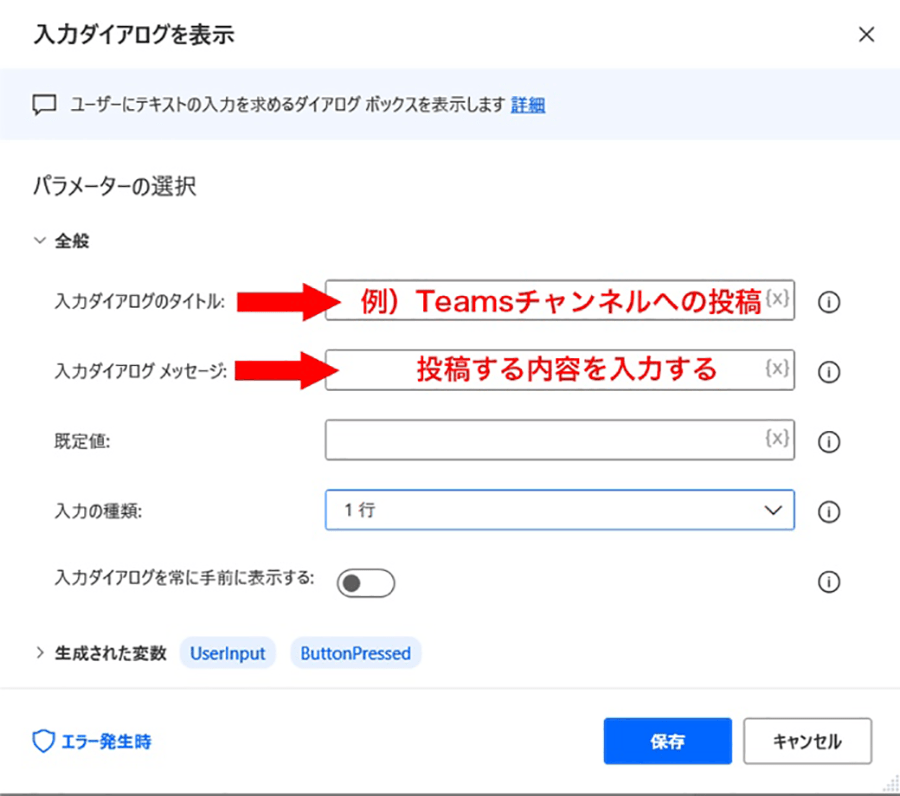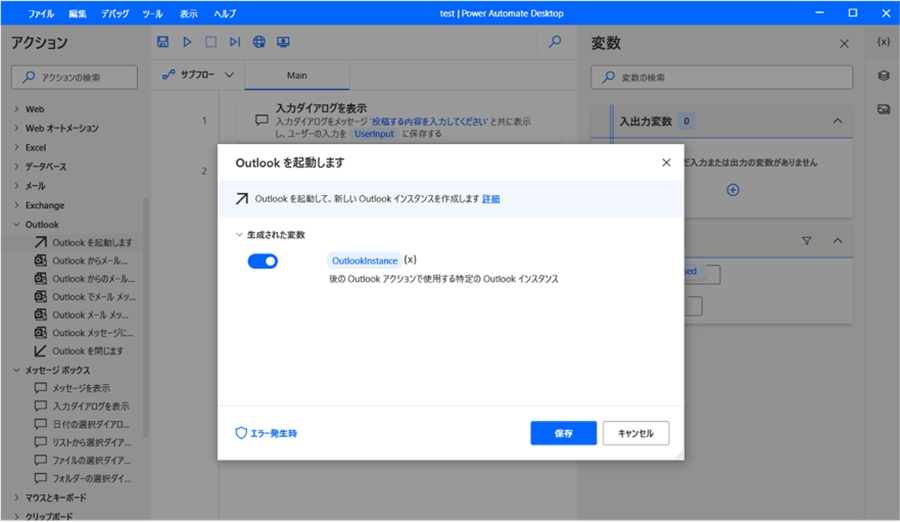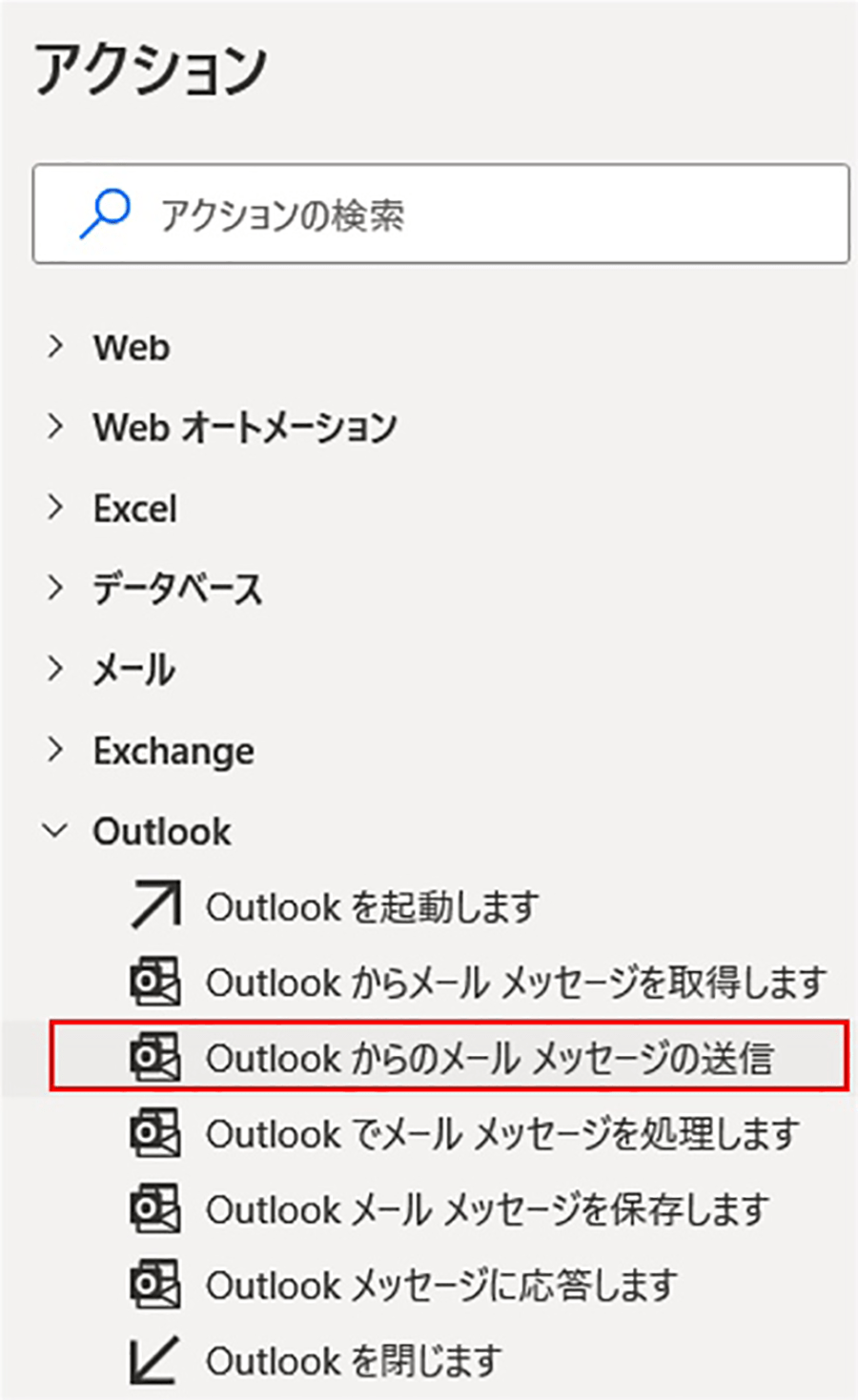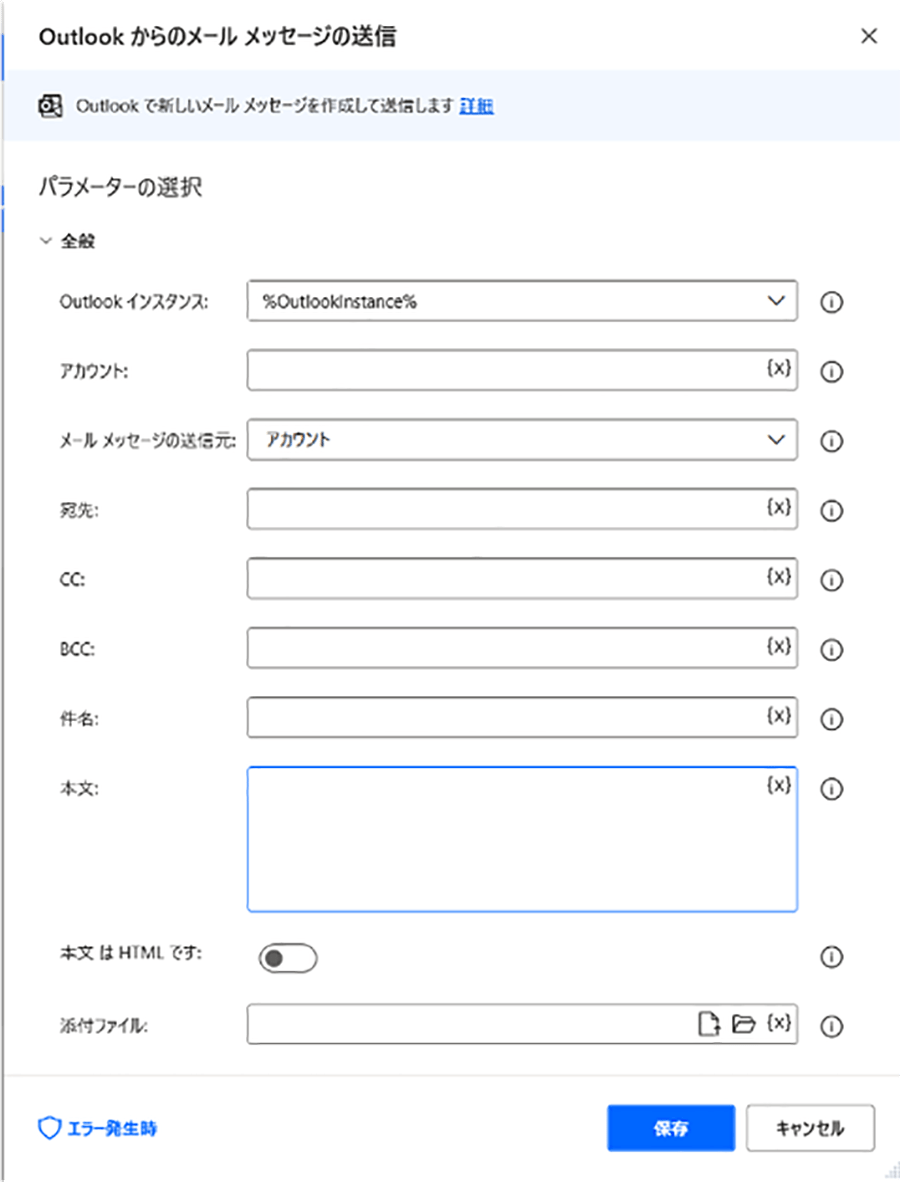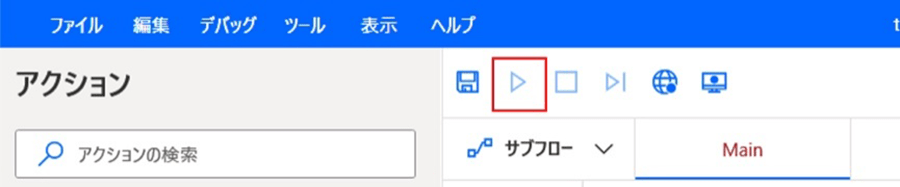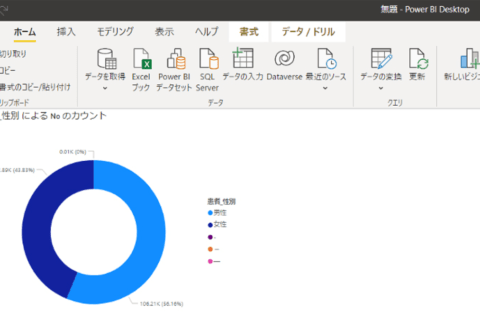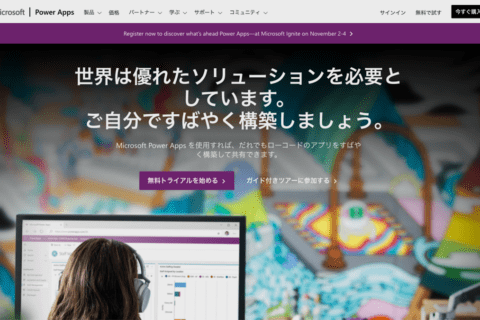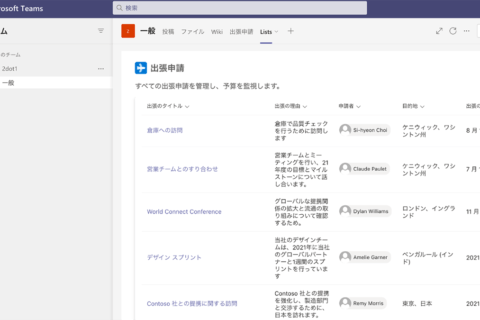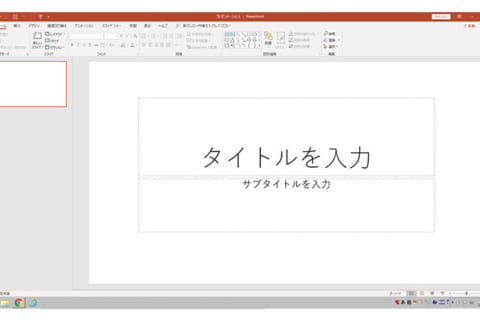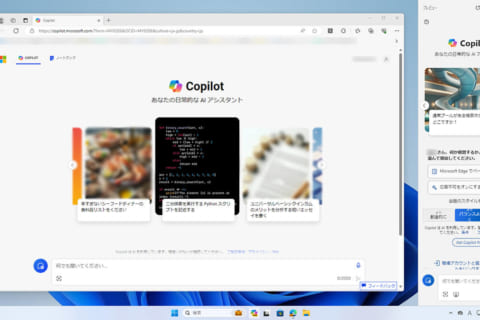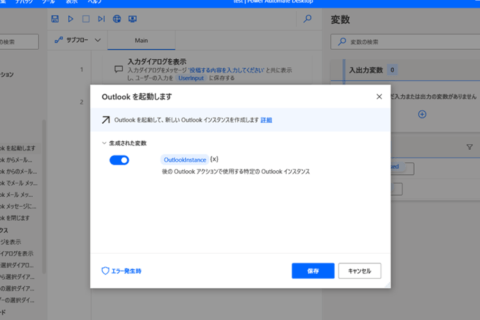
Microsoftは、昨今のノーコードもしくはローコード開発への潮流に対応するように、RPA(Robotic Process Automation)ツールを提供しています。ここではMicrosoft版RPAツール「Microsoft Power Automate」について、ツールの概要や操作方法、できることを一通り解説します。DX(デジタルトランスフォーメーション)時代を背景に、「Microsoft Power Automate」の理解を深めておきましょう。
時代の潮流は、ノーコード・ローコード開発
Microsoftが提供するRPAツール「Power Automate」について、今回NEXMAGで取り上げる背景には、昨今のノーコード開発、ローコード開発の流れが関わっています。また、デスクトップ版であるMicrosoft Power Automate Desktopは、Windows 10以降、無償バンドルされています。
Microsoft Power Automateを説明する前に、まずはノーコード(プログラミングレス)やローコード(ほぼプログラミングレス)開発が潮流となっているバックグラウンドを押さえておきましょう。従来のアプリケーション開発は、エンジニアやディベロッパーといった専門知識や経験を持つチームや会社に依頼し、要望に沿って生み出す流れでした。
一方で、DX(デジタルトランスフォーメーション)時代と呼ばれる昨今、ノーコードツール、ローコードツールの提供が進み、そうしたツールを用いることでエンジニアはじめ専門知識を持たない事業部門のユーザーが、自らアプリケーションを開発し自動化処理を行い、データ分析を行いやすくなっています。
Microsoftが推進するPower Platformについて
Microsoftは、その潮流にあわせて強く推進するローコードプラットフォーム「Power Platform」を提供しています。MicrosoftがPower Platformを強く打ち出す背景について、筆者は4つの点が挙げられると考えます。
2 デジタル化への要望の急増
3 従来型のソフトウェア開発のリードタイムの長さ
4 セキュリティおよびコンプライアンスリスク
DXが声高に言われ出して随分と経過しますが、デジタル対応がビジネスの死活問題にまで直結し、ビジネスのデジタル化への要望は非常に大きくなっています。一方で、エンジニアは慢性的に不足しています。従来型のアプリケーション開発では、時間とコストが必要です。要件定義はもちろん開発管理、保守運用など構築とメンテナンスに伴う高いコストが発生します。さらに時間もかかるため、アプリケーションができたときには、当初抱えていた問題が変容し現状にフィットしないものができている、という可能性もあります。
また、アプリケーション運用時にはデータ侵害やハッキングなど、さまざまなセキュリティ・コンプライアンス上のリスク対処が求められ、多くの投資が必要です。
このような背景をもとに、さまざまな規模の会社がリアルタイムで迅速な開発に適応、対応できる生産性の高い開発プラットフォームとして提供されたのが、「Microsoft Power Platform」です。
Microsoft Power Platformは、従来は開発者でなければできなかったアプリケーション開発や、コンサルタントでなければ導入が難しい自動化処理、AIを駆使できるエンジニアでなければ開発が困難だった自然言語を用いたチャットボットなどを、ローコードで誰でも作成しやすくするサービスです。中でも今回解説する「Microsoft Power Automate」は、Microsoft Power Platformの1つで「自動化処理を行う」ためのツールです。
「Microsoft Power Automate」とは?
Microsoft Power Automateは、RPA(Robotic Process Automation)と呼ばれる自動化処理サービスです。従来、人が行っていた作業をロボット(コンピューター)が自動で行うものです。もちろん、どのような作業でも自動化できるわけではなく、顧客データ収集や在庫状況の確認、商品情報の更新など、手順が決まっていて繰り返す定型作業についての自動化が得意です。
RPA利用のメリットは、時間削減やヒューマンエラーの削減です。繰り返し作業をミスなく自動で行うため、業務の(大幅な)効率化が可能です。
RPAサービスの特徴を踏まえたMicrosoft Power Automateは、大きく分けて2つの自動化処理機能があります。
クラウドフローは、Microsoft TeamsやOneDriveといったMicrosoftのサービスだけでなく、SlackやTwitterなどの各種クラウドサービスのコネクターも用意されており、それらを使ってさまざまなクラウドサービスと連携し、作業を自動化できるものです。
デスクトップフローは、主にPCのデスクトップでの処理を自動化するもので、統合RPAアプリケーション「Microsoft Power Automate Desktop」を利用します。例えば、パソコン(PC)にインストールされているMicrosoft Excelでの作業を自動化する場合は、デスクトップフローです。このデスクトップフローは、従来は有償のPower Automateの一機能として提供されていましたが、2021年3月からはWindows 10向けに統合RPAアプリケーション「Microsoft Power Automate Desktop」として無償提供が開始になり、もちろんWindows 11でも無償で提供されています。
デスクトップ版「Microsoft Power Automate Desktop」について
デスクトップ版の「Microsoft Power Automate Desktop」は、もともとSoftomotive (ソフトモーティブ)社が開発した「WinAutomation」というRPA製品がベースです。Softomotive 社は、2020 年 5 月にMicrosoft に買収され、WinAutomatitonはMicrosoft 製品として2021 年 3月現在も提供されています。
これまでもWinAutomationは、さまざまな自動化機能を持ちながら安価に提供されていたため、世界中で多数の利用実績があります。それをベースに開発されたMicrosoft Power Automate Desktopは、無償となった現在でも非常に高機能で高い評価を得ています。
Microsoft Power Automate Desktopをセットアップ
ここからは実際にMicrosoft Power Automate Desktopを使ってみましょう。まず利用できるアカウントは、次の3つのアカウントになります。
2 組織または学校のアカウント
3 Power Automateの「アテンド型RPAのユーザーごとのプラン」のアカウント
3つ目は、従来からのPower Automateの「アテンド型RPAのユーザーごとのプラン」を有償契約しているアカウントのことです。また、無償アカウントと有償アカウントでは、利用できるPower Automate Desktopの機能に差異があります。
ここからの検証はWindows 10 Homeを使って個人のMicrosoftアカウントを利用し、Power Automate Desktopをセットアップしています(※Windows 11にも対応し、基本的な手順は同じです)。以下のWebサイトからインストーラーがダウンロードできます。
“Power Automate Desktop | Microsoft Power Automate”.Microsoft Power Automate.
https://flow.microsoft.com/ja-jp/desktop/
ダウンロードが完了したら、インストーラーファイルをダブルクリックします。画面表示に沿ってインストールを進めていき、インストールが完了すると、次の画面が表示されます。
「1」をクリックして、各ブラウザの拡張機能を有効にします。有効にした後は、「2」の「アプリを起動する」をクリックすると、Power Automate Desktopが起動するので、サインインをクリックします。
個人のアカウント情報を入力します。
Microsoftアカウントにサインインの画面が表示されたら、アカウントを入力します。
「Power Automate Desktopへようこそ」の画面が表示されますので、国/地域を選択し、「開始する」をクリックします。
これでセットアップは完了です。
実際に使ってみる。TeamsやOutlookと連携する
では、実際に自動化してみましょう。今回はPower Automate Desktopから「Outlookを起動」して、「Teamsのチャンネルに投稿する」というフローを作ってみます。
最初にTeamsを起動し、該当チームの「一般」チャンネルの「…」のメニューから「メール アドレスを取得」を選択します。
メールアドレスが表示されるので、コピーをクリックします。次に、Power Automate Desktopで「フロー」を新規作成します(Power Automate Desktopでは、作業を自動化する一連の流れを「フロー」と呼びます)。「フロー名」は任意の名前を付けます。
Power Automate DesktopのUIの左にアクション一覧が表示されています。アクション一覧から「メッセージボックス」→「入力ダイアログを表示」をダブルクリックします。
「入力ダイアログを表示」プロパティについて、下記のように設定します。下記以外はデフォルトの値のままでOKです。
入力ダイアログのタイトル:~Teamsチャンネルへの投稿~
入力ダイアログ メッセージ:~投稿する内容を入力してください~
「入力ダイアログ メッセージ」に入力された内容がTeamsに投稿されます。次に、Power Automate Desktopのアクション一覧から「Outlook」→「Outlookを起動します」をダブルクリックします。
表示された「Outlookを起動します」プロパティで、そのまま「保存」ボタンを押します。
そして、Power Automate Desktopのアクション一覧から「Outlookからのメール メッセージの送信」をダブルクリックします。
表示される「Outlookからのメール メッセージの送信」プロパティでは、以下のように設定します。
| アカウント | 自分のメールアドレス |
|---|---|
| 宛先 | Teamsチャンネルのメールアドレス |
| 件名 | 連携テスト |
| 本文 | %UserInput% |
「本文」を「%UserInput%」と指定することで、入力ダイアログで入力した内容が反映されます。
これで「フロー」は完成です。Power Automate Desktopのメニューバーの実行ボタンを押すと、「フロー」が実行され、ダイアログに入力した内容が指定したTeamsのチャンネルに投稿されます。
このように自動化が簡単に実行できます。今回はシンプルな自動化の例ですが、Webサイト上の情報をExcelに自動的に転記・集計し、その結果をTeamsのチャンネルに投稿する、といったようにPower Automate Desktopの活用で、Teamsを情報集約のハブとして活用しやすくなります。
Power Automate DesktopというRPAソリューションを活用することで、煩雑な繰り返しの定型業務を効率化できます。効率化した分のリソースを、もっとクリエイティビティが必要とされるタスクに集中させるといいでしょう。
広告クリエイティブや技術、ガジェットなどを取り上げるメディア「ニテンイチリュウ」の運営者であり、現役マーケター。デジタルクリエイティブやデジタルマーケティングに関するメディアで連載を担当してきたほか、各種記事の寄稿が多数。
![NEXMAG[ネクスマグ] パソコン工房](/magazine/assets/images/common/logo.svg)