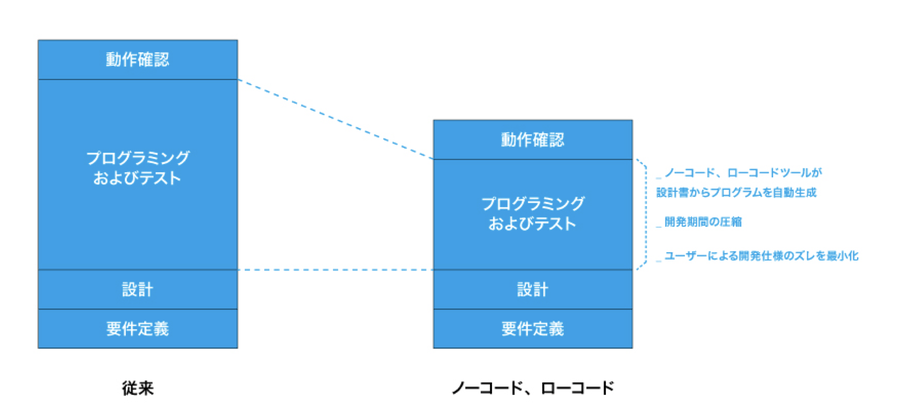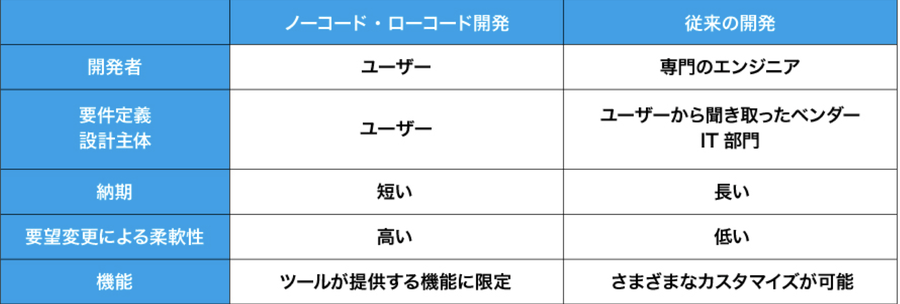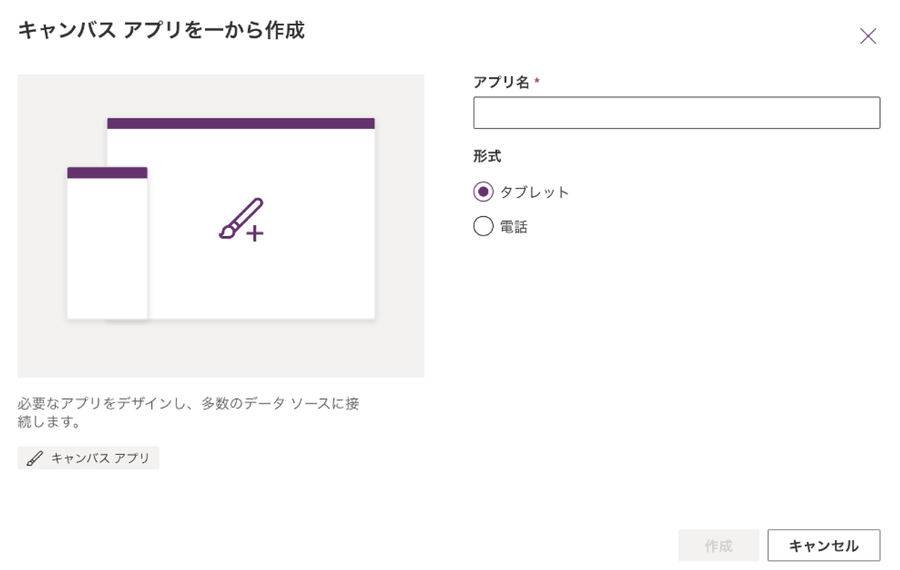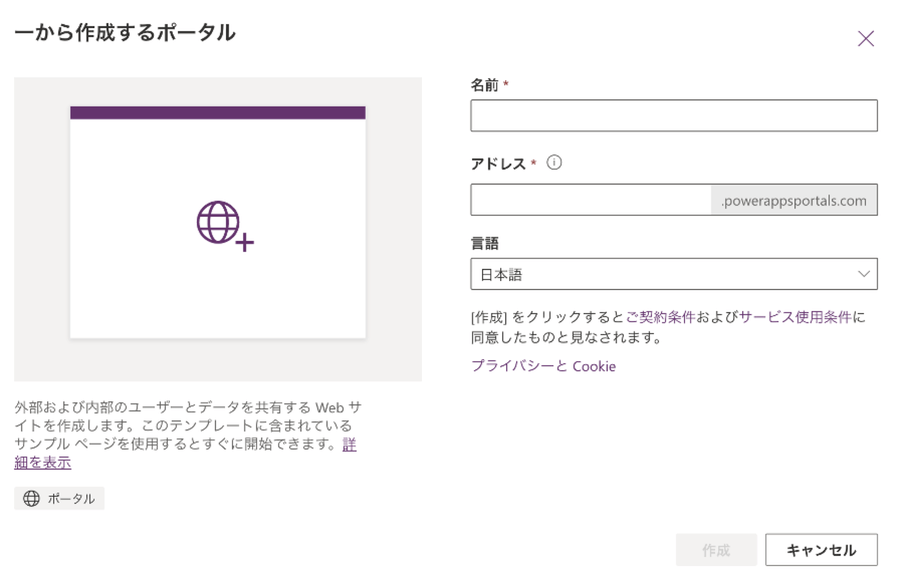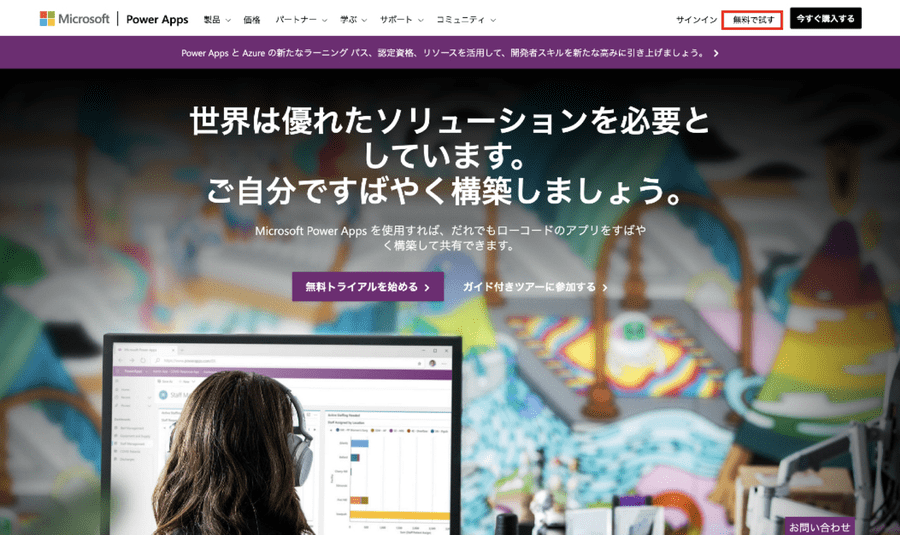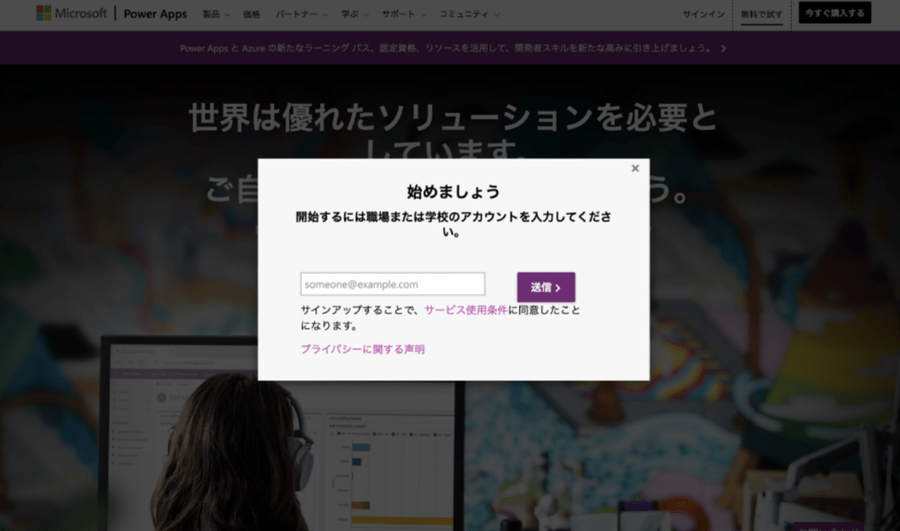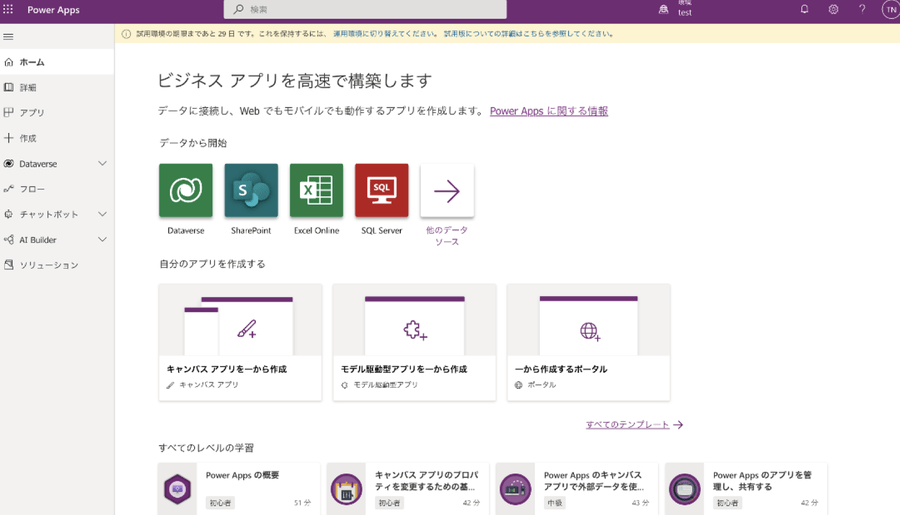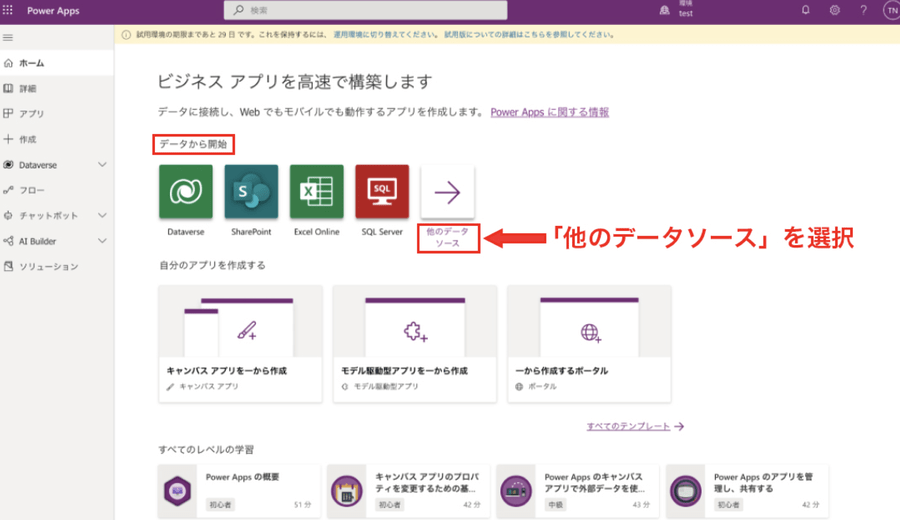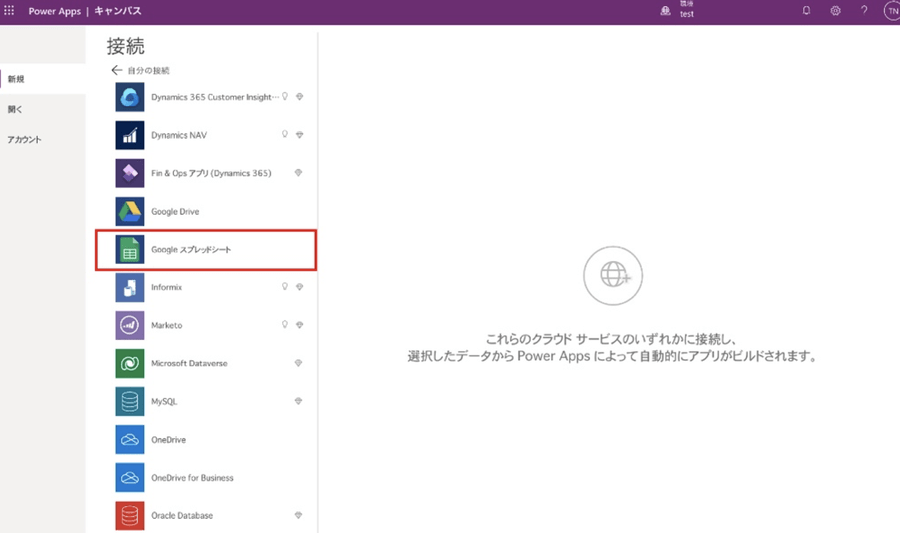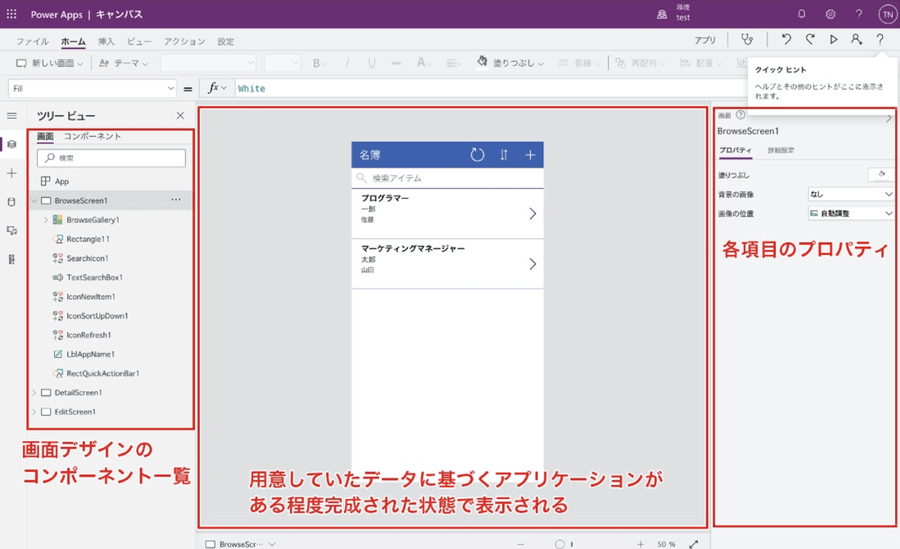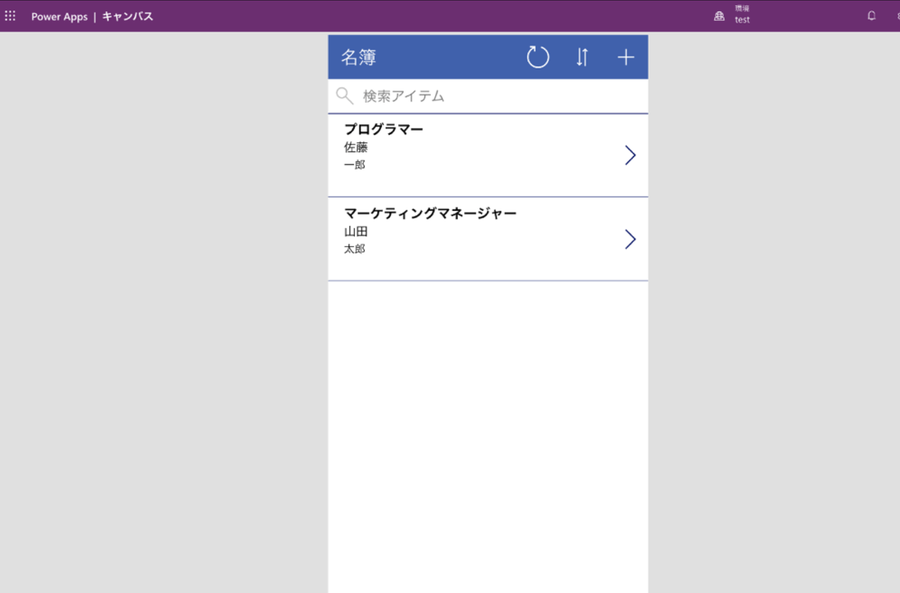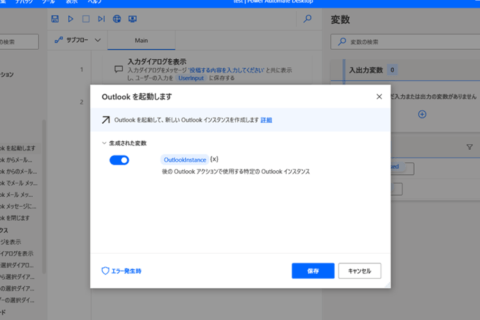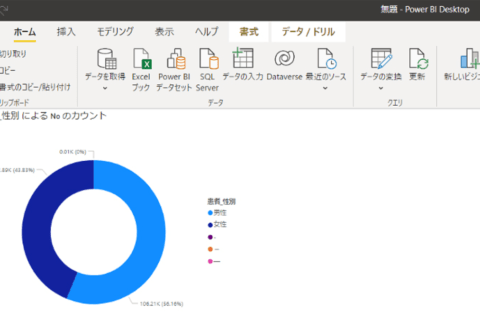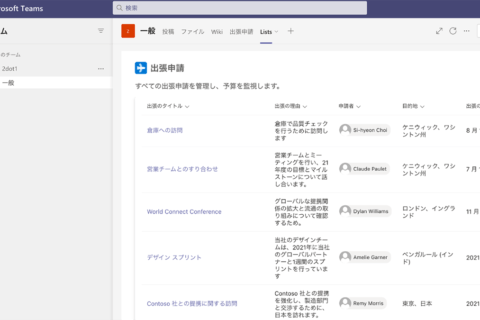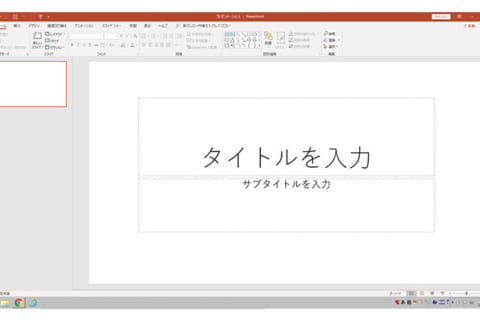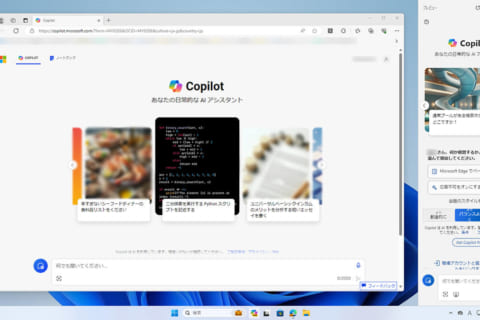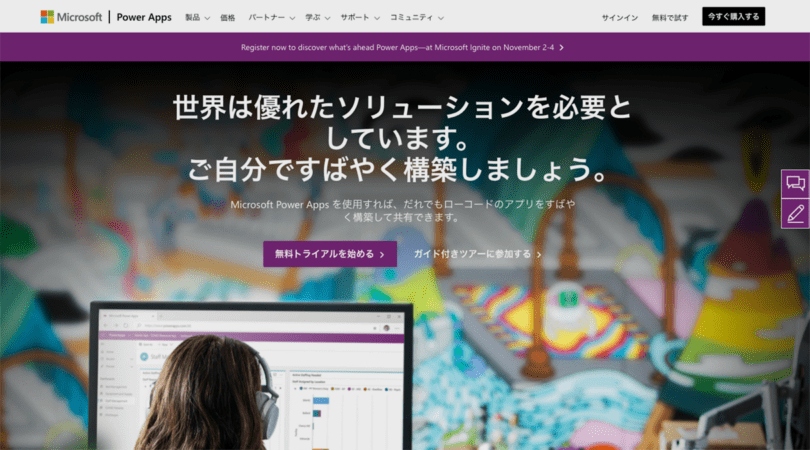
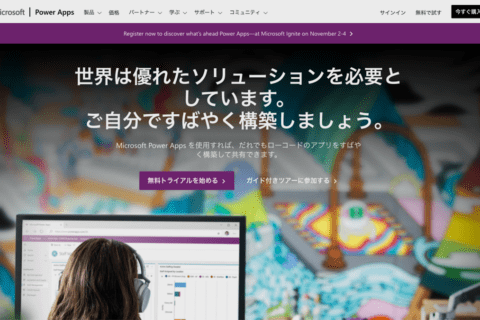
Microsoftは、昨今のノーコード(プログラミングを使わない)もしくはローコード(ほとんどプログラミングを使わない)開発への潮流に対応するように、ローコード業務アプリケーション開発サービス「Microsoft Power Apps」を提供しています。DX(デジタルトランスフォーメーション)時代を背景に、マイクロソフトが開発ツールを提供する背景や狙い、実際の使い方について解説します。
「Microsoft Power Apps」を巡る背景
ローコードでの業務アプリケーションが開発できるツールが「Microsoft Power Apps」です。最初にMicrosoft Power Appsを含むマイクロソフトが提供するプラットフォーム「Microsoft Power Platform」を押さえておきます。
Microsoft Power Platformは、従来は開発者でなければできなかったアプリケーション開発や、コンサルタントでなければ導入が難しい自動化処理、AIを駆使できるエンジニアでなければ開発が困難だった自然言語を用いたチャットボットなどを、ローコード(ほぼプログラミングを使わずに)で、誰でも作成しやすくするサービスのことです。
Microsoft Power Platformの中の1つに挙げられるのが、今回解説するローコード開発ツール「Microsoft Power Apps(以下、Power Apps)」です。
2021年9月1日にはデジタル庁が発足。他の先進国に比べて大きく出遅れていたデジタル社会の形成に向けて、日本も大きく動き出しました。冒頭でも触れたノーコードもしくはローコード開発への注目を集める昨今、技術者不足やデジタルシフトへの大きな流れに素早く対応し、現場レベルですぐにアプリケーションを作成できる迅速さが求められています。
こうした潮流を捉えて、マイクロソフトが、ローコードの製品群を強く推進。開発ツール「Visual Studio」を長年提供してきた同社が推し出すのが、ローコード開発ツールPower Appsです。
Microsoft Power Appsとは?
Power Appsは2016年11月にリリース。最大の特徴は、PCにインストールせず、Webブラウザ経由で利用できるサービスであること。OSやWebブラウザの種類を問わず、どの環境でも利用可能です。Microsoft Excel(以下、Excel)の関数が使える程度の知識があれば、業務アプリケーションの開発も可能です。
※ Webブラウザ以外でも、MicrosoftストアからWindows用のPower Apps Studioをインストールすることでも開発できます。
また、Power Appsで作成して保存したアプリは、Windowsはもちろん、Macのブラウザでも動きますし、iOSとAndroidであれば専用のモバイルアプリケーションが提供されており、環境ごとにアプリケーションを作成し直す手間がかからないのも大きな点です。
既存ツールとの違いは?
従来のアプリケーション開発はプログラミングが必要で、開発ツールごとに異なる開発言語(例えばERPツールであるSAPのプログラミング言語ABAPや、CRMツールであるSalesforceのプログラミング言語Apexなど)が用意されています。ユーザー部門がアプリケーションを必要とする場合、専門のエンジニアが業務アプリケーションをプログラミングし、開発する必要があります。
それに対して、Power Appsは業務アプリケーションを作成するツールで、プログラミングはほとんど不要です。同社のPowerPointのようなレイアウト操作とExcelのような関数を入力するだけで、業務アプリケーションを作成可能です。
ただし、この差は一長一短です。両者を比較した図が以下です。
従来タイプの開発だと、開発自体は情報システム部門や外部のベンダーが行い、実際にアプリケーションを使うユーザー部門が主体的に業務アプリケーションを開発することは難しいでしょう。
つまり、業務アプリケーションが必要と思ったユーザーは、情報システム部門やベンダーに開発を依頼し、要件定義をして初めて開発が始まります。このため、コミュニケーションオーバーヘッドなどでタイムロスやコミュニケーションミスが発生。結果、完成したアプリケーションがユーザーの求めていた内容と違うという事態が発生しがちです。さらに、ユーザー部門で機能改修が必要となっても、上記と同じプロセスが発生し、迅速かつ柔軟な対応が難しいのが実状です。
一方でPower Appsなら、ユーザー部門が主体となって業務アプリケーションを作成しやすく、ニーズに即したアプリケーション開発が迅速にできます。要望の変更にも、柔軟かつ迅速に対応可能です。もちろん制約として、Power Appsがあらかじめ提供する機能を組み合わせての開発に限られ、根本的にカスタマイズが必要となる業務アプリケーション開発には不向きな点があります。
どのようなアプリケーションが作れるのか?
Power Appsを使うと、作成可能なアプリケーションは3種類あります。
2 キャンバスアプリ
3 ポータル
「モデル駆動型アプリ」は、画面パターンがあらかじめPower Appsで用意されておりレイアウトはほぼ固定。さまざまなデータソースとの接続で利用可能となるアプリのことです。データを表示するダッシュボードなどに活用されます。
「キャンバスアプリ」は、画面はPowerPointのようにドラッグ&ドロップで自由に作成できて、処理ロジックはExcelのように関数を活用することで作成できるアプリです(ロジックを自分で組み立てる必要があります)。
「ポータル」では、フォームなどを組み合わせて、組織内外のユーザーへ公開可能なWebサイトを簡単に作成できます。アンケート機能や会員向け専用ページ機能もあり、Microsoftアカウントのほかに、外部認証(TwitterやFacebookなど)でログインしたユーザーだけが閲覧できるWebサイトの提供も可能(=会員制のWebサイト構築が可能)です。
実際にアプリケーションを作成する
実際にPower Appsを利用して、アプリケーションを作成してみましょう。Power Appsでアプリケーションを作成し利用するには、下記のいずれかのライセンスを購入する必要があります。
2 Dynamics 365のプラン
3 Office 365 E1以上のプラン
今回は、有償プランと同じ機能が利用できるトライアルを利用します。そこで、最初の一歩として「Google スプレッドシートと連携したアプリケーション」を作成しましょう。
まずGoogle スプレッドシートで次のような表組を用意して、例えば「Power Apps Test」という名称で保存しておきます。
| 性 | 名 | タイトル |
| 山田 | 太郎 | マーケティング |
| 佐藤 | 一郎 | プログラマー |
次に「Microsoft Power Apps」Webサイトにアクセスして、UI右上の「無料で試す」をクリックします。
“ビジネス アプリ | Microsoft Power Apps”.Microsoft.
https://powerapps.microsoft.com/ja-jp/
すると、「開始するには職場または学校のアカウントを入力してください。」と表示されるので、メールアドレスを入力しましょう。入力後、「このメールの種類は何ですか?」と表示されるので、「組織から入手しました」を選択します。
その後、アカウント情報を入力するとアカウントが作成されて、Power Appsの画面に遷移します。
「データから開始」の「他のデータソース」を選択します。
接続先の一覧が表示されるので、「Google スプレッドシート」を選択し、「作成」をクリックします。
Googleのアカウント情報を入力し、Power Appsのアクセスを許可します。作成しているシートが一覧で表示されるので、先ほど作成した「Power Apps Test」を選択します。さらにテーブルの選択画面になりますので、「名簿」を選択し、UI右下の「接続」をクリックします。
すると、Google スプレッドシートの内容に基づいたアプリケーションが、ある程度完成した状態で表示されます。
この画面では、左ペインが画面レイアウトのコンポーネント一覧です。コンポーネントをドラッグ&ドロップすることで画面デザインを行えます。中央は、現在のアプリケーションのレイアウトです。右ペインは、各項目の設定を行います。
現在は、名前の表示が「名」→「姓」の順ですが、これを「姓」→「名」の順に変更してみます。「一郎」と表示されている部分をクリックします。「ThisItem.名」と書かれているところを「ThisItem.姓」に変更します。
同じ要領で「佐藤」と表示されている部分をクリックして、「ThisItem.名」に変更しましょう。次に、変更内容を保存します。ファイルから「名前をつけて保存」を選び、例えば「名簿アプリ」と名前を付けて保存します。
実際に実行してみます。先ほどの画面に戻って、右上の実行ボタンをクリックします。
アプリケーションが実行されます。
実行後、例えば上部の検索ボックスに「佐藤」と入力すると、佐藤一郎の情報だけが表示されます。さらに、右上の「+」をクリック。
以下のように入力します。
タイトル:CEO
名:三郎
姓:加藤
情報をすべて入力後、右上のチェックボタンをクリックしてみましょう。
アプリ上に先ほどの情報が追加されると同時に、あらかじめ作成したGoogle スプレッドシートにも同じ情報が追記されます。
以上が試しに作ったアプリケーションです。内容はシンプルですが、Power Appsでのアプリケーション作成がいかに簡単かを体感できたでしょう。
力を発揮できるためのパソコン環境
Power Appsをはじめとする「Microsoft Power Platform」のような便利なサービスを十分に活用するためにも、適切なスペックのパソコン(PC)利用が重要です。便利なツールがあっても、PCの性能のせいで活用できなければ本末転倒です。
現代ではノートパソコンなら薄型が選ばれやすいでしょう。デスクトップだとパソコン工房では「テレワークおすすめデスクトップパソコン」を特集しています。これらの中から、大容量のデータを扱うことを念頭にメモリの容量を16GB以上にしてPCを選定するといいでしょう。
広告クリエイティブや技術、ガジェットなどを取り上げるメディア「ニテンイチリュウ」の運営者であり、現役マーケター。デジタルクリエイティブやデジタルマーケティングに関するメディアで連載を担当してきたほか、各種記事の寄稿が多数。
![NEXMAG[ネクスマグ] パソコン工房](/magazine/assets/images/common/logo.svg)