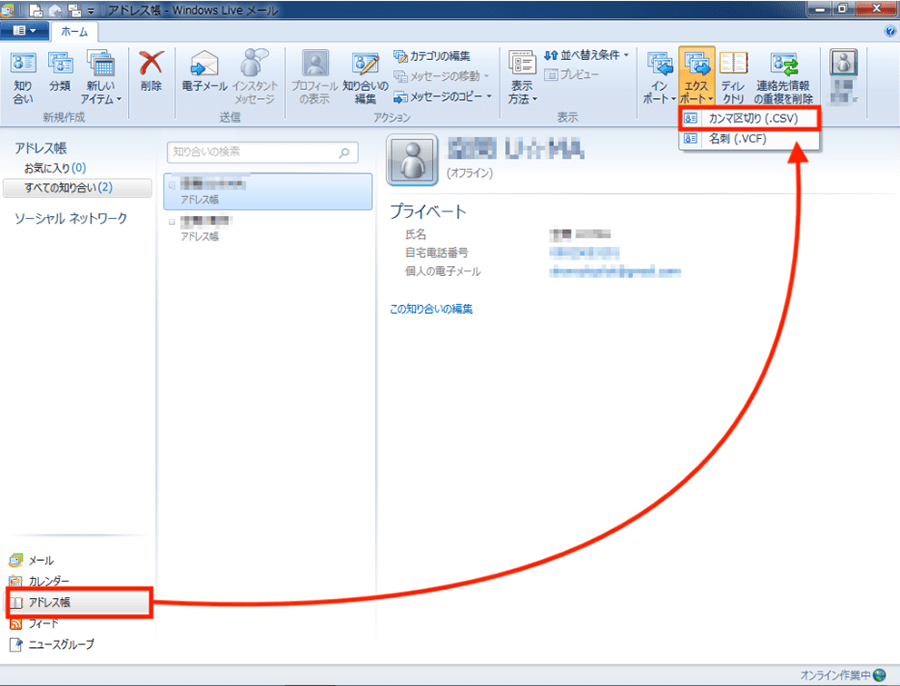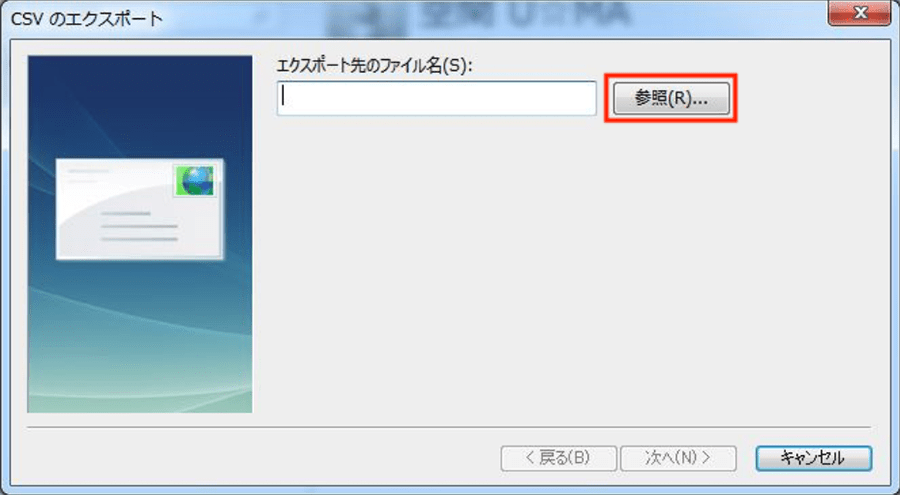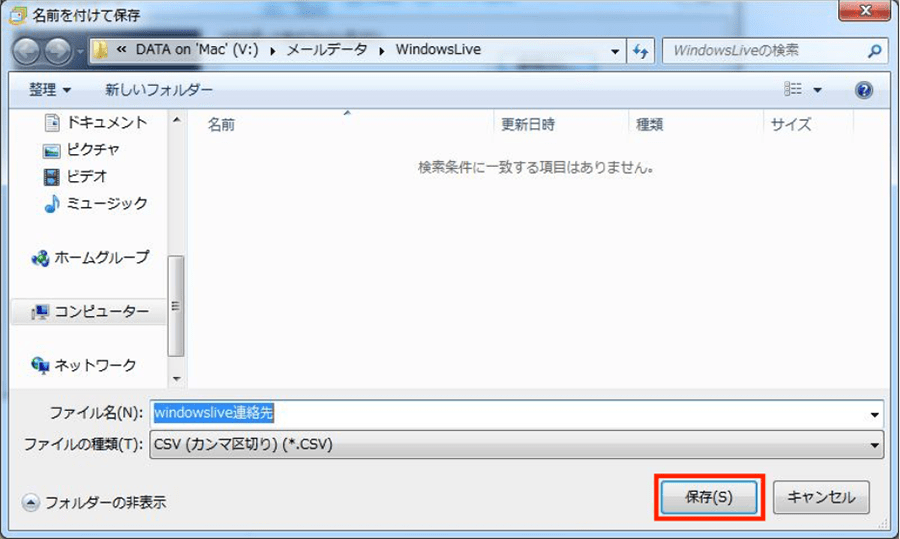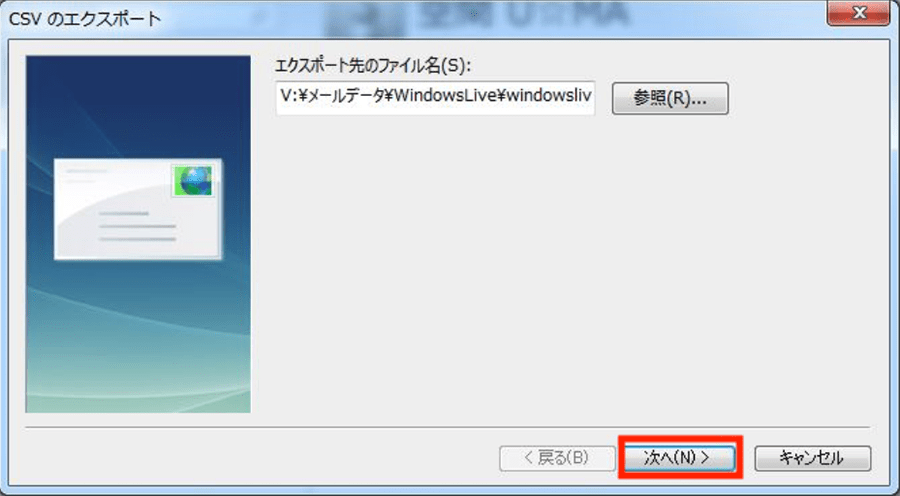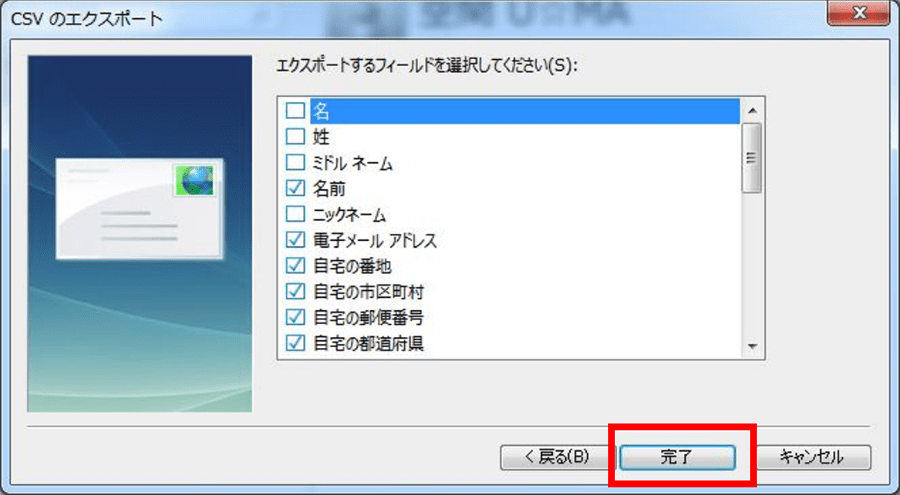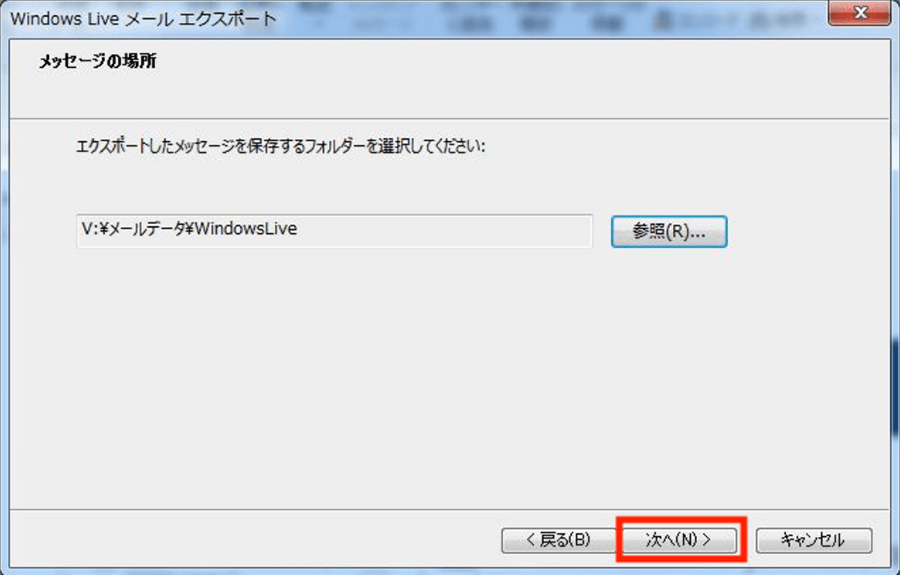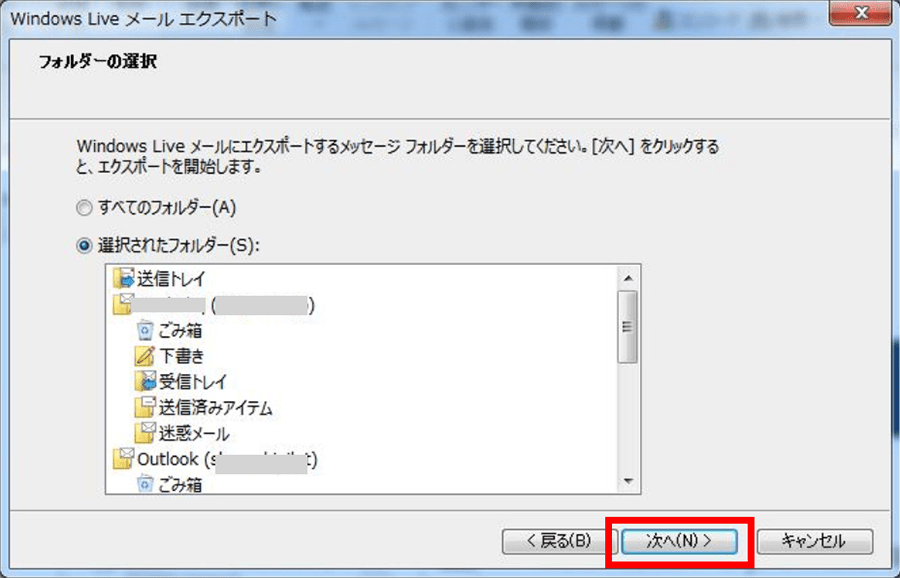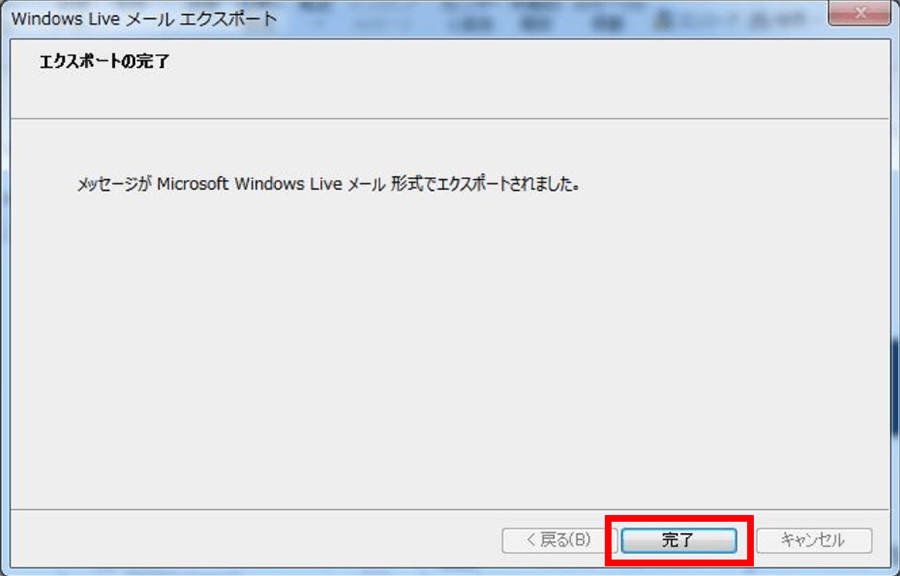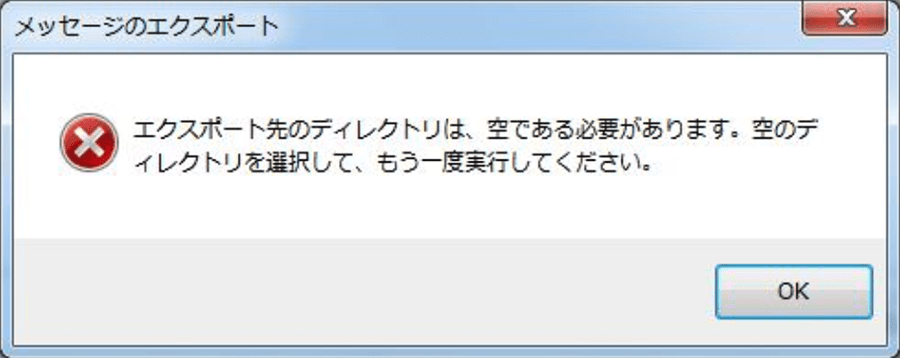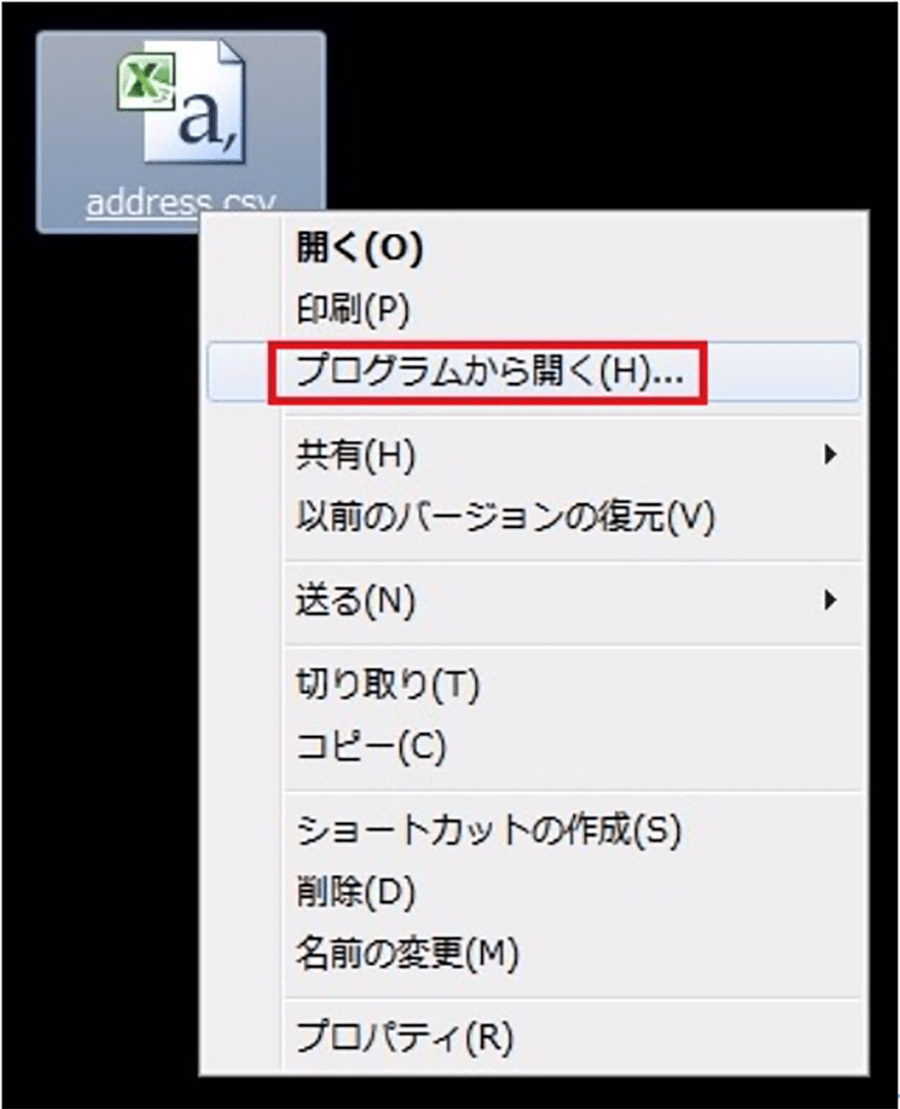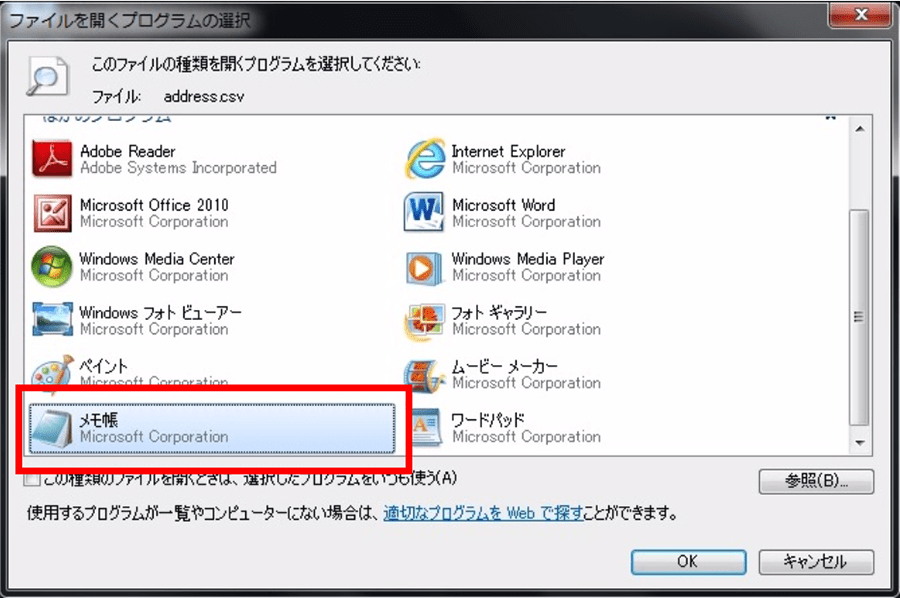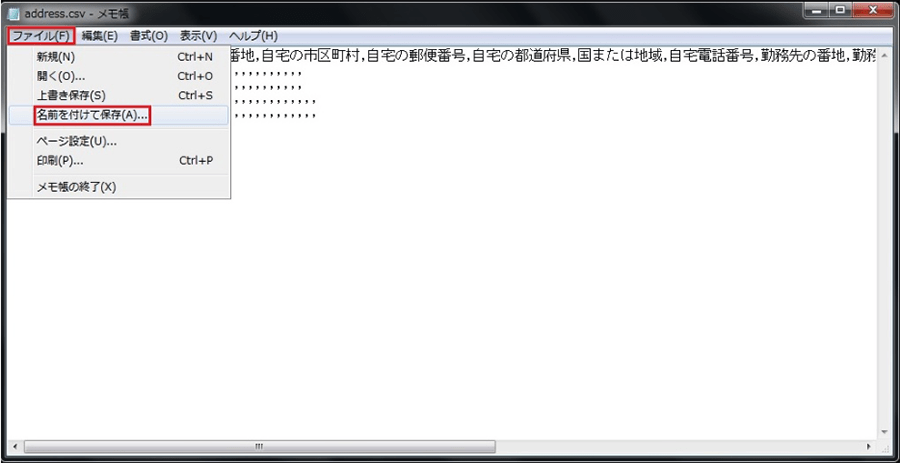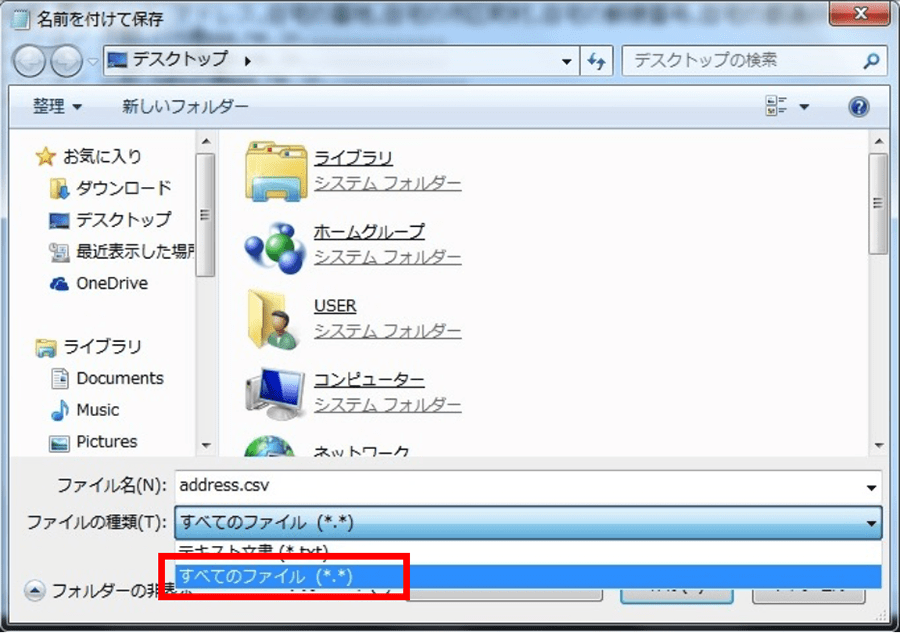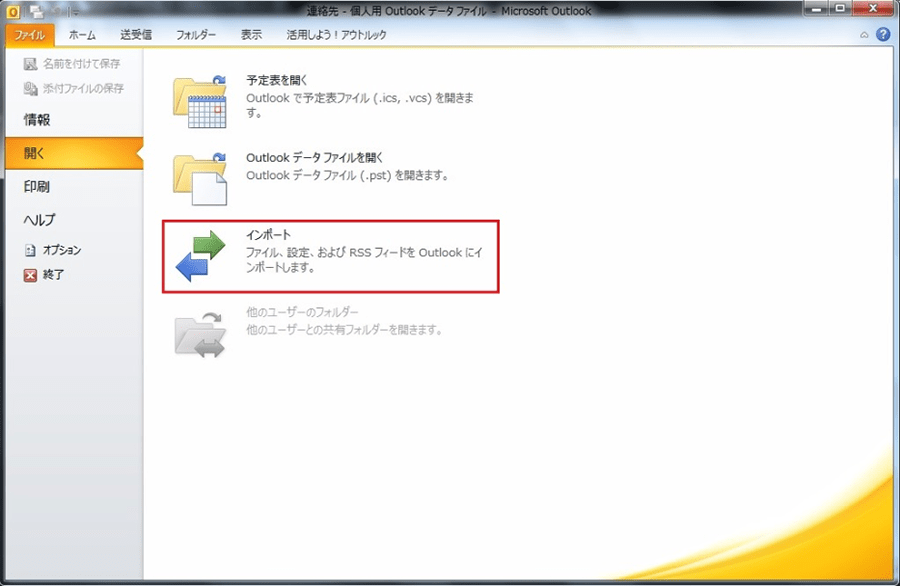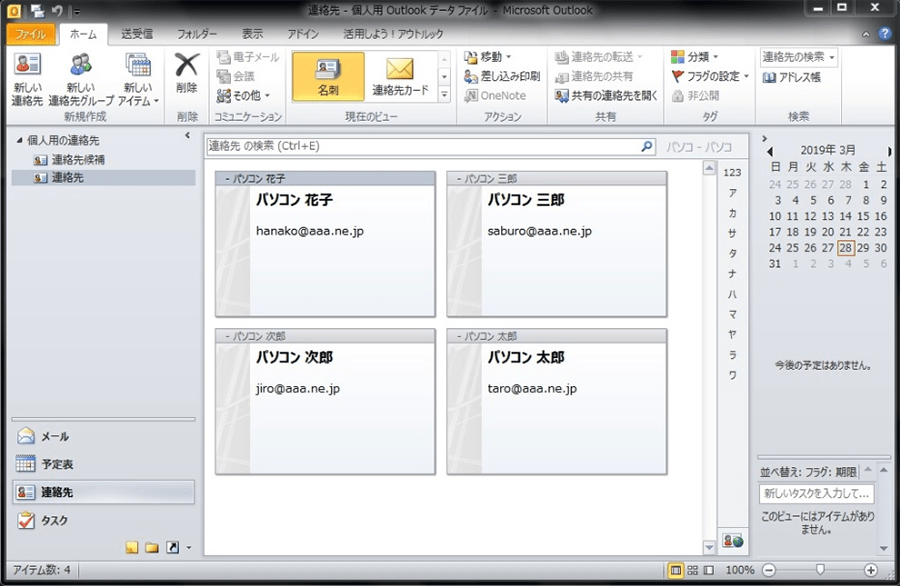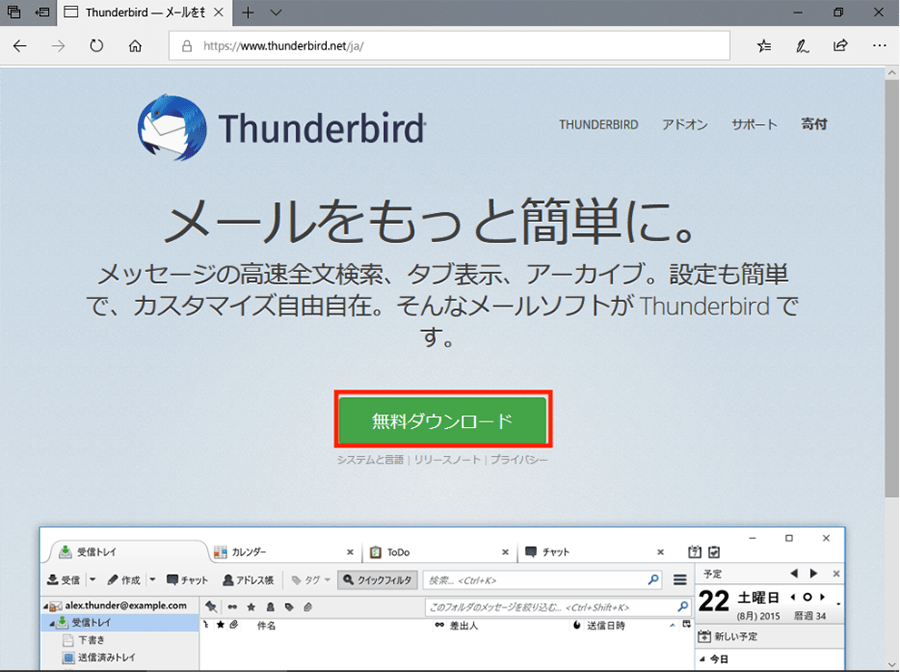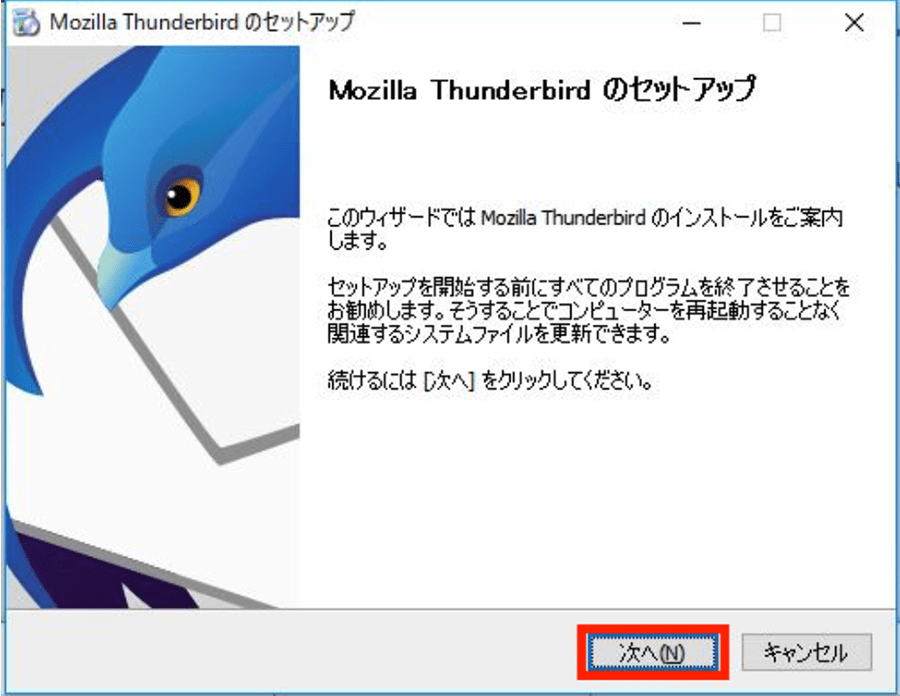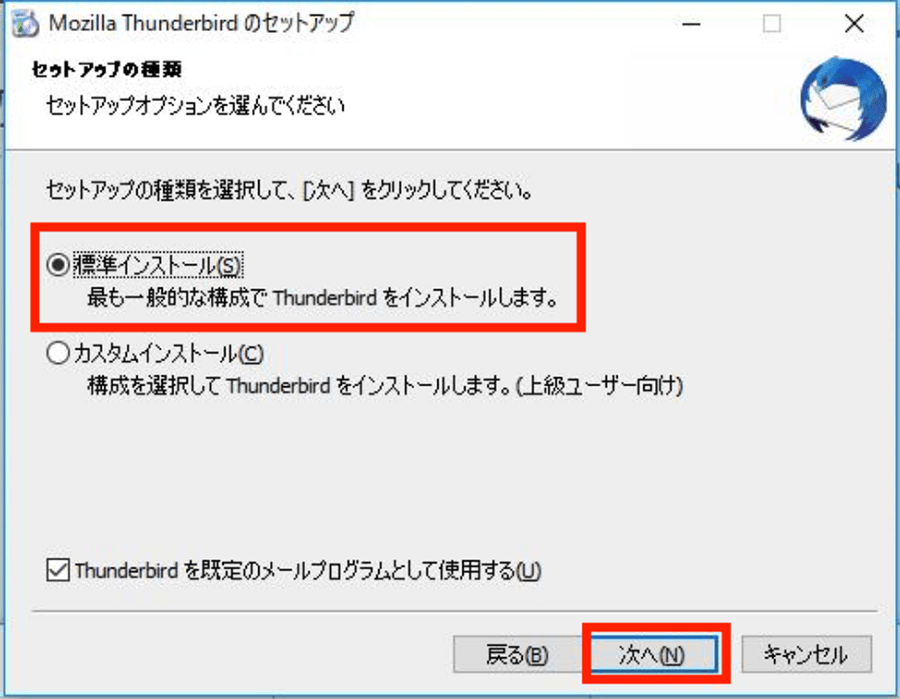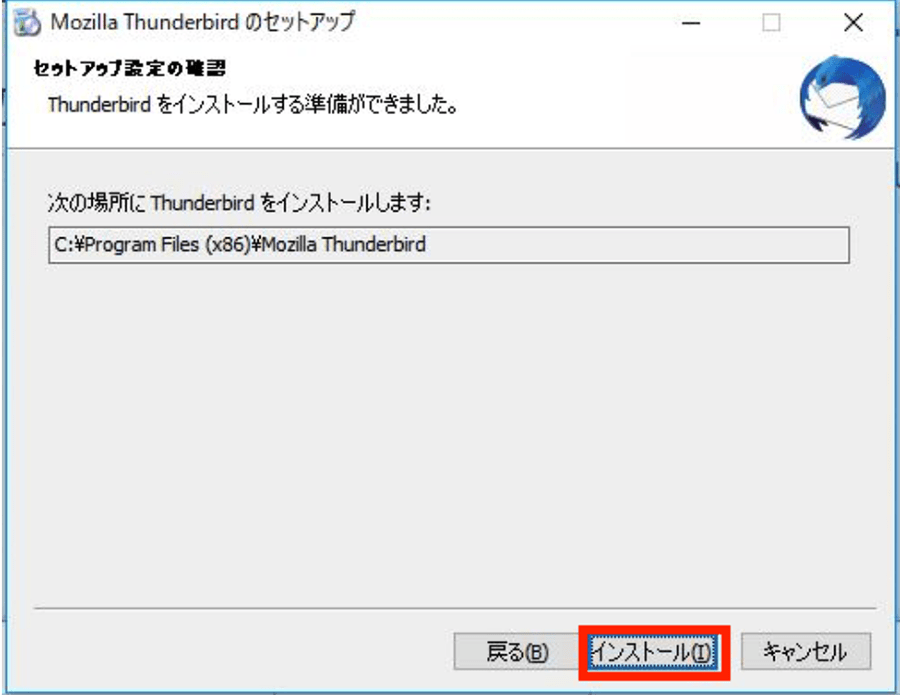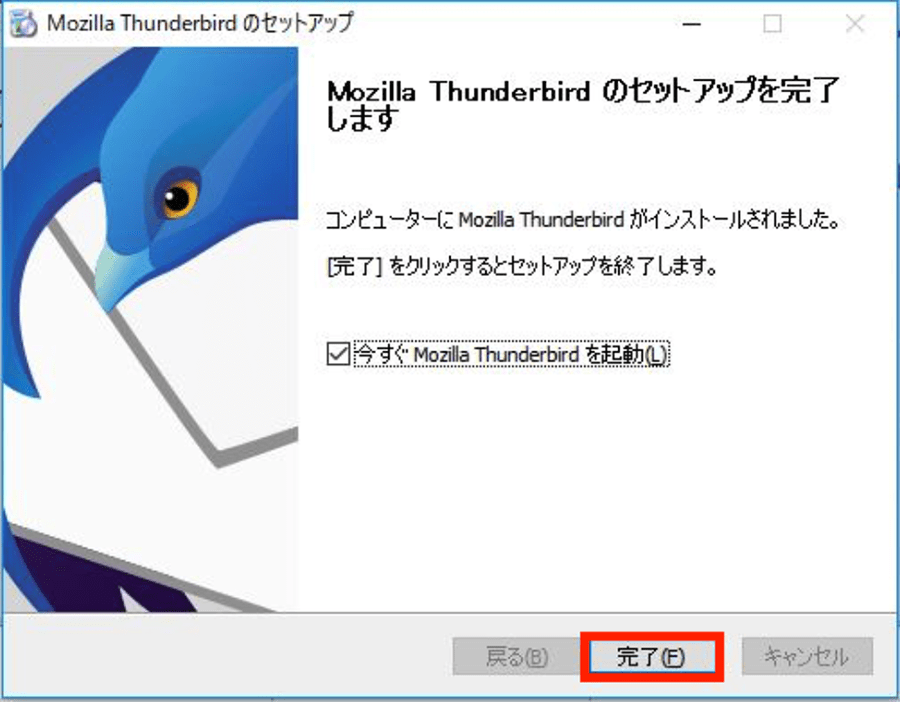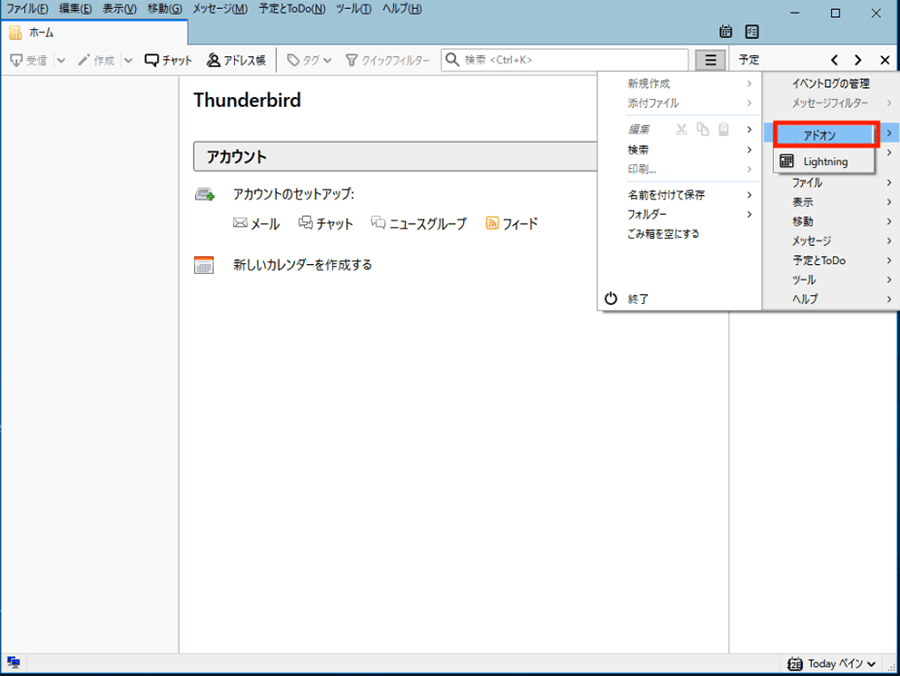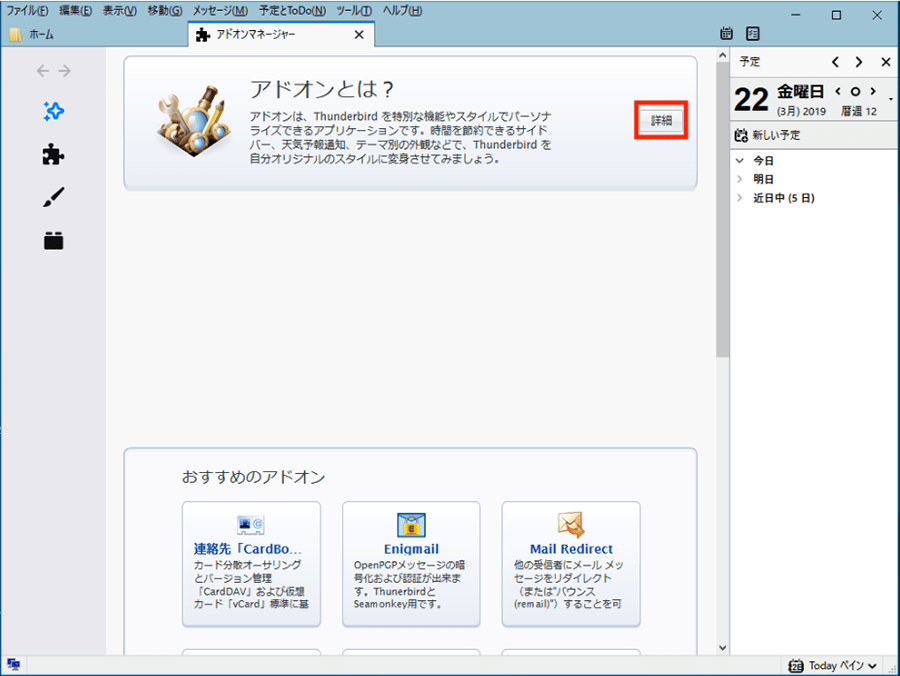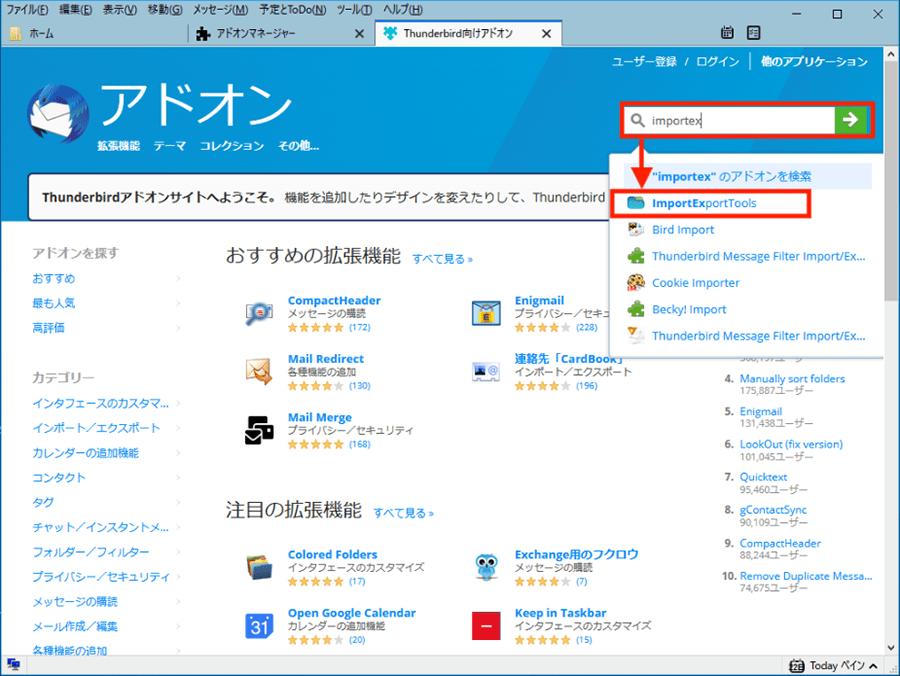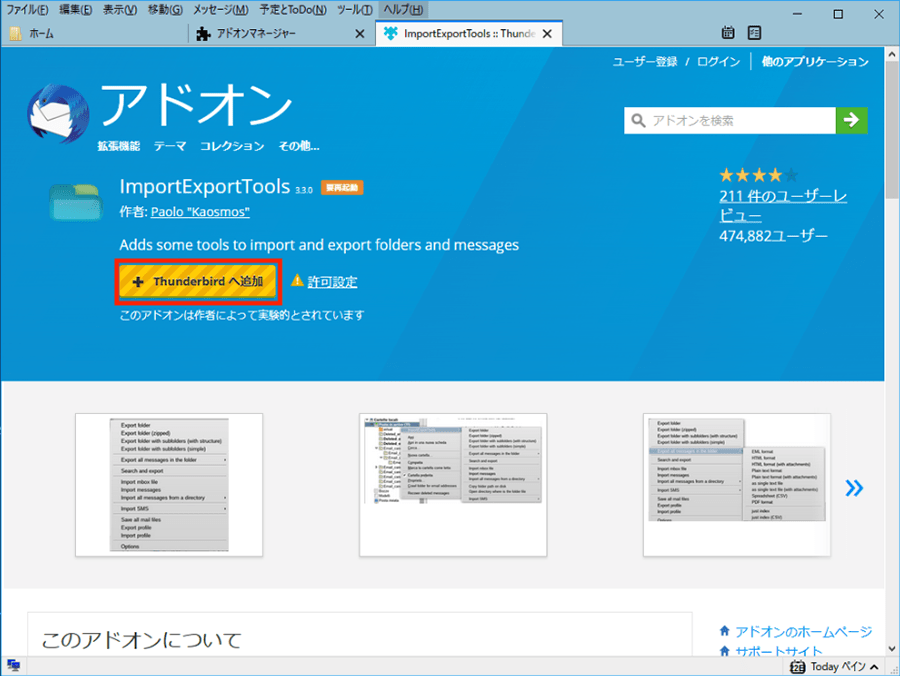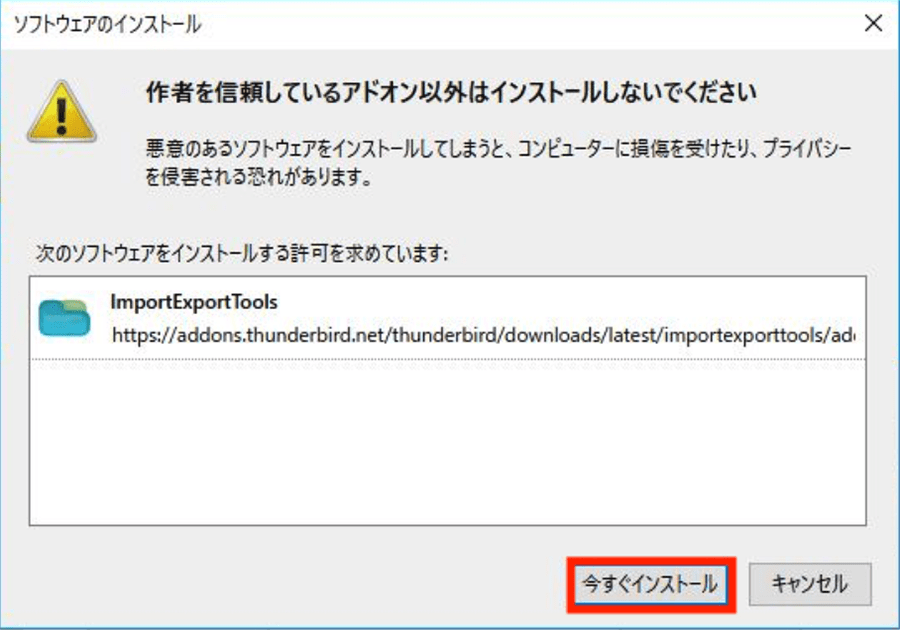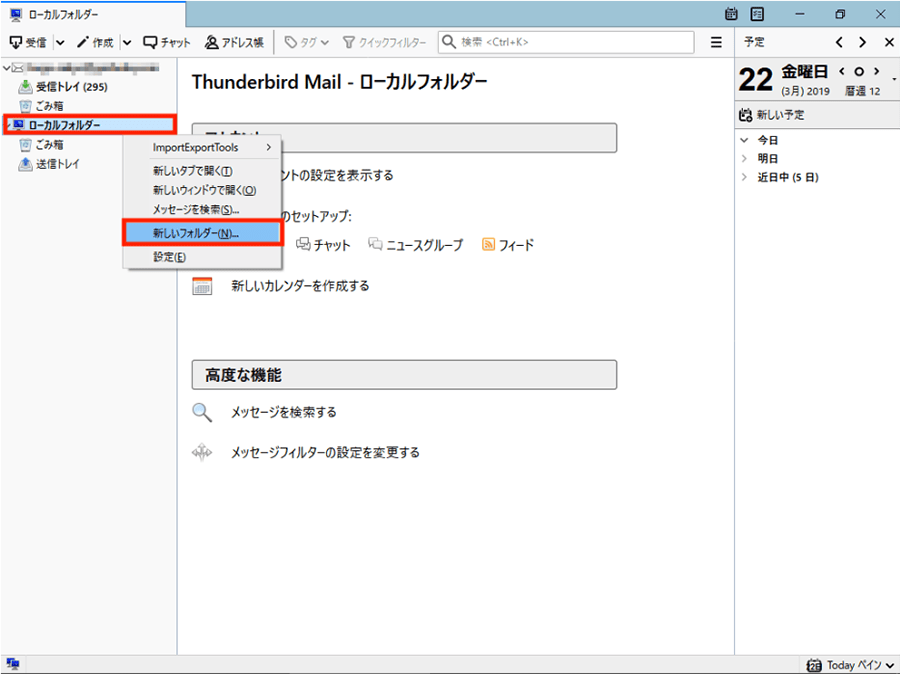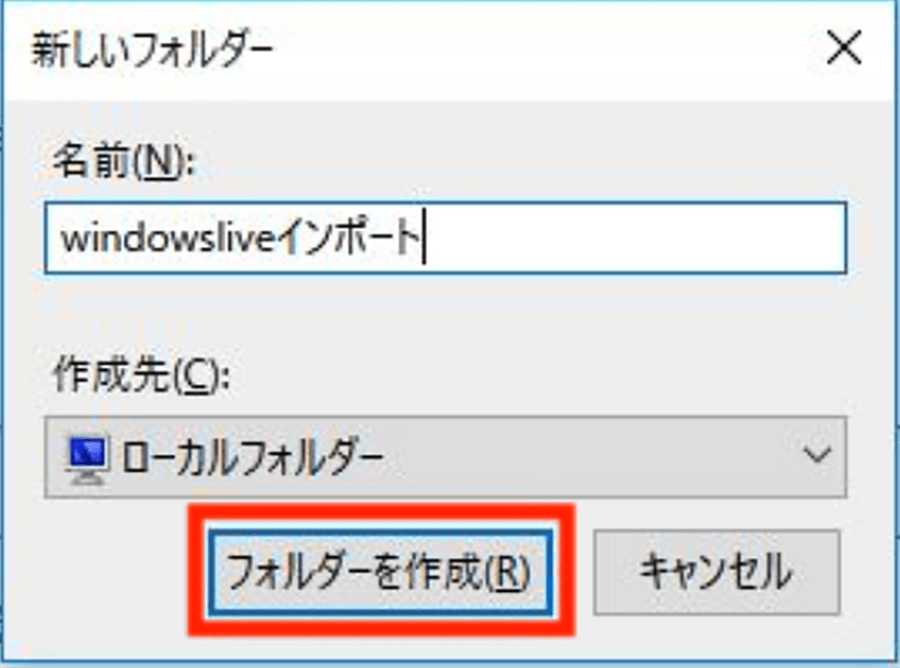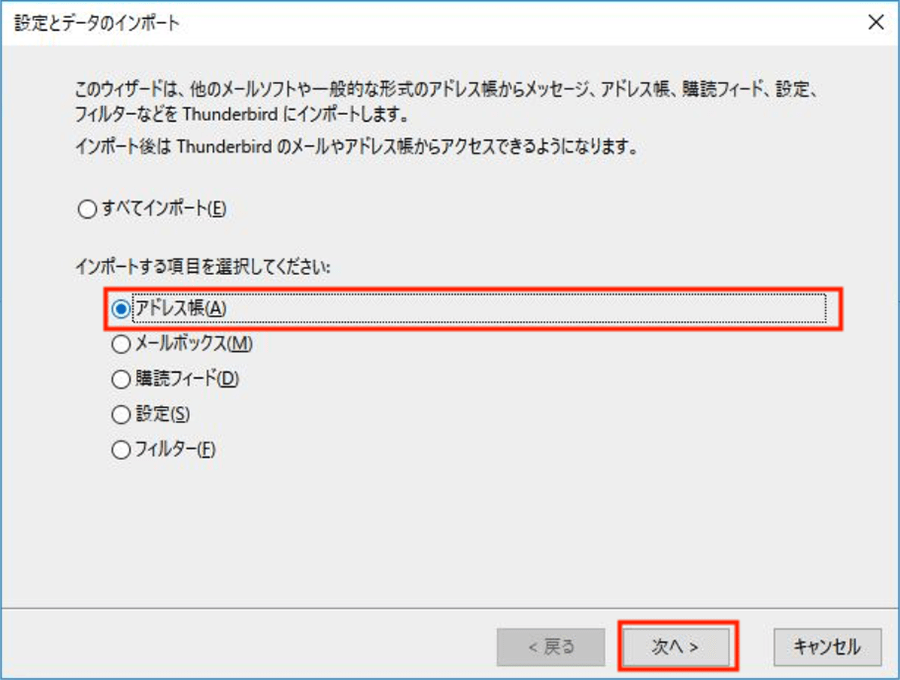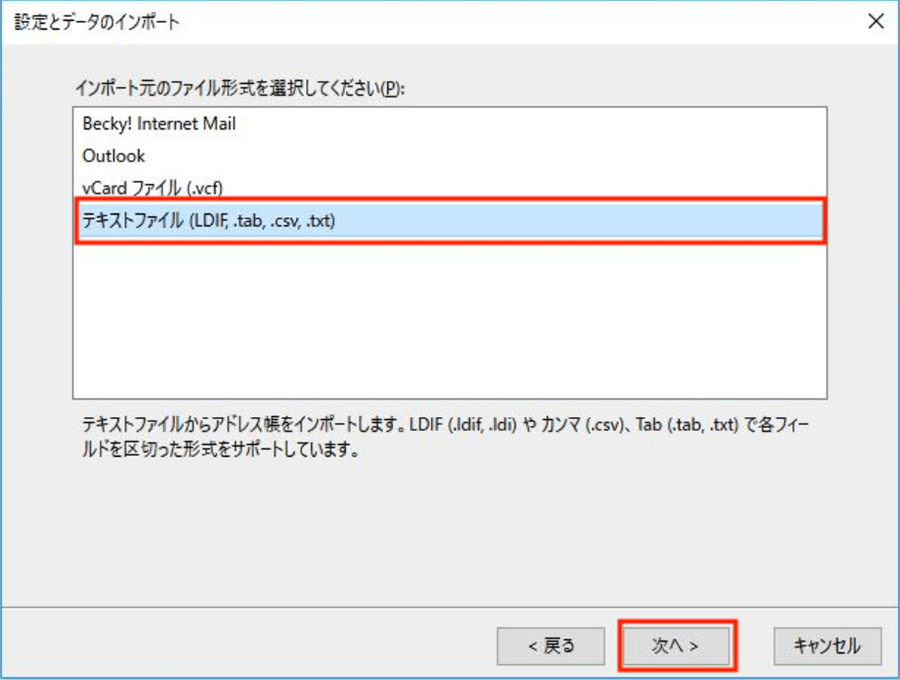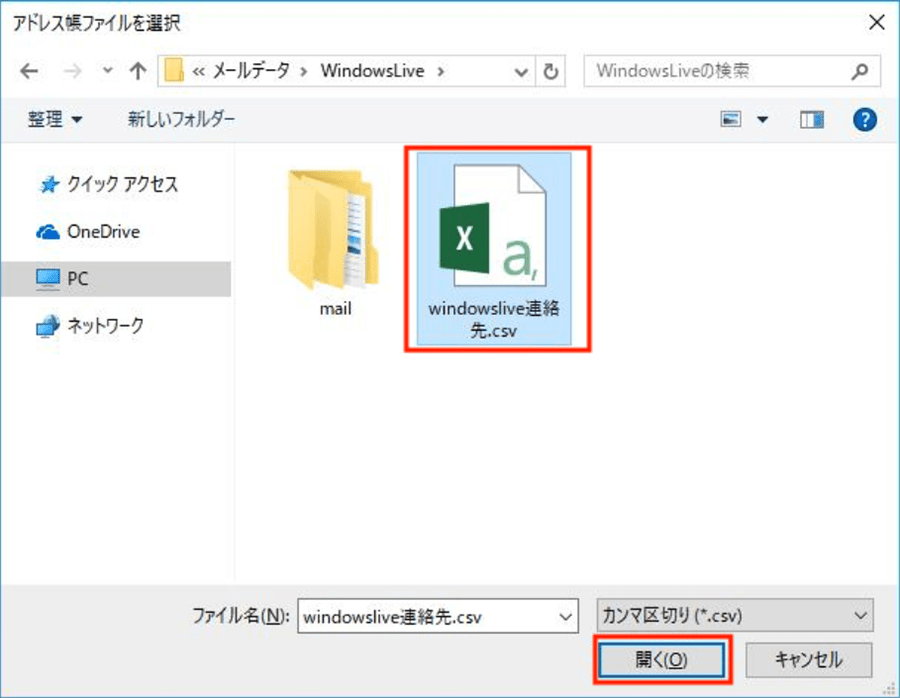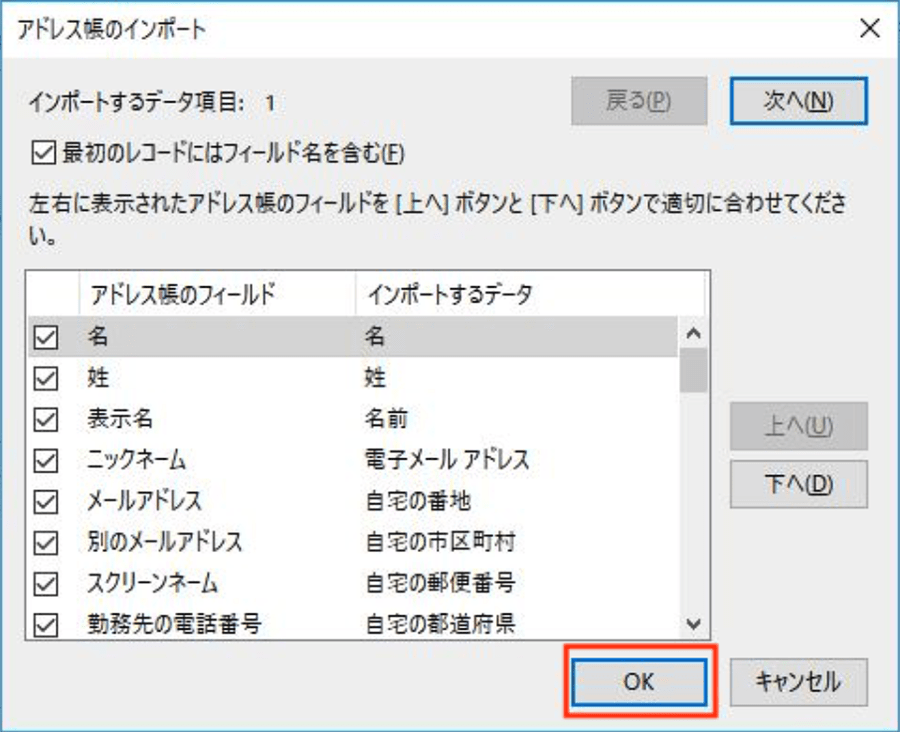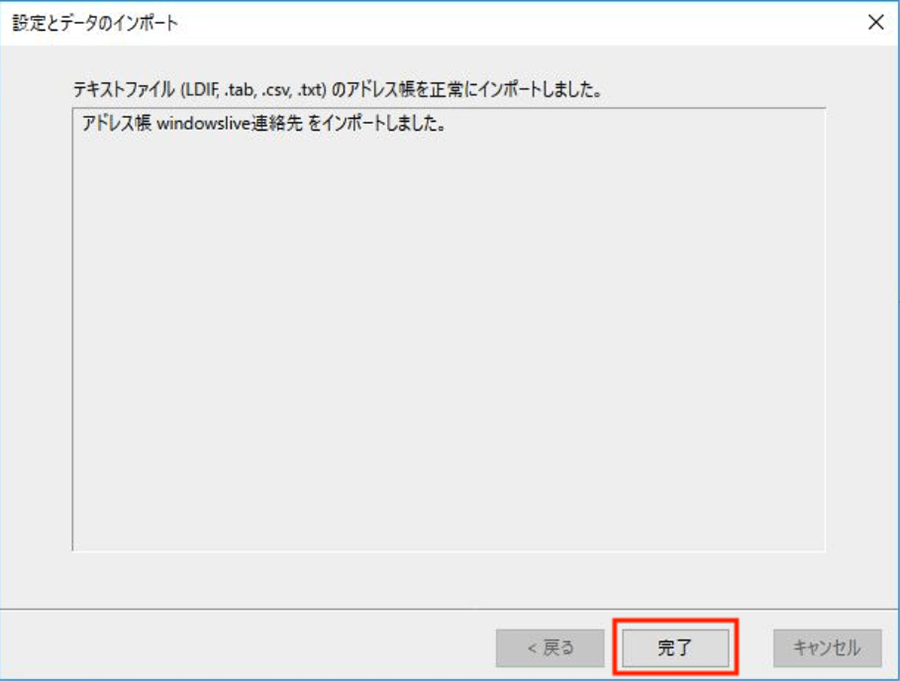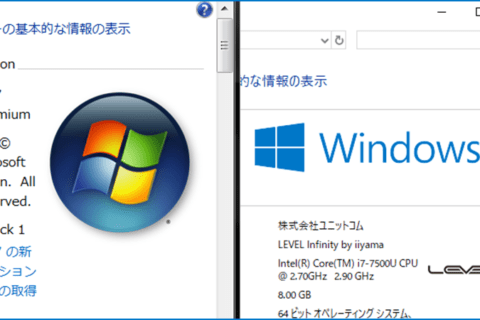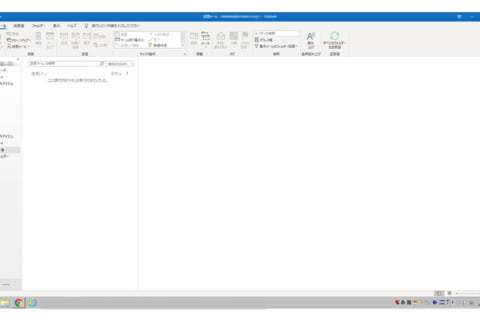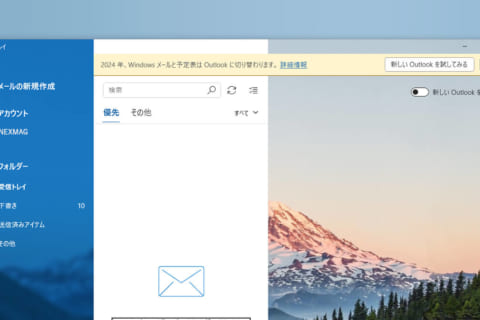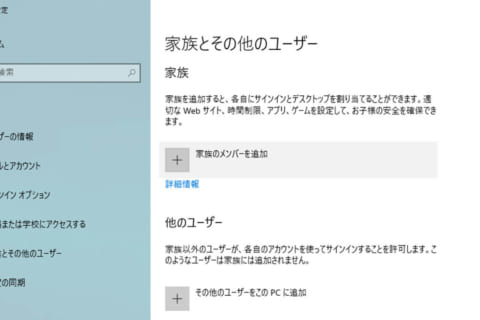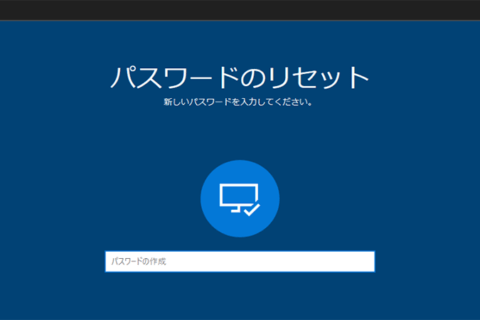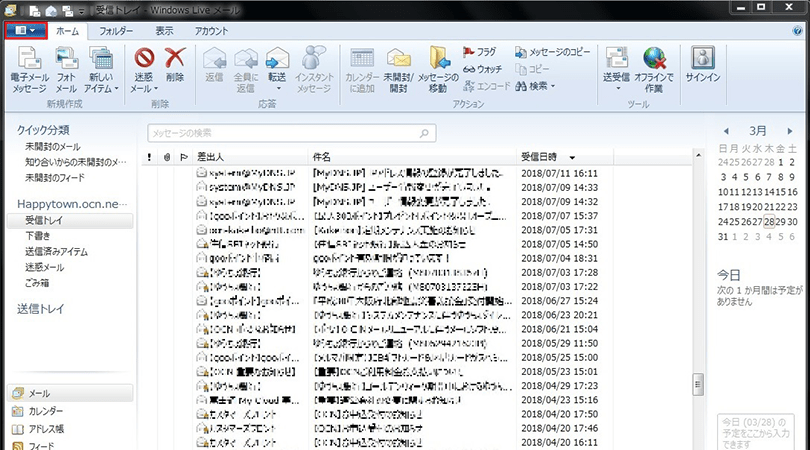
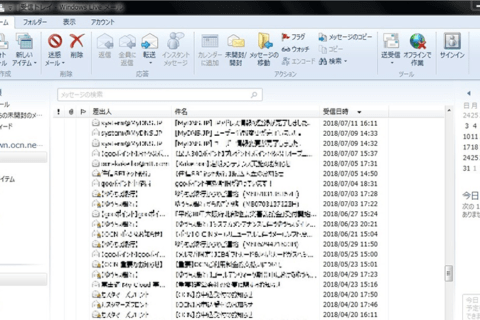
Windows LiveメールからOutlook、Thunderbirdといったメールソフトへの移行手順についてご紹介します。Windows 7は2020年1月14日で延長サポートが終了となりますが、Windows 10への移行の際に、メールソフトとしてWindows Live メールをお使いの場合はWindows 10でWindows Live メールが使用できないため、別のメールソフトへの移行を検討する必要があります。
Windows Live メールはWindows 10で利用できない
Windows Live メールは以前に「Windows Live おすすめパック」や「Windows Essensial」といった名前で公開されていたWindows向けフリーウェア集に含まれており、2012年に公開された「Windows Essentials 2012」に含まれているものが最新版でしたが、2017年10月10日にサポートを終了しており、Windows 10では利用することができないとの情報が公開されています。
“Windows Essentials – Windows Help”
https://support.microsoft.com/ja-jp/help/18614/windows-essentials
したがってWindows 7からWindows 10への移行を行う場合、Windows Liveメールについても別のソフトへ移行する必要があります。
別のソフトとひと口に言っても、メールソフトには様々な種類がありますが、今回はWindows用メールソフトの中でも使われることの多い「Microsoft Outlook」と「Thunderbird」への移行について説明したいと思います。
まず、それぞれのメールソフトについて簡単にご紹介します。
Microsoft Outlook
「Microsoft Outlook(マイクロソフト アウトルック)」はMicrosoft Officeの一部として含まれているソフトウェアで、今回はメールソフトとして取り上げていますが、スケジュールや連絡先管理、メモ機能なども備えています。
Microsoft Officeを使用している環境であればすでにインストールされている場合が多いと思いますので、Microsoft Outlookへの移行が手軽かと思います。
Thunderbird
Microsoft製以外のメールソフトとして、筆者のまわりでも使用している人が多いメールソフトが「Thunderbird(サンダーバード)」です。初期設定のままでも使いやすいソフトウェアですが、アドオンを追加してカスタマイズすることでどんどん自由度を高めることができるのも特徴です。
Windows Liveメールのデータをバックアップする
アドレス帳のバックアップ
アドレス帳のバックアップを行うには、Windows Live メールの左下にある「アドレス帳」から「エクスポート」→「カンマ区切り(.CSV)」の順にクリックします。
データの保存場所を尋ねられますので、「参照」をクリックします。
このとき、データの保存先にはUSBメモリや外付けハードディスクなどパソコン内とは別の場所に保存先を指定しておいたほうが良いでしょう。任意の保存先を指定したら、「WindowsLiveアドレス帳」など、わかりやすい名前をつけて「保存」をクリックします。
エクスポート先のファイル名が表示されているのを確認できたら「次へ」をクリックします。
保存したいフィールド(項目)の選択画面が表示されます。Microsoft Outlookに移行する場合は「名前」のチェックを外し、「名」「姓」にチェックを入れると姓名が逆にならず、正しい順番で表示されます。
その他必要なフィールドにチェックを入れて「完了」をクリックするとアドレス帳内のデータがCSVファイルとなってバックアップされます。
メールデータのバックアップ
続いてメールデータのバックアップを行います。左上にあるWindows Live メールボタンから「電子メールのエクスポート」→「電子メール メッセージ」の順にクリックします。
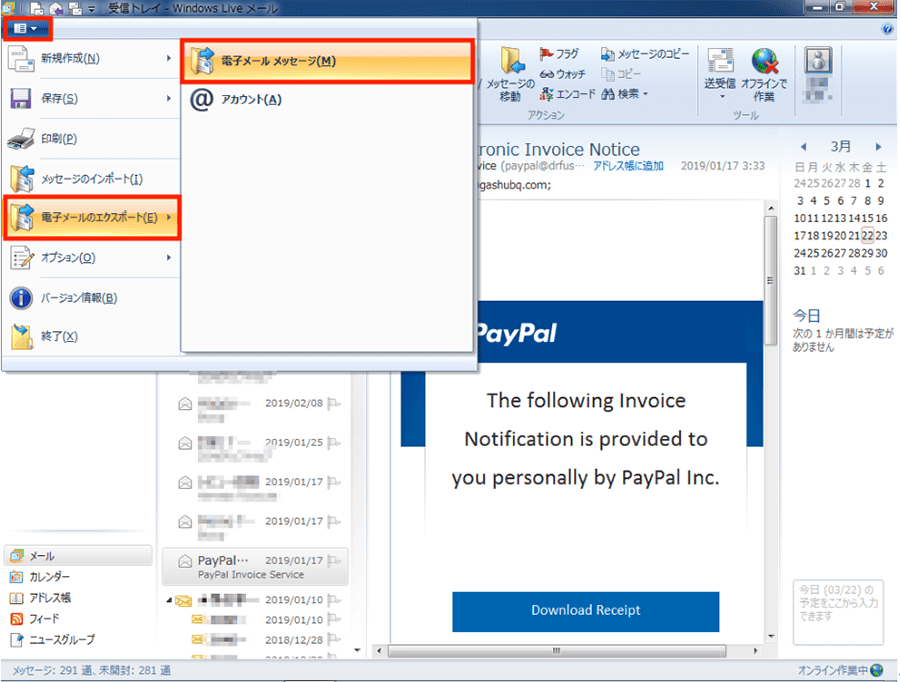 「電子メールのエクスポート」→「電子メール メッセージ」の順にクリック
「電子メールのエクスポート」→「電子メール メッセージ」の順にクリック
次の画面で電子メールをエクスポートする形式を聞かれるので、Microsoft Outlookへ移行する場合は「Microsoft Exchange」を、Thunderbirdへ移行する場合は「Microsoft Windows Live メール」を選択して「次へ」をクリックします。
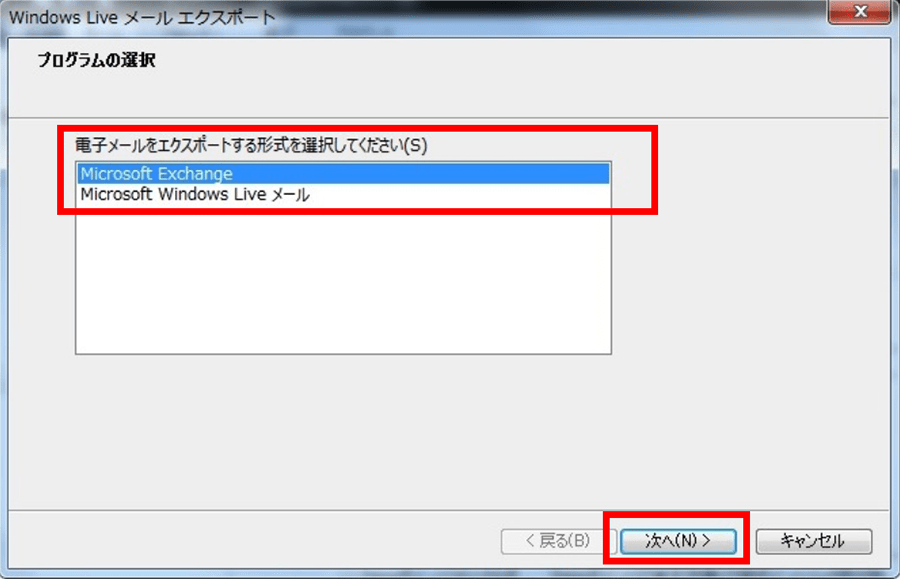 移行するメールソフトに合わせて形式を選択し「次へ」をクリック
移行するメールソフトに合わせて形式を選択し「次へ」をクリック
ここでMicrosoft Outlookへの移行のため「Microsoft Exchange」を選択した場合は下図のダイアログが出るので、「OK」をクリックします。
次の画面で「プロファイル名」を「Outlook」に設定して「OK」をクリックします。
※すでにMicrosoft Outlookが使用できる環境の場合は自動で「Outlook」が選択されています。
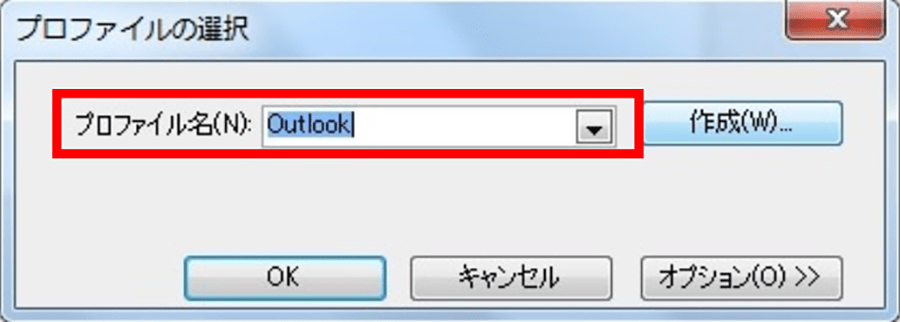 プロファイル名「Outlook」を選択して「OK」をクリック
プロファイル名「Outlook」を選択して「OK」をクリック
エクスポート形式で「Microsoft Windows Live メール」形式を選択している場合はバックアップするメールデータの保存先を聞かれます。「参照」をクリックしてアドレス帳のバックアップと同様にUSBメモリや外付けハードディスクなど外部メモリを保存先に指定してから「次へ」をクリックしましょう。
メールはWindows Live メールに登録しているアカウントのすべてのメールから、特定のメールのみといった形で好みの形でバックアップすることができます。
重要なメールを別フォルダで管理している場合などは、「選択されたフォルダー」を選択し、保存したいフォルダを選択してから「次へ」をクリックしてバックアップしましょう。
メール数や添付ファイルに写真等が多い場合は時間がかかりますが、バーが右まで緑になるのを待ちます。
※メッセージのみで300件ほどであれば、筆者の環境では数秒でエクスポートされました。
「メッセージがMicrosoft Windows Live メール 形式でエクスポートされました。」というメッセージが表示されればバックアップが無事成功した合図となります。「完了」をクリックすればバックアップは完了です。
注意点として、USBメモリや外付けハードディスクに保存用に作成したフォルダに別フォルダやファイルなどのデータがすでに入っている場合はメールのバックアップが失敗してしまいます。
メールをバックアップする際は、保存先に指定したフォルダに他のデータが入っていないか確認しておきましょう。
Thunderbirdへの移行を行う場合は新規にインストールを行う形になるとおもいますので、Windows 10へのアップグレードを終えていることを前提に手順をご説明したいと思います。
Microsoft Outlookでのデータ取り込み
バックアップが完了したら、Microsoft Outlook側にデータを取り込みます。
※今回の手順ではあらかじめメールアカウントの設定などは完了しているものとして説明します。
※今回はMicrosoft Outlook 2010 (バージョン14.0.7151.5001)を例にご説明しています。お使いのバージョンにより操作手順が異なる場合があります。
アドレス帳のインポート
まずアドレス帳のインポートから行いますが、Microsoft Windows Live メールから出力したままの状態では文字コードの問題でOutlookにインポートできませんので、先ほど保存したファイルを右クリックして「プログラムから開く」を選択します。
「ファイルを開くプログラムの選択」画面で「メモ帳」を選択してください。
メモ帳で開いたら、左上の「ファイル」>「名前を付けて保存」と進みます。
画面下側の文字コードを「UTF-8」から「ANSI」へ変更します。
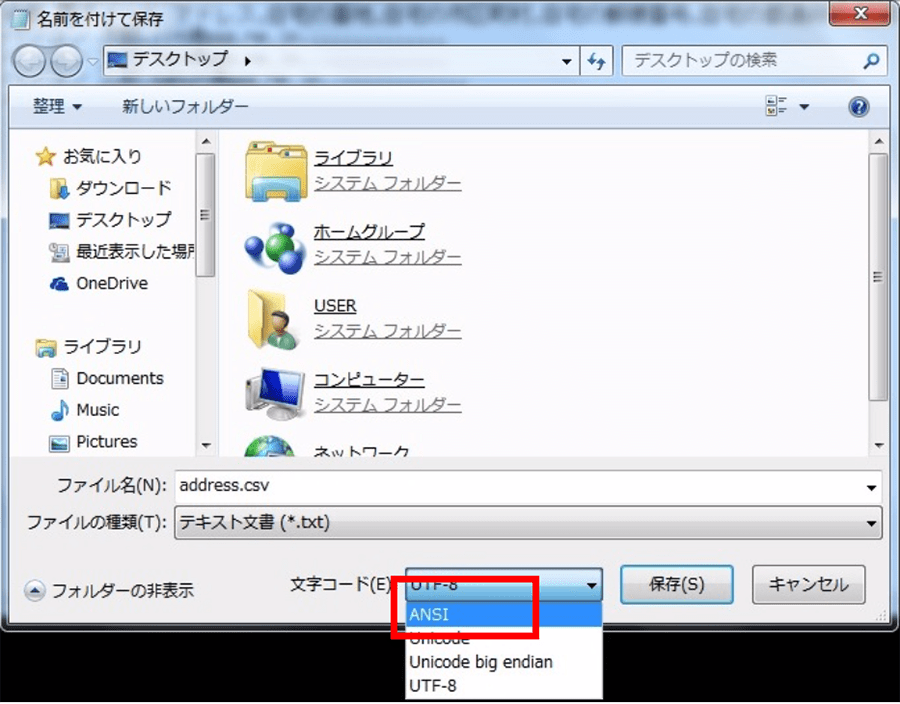 画面下側の文字コードを「UTF-8」から「ANSI」へ変更します。
画面下側の文字コードを「UTF-8」から「ANSI」へ変更します。
ファイルの種類を「すべてのファイル」に変更して「保存」を押します。
次に表示されるダイアログで「はい」をクリックし上書き保存します。
これでMicrosoft Outlookにアドレス帳を取込める状態になりました。
Microsoft Outlookを起動し、左上の「ファイル」>「開く」>「インポート」と進みます。
「他のプログラムまたはファイルからのインポート」を選択して「次へ」をクリックします。
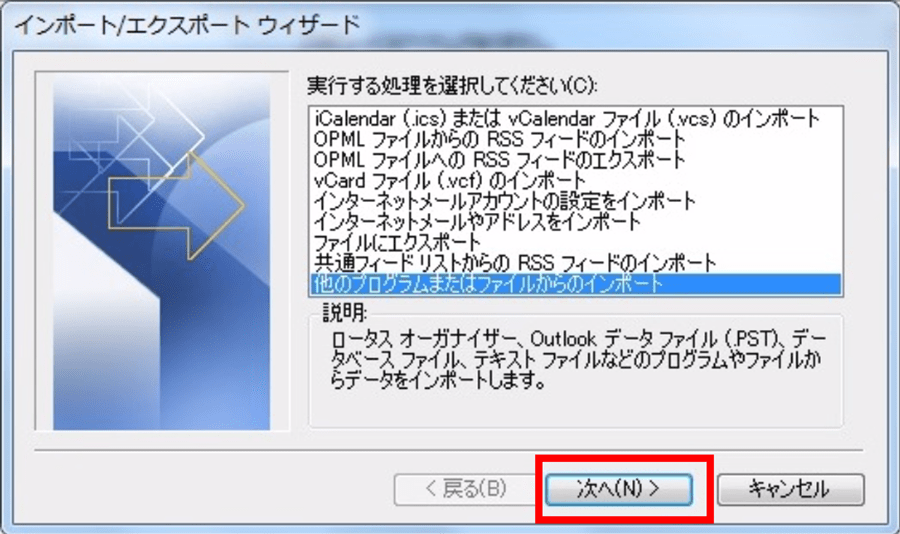 「他のプログラムまたはファイルからのインポート」を選択して「次へ」をクリック
「他のプログラムまたはファイルからのインポート」を選択して「次へ」をクリック
「テキスト ファイル(Windows、カンマ区切り)」を選択して「次へ」をクリックします。
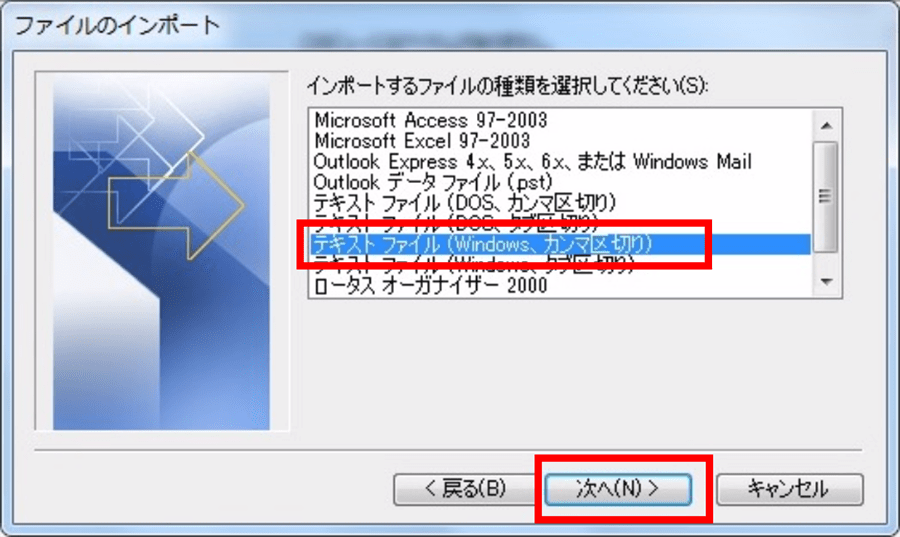 「テキスト ファイル(Windows、カンマ区切り)」を選択して「次へ」をクリック
「テキスト ファイル(Windows、カンマ区切り)」を選択して「次へ」をクリック
「参照」を押して先ほど保存した「address.csv」を選択し、「次へ」をクリックします。
オプション項目は必要に応じて変更してください。
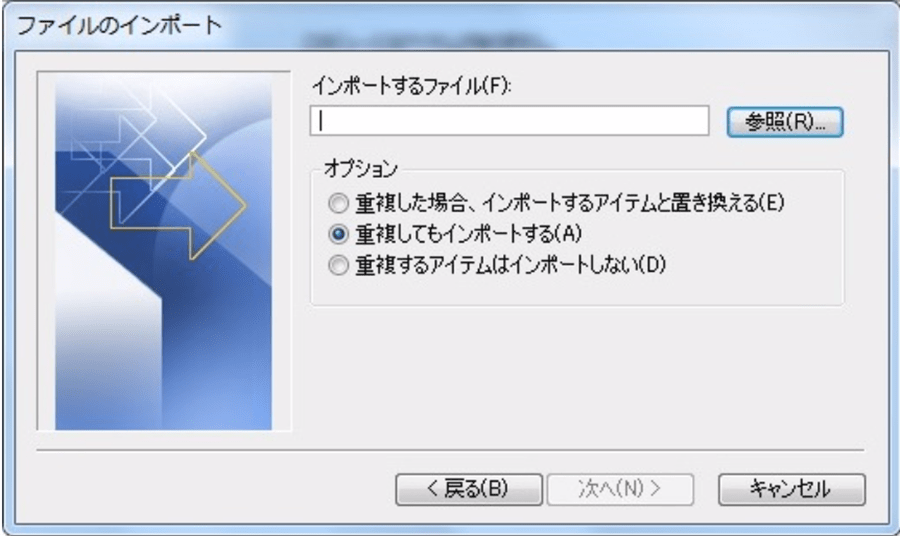 先ほど保存した「address.csv」を選択し、「次へ」をクリック
先ほど保存した「address.csv」を選択し、「次へ」をクリック
「連絡先」が選択されていることを確認して「次へ」をクリックします。
「“address.csv” を次のフォルダーにインポートします:連絡先」にチェックを入れ「完了」をクリックします。
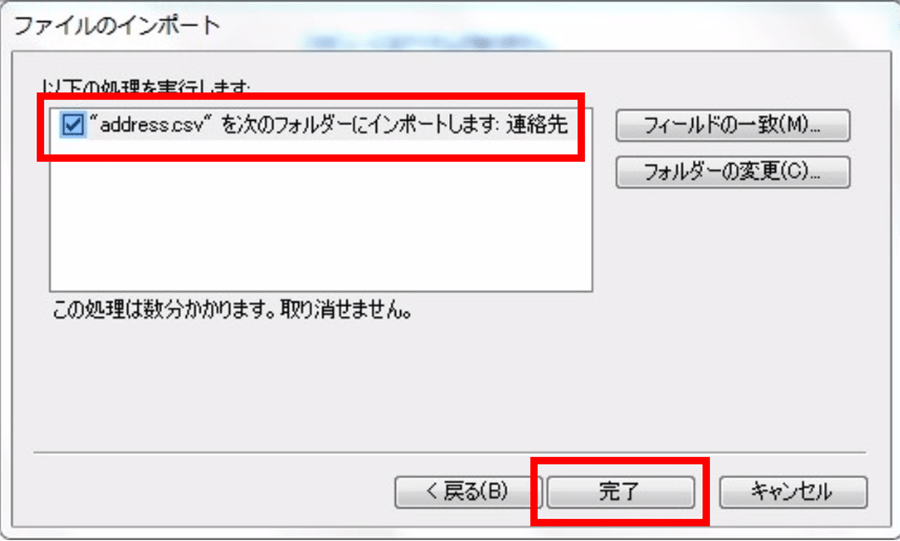 「“address.csv” を次のフォルダーにインポートします:連絡先」にチェックを入れ「完了」をクリック
「“address.csv” を次のフォルダーにインポートします:連絡先」にチェックを入れ「完了」をクリック
インポートが実行されます。
無事インポートが完了すると、Windows Live メールからインポートしたアドレス帳の内容が表示されます。
※Microsoft Outlookではアドレス帳から「連絡先」という名称になっています。
メールデータの確認
Microsoft Outlookでのメールアカウントの設定などが完了していれば、上記の操作後、Microsoft Outlookを起動するだけでメールを確認することができます。
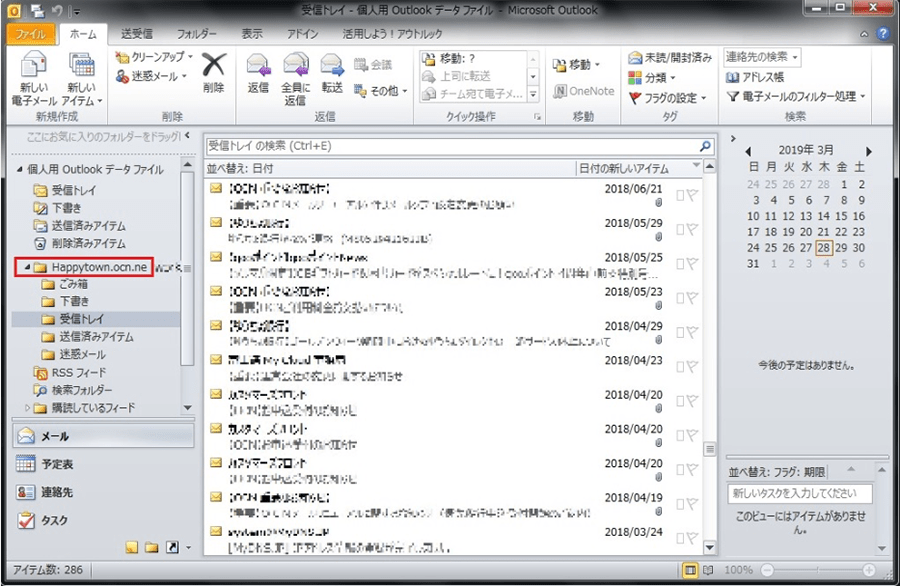 エクスポート作業後、Microsoft Outlookを起動した画面
エクスポート作業後、Microsoft Outlookを起動した画面
Windows Live Mailから移行されたメールは、Microsoft Outlookに設定したメールアカウントとは別のフォルダでインポートされますので、必要であれば設定したメールアカウントの受信トレイへメールをコピーしてください。
Thunderbirdでのデータ取り込み
Thunderbirdへの移行を行う場合は新規にインストールを行う形になると思いますので、Windows 10へのアップグレードを終えていることを前提に手順をご説明したいと思います。
※今回はThunderbird バージョン 60.5.3を例にご説明しています。お使いのバージョンにより操作手順が異なる場合があります。
Thunderbirdをインストールする
まずブラウザからThunderbird公式サイトにアクセスし、「無料ダウンロード」をクリックし、インストーラーをダウンロードして実行します。
“Thunderbird — メールをもっと簡単に。 — Mozilla”.1998-2019.mozilla.org.
https://www.thunderbird.net/ja/
ユーザーアカウント制御の画面が表示されたら「はい」をクリックしてインストール作業を行います。
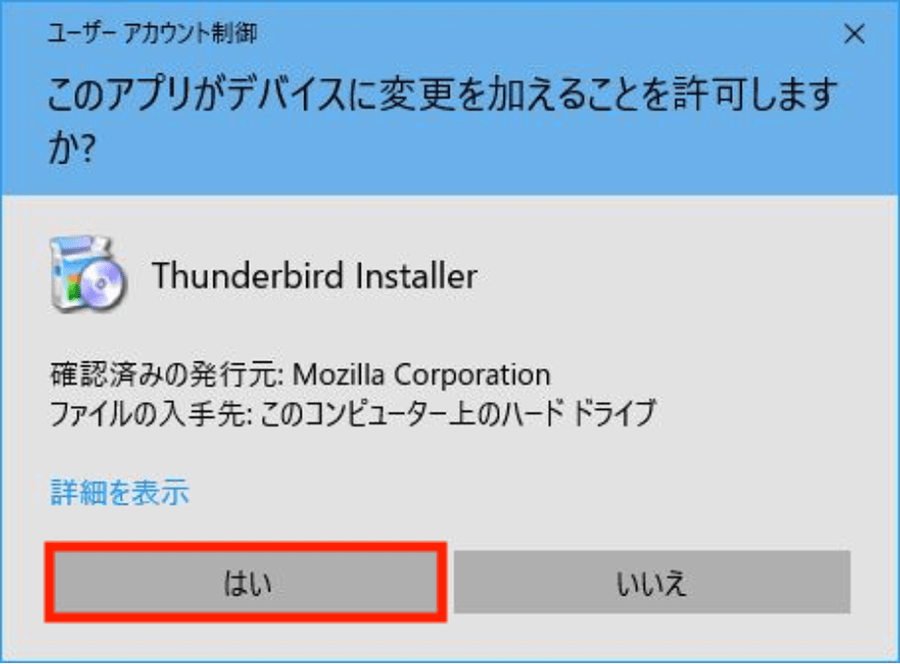 ユーザーアカウント制御の画面が表示されたら「はい」をクリック
ユーザーアカウント制御の画面が表示されたら「はい」をクリック
セットアップウィザード画面が表示されたら「次へ」をクリックします。
セットアップの種類は選択できるようになっていますが、ここでは「標準インストール」を選択して「次へ」をクリックします。
インストール場所を確認して「インストール」をクリックするとインストールが開始されます。
セットアップ完了画面が表示されたらインストールは成功です。「完了」をクリックしてセットアップ画面を終了しましょう。この際、「今すぐMozilla Thunderbirdを起動」にチェックを入れておくと、Thunderbirdが起動します。
メールデータのインポート
ここからThunderbirdにバックアップしておいたWindows Live メールの連絡先やメールデータを移行します。パソコンにバックアップしておいたUSBメモリや外付けハードディスクを接続しましょう。
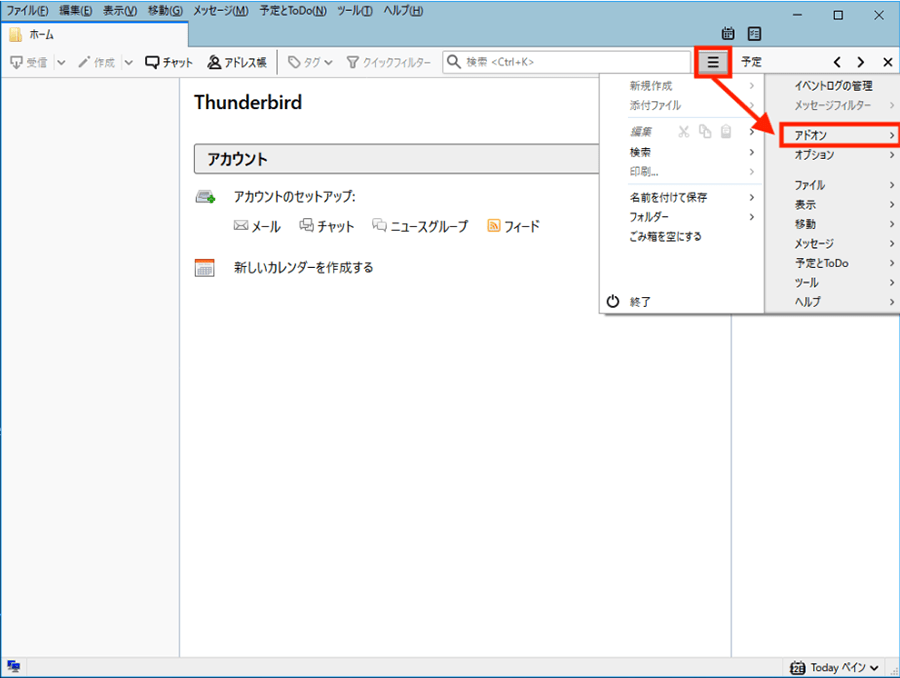 Thunderbirdのメニューボタンをクリックして「アドオン」をクリック
Thunderbirdのメニューボタンをクリックして「アドオン」をクリック
ThunderbirdにWindows Live メールのデータを簡単にインポートしていくために、まずはアドオンでThunderbirdの機能を強化します。Thunderbirdのメニューボタンをクリックして「アドオン」をクリックします。
さらにそこに追加で表示される「アドオン」をクリックします。
画面上に「アドオンマネージャー」というタブが表示されます。「アドオンとは?」という項目にある「詳細」をクリックします。
さらに「Thunderbird向けアドオン」というタブが表示され、ここからThunderbirdをより便利に使うためのアドオンを自由に追加していくことができます。ここでは右上にある検索窓に「ImportExportTools」というアドオン名を直接入力し、入力途中で表示される「ImportExportTools」をクリックします。
アドオンの詳細が表示されるので、「Thunderbirdへ追加」をクリックして機能追加作業を行います。
アドオンインストール画面が表示されたら「今すぐインストール」をクリックしてインストール作業を完了させます。
アドオン追加作業が完了したら、いよいよデータのインポートを行っていきます。まずはメールデータからインポートしていきましょう。インポートしたデータであることがわかりやすいように、左カラムにある「ローカルフォルダー」上で右クリック→「新しいフォルダー」でフォルダを作成してインポート先を指定します。
わかりやすい名前をつけて「フォルダーを作成」をクリックします。
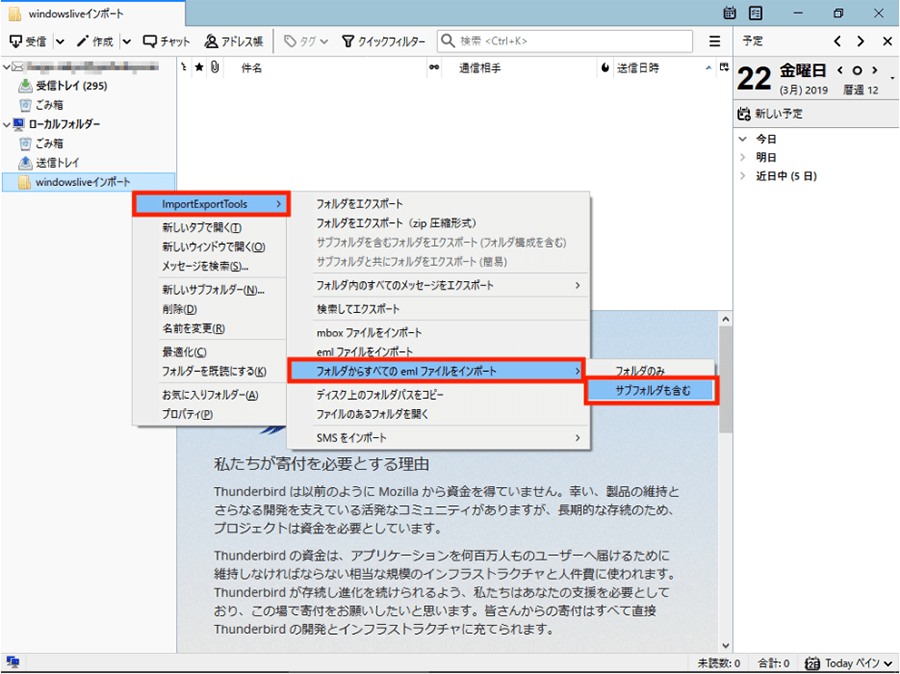 「ImportExportTools」→「フォルダからすべてのemlファイルをインポート」
「ImportExportTools」→「フォルダからすべてのemlファイルをインポート」
→「サブフォルダも含む」の順にクリック
ローカルフォルダー上に作成したフォルダ上で右クリック→「ImportExportTools」→「フォルダからすべてのemlファイルをインポート」→「サブフォルダも含む」の順にクリックします。
メールのインポートが完了するとWindows Live メールでバックアップしたメールが取り込まれ、Thunderbirdでメールを確認することができるようになります。
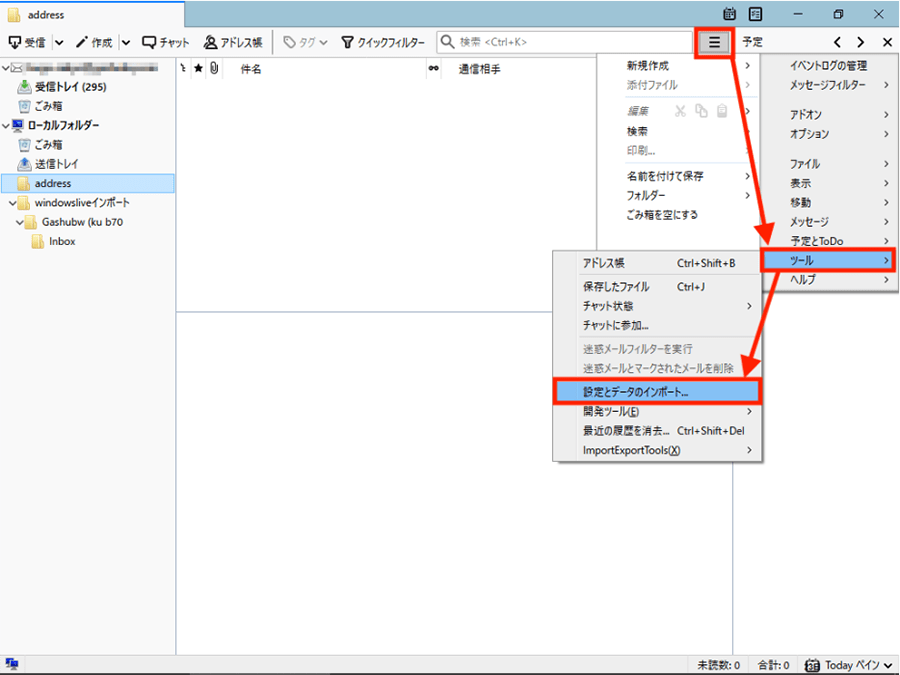 メニューボタンから「ツール」→「設定とデータのインポート」をクリック
メニューボタンから「ツール」→「設定とデータのインポート」をクリック
アドレス帳のインポート
アドレス帳もインポートします。Thunderbirdメニューボタンをクリックして、「ツール」→「設定とデータのインポート」の順に進んでいきます。
「設定とデータのインポート」画面が表示されたら取り込みたいデータを選択します。ここでは「アドレス帳」を選択して「次へ」をクリックします。
取り込みするデータ形式を選択します。Windows Live メールではアドレス帳をCSVデータで保存したので、「テキストファイル」を選択して「次へ」をクリックします。
CSVファイルを保存しておいた場所(ここではUSBメモリまたは外付けハードディスクなど)を指定して、保存したCSVファイルを選択して「開く」をクリックします。ここでCSVファイルが見当たらない場合は、ファイル名の右にある選択肢が「カンマ区切り(※.csv)」であることを確認しましょう。異なっている場合はクリックして選択すると表示されます。
「アドレス帳のインポート」画面が表示されたら、保存したいデータにチェックをいれて「OK」をクリックします。
インポートが完了したら「完了」をクリックします。
Thunderbirdのアドレス帳をクリックすると、任意で保存したファイル名がそのままアドレス帳に追加されます。これでデータのインポートは完了です。
環境に合わせて使いやすいメールソフトへ移行しよう
今回はWindows Live メールのアドレス帳やメールデータのバックアップと、Microsoft OutlookやThunderbirdでのデータの取り込みについてご紹介しました。
上記のとおりMicrosoft Officeを使用していればMicrosoft Officeへの移行がスムーズだったりしますので、お使いのソフトウェアなどの環境により移行がしやすいメールソフトを選んで移行作業を行いましょう。
[ネクスマグ] 編集部
パソコンでできるこんなことやあんなこと、便利な使い方など、様々なパソコン活用方法が「わかる!」「みつかる!」記事を書いています。
![NEXMAG[ネクスマグ] パソコン工房](/magazine/assets/images/common/logo.svg)