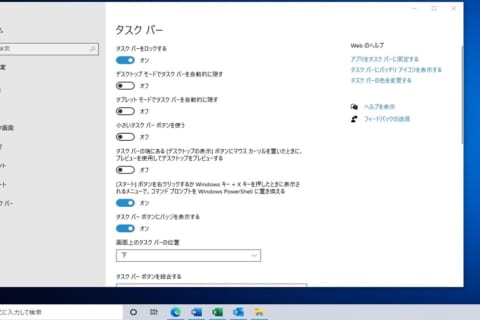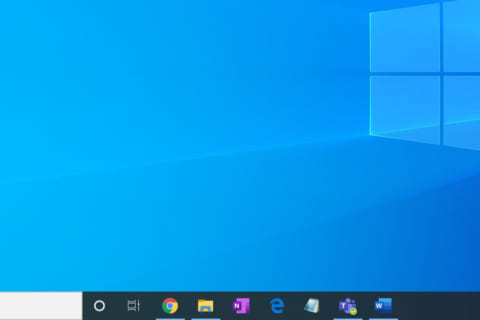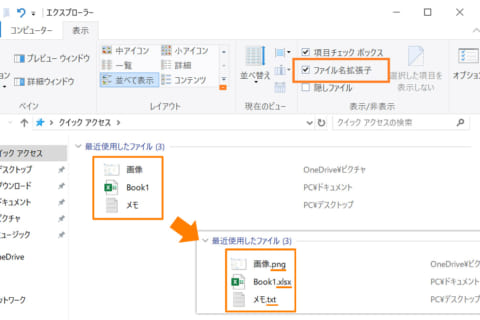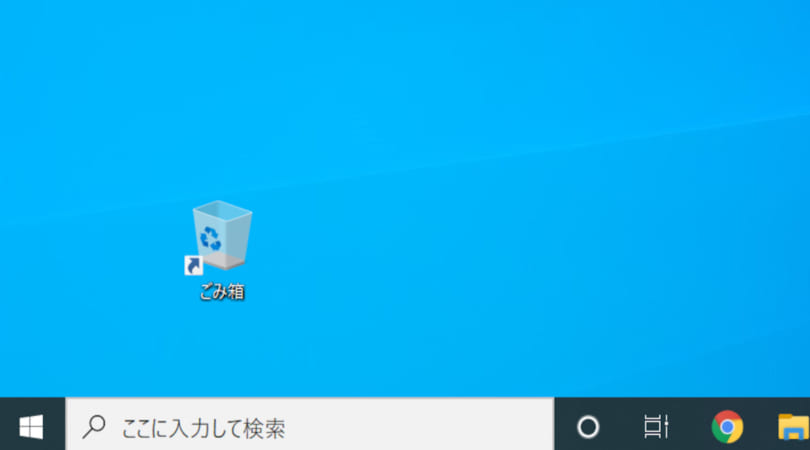
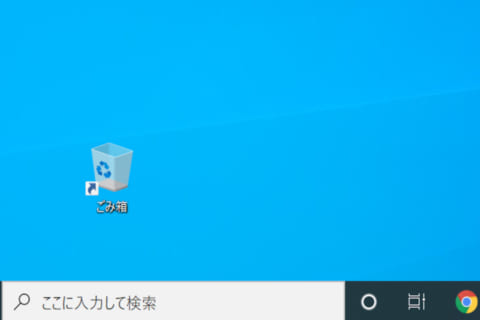
「デスクトップからごみ箱がなくなった」「エクスプローラーの中でも見つからない」という時、ごみ箱をどのように表示するかについてご紹介いたします。
ごみ箱を表示する方法
デスクトップに表示する方法について
デスクトップにごみ箱のアイコンを表示させる方法を説明していきます。
1.「スタートメニュー」を開き、「設定」をクリックします。
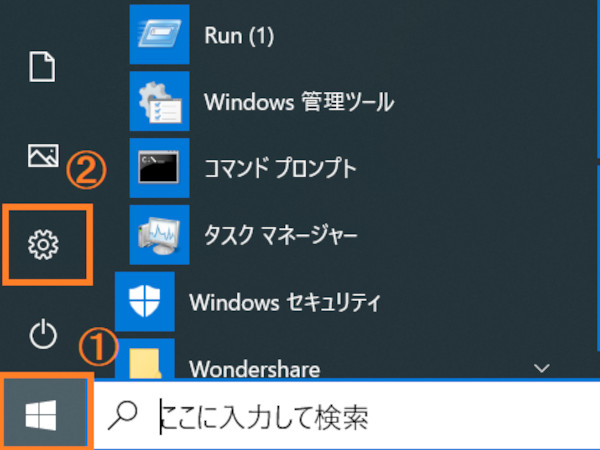 スタートメニューにある設定
スタートメニューにある設定
2.設定を開いたら、「個人用設定」をクリックします。
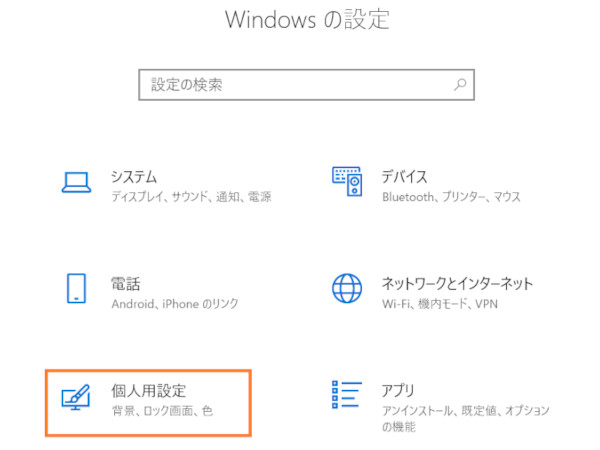 Windowsの設定から個人用設定を開く
Windowsの設定から個人用設定を開く
3.左側の「テーマ」を選択し、右側を下にスクロールすると「デスクトップアイコンの設定」が出てくるので、そちらをクリックします。
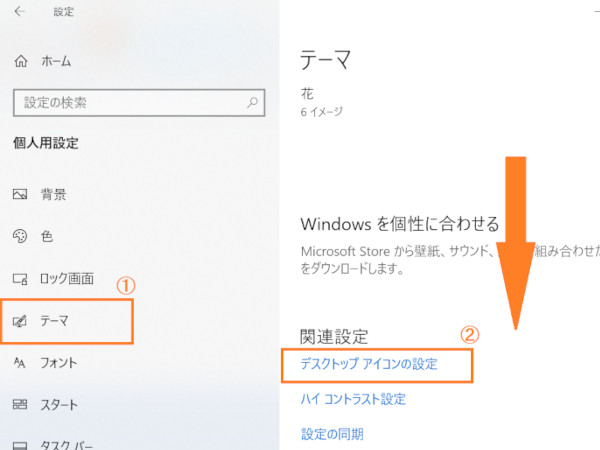 テーマからデスクトップアイコンの設定を表示
テーマからデスクトップアイコンの設定を表示
4.「デスクトップアイコン」の部分の「ごみ箱」の項目にチェックマークを入れて、「OK」をクリックします。
そうするとデスクトップにごみ箱のアイコンが表示されます。
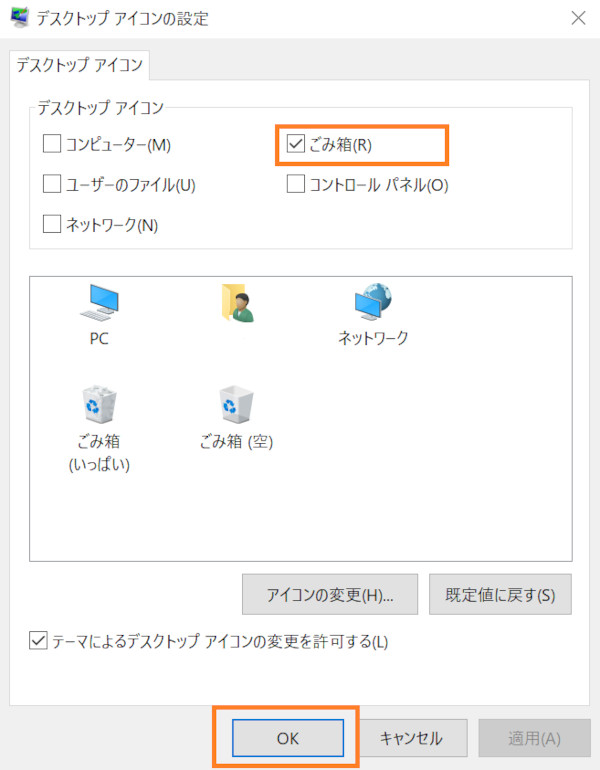 ごみ箱にチェックマークを入れる
ごみ箱にチェックマークを入れる
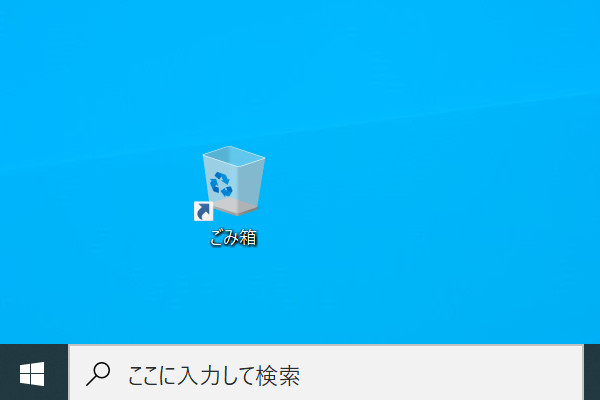 デスクトップに表示されたごみ箱のアイコン
デスクトップに表示されたごみ箱のアイコン
※それでもごみ箱のアイコンが表示されない場合は、デスクトップでアイコンが非表示の設定になっている可能性がありますので、以下の方法を試してみてください。
デスクトップ画面で右クリック→「表示」→「デスクトップアイコンの表示」にチェックマークを入れてください。チェックマークを入れると、デスクトップ上にアイコンが表示されるようになります。
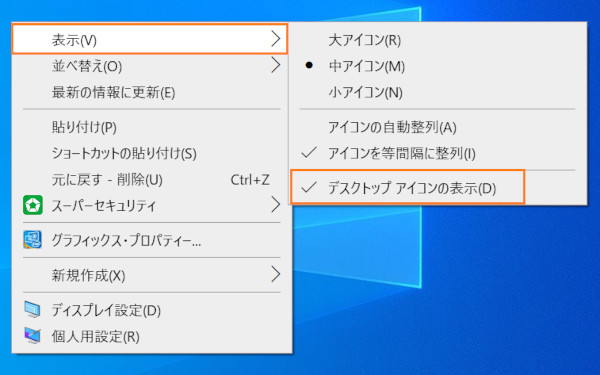 デスクトップの右クリックメニューから表示を選択
デスクトップの右クリックメニューから表示を選択
エクスプローラーに表示する方法について
次はエクスプローラーでごみ箱のフォルダを表示させる方法について説明していきます。
1.タスクバーからエクスプローラーを開きます。
 タスクバーのエクスプローラーのアイコン
タスクバーのエクスプローラーのアイコン
2.「表示」→「オプション」をクリックします。
 エクスプローラーの表示からオプションを開く
エクスプローラーの表示からオプションを開く
3.「表示」→「すべてのフォルダーを表示」にチェックマークを入れて、「OK」をクリックします。
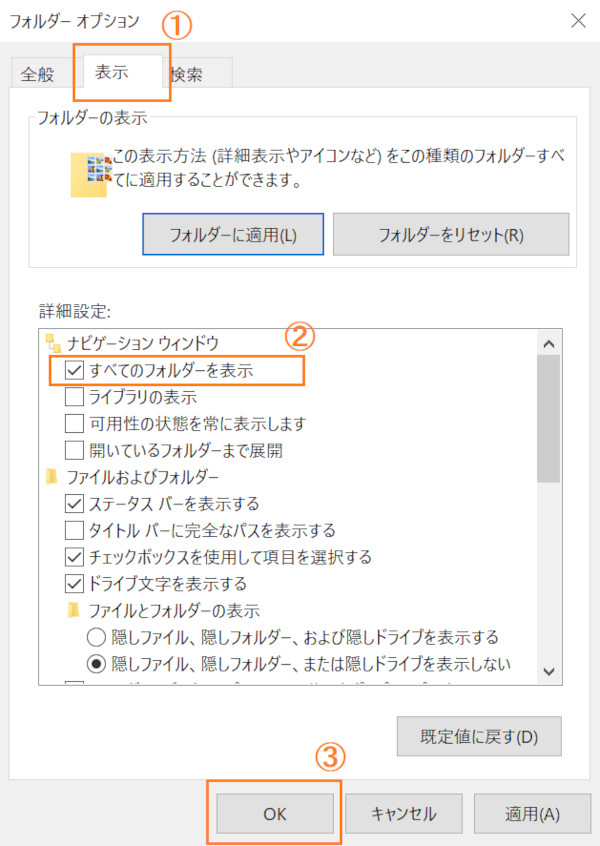 すべてのフォルダーを表示 にチェックを入れたところ
すべてのフォルダーを表示 にチェックを入れたところ
これでエクスプローラーの左のメニューに「ごみ箱」が表示されるようになります。
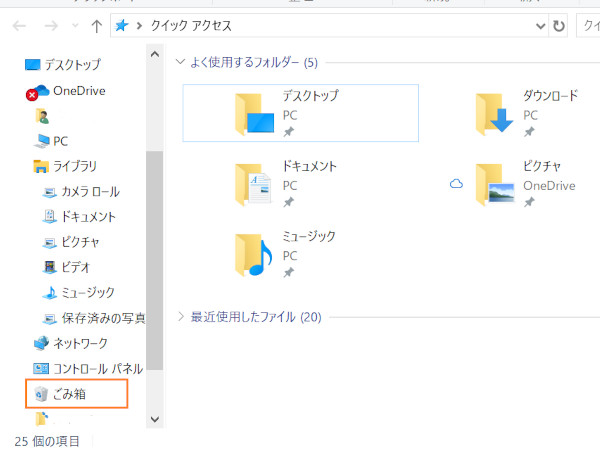 エクスプローラーにごみ箱が表示されている状態
エクスプローラーにごみ箱が表示されている状態
タスクバーに表示する方法について
この方法は工程が多いですが、一番手前に表示されるタスクバーにゴミ箱を設置できます。
1.デスクトップ画面で右クリックをし、「新規作成」→「ショートカット」をクリックします。
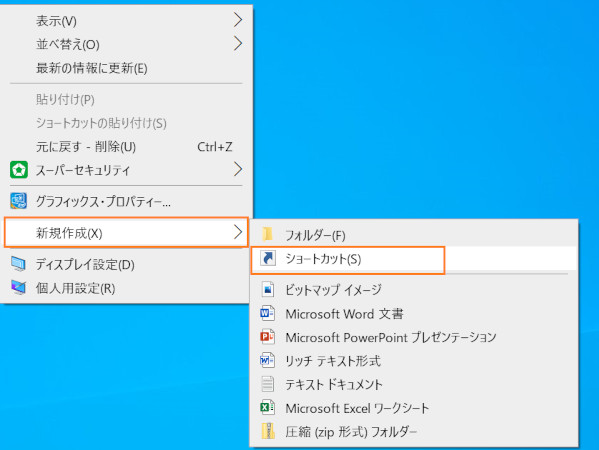 デスクトップの右クリックメニューから新規作成を選択
デスクトップの右クリックメニューから新規作成を選択
2.「項目の場所を入力してください」の欄に[%SystemRoot%\explorer.exe shell:RecycleBinFolder]を入力し、「次へ」をクリックします。
![[%SystemRoot%\explorer.exe shell:RecycleBinFolder]を入力した状態 [%SystemRoot%\explorer.exe shell:RecycleBinFolder]を入力した状態](https://www.pc-koubou.jp/magazine/wp-content/uploads/2020/06/win10_gomibako_12.jpg) [%SystemRoot%\explorer.exe shell:RecycleBinFolder]を入力した状態
[%SystemRoot%\explorer.exe shell:RecycleBinFolder]を入力した状態
3.「このショートカットの名前を入力してください」の欄に自分で識別しやすい名前を入力し、「完了」をクリックします。
今回は「ごみ箱」という名前を入力しています。
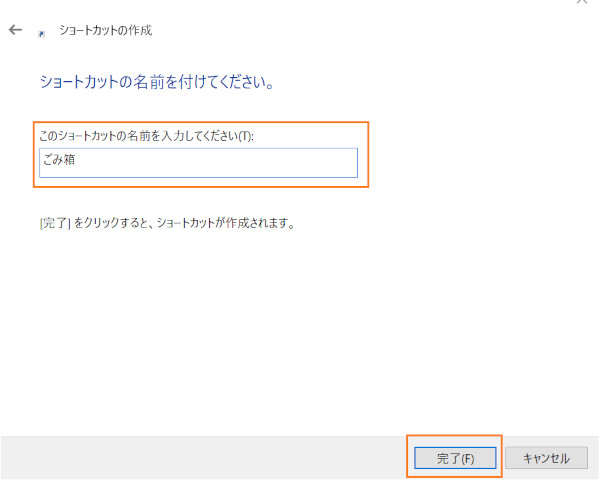 ショートカットの名前を入力
ショートカットの名前を入力
4.作成したごみ箱のショートカットがデスクトップに表示されます。そのアイコンを右クリックし、「プロパティ」を開きます。
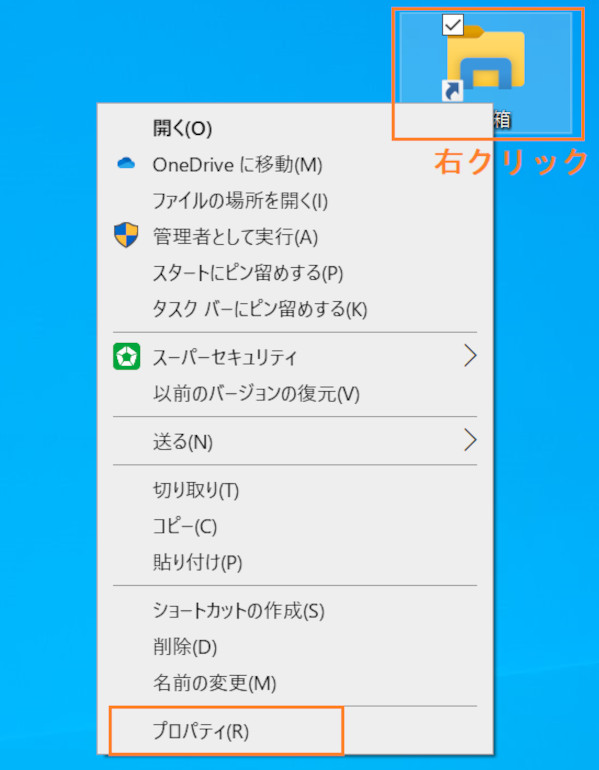 ショートカットのプロパティを開く
ショートカットのプロパティを開く
5.「ショートカット」→「アイコンの変更」をクリックします。
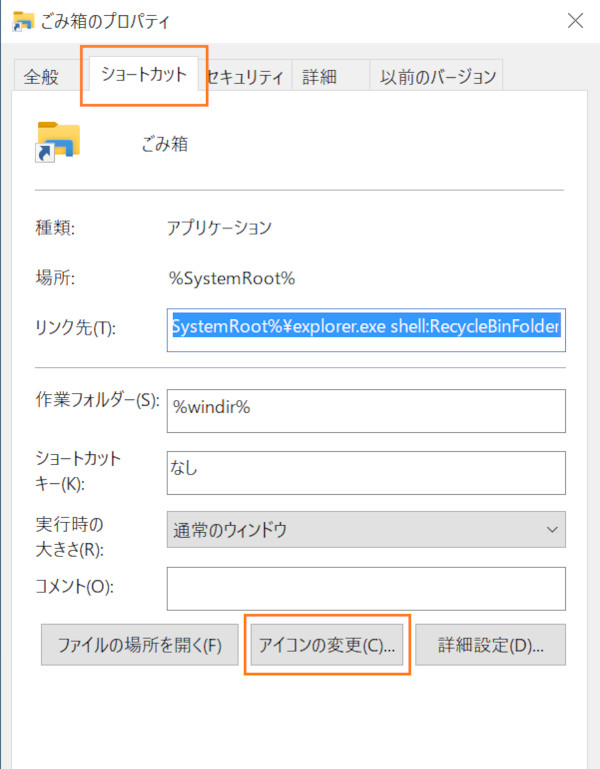 ショートカットのアイコン変更
ショートカットのアイコン変更
6.「参照」をクリックします。
ファイル名の欄に[%SystemRoot%\system32\imageres.dll]と入力し、「開く」をクリックします。
![[%SystemRoot%\system32\imageres.dll]を入力 [%SystemRoot%\system32\imageres.dll]を入力](https://www.pc-koubou.jp/magazine/wp-content/uploads/2020/06/win10_gomibako_16.jpg) [%SystemRoot%\system32\imageres.dll]を入力
[%SystemRoot%\system32\imageres.dll]を入力
7.アイコンの一覧を右に進めると、ごみ箱のアイコンが出てくるのでそちらを選択し、「OK」をクリックします。
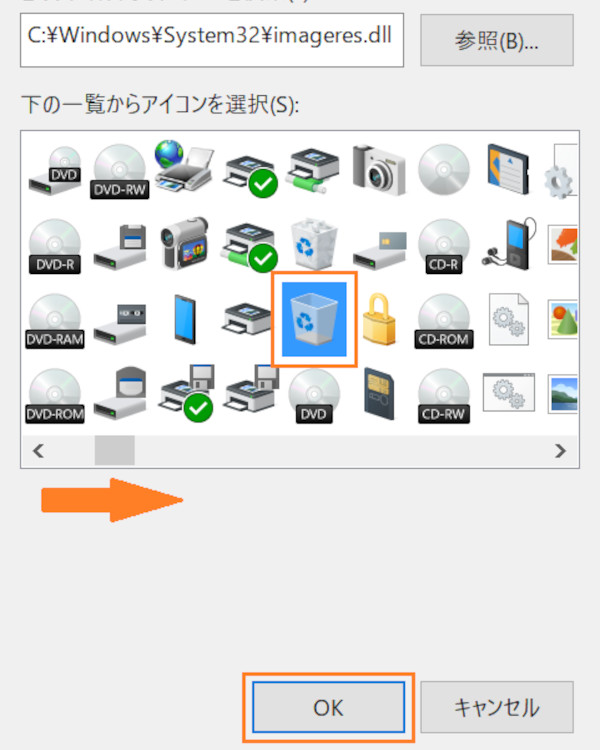 アイコンを選択
アイコンを選択
8.この画面で「OK」をクリックします。
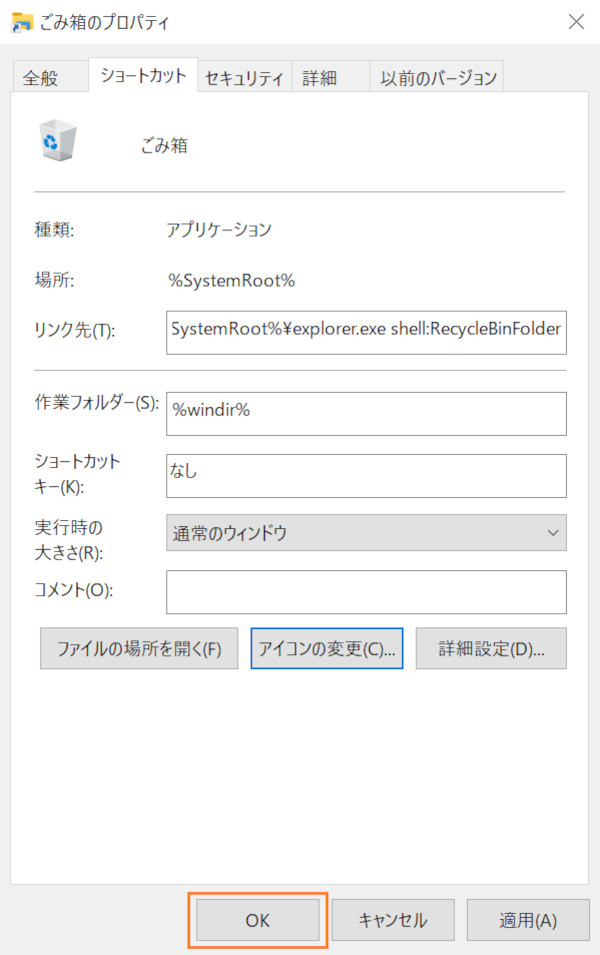 ごみ箱のプロパティ
ごみ箱のプロパティ
9.デスクトップ画面で、完成したショートカットごみ箱をタスクバーへドロップします。
これでタスクバーにごみ箱が表示されるようになります。
 ごみ箱のアイコンをタスクバーにドロップしている状態
ごみ箱のアイコンをタスクバーにドロップしている状態
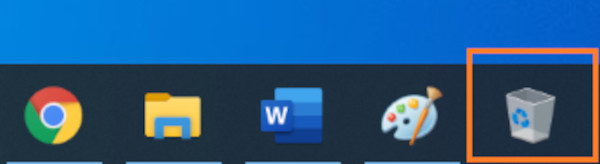 ごみ箱のアイコンがタスクバーに表示されている状態
ごみ箱のアイコンがタスクバーに表示されている状態
ごみ箱を表示させて活用しよう!
以上、ごみ箱を表示する3つの方法をご紹介しました。突然ごみ箱が消えてしまっても、これらの方法で表示させることができます。
また、エクスプローラーにごみ箱を表示させると、デスクトップに戻らずに1つのページでファイルの管理ができるのでぜひ試してみてください。
確認環境:Windows 10 (Home) 64bit (バージョン:1903)

期待のニューカマー!
真の職人目指して日々修業中です。
![NEXMAG[ネクスマグ] パソコン工房](/magazine/assets/images/common/logo.svg)