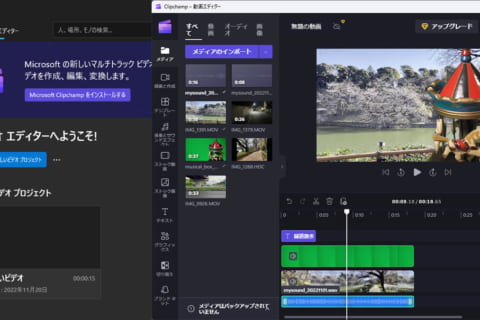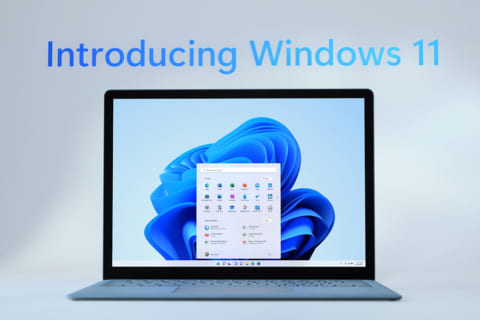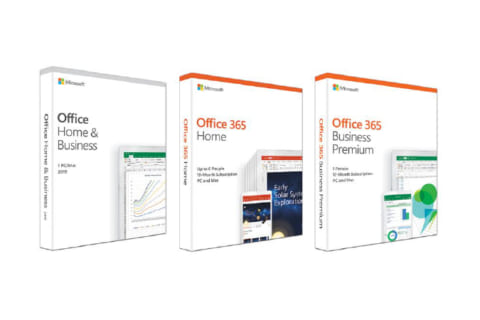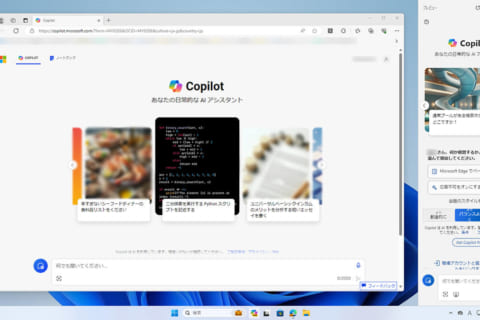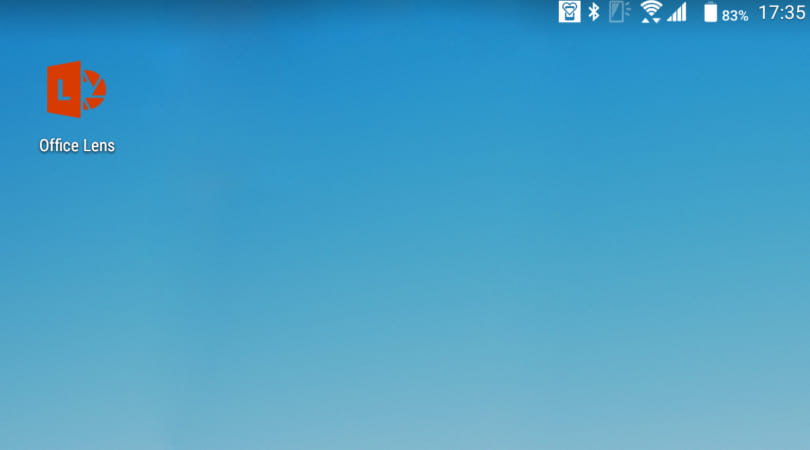
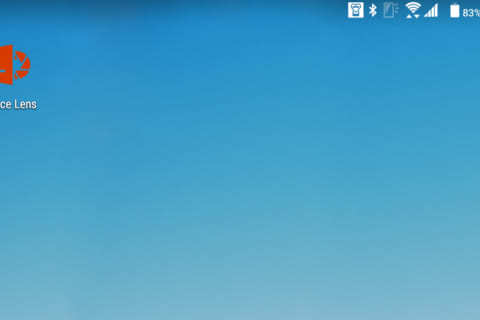
外出先やリモートワークでの勤務時などで紙の書類をパソコンに取り込みたい時もあるかと思います。そういった場合スキャナ代わりにスマートフォンを使う方法がおすすめです。
Microsoft社がPC、Android、iOS向けに無料で提供しているアプリのOffice Lensは歪み補正やトリミングといった自動画像処理機能をもつため、ただ写真を撮ったようなものではなく、まるでスキャナで取り込んだかのような結果を手軽に得ることができます。
Office Lensでスマホをスキャナとして使う手順
Office LensはAndroid、iPhoneの両方に対応しています。今回は例としてAndroid搭載スマートフォンで紙の書類をデータ化し、Windows搭載パソコンへ取り込む手順をご紹介します。撮影の手順は同じですのでiPhoneをお持ちの方も参考にして頂ければと思います。
確認環境
Office Lensバージョン
Android版:16.0.12730.20080
iPhone版:2.36.20040801
Windows 10 (Pro/Home) 64bit (バージョン:1909)
1.Office Lensを起動する
Office LensはGoogle Play、App Storeから無料でダウンロード可能です。「Office Lens」と検索すれば表示されます。Android 5.0以上、iOS 12以上が対応要件となります。
それでは実際にOffice Lensで紙の書類をデータ化する手順をご紹介していきます。セットアップが完了したらOffice Lensを起動します。
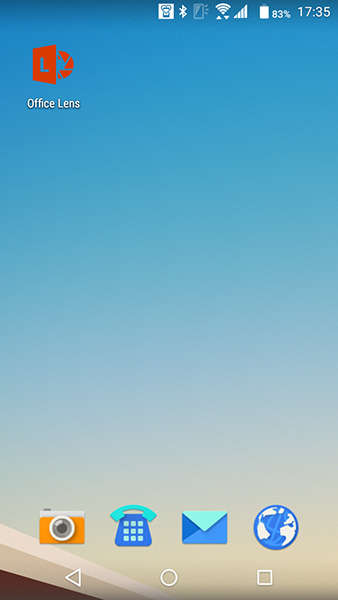 Androidのアイコンホーム画面
Androidのアイコンホーム画面
2.データ化したい書類を撮影する
Office Lensの撮影画面です。画面下部には撮影モードが表示されています。
書類の場合は「ドキュメント」を選択してください。
カメラを向けると表示されている赤い枠が自動的に書類を認識して枠に収めてくれます。
多少、範囲がずれたとしても次の行程でトリミングと歪みの補正を行えますので、
必ずしも正面からピッタリと枠に納めて撮影する必要はありません。書類を赤枠に納めたら画面中央のシャッターボタンをタップします。
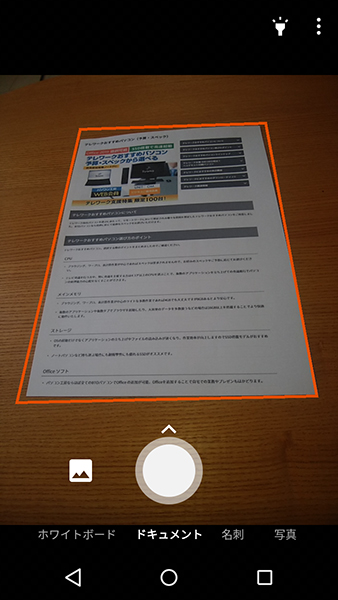 書類を撮影する様子
書類を撮影する様子
なお、起動時にスマートフォンに保存されている画像のリストが表示される場合は画面下部にスワイプ、
あるいは画面のいずれかをタップすると表示を消すことができます。
3.歪みとトリミングを補正する
書類を撮影するとトリミングツールに移行します。各辺と四隅に表示されている〇を操作して白い枠内に書類が収まるように調整して確認をタップします。
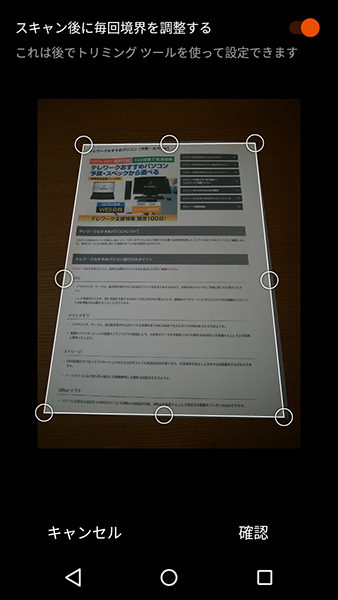 トリミングツールの操作画面
トリミングツールの操作画面
トリミングされ、歪みが補正された画像が作成されます。正面からの撮影でなくても自然に見えるように補正してくれるので便利です。
撮り直したい場合は画面左上の「←」のアイコンをタップします。
画面右上のアイコンは左から順に、「ゴミ箱」「トリミングツール」「画像の回転」「撮影モードの変更」「テキストの追加」「手書きメモの追加」となりますので必要に応じて使用してください。
画像に問題がなければ画面右下の【完了】をタップします。
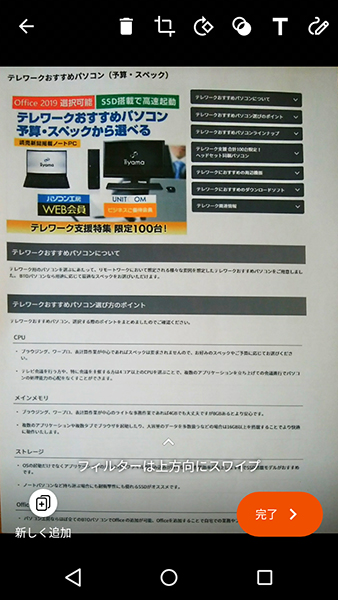 画像の確認→完了
画像の確認→完了
複数ページの書類を取り込みたい場合は画面左下の【新しく追加】を選択すると再度撮影画面が表示されますので追加の撮影とトリミング操作を行います。
画面右下のアイコンに表示される数字がページ数となります。必要な撮影を終えたら【完了】をタップしてください。
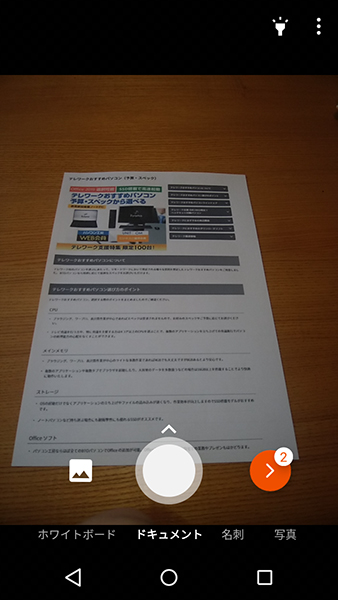 複数ページ撮影後の完了画面
複数ページ撮影後の完了画面
4.タイトルを編集し、保存場所と保存形式を指定する
完了を押すとタイトルの編集と保存先、保存形式の設定画面になります。「ギャラリー」にチェックを入れれば画像データとして、「PDF」にチェックを入れればPDF化されたファイルを同時に作成します。
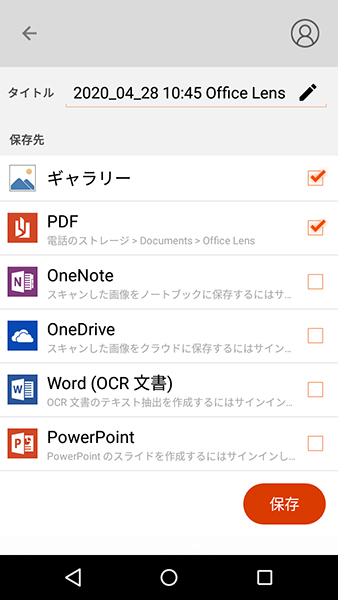 保存先と保存形式
保存先と保存形式
保存されたファイルの一覧が表示されます。サムネイルの左下にアイコンがついているのがPDF、アイコンがないのが通常の画像となります。
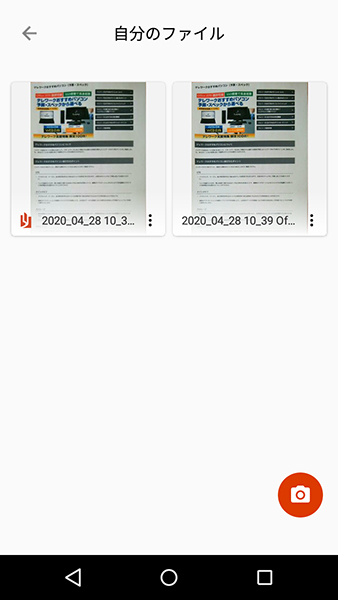 ファイル一覧
ファイル一覧
ファイル名の横のメニューアイコン「・・・」をタップすると共有と削除のメニューが表示されます。
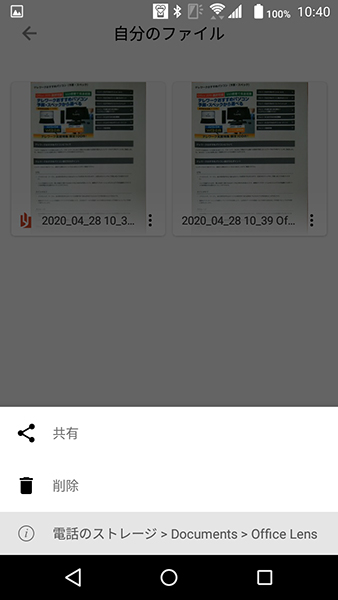 共有と削除のメニュー表示
共有と削除のメニュー表示
共有を選択するとSNSやGoogle Drive、Gmailといった共有先を選択することができます。(表示内容はお使いの機種により異なりますので参考としてください。)
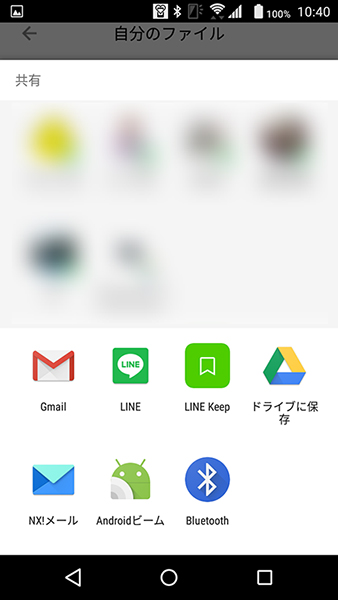 共有先の表示
共有先の表示
5.保存されたファイルの確認方法
Office Lensで作成したファイルは「自分のファイル」メニューで一覧表示して確認できます。撮影画面右上のメニューアイコン「・・・」から開くことができます。
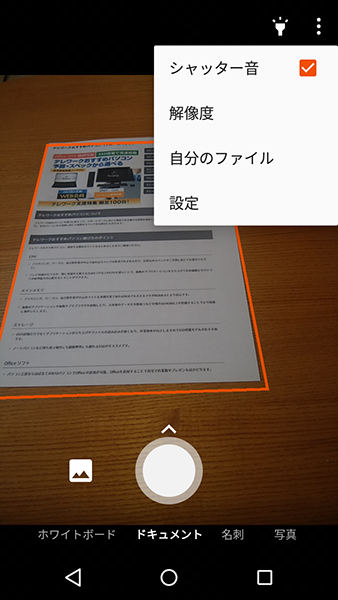 メニュー呼び出し
メニュー呼び出し
6.各種Office アプリとの連携
Office LensはMicrosoftアカウントでサインインするとOneDriveや他のOfficeアプリと連携が出来るようになります。OneDriveに保存したデータをパソコン側ですぐに確認したりと使い勝手がとてもよくなりますので、Microsoftアカウントでサインインする手順もご紹介させて頂きます。
起動画面右上のメニューアイコン「・・・」をタップし、【設定】を選択します。
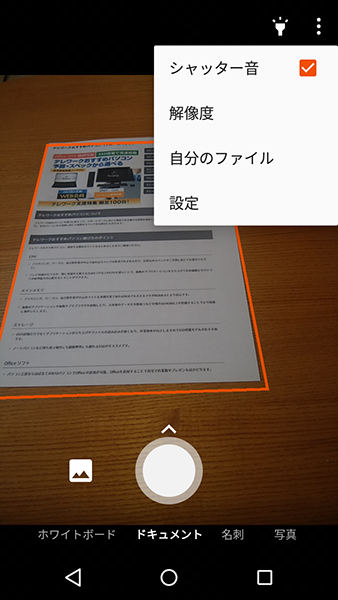 メニュー呼び出し
メニュー呼び出し
設定メニュー内の「アカウントとプライバシー」を選択します。
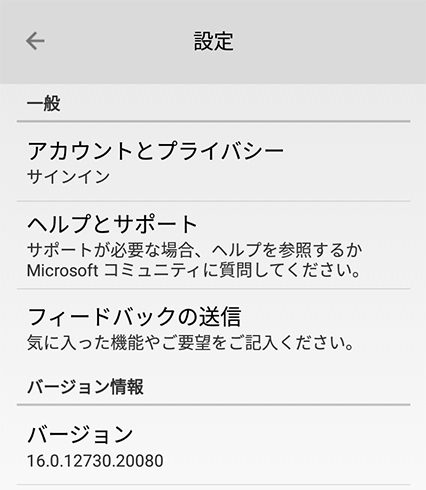 アカウントとプライバシー
アカウントとプライバシー
「アカウントの追加」を選択します。
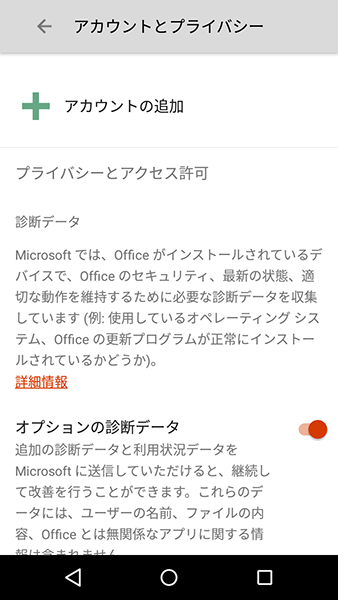 アカウントの追加
アカウントの追加
Microsoftアカウントのサインイン画面に移行しますので画面の指示に従って設定を進めてください。
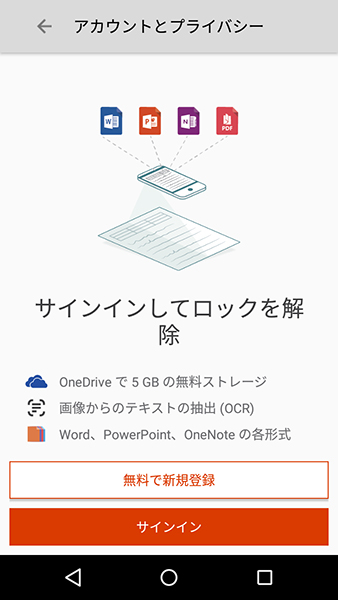 MSアカウントサインイン画面
MSアカウントサインイン画面
Microsoftアカウントにサインインした場合は保存先にOneDriveを指定できます。保存先をタップすることでスマートフォンとOneDriveのどちらに保存するかの指定も可能です。
WordやOneNote、PowerPointにチェックを入れれば、それぞれの形式でファイルがOneDrive上に保存されます。
 Microsoftアカウントサインイン状態でのOffice Lensの保存画面
Microsoftアカウントサインイン状態でのOffice Lensの保存画面
Windows 10のデスクトップ右下のOneDriveのアイコンからすぐに作成したファイルを確認できるようになります。
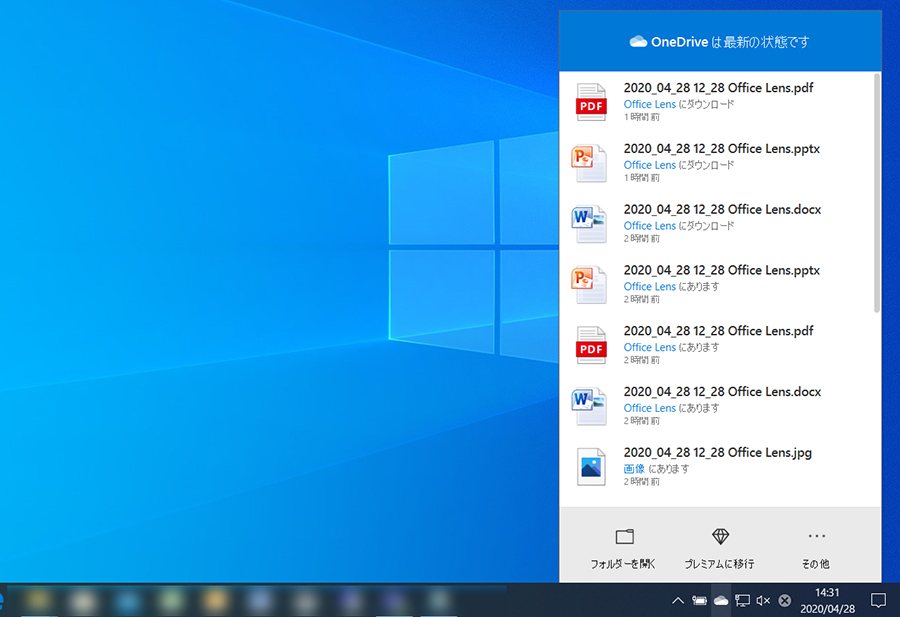 Windowsデスクトップ onedrive確認(PC側)
Windowsデスクトップ onedrive確認(PC側)
OneDrive内にOffice Lensのフォルダが自動的に作成されます。
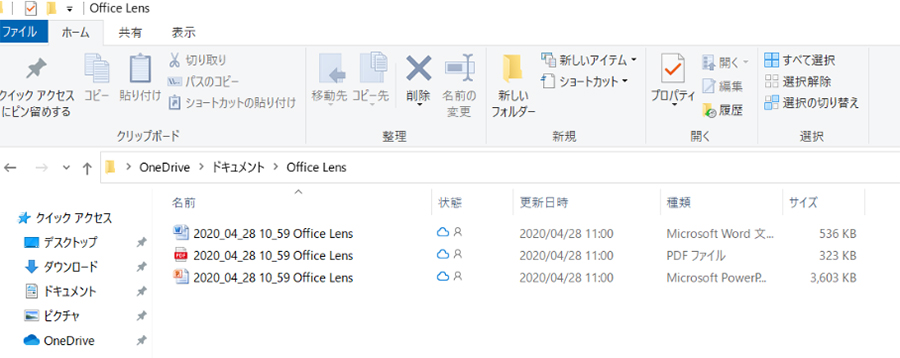 OneDriveに保存した画面(PC側)
OneDriveに保存した画面(PC側)
OCR機能(光学文字認識)により文字データを持ったファイルが作成されますので文書内の文字検索も可能になります。今回の例ですと「テレワーク」という語句で検索するとハイライト表示されているのがわかります。
 作成されたPDFで文字検索している
作成されたPDFで文字検索している
スキャナの代わりなるOffice Lens
以上、Office Lensを使用して紙の書類をデータ化してパソコンに取り込む方法をご紹介させて頂きました。
スキャナの代わりにぜひ活用して頂けたらと思います。

長年に渡る店舗スタッフ、店頭サポート、BTOパソコン組立、PCリサイクル業務等の様々な現場経験を経てECサイトに配属されたオールドルーキー。趣味はプロレス。以上ッ!
![NEXMAG[ネクスマグ] パソコン工房](/magazine/assets/images/common/logo.svg)