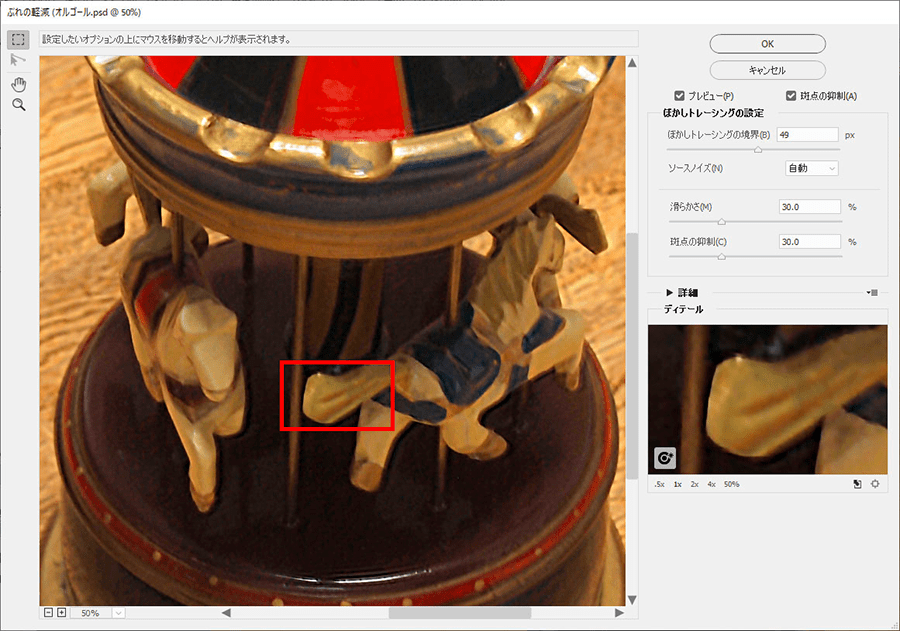ぶれた撮影画像の補正なら、Adobe Phoshop 2020(以下Photoshop)の「ぶれ軽減」機能を使いましょう。気になる画像のぶれ度合いを自動設定である程度補正することができます。
1.ぶれた画像にPhotoshopの「ぶれ軽減」を適用する
最初に現場で確認せず、ぶれたままの写真を用意してください。ここでは任意のオルゴールの写真を用意します。参考として、まずはぶれずに撮影できている画像をご覧ください。
次に、手ぶれして撮影された画像が以下です。全体的に眠く、不鮮明です。
Photoshopを起動し、メニューバーから「フィルター」→「シャープ」→「ぶれの軽減…」を実行すると「ぶれの軽減」設定パレットが開かれます。パラメーターは自動解析なので基本的にノータッチで大丈夫です。
カーソル位置が小さな白い十時記号に変更されますので、それで一番綺麗にしたい部分をクリックすると(赤囲み周辺)、画面の右端に部分拡大が表示されます。処理の実行中でも位置は変更できますので、納得のいく状態を模索します。ここでは、右側の馬の尾の部分を基点として処理しています。
基本は自動ですが、必要に応じて調整を行えるようにパラメーターの意味も理解しておきましょう。
| ぼかしトレーシングの境界 | 補正のかかり具合を調整、補正の強さ調整 |
|---|---|
| ソースノイズ | 補正の強さ調整 |
| 滑らかさ | ノイズが目立つ場合に調整 |
| 斑点の制御 | 輪郭のエッジが強すぎる場合に調整 |
2.「ぶれ軽減」の自動設定で画像が補正される
オート処理の結果です。
拡大すると輪郭が硬くなっていますが、調整前のぶれ画像と比較しない限り気にならないレベルまで救済されています。
参考までに、もっとぶれ幅が激しい画像でも検証してみます。
同様の手順で「ぶれの軽減」パレットを開き、ここでは各パラメータを手動で調整します。
手動で調整した画像でもう一度「ぶれの軽減」パレットを開き、今度はオート設定を実行。
結果が以下です。
大きくぶれていた元の状態に比べると改善されていますが、まったくぶれのない状態か、となると限界があります。フィルター処理としてはとても便利ですが、やはりぶれ具合が小さいほど補正されやすいです。
3.異なる材質や環境でも、ぶれを軽減する
先ほどの暗めの環境で硬質感のある対象と違い、明るい環境でやわらかな材質についても検証しておきます。
調整前のぶれた状態です。
手順はこれまでと同様です。メニューバーから「フィルター」→「シャープ」→「ぶれの軽減…」を実行します。
「ぶれの軽減」設定パレットより自動処理で「OK」ボタンをクリックしてください。以下は調整後の画像です。
上下で比べてみます。上が処理後、下が処理前です。
暗部が多い写真よりも明度を保った写真で、なるべくぶれ幅が小さいほど結果は良好です。現場で確認できないまま、後からぶれに気づいた写真があった時は、ある程度の補正が見込める、覚えておいて損がない手軽な修復方法です。

グラフィックデザイナー、イラストレーター、大学非常勤講師(跡見学園女子大学、駿河台大学、二松學舍大学)。毎日blogにてソフトウェア手法に加え、日曜大工ネタや撮影などのTipsをアップロードする。2006年から毎月月例セミナーを開催中。
![NEXMAG[ネクスマグ] パソコン工房](/magazine/assets/images/common/logo.svg)