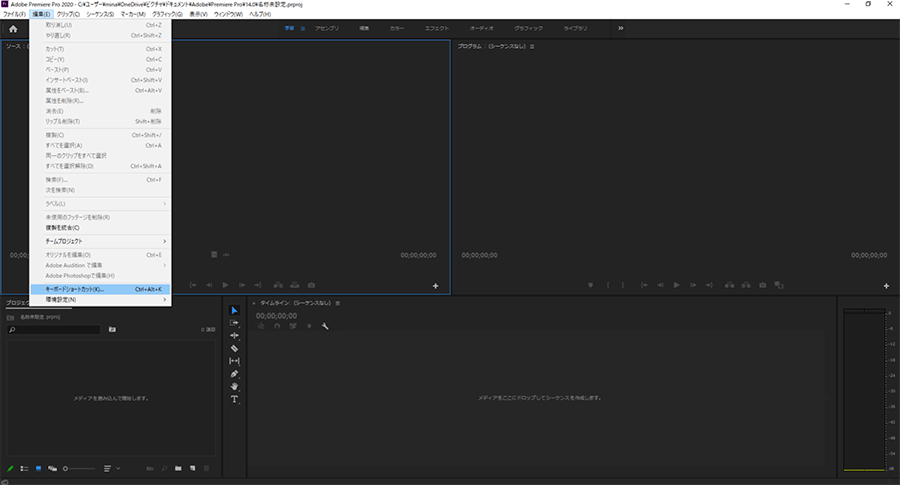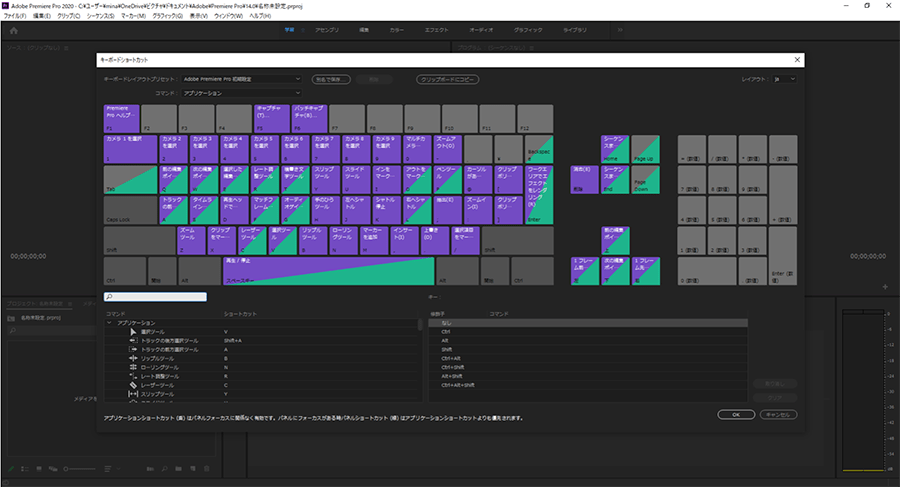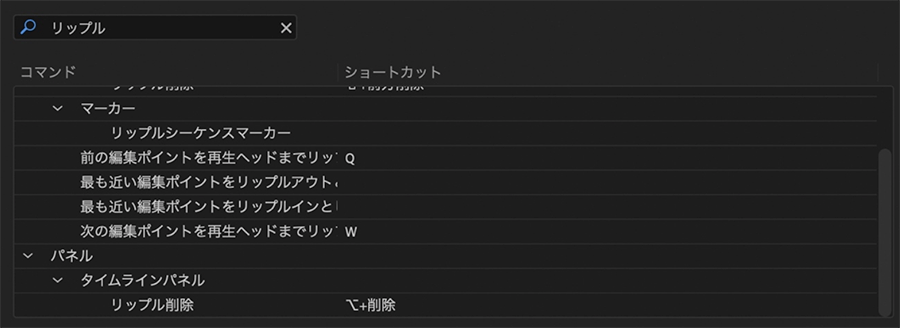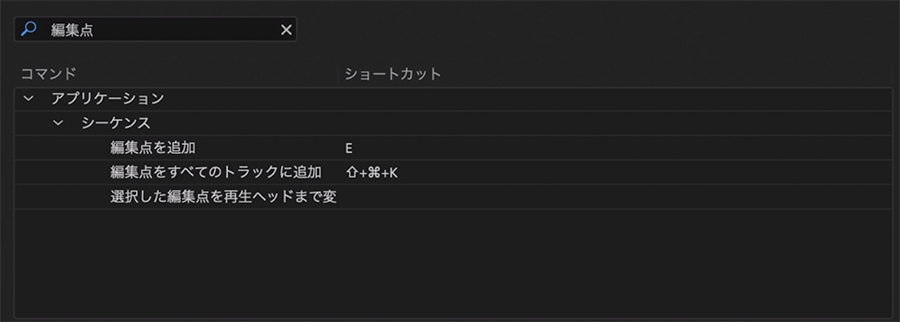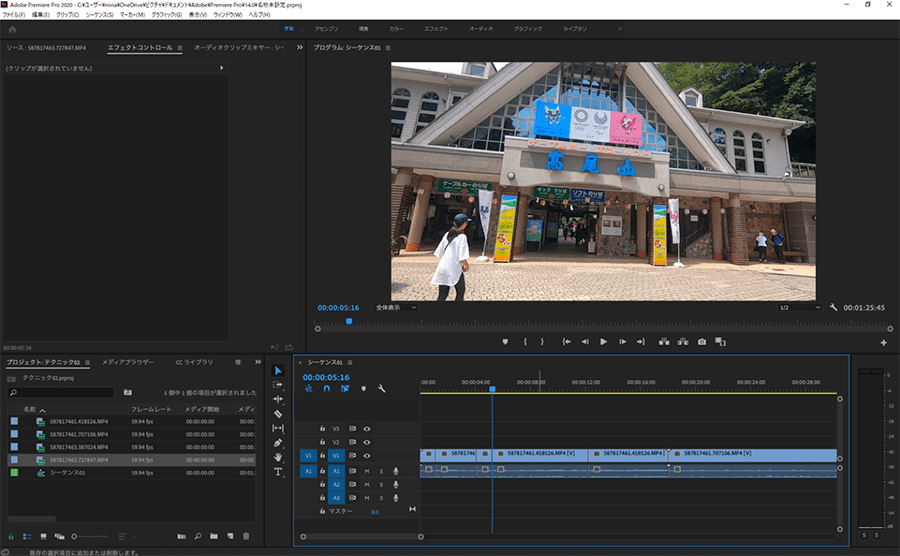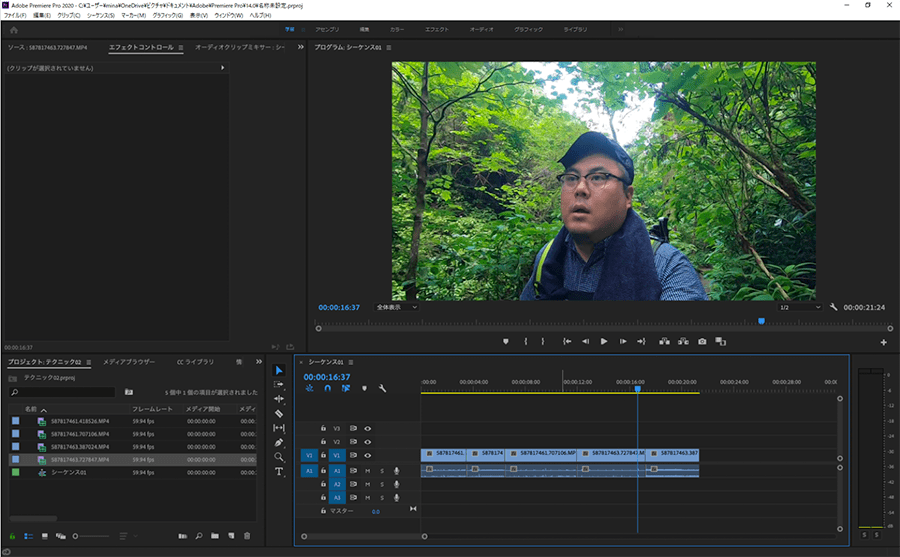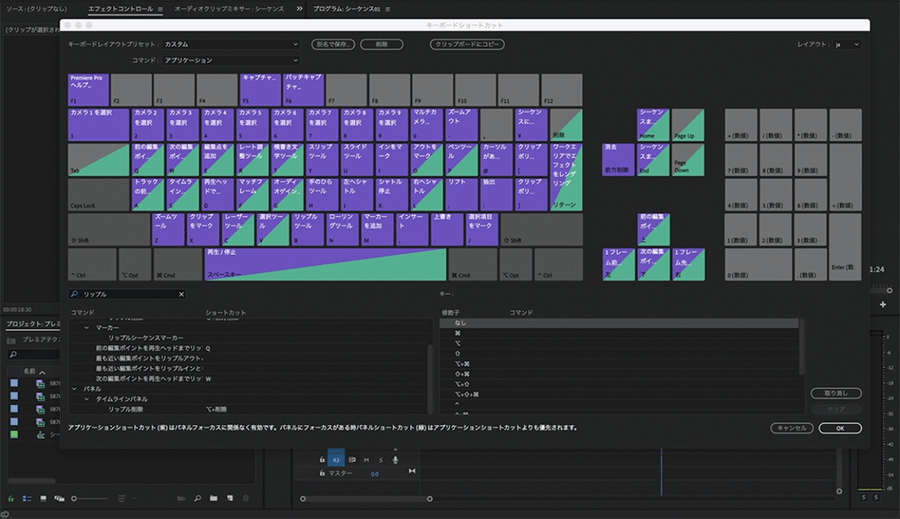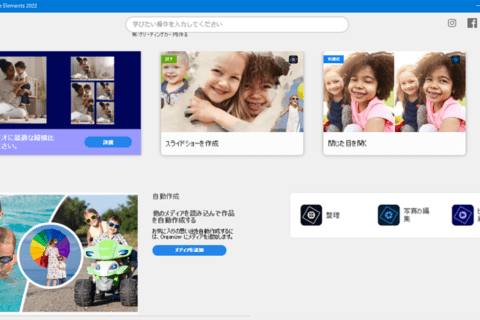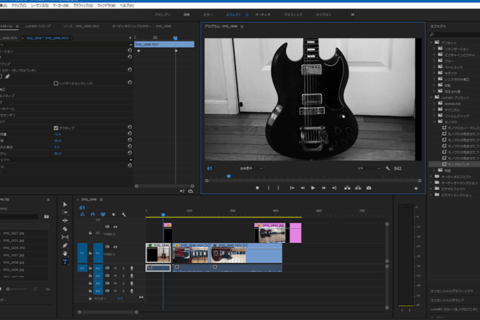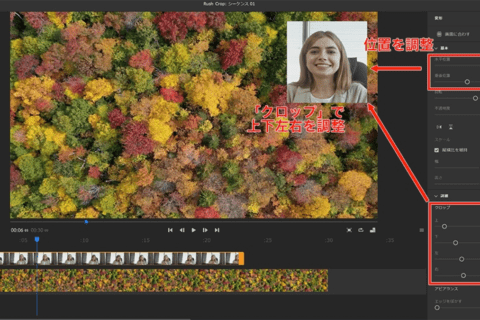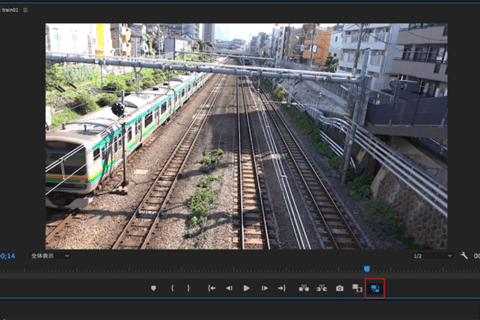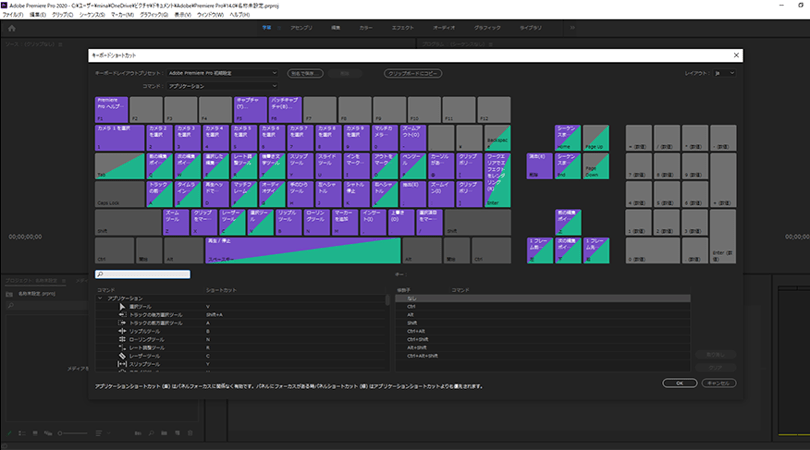
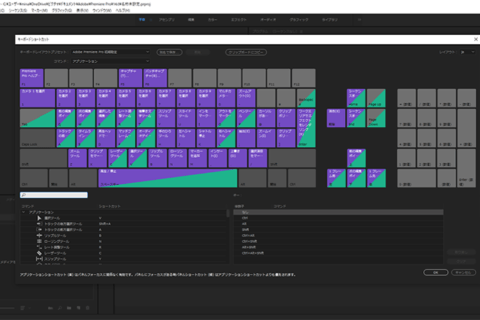
動画編集ソフトウェアAdobe Premiere Pro 2020(以下Premiere)でのキーボードのショートカットキー設定にまつわる編集テクニックを教えます。動画編集で、時間がかかる作業がカット編集(必要な場面の抽出やつなぎ)です。編集素材が膨大になるほど、わざわざマウスを使ったりツールを切り替えることなく編集できると、格段に作業効率が上がります。
Adobe Creative Cloud (Adobe CC)推奨スペックパソコン販売中!
アドビ株式会社が提供するクリエイティブアプリケーションおよびサービスをサブスクリプション(定期利用契約)方式で利用できるのが「Adobe Creative Cloud」です。定番のPhotoshop、Illustratorをはじめ、20以上の デスクトップアプリやモバイルアプリ、サービスが提供されています。パソコン工房では、Adobe製品を快適に扱える推奨スペックパソコンや「Adobe Creative Cloud」のダウンロード販売を行っておりますので、ぜひご利用ください。
1.キーボードショートカットキーの変更
Premiereのカット編集にはさまざまな方法がある中、ここではキーボードのショートカットキーの設定を行って、格段に編集スピードが上がる方法を紹介します。
Windowsの場合、メニューバーの「編集」→「キーボードショートカット」を開きます。
すると、キーボードに割り当てられているショートカットの一覧が表示されます。
ここで、キーボードの「Q」「W」「E」に、以下のツールを割り当てる変更を行います。
- 「Q」キー:前の編集ポイントを再生ヘッドまでリップルトリミング
- 「W」キー:次の編集ポイントを再生ヘッドまでリップルトリミング
- 「E」キー:編集点を追加
検索窓で「リップル」「編集点」を検索すれば、簡単にコマンドが探せます。コマンドを表示して、ショートカット欄に「Q」「W」「E」と記入します。
2.左手だけで簡単カット編集
ではシーケンス上で、実際に映像ファイルを再生してください。
「スペース」キーで「再生」と「停止」ができるので、左手の親指を「スペース」キーに当ててください。そして、人差し指を「E」、中指を「W」、薬指を「Q」の上に置きます。
自分がカットしたいと思ったところで停止し、「E」を押すと、その場所に編集点が追加されます。本来、レーザーツールに切り替えてマウスでクリックする作業が、ボタン1つで簡単に行えるようになっています。
また、再生ヘッドより前の部分が不要な場合、「Q」を押します。再生ゲージより前(「Q」を押した箇所の前)の部分がリップル削除されます。
同じく、再生ヘッドより後ろの部分が不要なら「W」を押します。再生ゲージより後ろ(「W」を押した箇所の後ろ)の部分がリップル削除されます。
この方法だと、いちいちツールをマウスで選択したり、ショートカットキーで切り替える必要がなく、驚くほど早くカット編集が可能です。
3.右手で再生&巻き戻しをコントロール
右手側のキーボードショットカットキーを使った、便利な再生&巻き戻し方法も、あわせて紹介します。
「再生」と「停止」は「スペース」キーと先述しましたが、「J」「K」「L」には以下のショートカットが標準で割り当てられています。右手の人差し指を「J」、中指を「K」、薬指を「L」の上に置いてください。
- 「J」キー: 左へシャトル
- 「K」キー: シャトルの停止
- 「L」キー: 右へシャトル
「シャトル」とは、再生ヘッドの運転を意味するもので、ここでは「J」が巻き戻し、「K」が停止、「L」が再生、と同じ意味だと思って問題ありません。
「J」と「L」は2回押すと倍速再生&巻き戻しとなり、「Shift」キー+「J」と「Shift」キー+「L」だとスロー再生&巻き戻しができるようになります。

1978年生まれ、奈良県出身。フリーランスで雑誌や書籍の編集者/ライターとして活動しながら、映像ディレクターとして雑誌やWebの映像コンテンツ制作なども手がける。
![NEXMAG[ネクスマグ] パソコン工房](/magazine/assets/images/common/logo.svg)