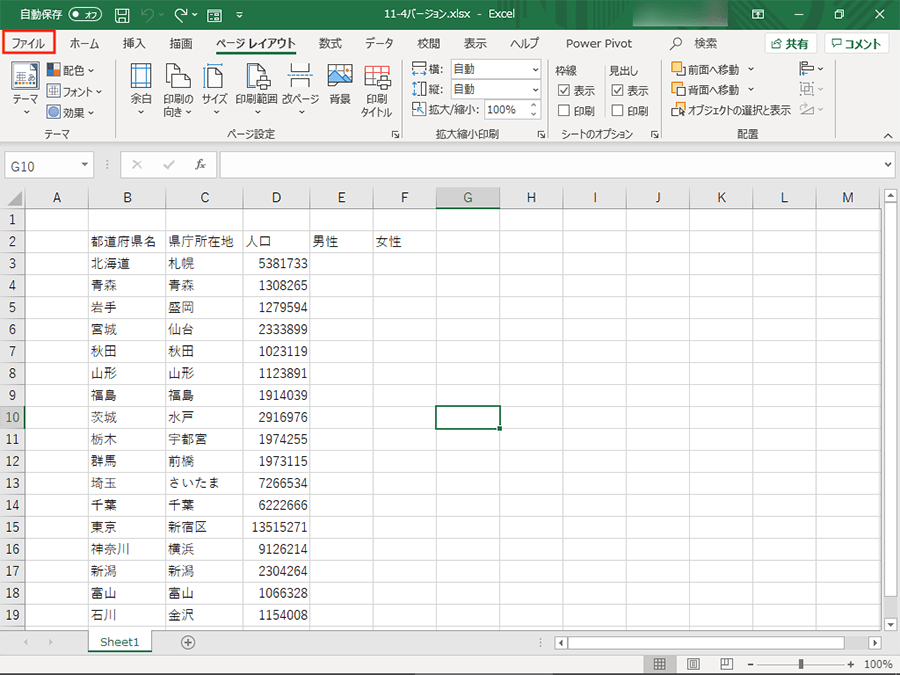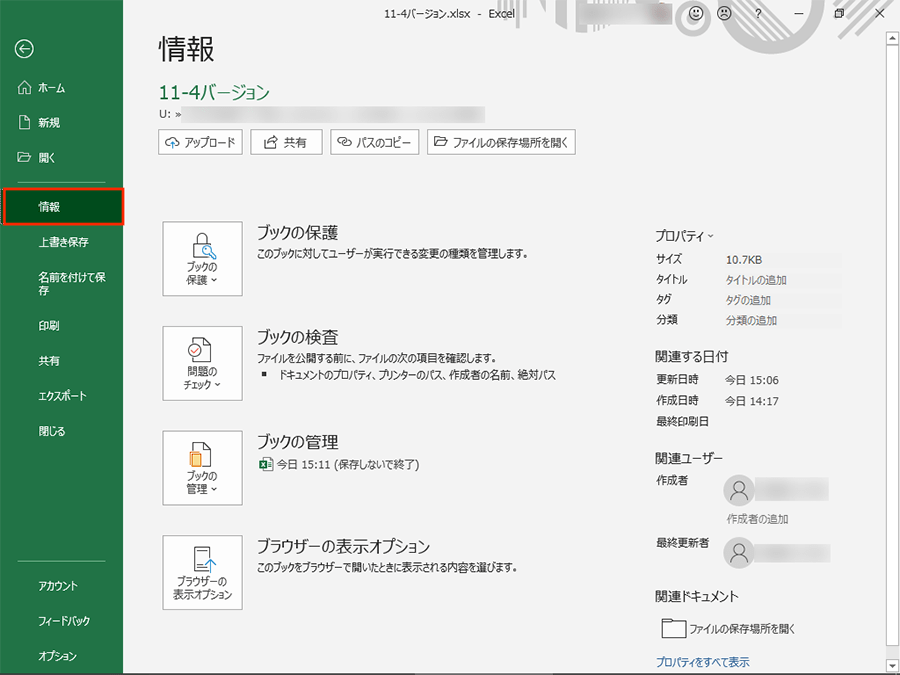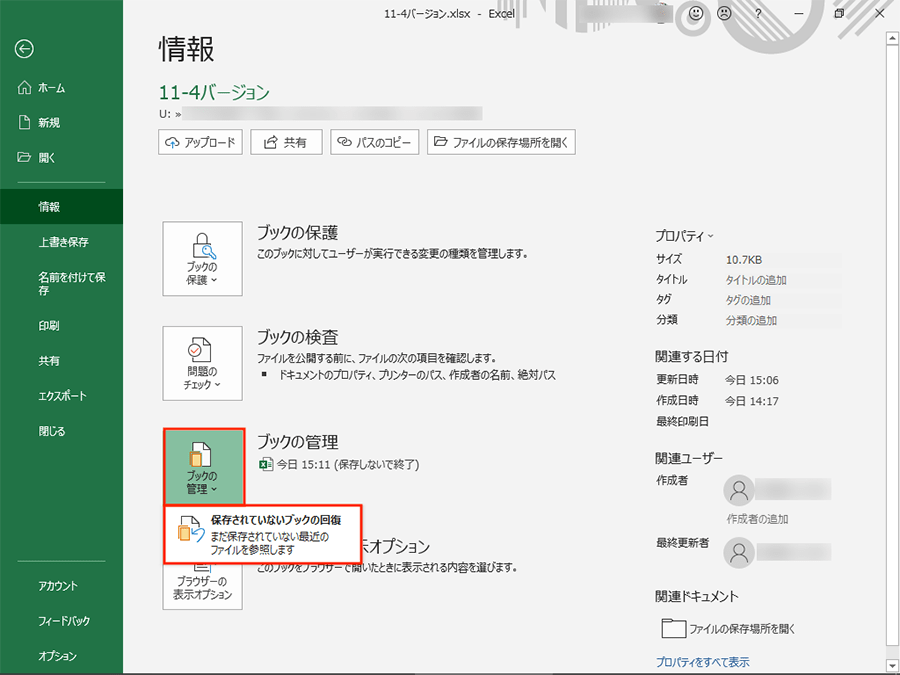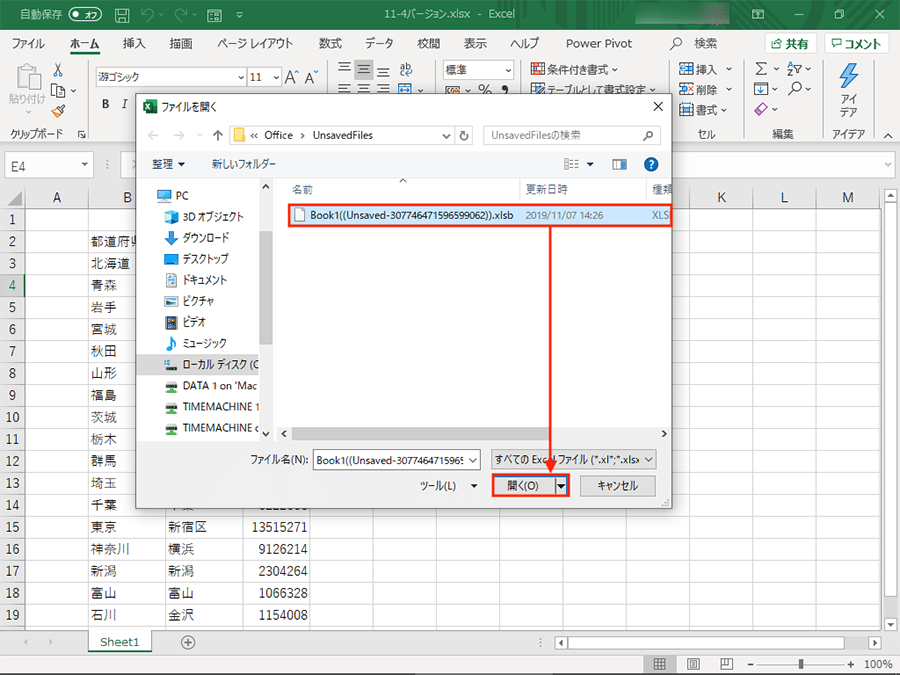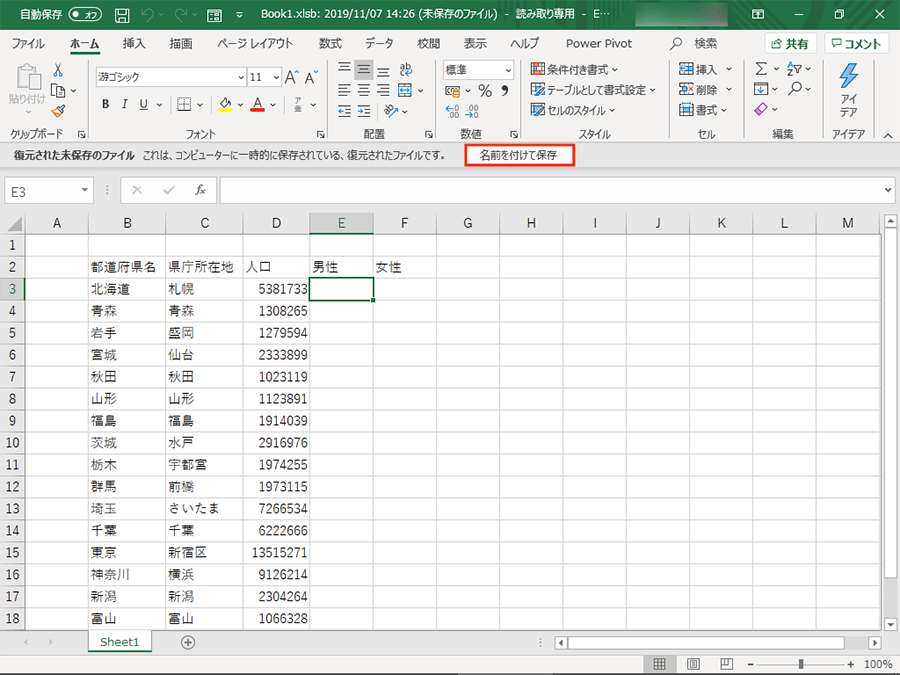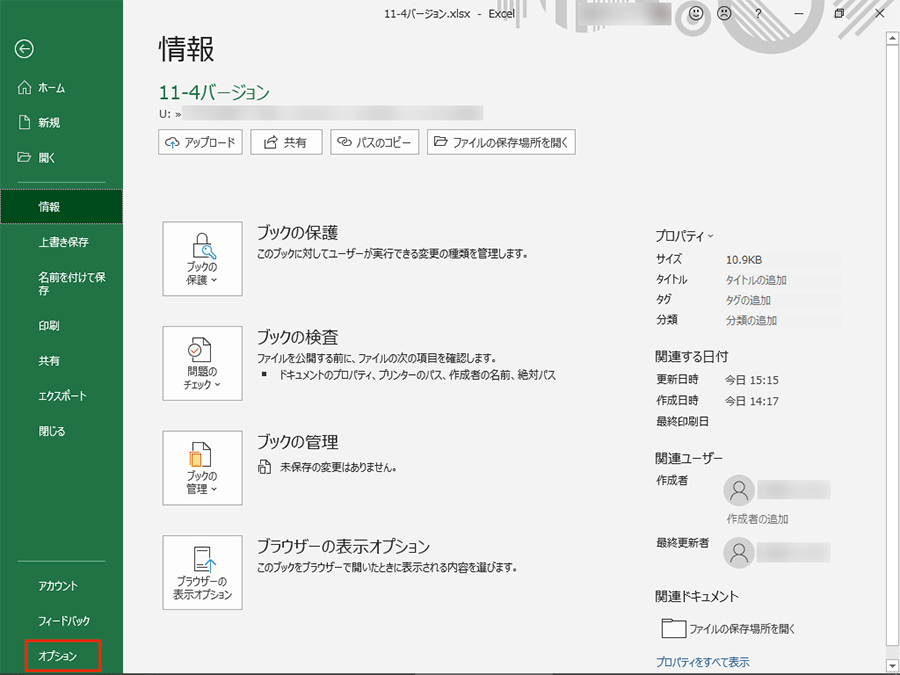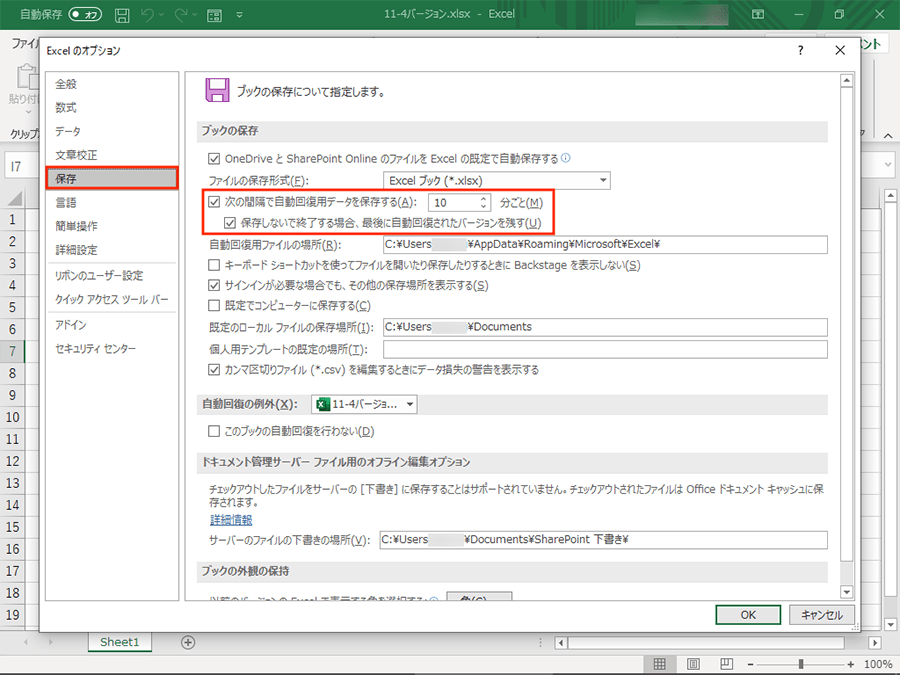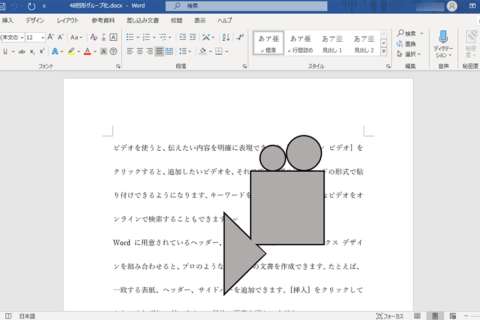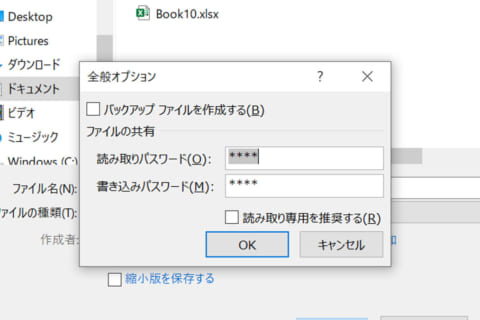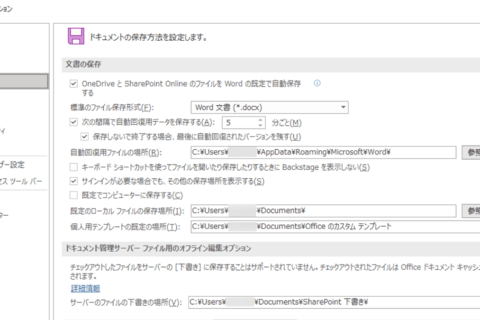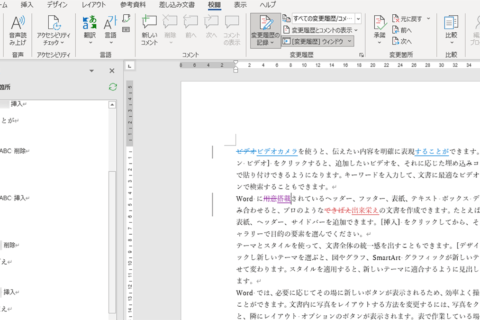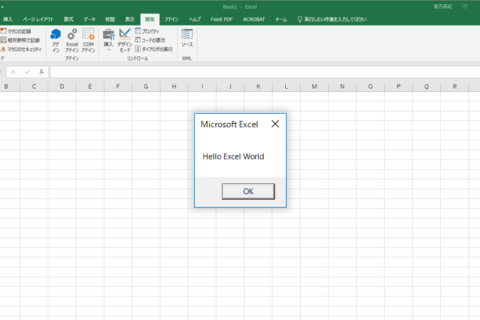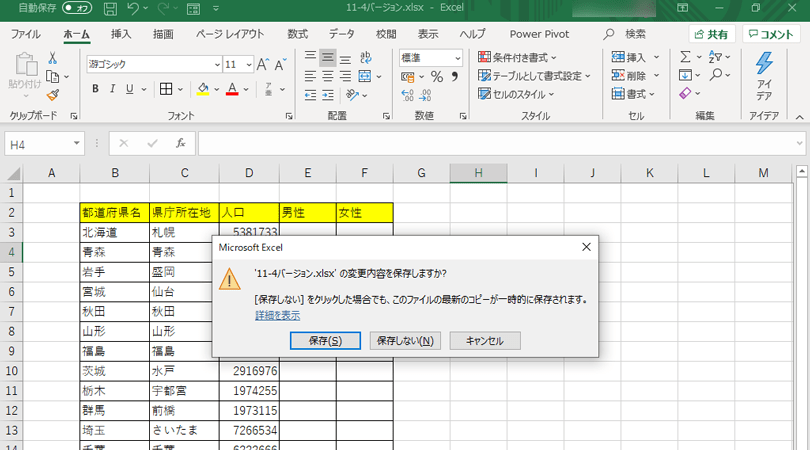
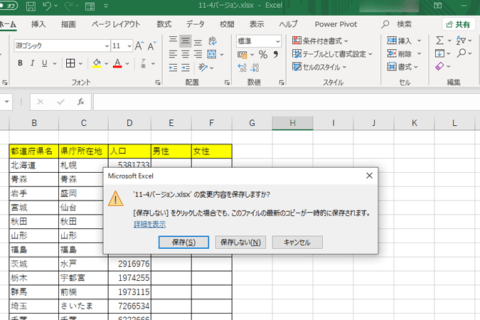
編集したエクセルファイルを、上書き保存し忘れてしまった場合、保存せずに閉じてしまったファイルを次回開くときは当然作業前の状態に戻ってしまっています。しかし、作業ファイルの復元方法さえ覚えておけば、作業時の状態に復元できる可能性が高まります。
1.閉じてしまったファイルを開いて[ファイル]タブをクリック
まずやることは、作業の途中に誤って閉じてしまったファイルを開くことです。当然ながら開いたファイルは上書き保存されていないため、作業中に行った編集は反映されません。ファイルを開いたら[ファイル]タブをクリックします。
2. [情報]をクリック
画面が切り替わったら、左側に並ぶ項目の中から[情報]をクリックします。
3. [ブックの管理]から[保存されていないブックの回復]をクリック
情報画面が表示されたら、[ブックの管理]→[保存されていないブックの回復]の順にクリックします。
4. 該当ファイルを選択して[開く]をクリック
「ファイルを開く」ポップアップウィンドウが表示されます。未保存のファイルの復元用データが表示されていれば、選択して[開く]をクリックします。データが表示されていなければ残念ながら復元することはできません。また、複数のデータが存在する場合は、更新日時から推測して直近のデータを選択する必要があります。
5. ファイルが復元できたら[名前を付けて保存]をクリック
無事データが復元されたら作業状態を確認します。問題なければ[名前を付けて保存]をクリックして保存し、編集し直した方が早いと判断した場合は[×]で閉じてしまっても問題ありません。
6. オプションで自動回復用データの保存間隔を調整可能
自動回復用データは毎度必ず作成されるものではありませんので、オプションで設定を確認しておくことをおすすめします。
オプションを表示するには[ファイル]タブ→[オプション]の順にクリックします。
オプション画面が表示されたら[保存]をクリックし、「ブックの保存」にある以下の項目にチェックが入っていることを確認してください。
- 次の間隔で自動回復用データを保存する
- 保存しないで終了する場合、最後に自動回復されたバージョンを残す
2項目ともにチェックが入っていないと自動回復用データは保存されません。また、既定値ではデータ保存は10分ごとなので、自分の利用ペースに合わせて変更しておくと良いでしょう。くわえて、自動回復用データの保存期間は数日間ということも覚えておきましょう。
[ネクスマグ] 編集部
パソコンでできるこんなことやあんなこと、便利な使い方など、様々なパソコン活用方法が「わかる!」「みつかる!」記事を書いています。
![NEXMAG[ネクスマグ] パソコン工房](/magazine/assets/images/common/logo.svg)