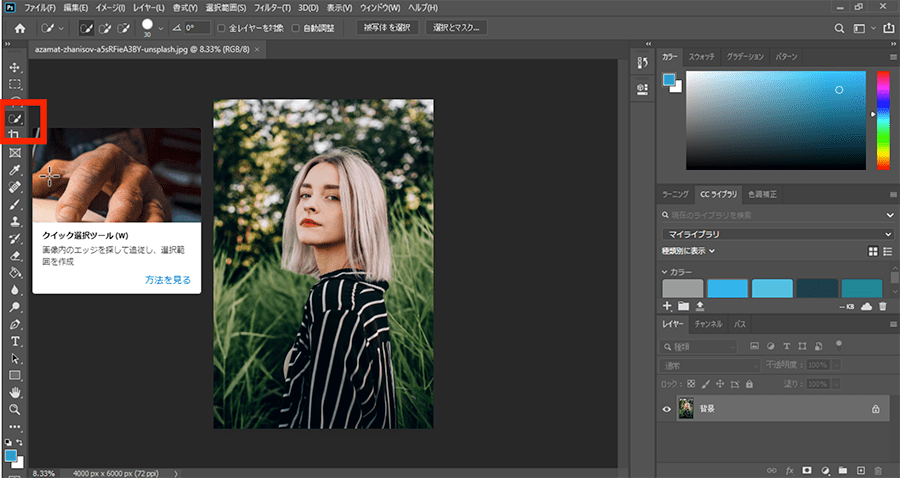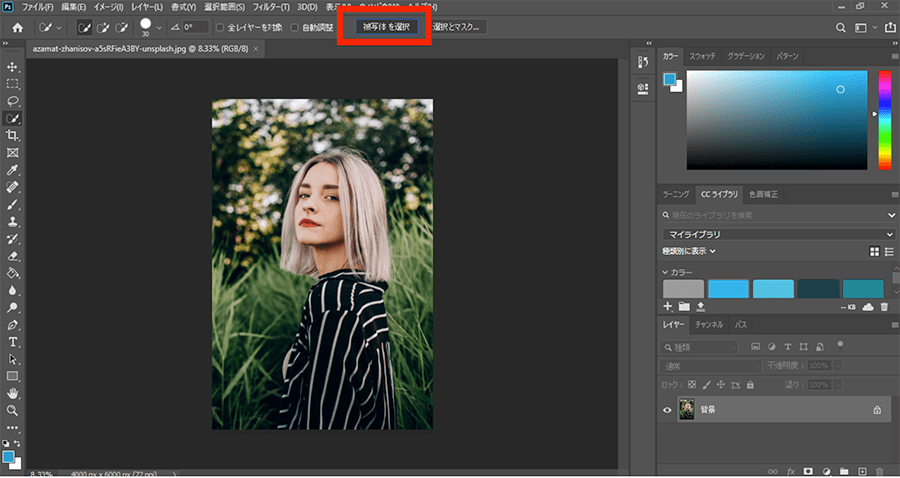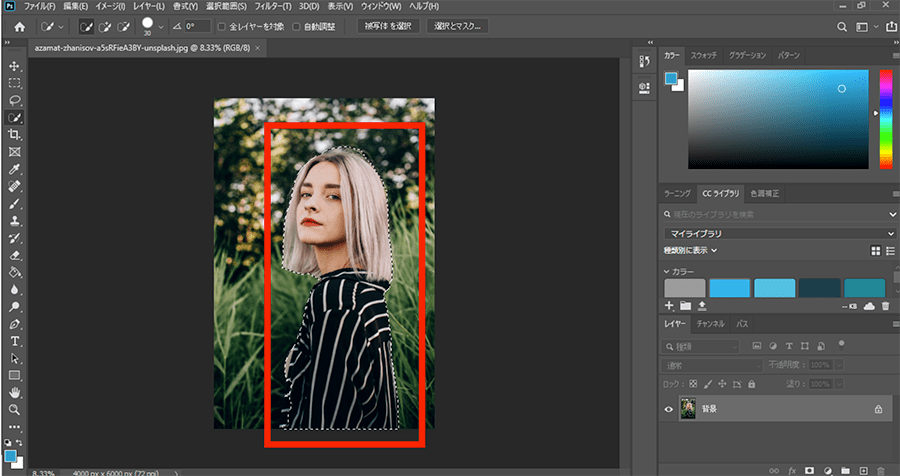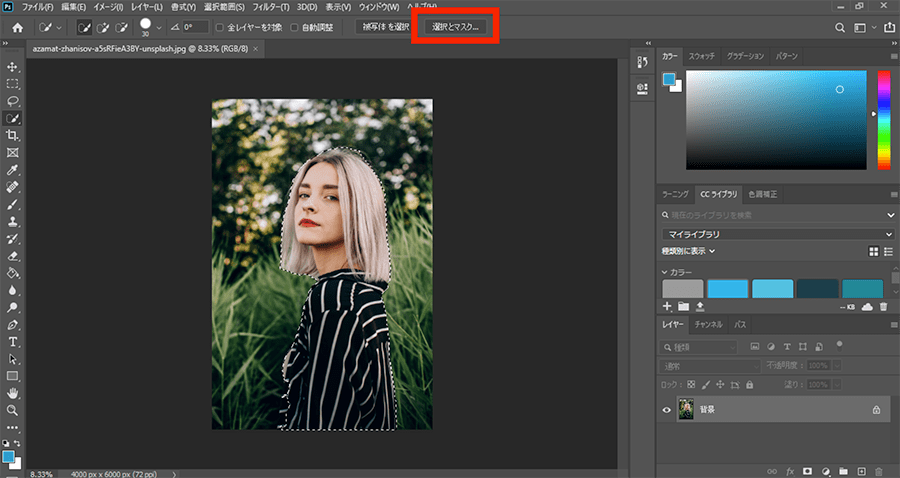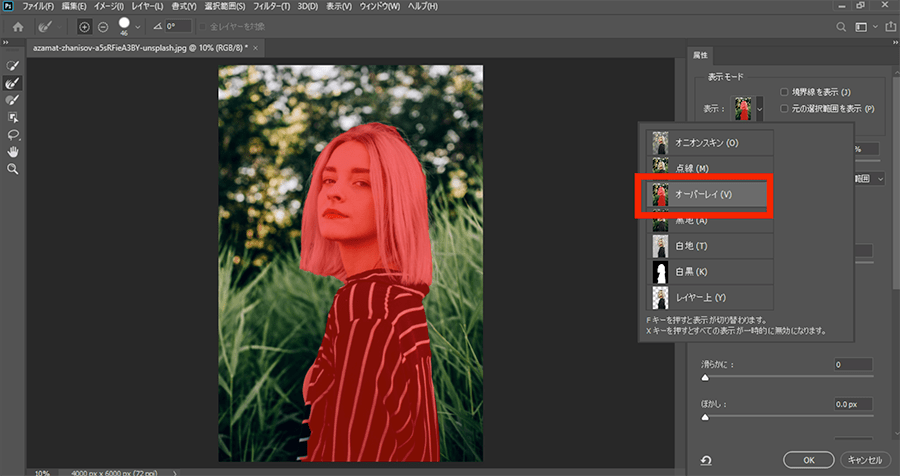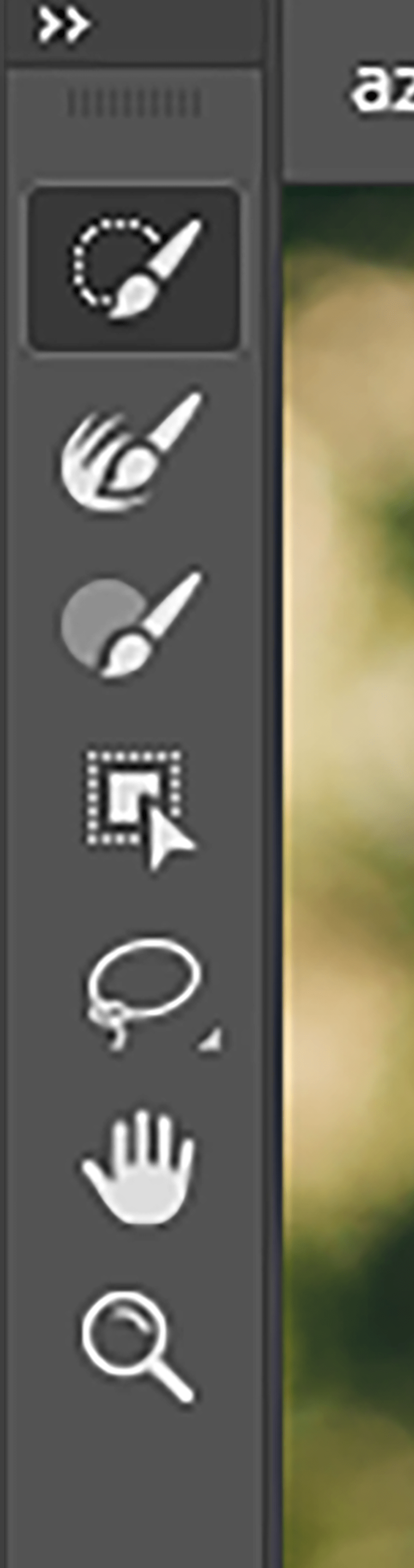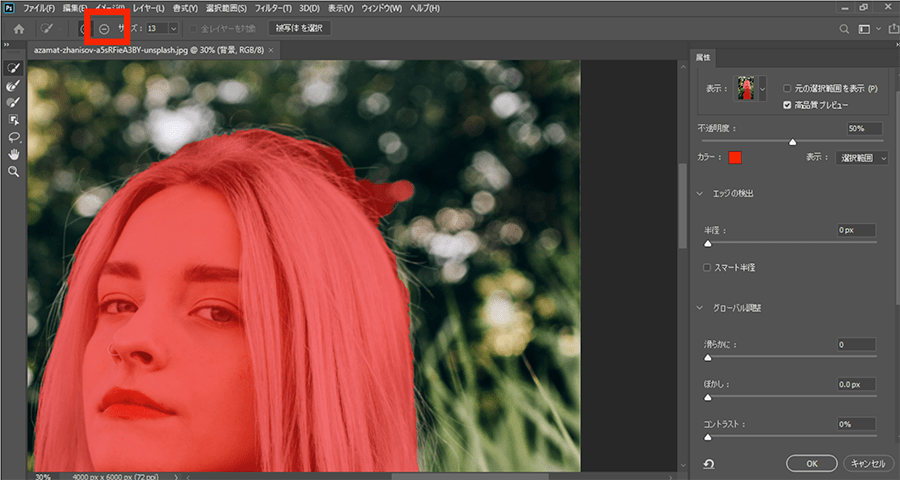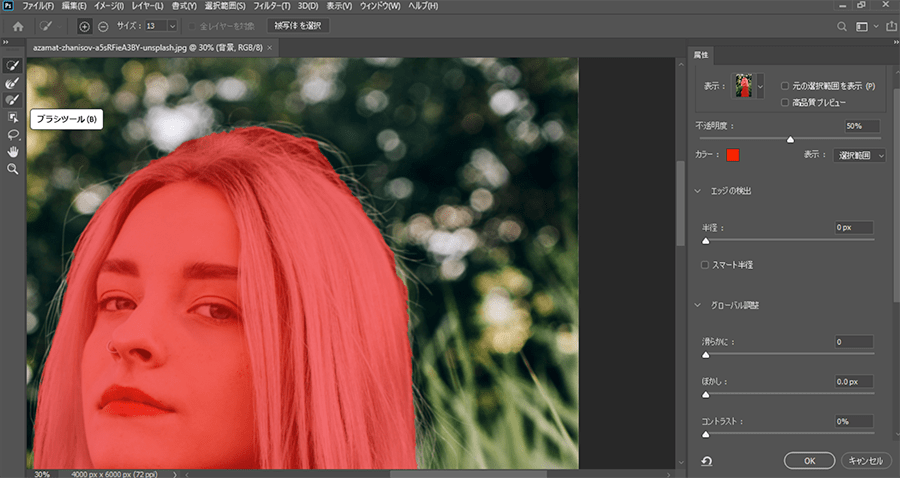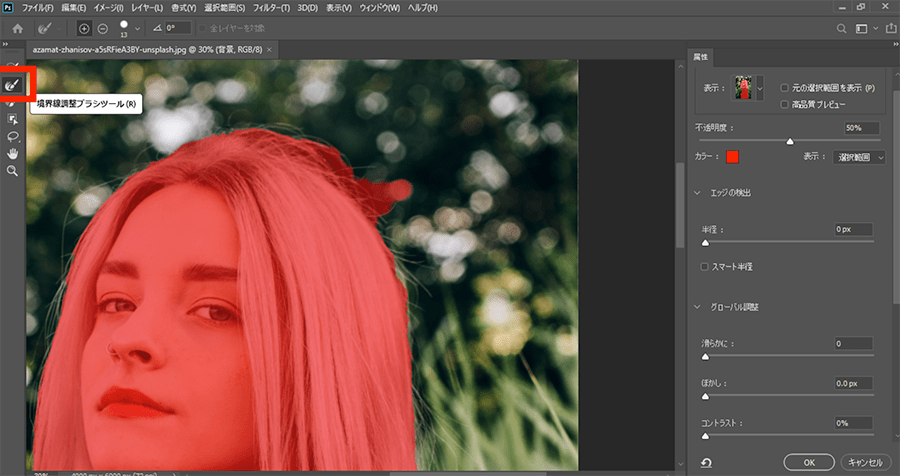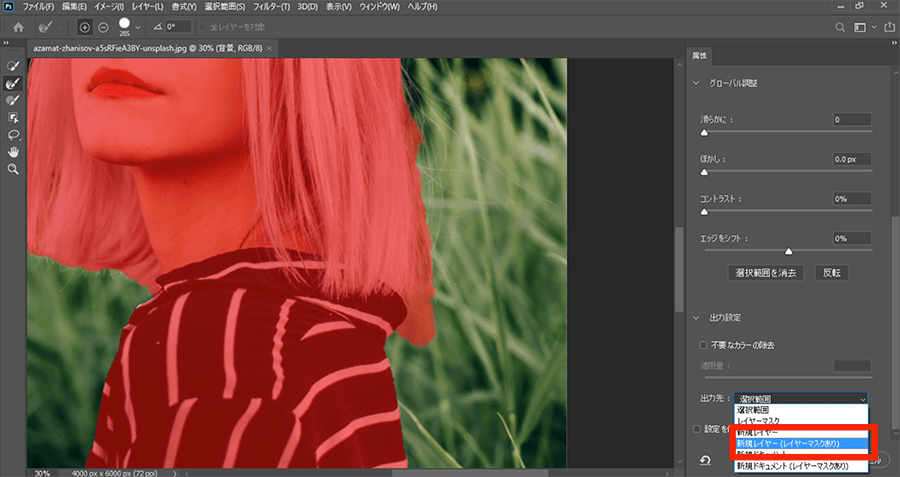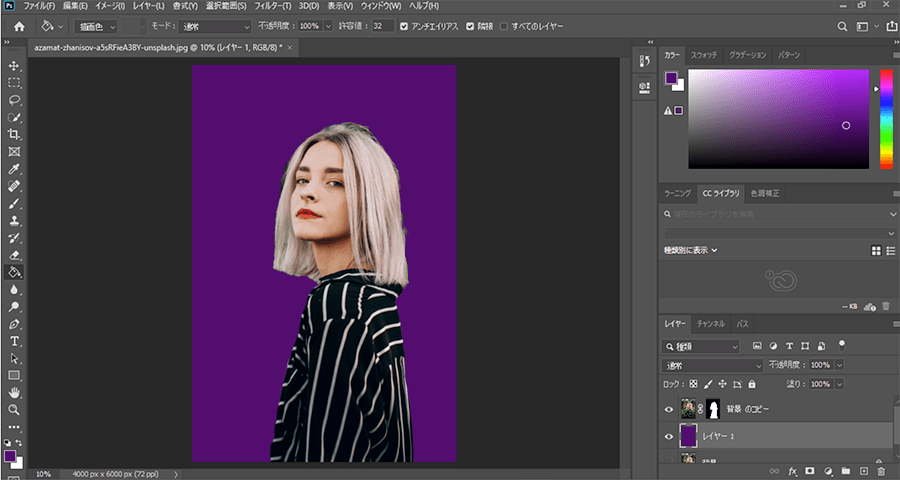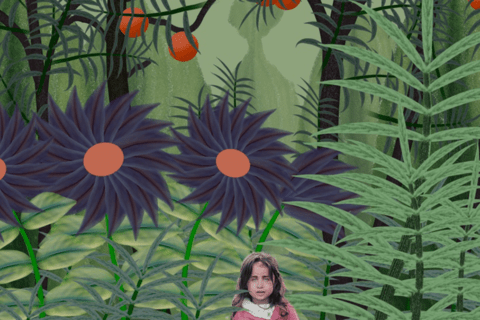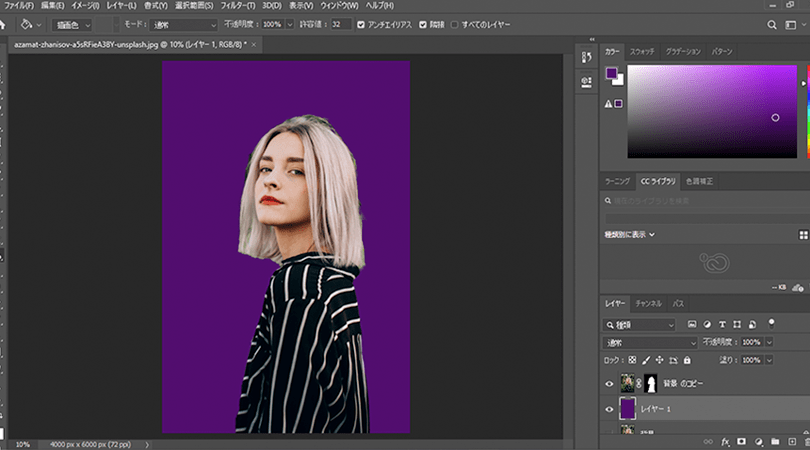
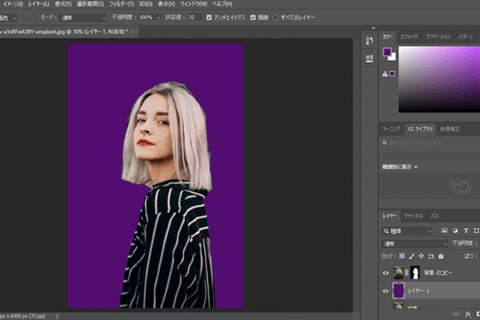
Adobe Photoshopで写真から被写体のみを抜き出す場合、以前はなげなわツールや、自動選択ツールを使って切り抜きを行なっていましたが、2016年に発表されたAI技術「Adobe Sensei」により、切り抜き作業が劇的に簡単になっています。今回は「クイック選択ツール」を用いて被写体を抜き出す方法についてご紹介します。
1. クイック選択ツールを選び、「被写体を選択」をクリック
左のツールメニューバーから「クイックツール」を選択します。
上部のオプションバーにある「被写体を選択」をクリックします。
少し待機すると、画像の抜き出したい部分を自動で判断してくれます。
2. 「選択とマスク」をクリックし、選択範囲を調整
切り抜き作業をしやすくするように右部のメニューの「表示」から「オーバーレイ」項目を選択します。
今回は「オーバーレイ」を選択していますが、切り抜くときの素材などで白や、黒を選んだらいい場合があります。適した表示モードにすると、見やすくなります。
また下にある「カラー」の部分で他の色に変更することも可能です。
この場合は、赤い部分が切り抜き対象のエリアになります。
次に左部にあるメニューのブラシツールを使用して調整します。
被写体の中で、選択されなかった部分を選んでドラッグして選択することで、自動で画像を認識し範囲を広げてくれます。
またキーボードの「alt」キーを押している間は「-」のブラシに切り替わるので、はみ出してしまった場合は「-」のキーボードで修正します。
髪の毛やふわふわとした部分は「境界線調整ブラシツール」を使います。
「+」と「―」、ブラシの硬ささや大きさを調整して、修正します。
修正が終わったら、出力設定の欄から新規レイヤー(レイヤーマスクあり)」に設定し、OKをクリックします。
選択範囲ではなく、この設定を選ぶことで、元の画像を壊すことなく、コピーされた状態でレイヤーマスクが作成されるので、あとからでも修正がしやすくなります。
背景と被写体が同系色の場合や、ふわふわとした素材などは「被写体選択」だけでは上手に切り抜くことが難しいため、調整が必要になる場合があるので「選択とマスク」で調整することで良い仕上がりになります。
簡単に被写体を簡単に抜き出すことができる
今回は背景が写っている写真から、「クイック選択ツール」で被写体を抜き出す手順をご紹介しました。
あらゆる場面で必要になる作業だと思いますが、以前よりも簡単に抜き出すことができるようになっていますので、この機会にマスターして作業の効率化に役立てていただきたいと思います。
[ネクスマグ] 編集部
パソコンでできるこんなことやあんなこと、便利な使い方など、様々なパソコン活用方法が「わかる!」「みつかる!」記事を書いています。
![NEXMAG[ネクスマグ] パソコン工房](/magazine/assets/images/common/logo.svg)