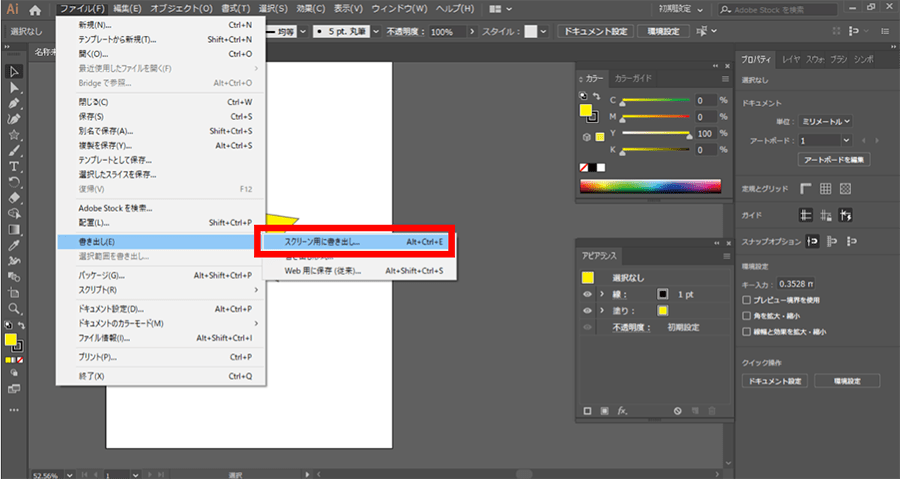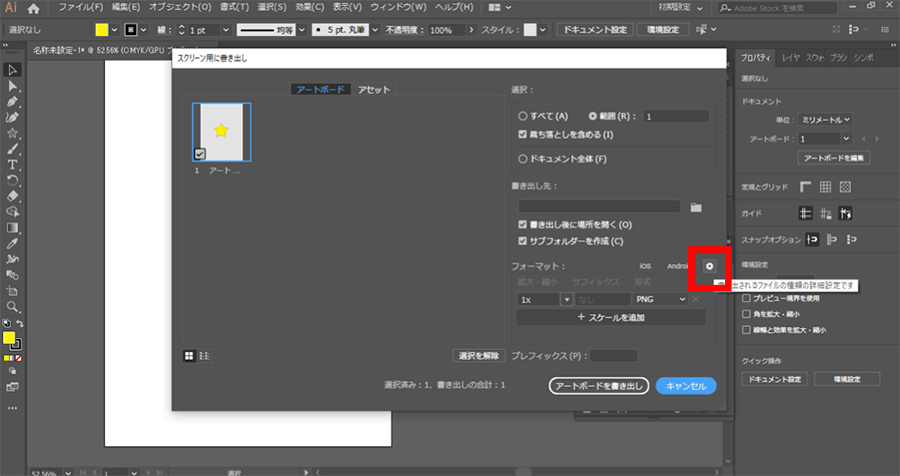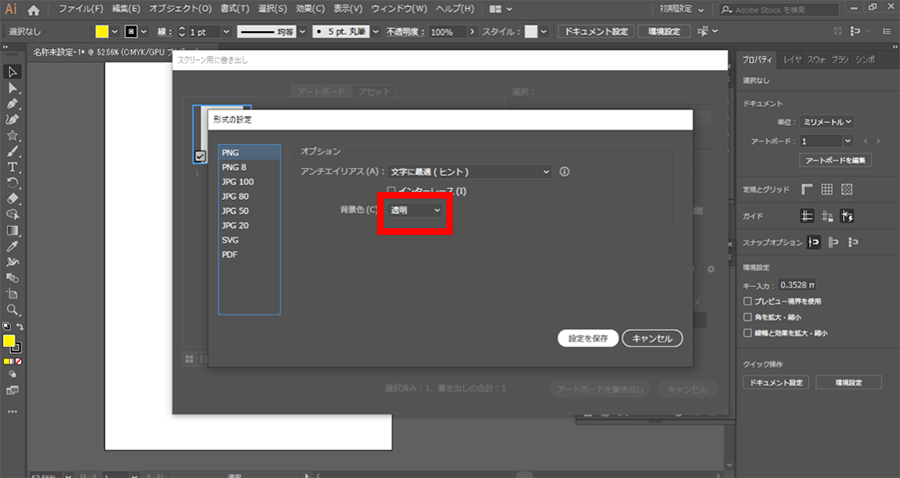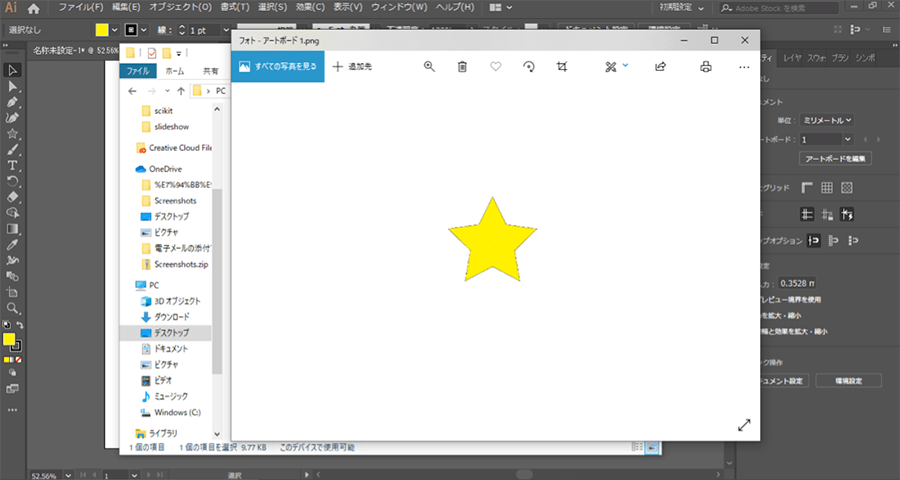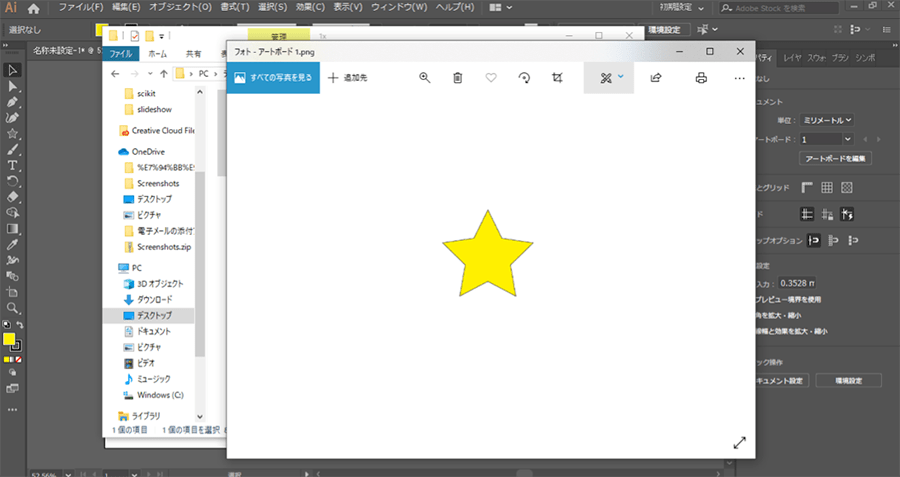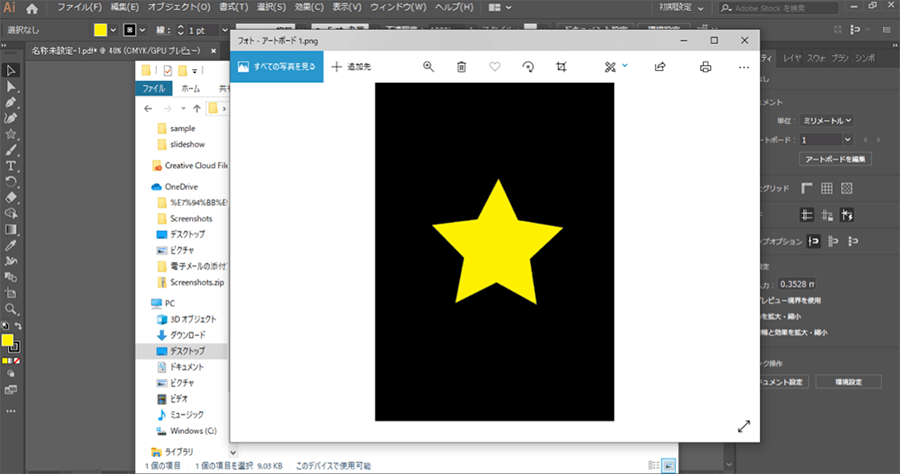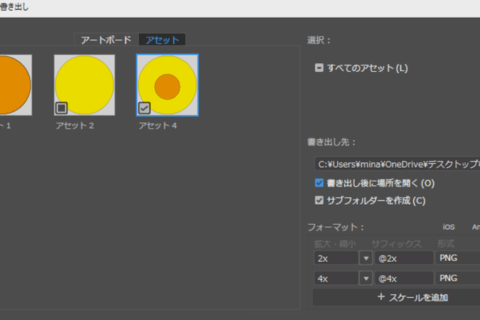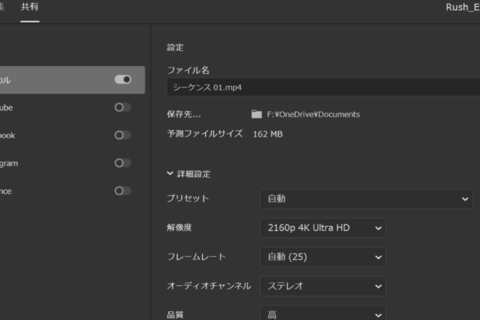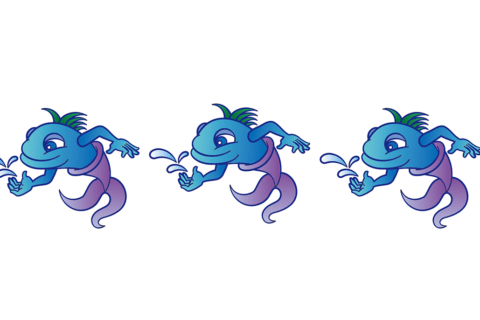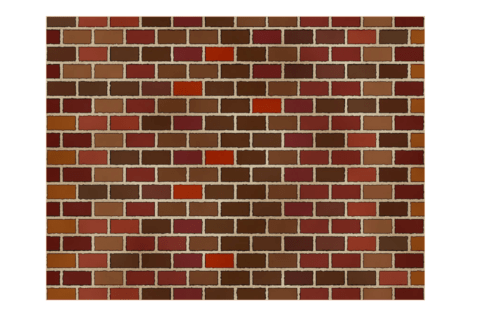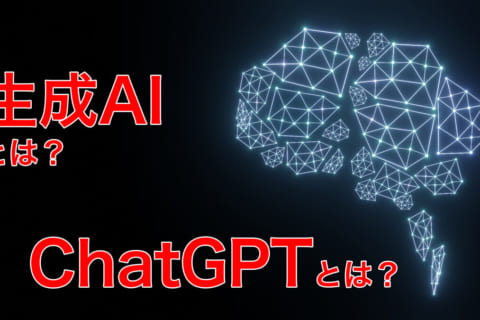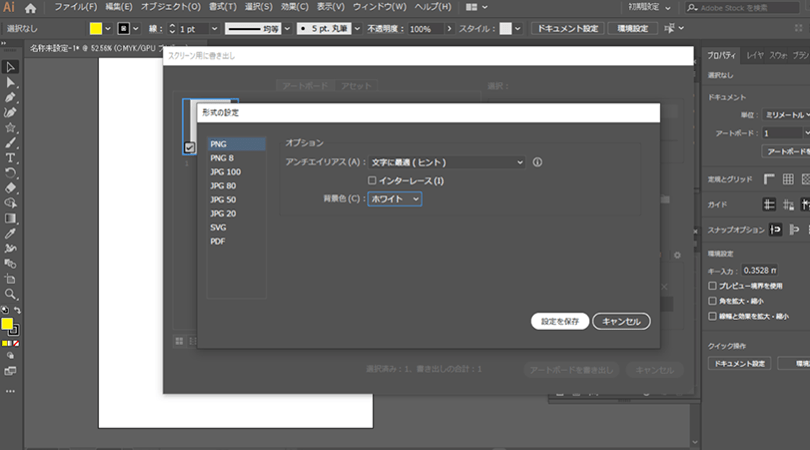
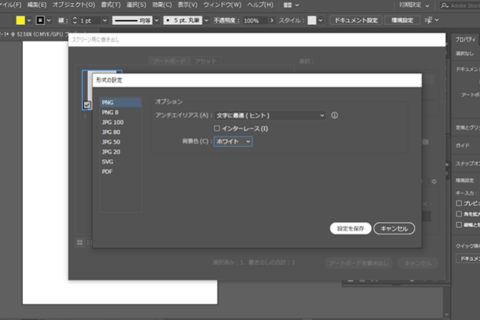
書き出したPNG画像の背景の処理について背景透過の設定が分かりづらくて、初心者の方やIllustratorを使い始めた方が迷うことが多々あるので、手順を紹介したいと思います。
書き出し画像の背景色の設定
1.書き出したい画像を用意して、上部メニュー「書き出し>スクリーン用に書き出し」をクリックします。
2.「スクリーン用に書き出し」ダイアログで「フォーマット」項目右の設定ボタン(下図赤枠)をクリックします。
3.「形式の設定」ダイアログ画面左で「PNG」が選択されていることを確認して「背景色」を「透明」「ホワイト」「ブラック」から選択します。
4.「設定を保存」をクリックして「スクリーン用に書き出し」ダイアログボックスに戻り、「アートボードを書き出し」をクリックすると画像が書き出されます。
アートボード書き出しの場合、初期設定ではオブジェクトが配置されていないエリアは透明になりますが、背景色を設定することで上記のように「白色」「黒色」にして書き出すことができます。
アセット(素材)ごとに書き出す場合は上記「スクリーン用に書き出し」ダイアログで「アセット」タブを選択すると同様に変更することができます。
背景色の設定方法を理解して使い分けよう
今回は、IllustratorでPNG画像の透過背景の設定についてまとめました。
ご説明したとおり背景色の設定は簡単に行うことができますので、書き出した画像の使用箇所に合わせて正しく使い分けるようにしましょう。
ライタープロフィール
パソコン工房NEXMAG
[ネクスマグ] 編集部
[ネクスマグ] 編集部
パソコンでできるこんなことやあんなこと、便利な使い方など、様々なパソコン活用方法が「わかる!」「みつかる!」記事を書いています。
いいネ!と思ったらクリック!3
![NEXMAG[ネクスマグ] パソコン工房](/magazine/assets/images/common/logo.svg)