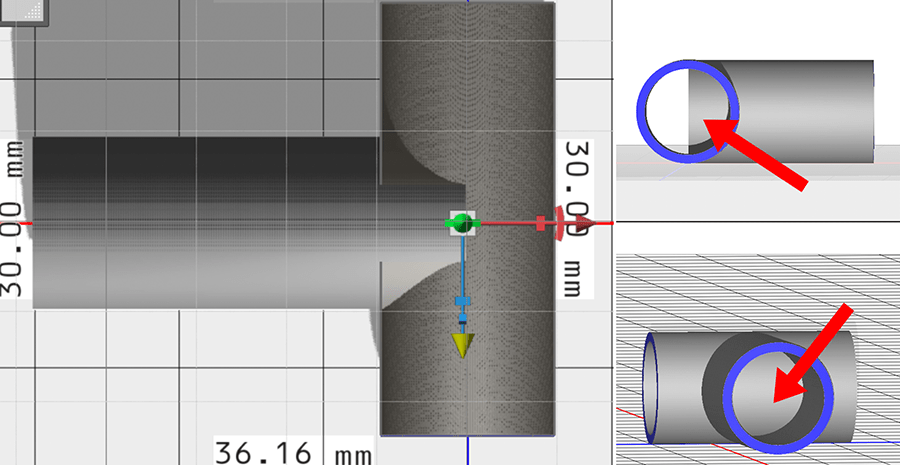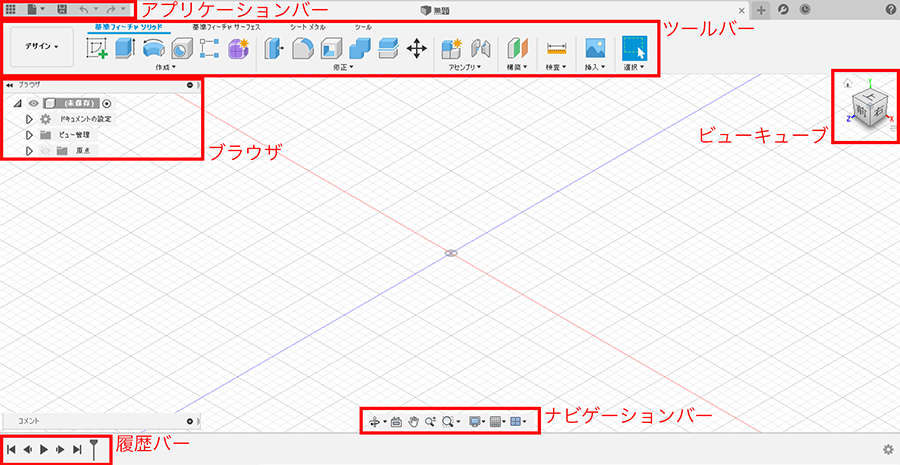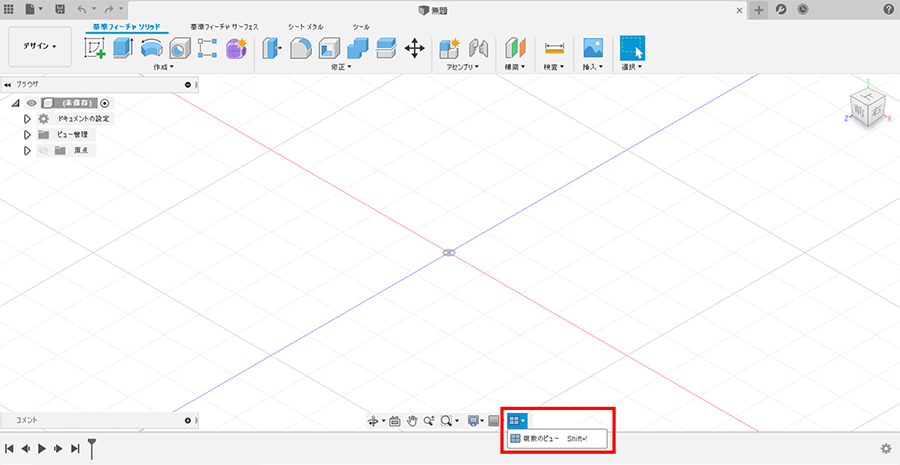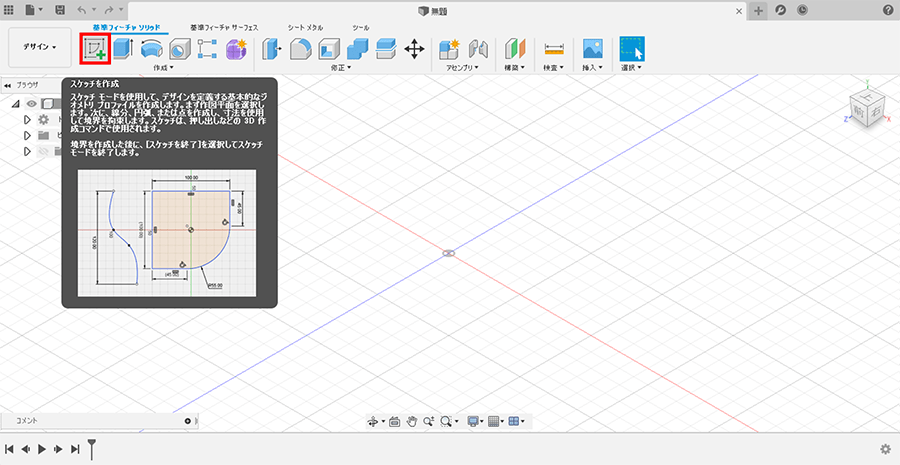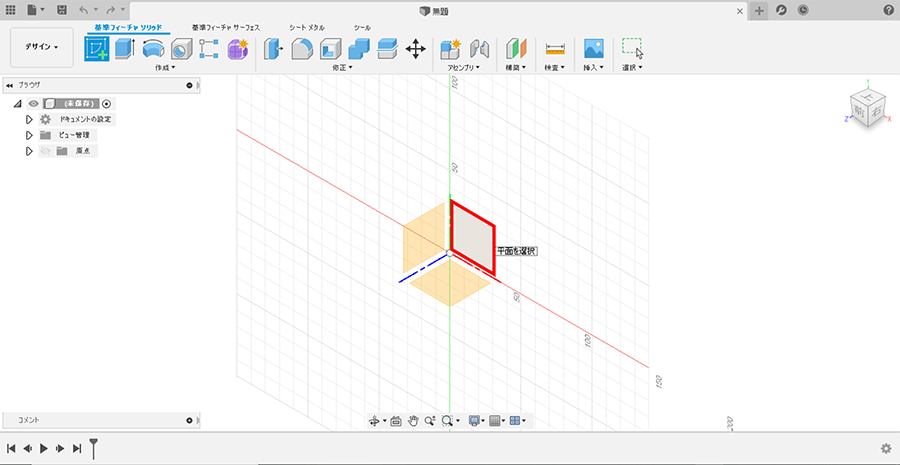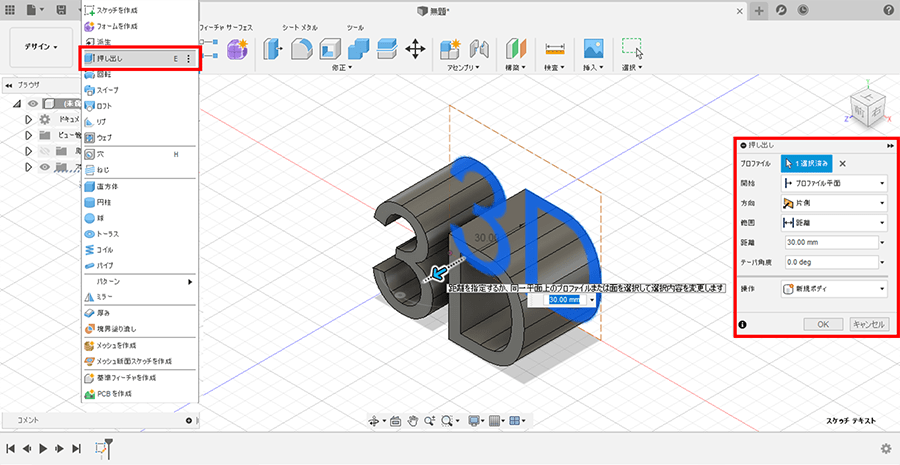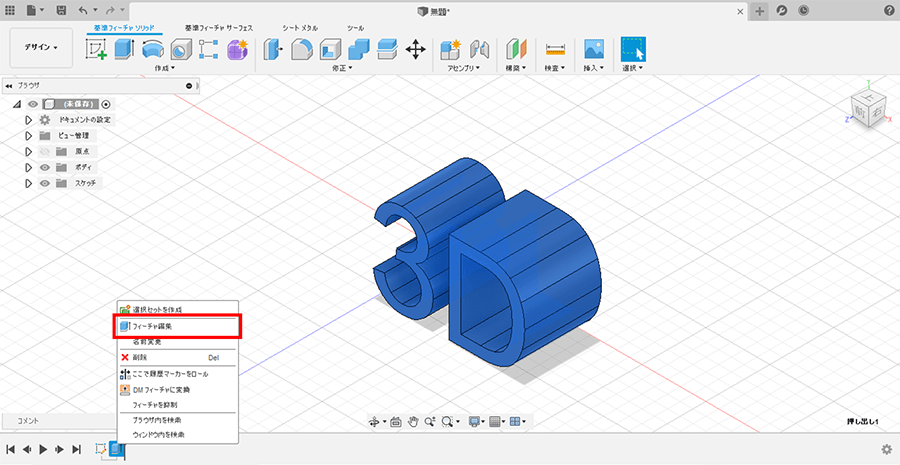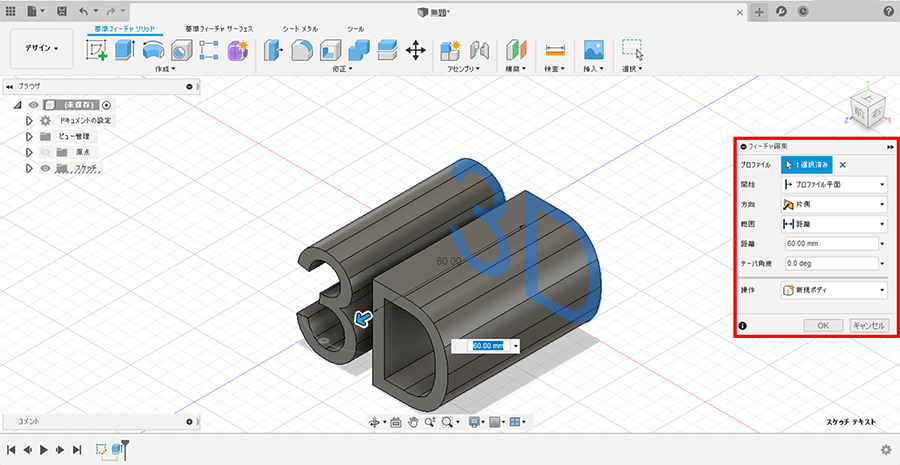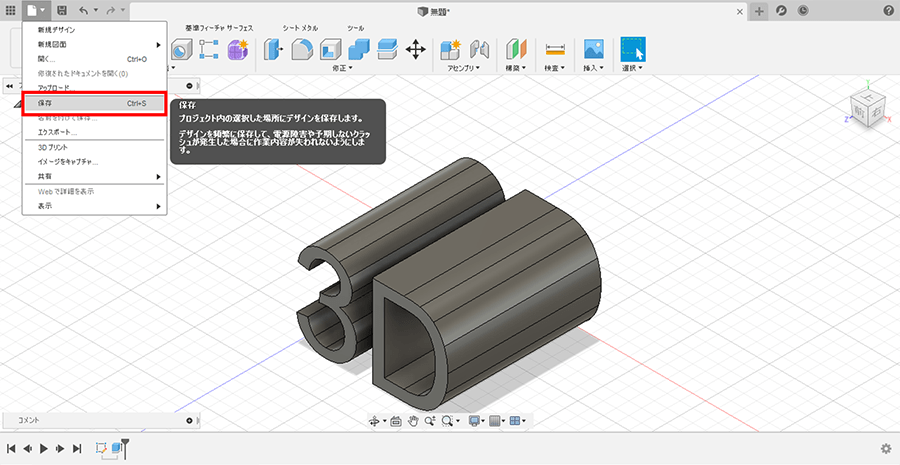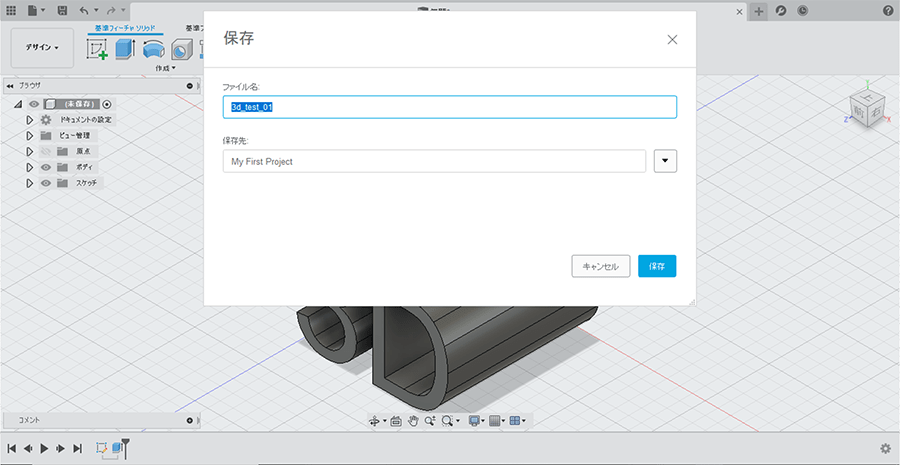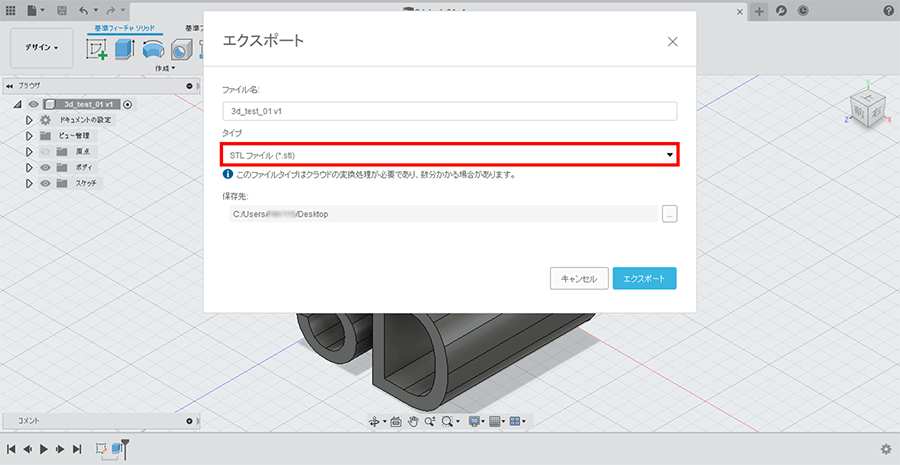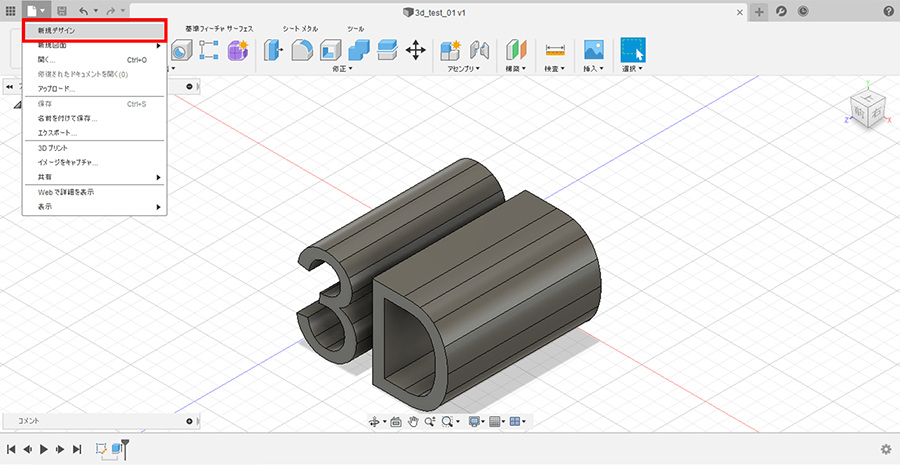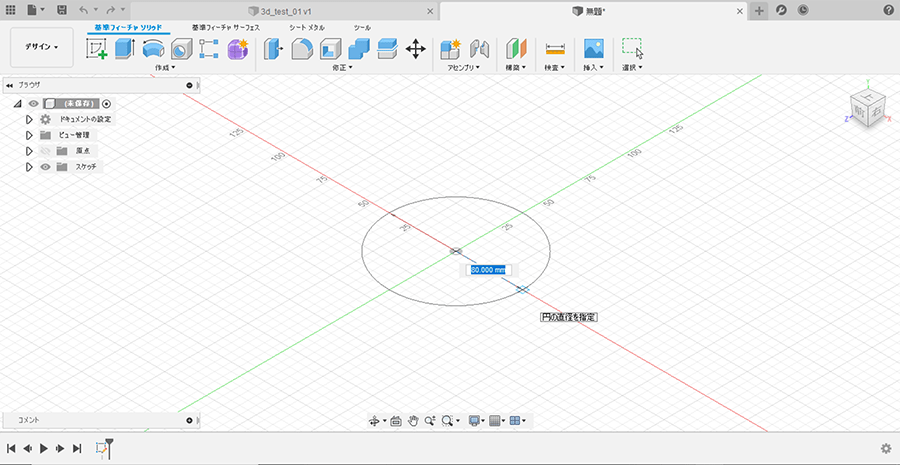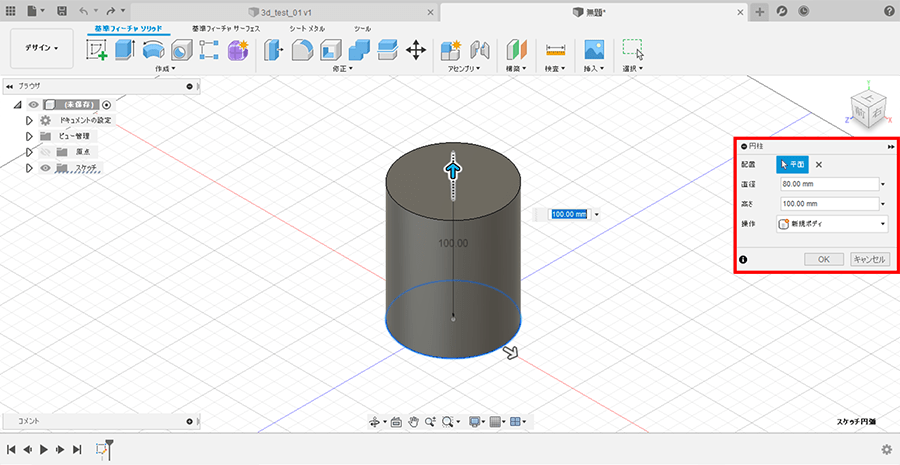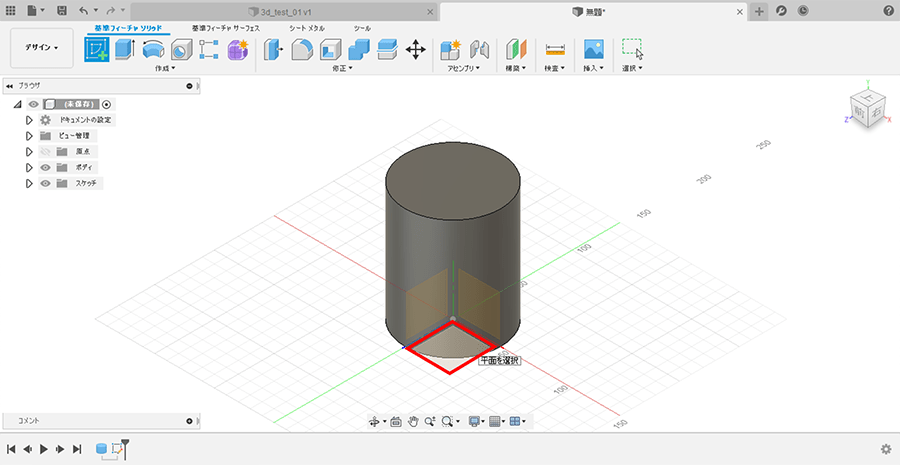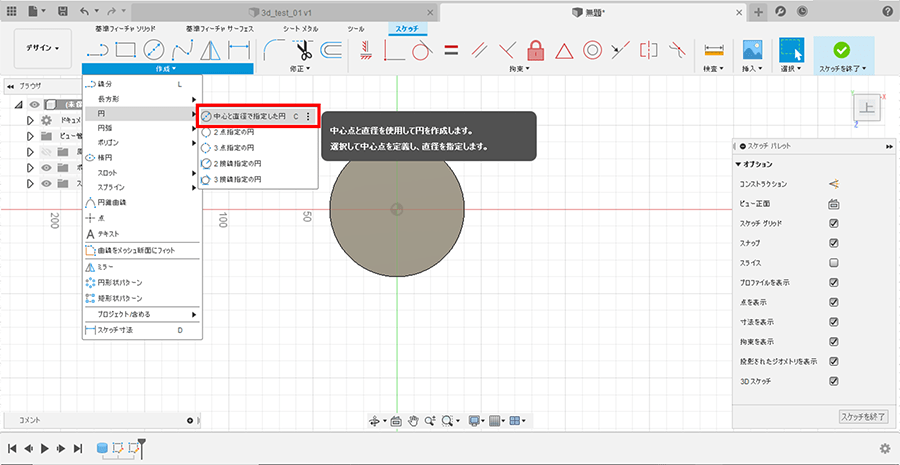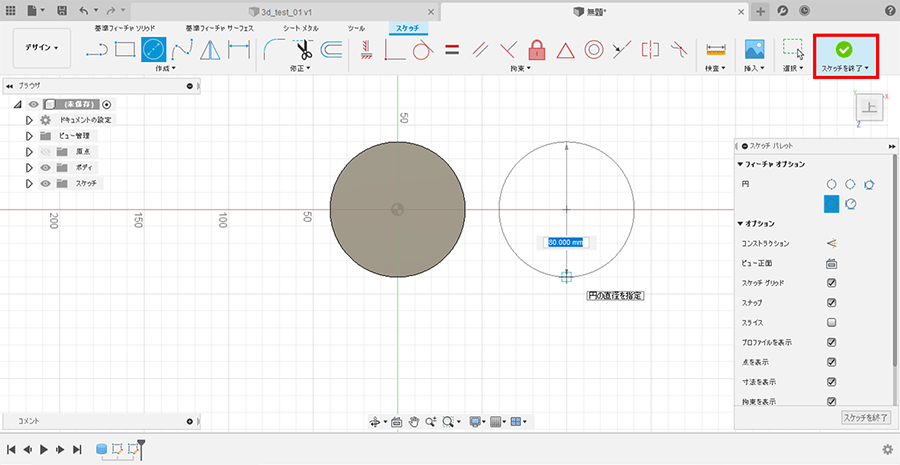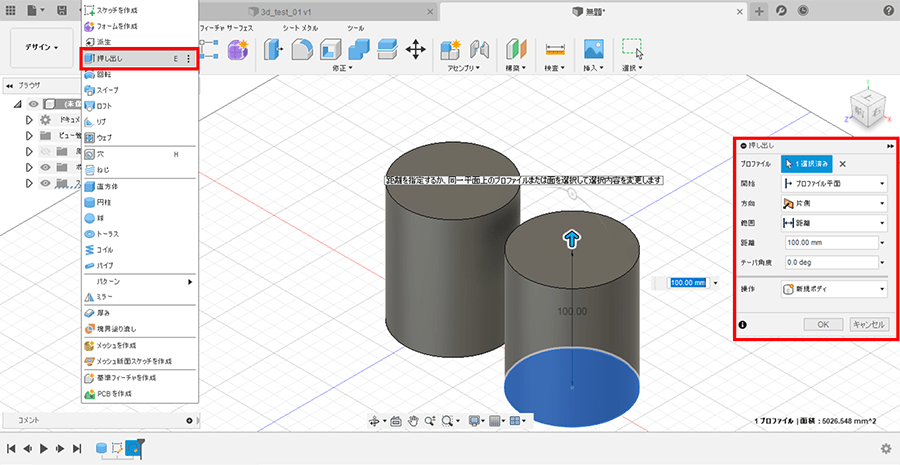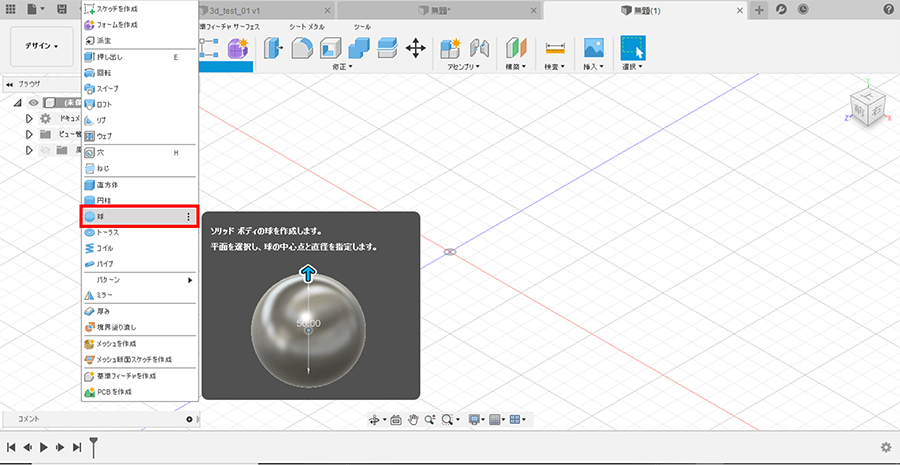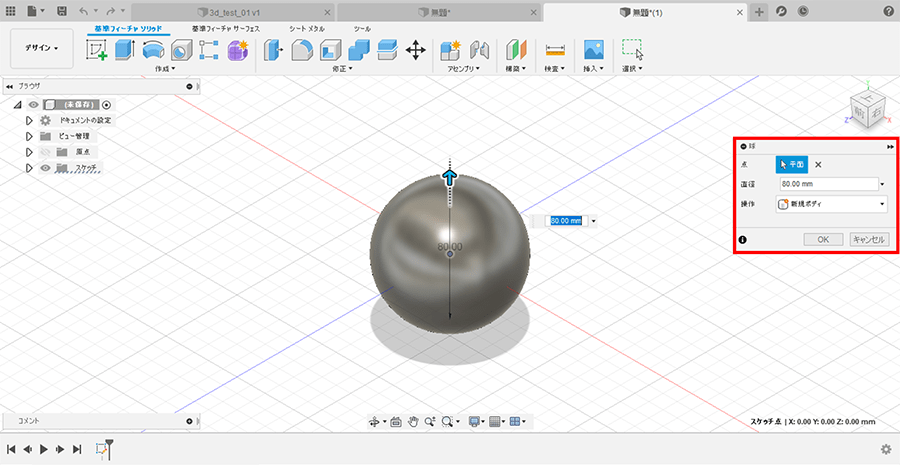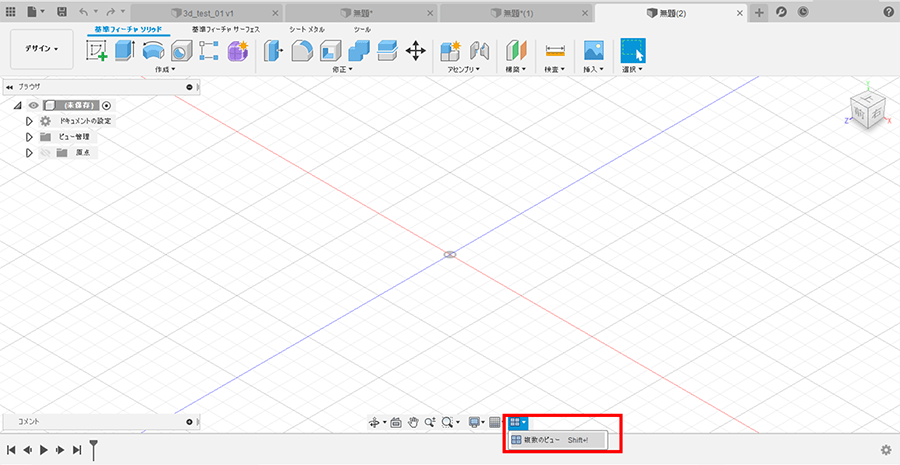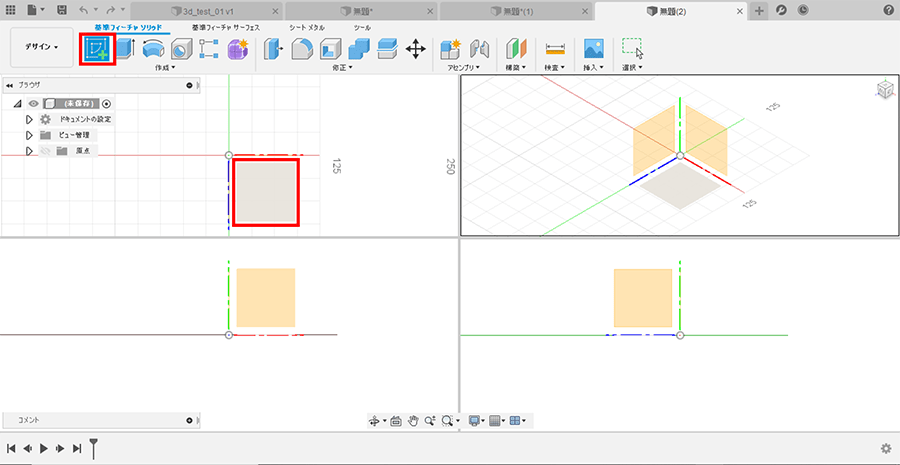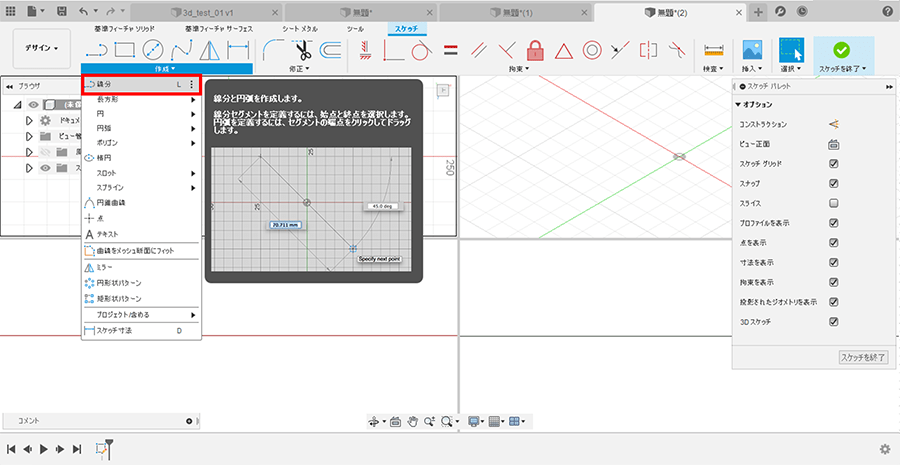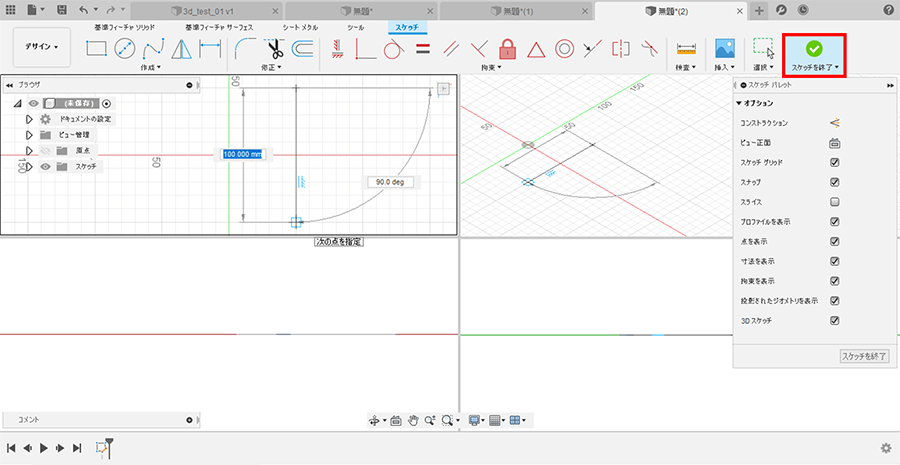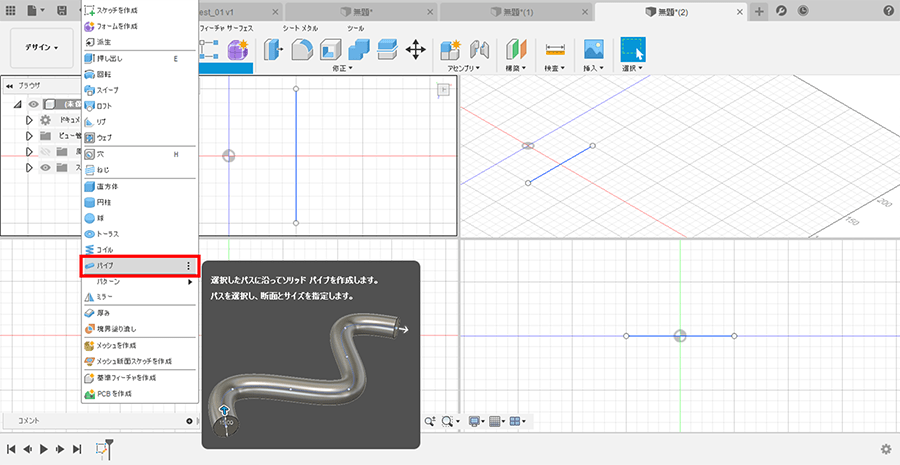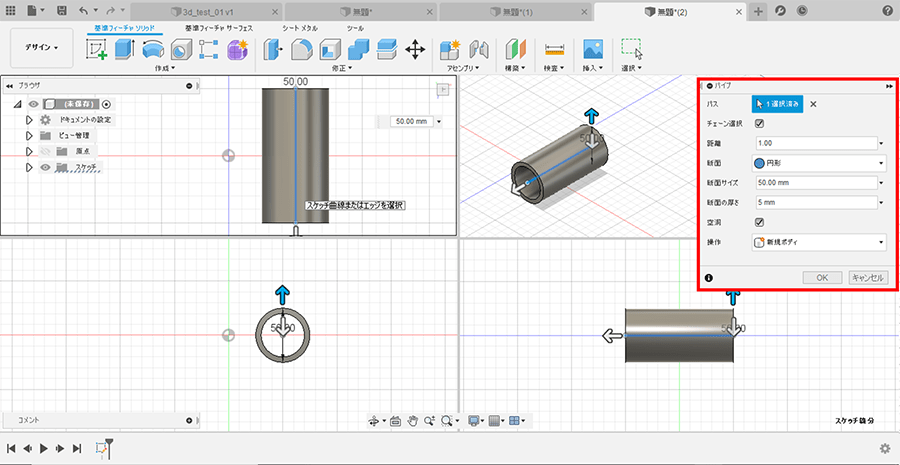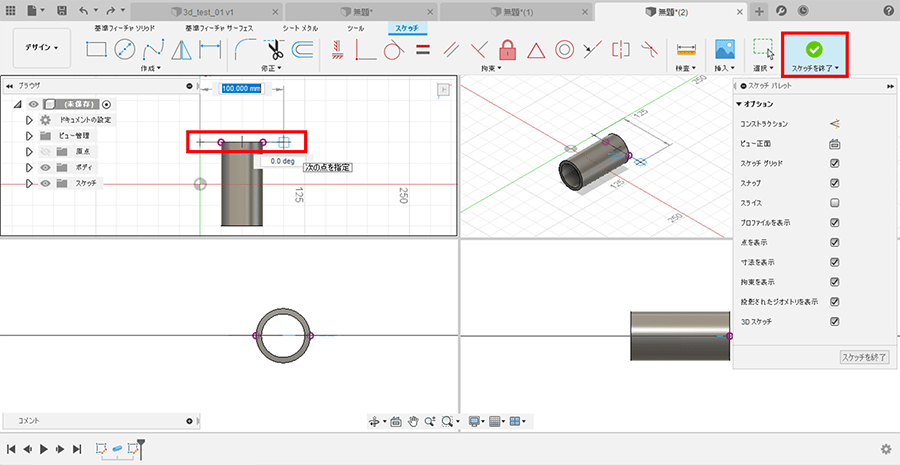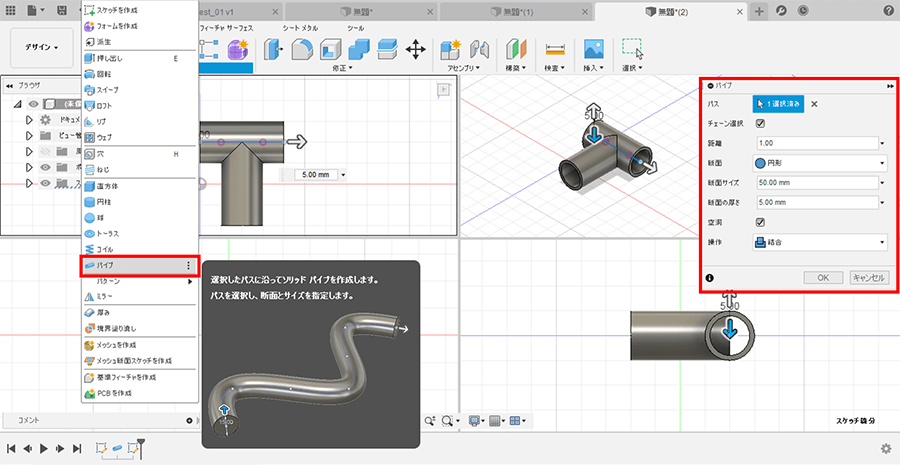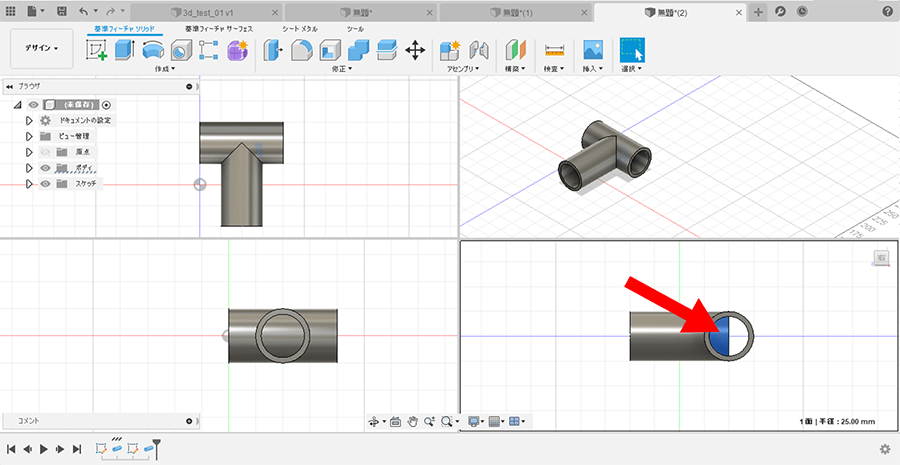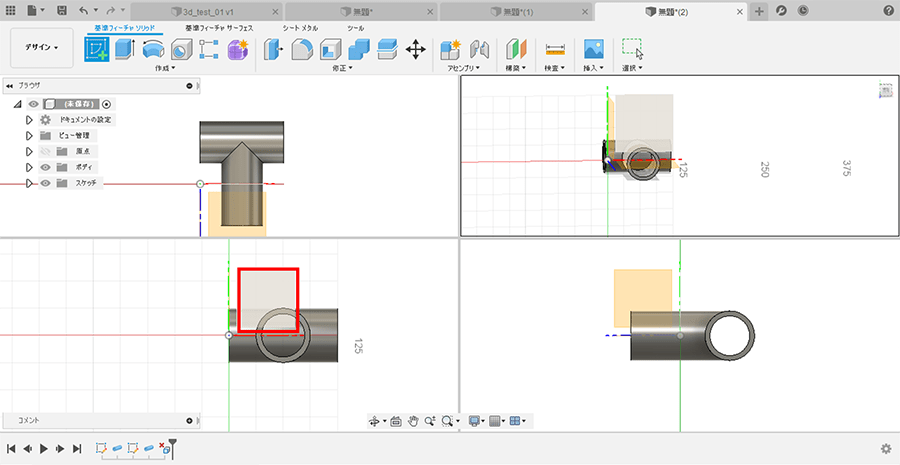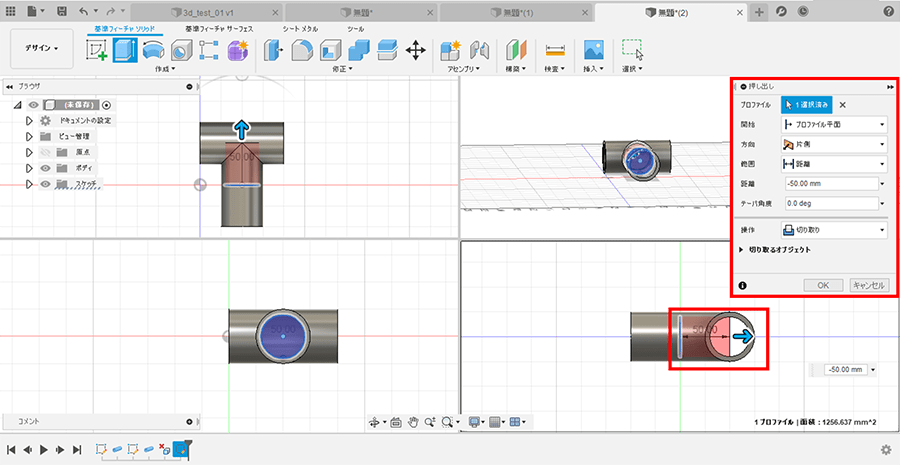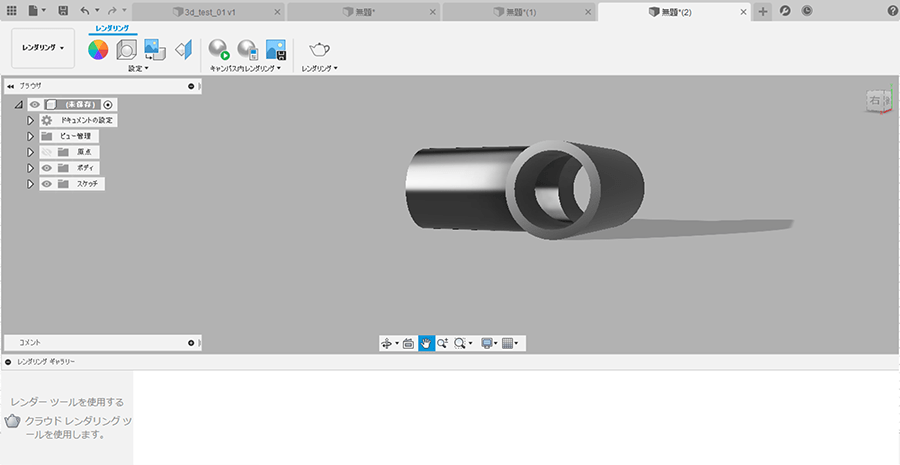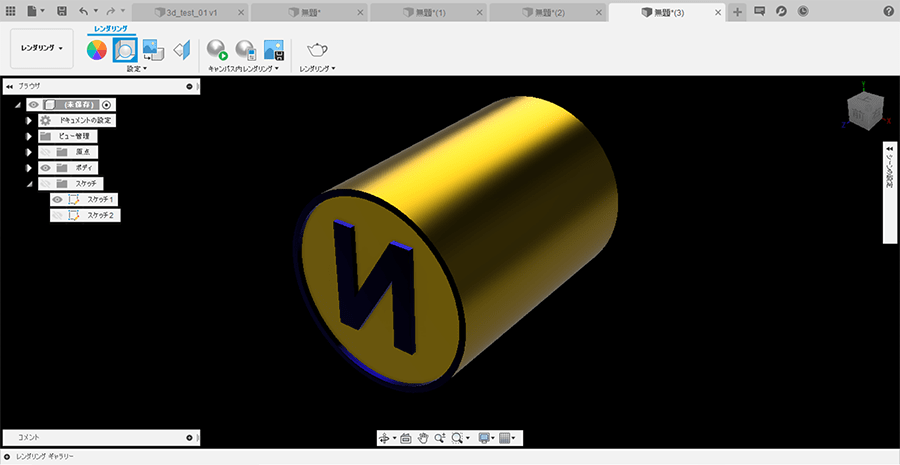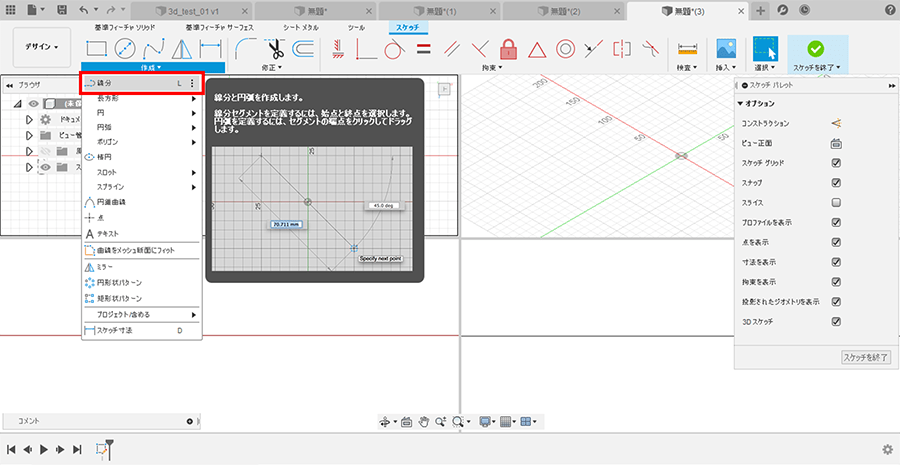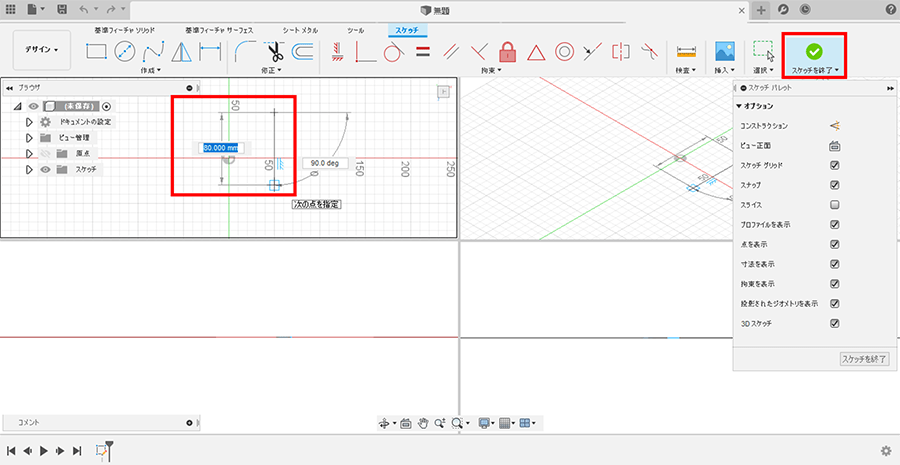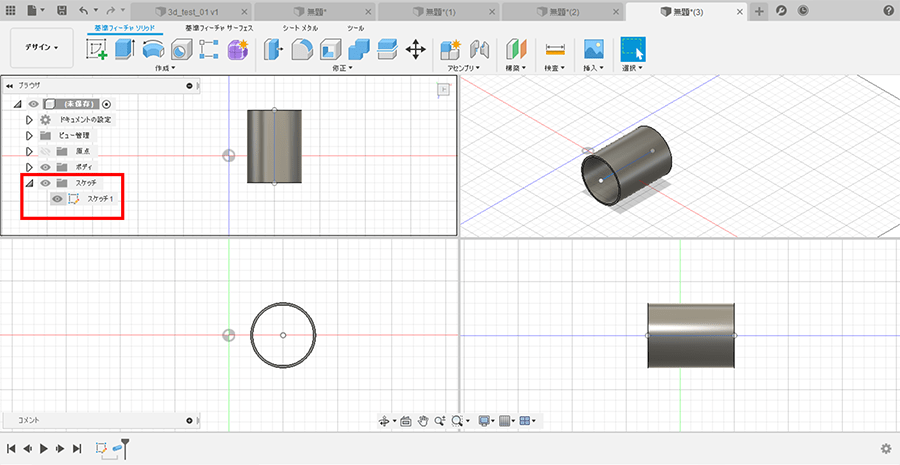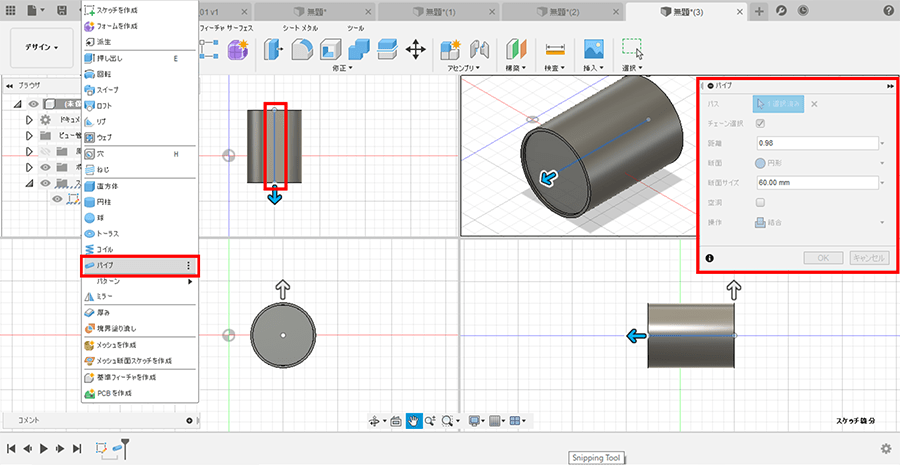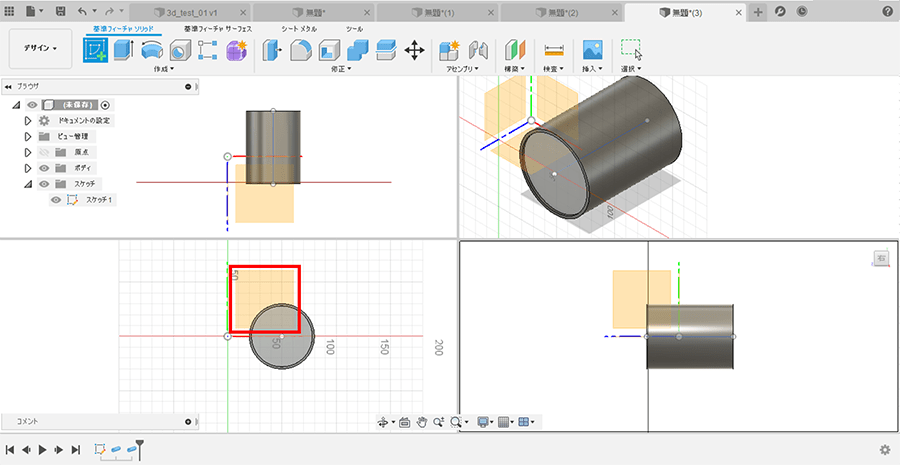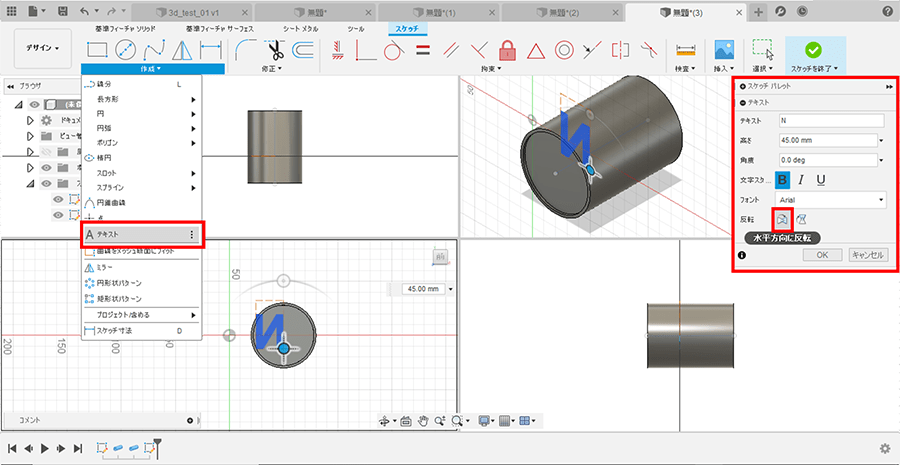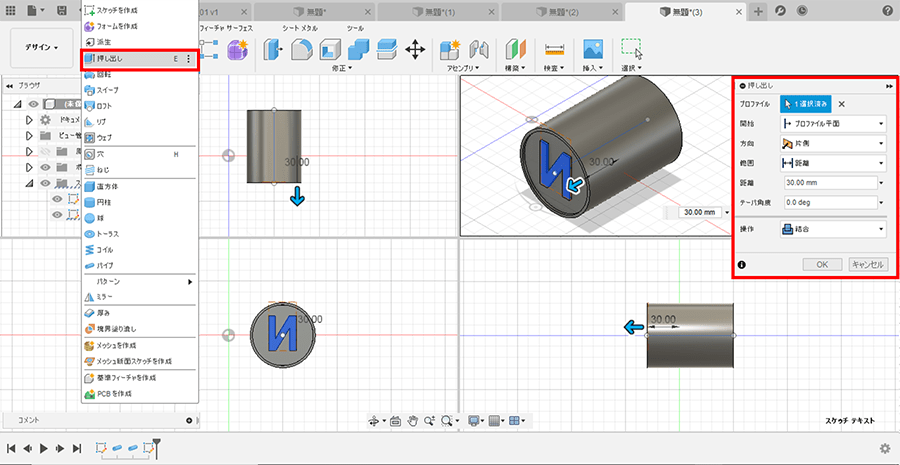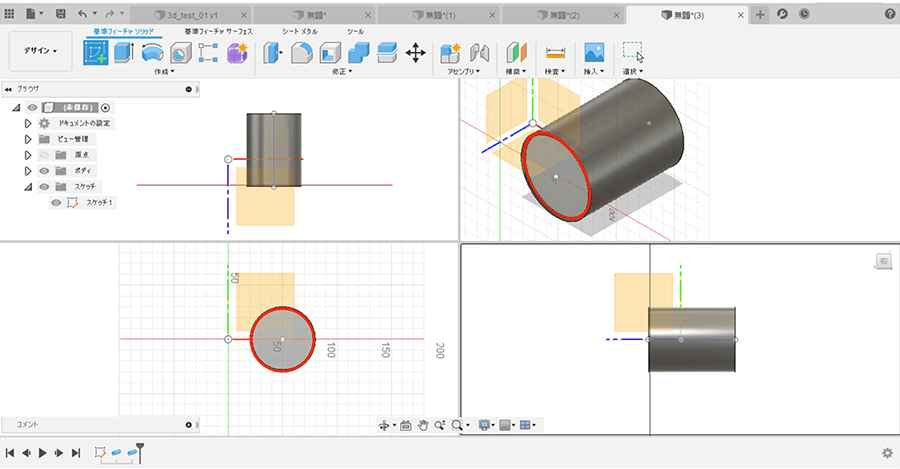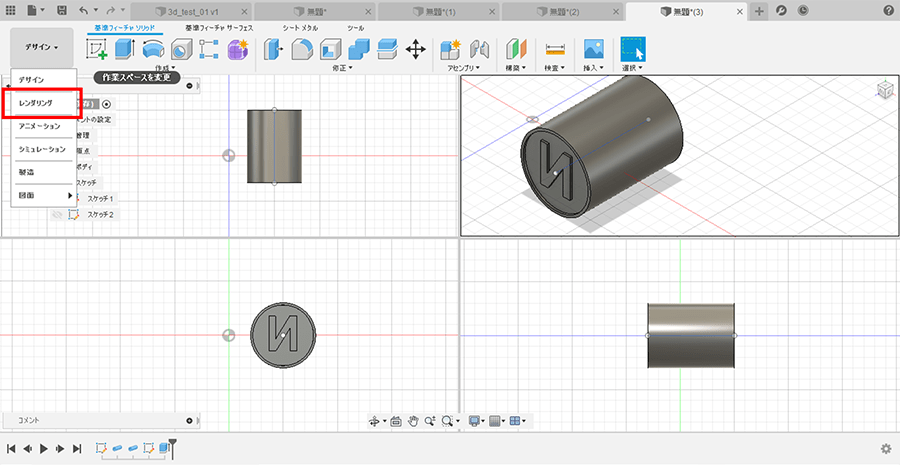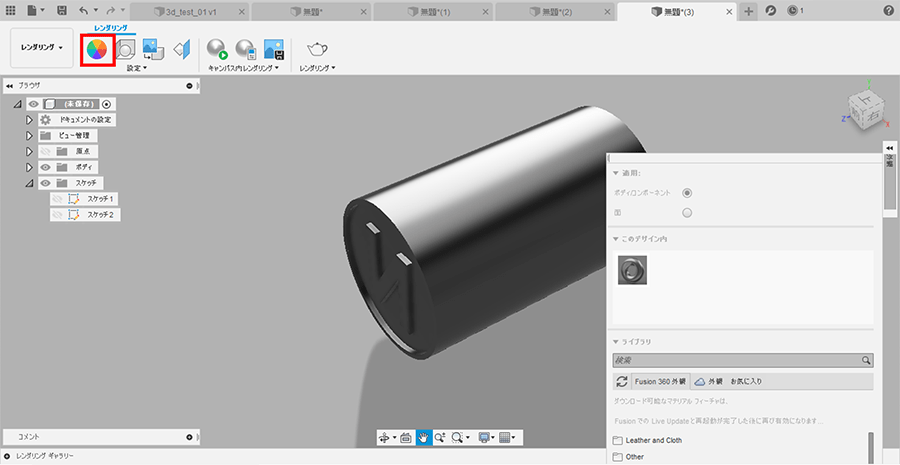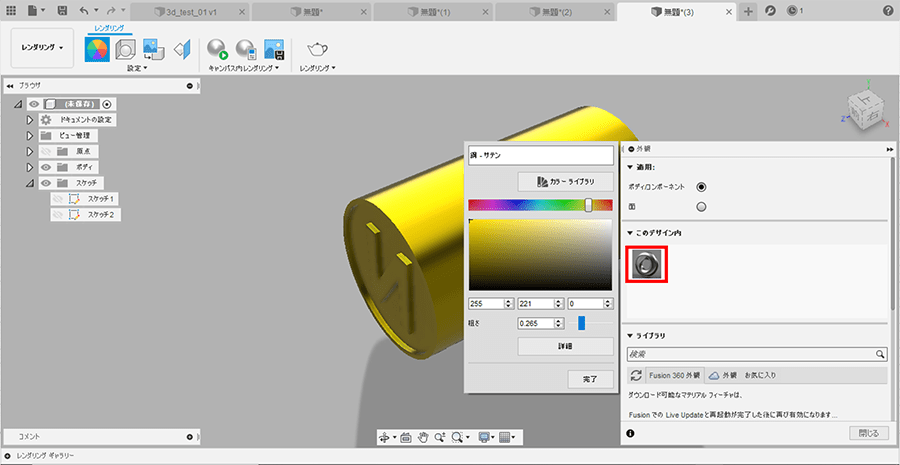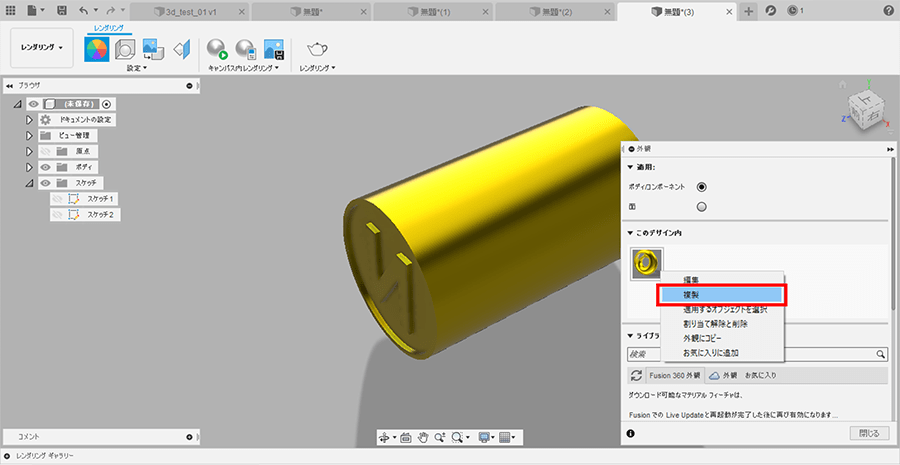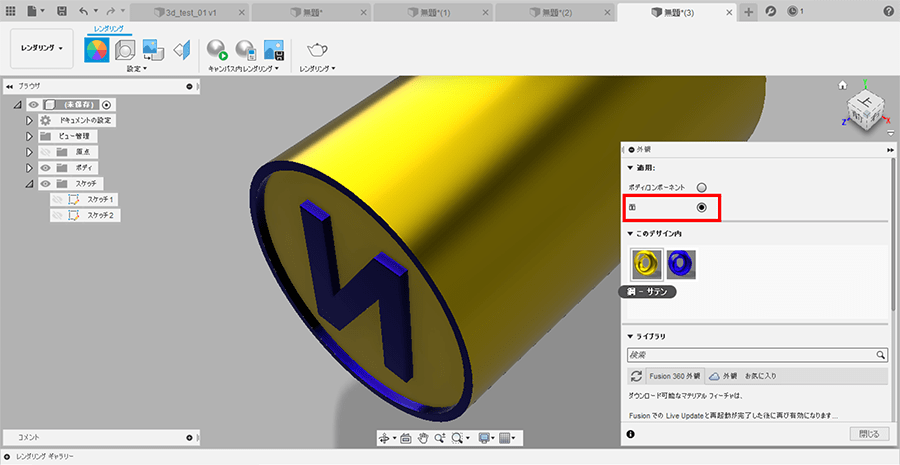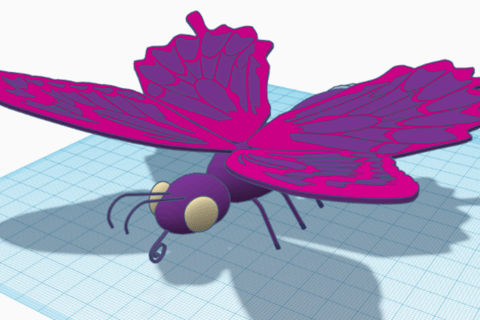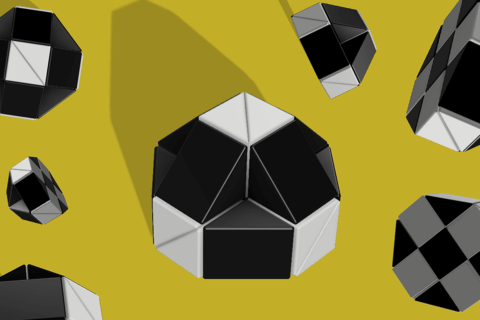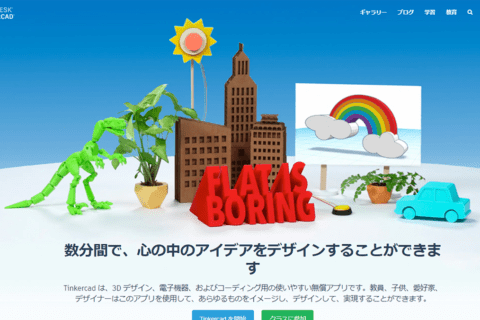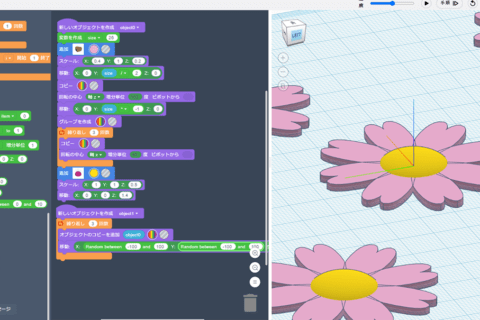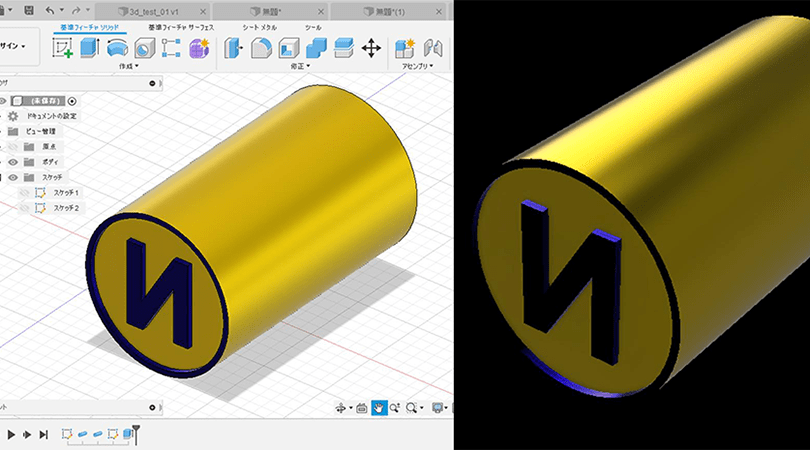
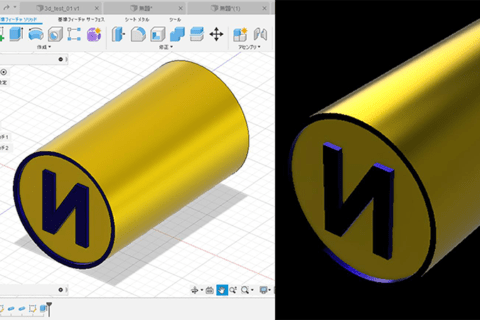
3Dデータは、ゲームや映像制作だけではなく、デジタルファブリケーションを使用した物作りとしても活用できます。
今回は、Autodesk Fusion360というCADソフトを使用して、3Dモデリング手法の基礎をご紹介します。
「Photoshopの3D機能を使って3Dオブジェクトを作成する」でご説明したPhotoshopの3Dの内容と比較をしながら試してみてください。
“Photoshopの3D機能を使って3Dオブジェクトを作成する”
https://www.pc-koubou.jp/magazine/24943
Autodesk Fusion360を用いた3Dモデリングの準備
「Photoshopの3D機能を使って3Dオブジェクトを作成する」でご紹介したPhotoshopは、3D機能を使用することができるものの、画像編集用のアプリケーションソフトウェアであるために、複雑なモデリングができません。
例えば、下記の様なT字のパイプジョイントを作成する際に、接続部位に穴を開けたり、はみ出した部位を削除することができません。
このような場合は3Dモデリング専用のソフトを用いて制作します。今回は冒頭で挙げた「Autodesk Fusion360」というソフトウェアを用いて作業を進めます。
Fusion360とは
Fusion360とは、Autodesk社が提供している3DCADソフトで、無料体験版が用意されています。
Autodesk Fusion360のサイトから無料体験版をダウンロードすることが可能です。
“CAD/CAM/CAE が統合されたまったく新しい 3D ツール| Fusion 360”. Autodesk , Inc.2019.
https://www.autodesk.co.jp/products/fusion-360/overview
基本画面
基本的なFusion360の画面と名称は以下の通りです。
ビューポート設定
ナビゲーションバーの一番右のビューポートを選択すると、複数のビューと単一のビューを切り替えることができます。
まずは単一ビューのままで作業を行なっていきます。
3Dテキストの作成
テキストツールによる文字の入力
「基本フィーチャソリッド >スケッチを作成」を選択します。
「平面を選択」より「前面」を選択します。
「作成▼ > テキスト」を選択し、テキストパネルの「テキスト」に、「3D」と入力します。
「高さ」や「フォント」を変更し「OK」を選び、「スケッチを終了」を選択します。
押し出しによるテキストの3D化
「基本フィーチャソリッド > 作成▼ > 押し出し」を選択します。
先ほどのテキストを選択し、押し出しパネルの「プロファイル」が「1選択済み」になることを確認します。
「距離」を「30mm」に変更し「OK」を選びます。
フューチャ編集
押し出しの数値に変更を加えるなど、再編集を行いたい場合には、画面左下の「履歴バー」から「押し出し」のアイコンを右クリックし、「フューチャ編集」を選択します。
フューチャ編集パネルが表示されるので「距離」を「60mm」に変更し「OK」を選びます。
保存と書き出し
保存
ファイルをAutodesk内サーバーに保存をする場合には「メニューバー > ファイル > 保存」を選択します。
ファイル名と保存先を決めて「保存」をします。
保存したファイルを開くには、「データパネルを表示」を選択し、データファイルを選択してください。
ローカルに保存をする場合には「メニューバー > ファイル > エクスポート」を選択し、「保存先」をデスクトップ等にして「エクスポート」を選択します。
STLで書き出し
STLファイルで書き出すことで3Dプリンターで出力をすることができます。
「ブラウザ」の「ドキュメントの設定」を右クリックし、「STL形式で保存」を選択します。
書き出すオブジェクトを選び、「OK」をクリックします。
名前と保存先を設定し、「保存」をします。
また、「メニューバー > ファイル > エクスポート」を選択し、「タイプ」を「STLファイル(stl)」にすることでSTLファイルを書き出すことができます。
(この場合は、事前にAutodesk内サーバーに保存をする必要があります。)
図形のモデリング
円柱の作成
「メニューバー > ファイル > 新規デザイン」を選択して、新しく作業画面を立ち上げます。
「基本フィーチャソリッド > 作成▼ > 円柱」を選択します。
「平面を選択(上面)」を選び、円の中心を決定して直径を決めます。
今回は直径を「80mm」、高さを「100mm」としました。(操作:新規ボディ)
これで円柱の完成です。
スケッチで円を書き、押し出して円柱を作成することも可能です。
「基本フィーチャソリッド > スケッチを作成 > 平面を選択(上面)」を選びます。
「作成▼ > 円 > 中心と直径で指定した円」を選択し、正円を描画して「スケッチを終了」を押下します。
正円を選び、「基本フィーチャソリッド > 作成▼ > 押し出し」を選択、高さを「100mm」とします。
球体の作成
新規デザインを立ち上げて、「基本フィーチャソリッド > 作成▼ > 球」を選択します。
「平面を選択(上面)」を選択し、円の中心となる位置をクリックして直径を決めていきます。
今回は直径を「80mm」としました。(操作:新規ボディ)
これで球体の完成です。
パイプの作成
新規デザインを立ち上げて、ビューポートより「複数のビュー」に切り替えてみましょう。
「基本フィーチャソリッド > スケッチを作成 > 平面を選択(上面)」を選択します。
「線分」を選択し、始点から「100mm」の直線を書き「スケッチを終了」にします。
「基本フィーチャソリッド > 作成▼ > パイプ」を選び、先ほどの直線パスを選択します。
「空洞」にチェックを入れ、「断面サイズ」と「断面の厚さ」を入力します。
今回は「断面サイズ」を「50mm」、「断面の厚さ」を「5mm」としました。(操作:新規ボディ)
これでパイプの完成です。
T字のパイプジョイントの作成
先ほど作成したパイプを利用して、T字のパイプジョイントを作成してみましょう。
「基本フィーチャソリッド > スケッチを作成 > 平面を選択(上面)」から、先ほどのパイプの垂直となるように直線パスを書きます。
(始点、もしくは終点が原点に重ならないように直線を書きます)
先ほどと同サイズでパイプを制作し、操作を「結合」に変更します。
「右面」から見て、最初に描画したパイプの内側にはみ出した部位を選択し、deleteキーを押下して削除します。
続いて、「基本フィーチャソリッド > スケッチを作成 > 平面を選択(前面)」を選びます。
「作成▼ > 円 > 2点指定の円」を選び、先ほど作成したパイプの内側となる2点を選択して「スケッチを終了」をします。
描画した円を選択し、「作成▼ > 押し出し」を選びます。
「距離」を最初に描画したパイプの半分まで伸ばし、「操作:切り抜き」にします。
すると、最初に描画したパイプの連結部側の側面に穴を空けることができます。
これでT字のパイプジョイントの完成です。
3Dモデリングによるハンコの作成
モデリング
面のサイズが「60mm」、長さは「80mm」の以下のようなハンコを作成します。
新規デザインを立ち上げて、「基本フィーチャソリッド > スケッチを作成 > 平面を選択(上面)> 線分」を選択します。
「80mm」の直線を描画してから「スケッチを終了」します。
「基本フィーチャソリッド > 作成▼ > パイプ」から、直線パスを選択します。
空洞にチェックを入れ、「断面サイズ:60mm」「断面の厚さ:2mm」「操作:新規ボディ」を選びます。
ブラウザのスケッチの「▷」を押下し、非表示になっている「スケッチ1」を表示します。
再び「基本フィーチャーソリッド > 作成▼ > パイプ」から、直線パスを選択します。
空洞のチェックを外し、「距離:0.98」「断面サイズ:60mm」「操作:結合」を選びます。
「基本フィーチャーソリッド > スケッチを作成 > 平面を選択(前面)> 作成▼ > テキスト」を選択します。
※1:「平面を選択」で円柱の底面を選択することで以下(テキストの移動)を省略して行うことが可能です。
テキストパネルの「テキスト」に「N」と入力し、「高さ:45mm」「文字スタイル:太字」「反転:水平方向に反転」「OK」を押下します。
先ほど入力したテキストを右クリックし、「移動/コピー」を選択します。
「オブジェクトを移動:スケッチオブジェクト」、テキストを選択し、中央に移動し「OK」を押下します。
「基本フィーチャソリッド > 作成▼ > 押し出し」から、押し出し距離を調整し、「操作:結合」を選びます。
この際に、押し出しのプロファイルとしてテキストが選択しにくい場合には、一度ブラウザのボディを非表示にし、テキストを選択してからボディを再表示して押し出してみましょう。
※1:「平面を選択」で円柱の底面を選択
「基本フィーチャーソリッド > スケッチを作成 > 平面を選択」で円柱の底面を選択します。
「作成▼ > テキスト」を選択し、テキストを入力すると、円柱の底面の位置にテキストが書かれます。
パイプとの凹凸に合わせて「押し出し」を行えば、完了です。
テクスチャ
「デザイン」から「レンダリング」に変更し、「外観」のアイコンをクリックします。
「このデザイン」の中のテクスチャをWクリックして色を変更します。
「このデザイン」の中のテクスチャを右クリックして複製します。
複製したテクスチャの色を変更し、オブジェクトにドラッグ&ドロップして、オブジェクト全体の色を変更してみましょう。
はじめのテクスチャ(金色)を選択後、「適用:面」に変更し、テキスト(N)とパイプ部分のそれぞれにドラッグ&ドロップして色を変えてみます。
以上で、3Dモデリングによるハンコが作成できました。
「Photoshopの3D機能を使って3Dオブジェクトを作成する」では、多くの方に慣れ親しまれているPhotoshopを使用した3Dモデリング手法をご紹介させて頂きました。
“Photoshopの3D機能を使って3Dオブジェクトを作成する”
https://www.pc-koubou.jp/magazine/24943
そして今回は、前回と同じ工程をFusion360を使用してご紹介させて頂きました。
「3Dモデリング」は、多くの機能と複数の画面を要するために難しいと思われがちです。
しかし、今回の方がよりスムーズに3Dオブジェクトを完成することができたのではないでしょうか。
また、Photoshopの3D機能では困難な形状もFusion360を使用すると作成することができました。
今回の内容で取り上げた図形の描画、押し出しによる連結や切り取りといった機能のみでも、様々なオブジェクトを制作することが可能です。
ぜひ挑戦してみてください。

取り上げられにくい社会問題を題材にしたメディア表現や、デジタルファブリケーションを用いたプロダクト制作を行う。
現在は、車椅子用のアダプター式自転車、オープン・ハンドサイクルの開発を手掛ける。
情報科学芸術大学院大学[IAMAS] プロジェクト研究補助員
名古屋学芸大学、日本総合ビジネス専門学校、名古屋ファッション専門学校 技手・非常勤講師
![NEXMAG[ネクスマグ] パソコン工房](/magazine/assets/images/common/logo.svg)