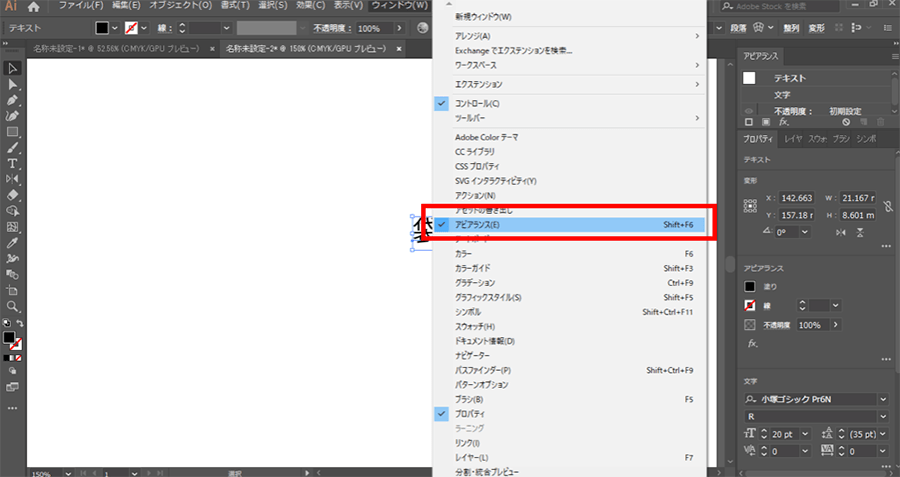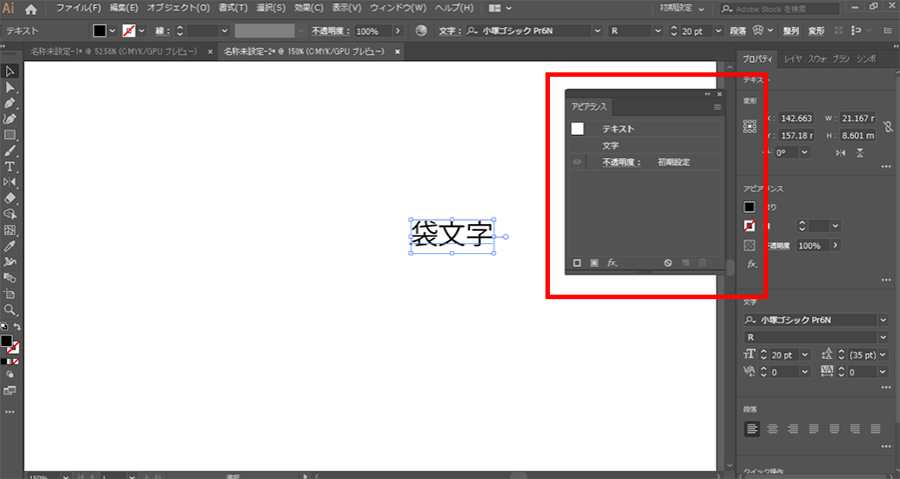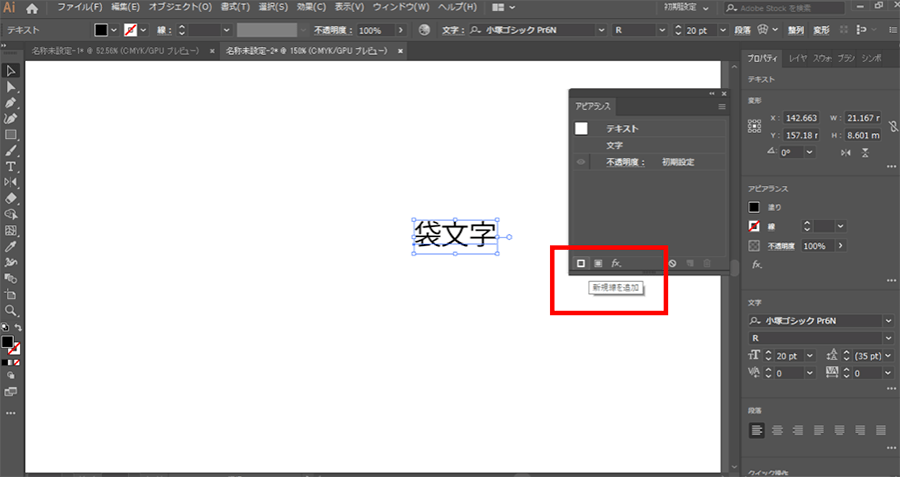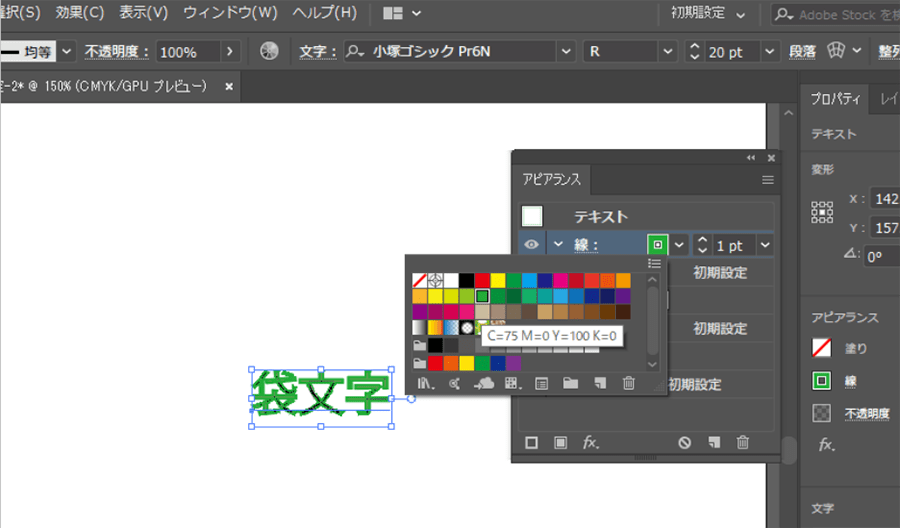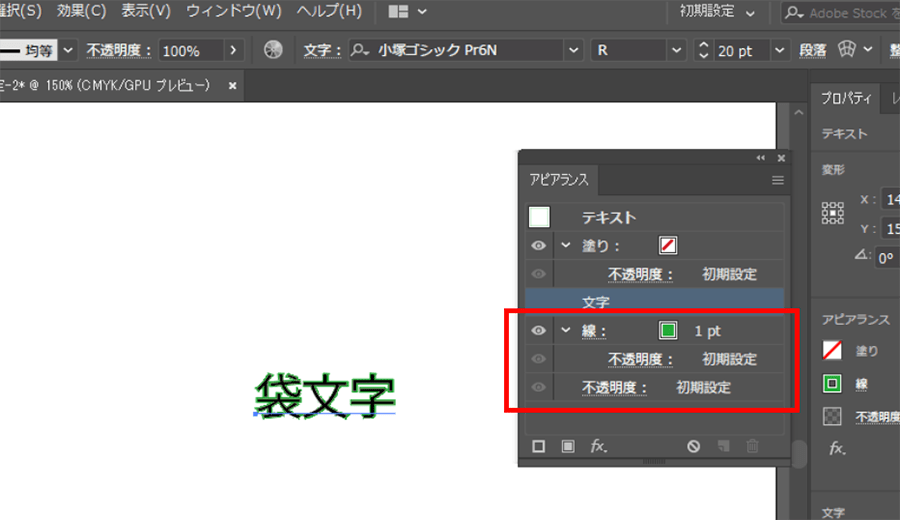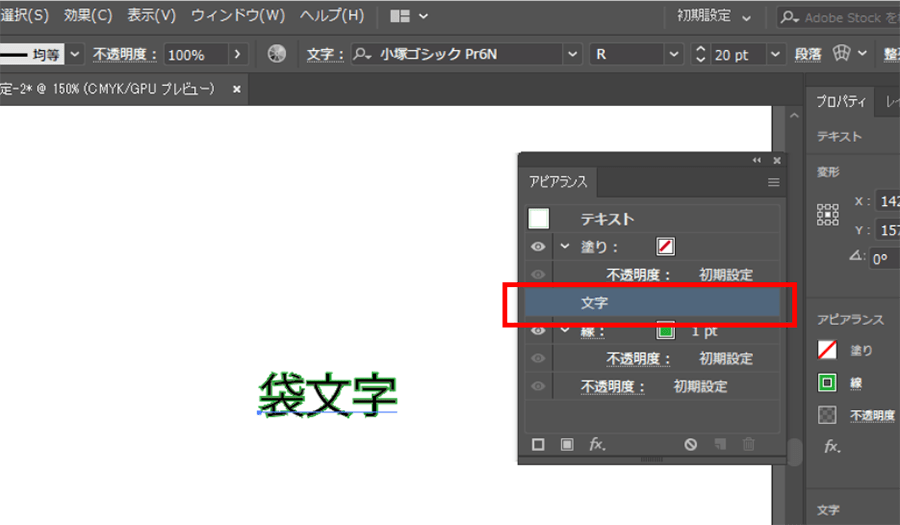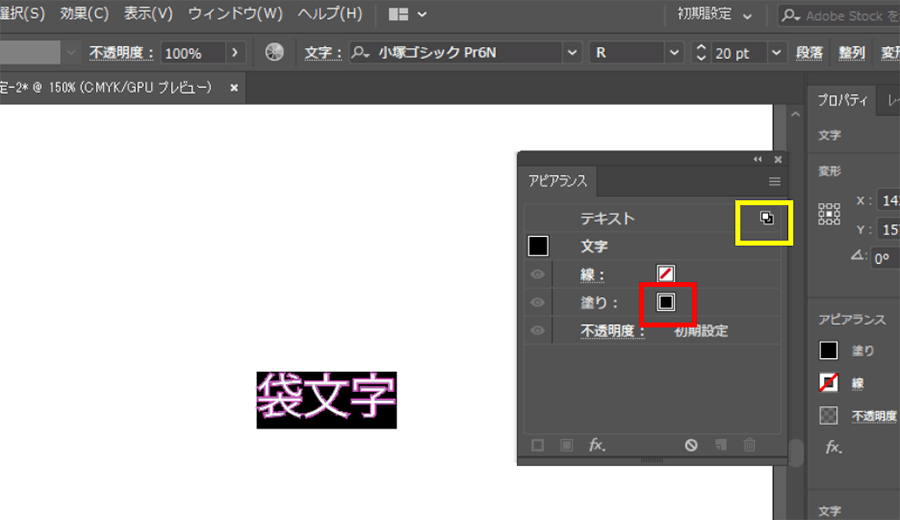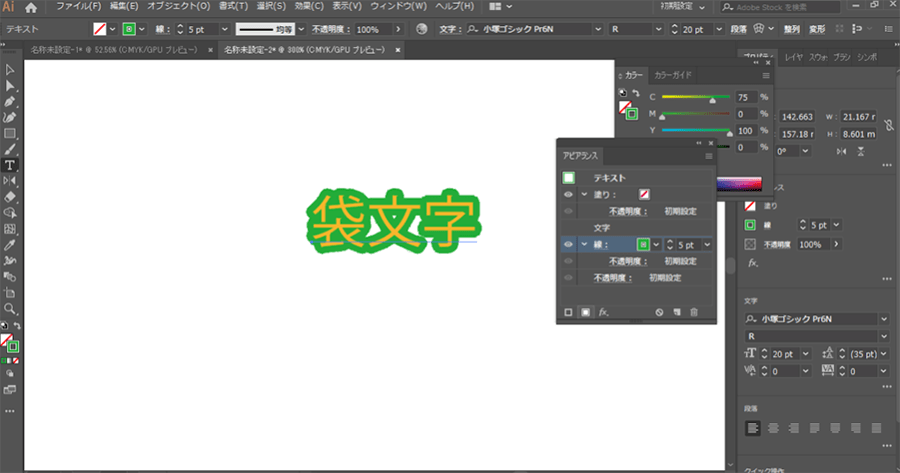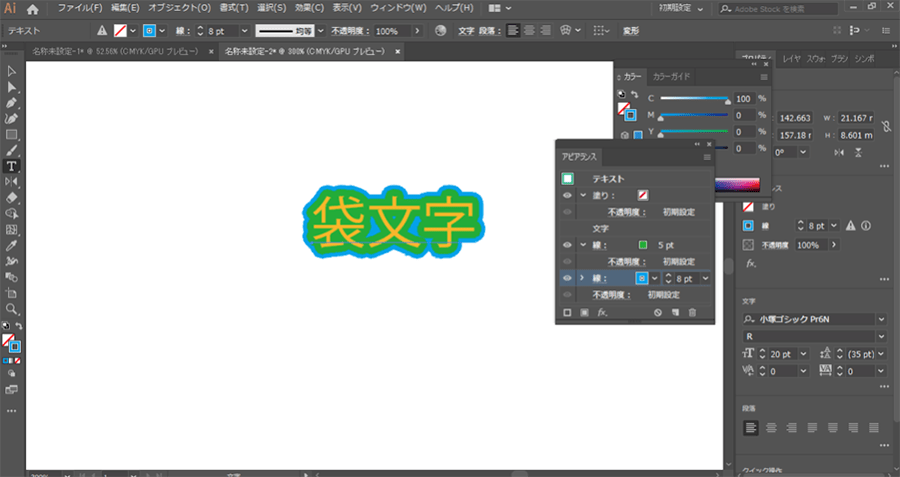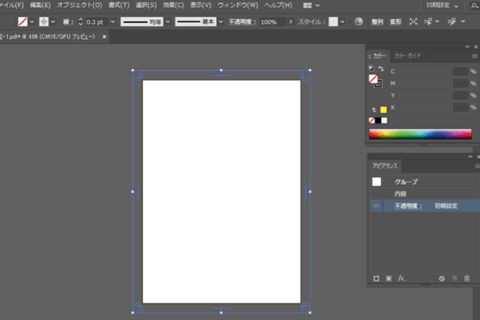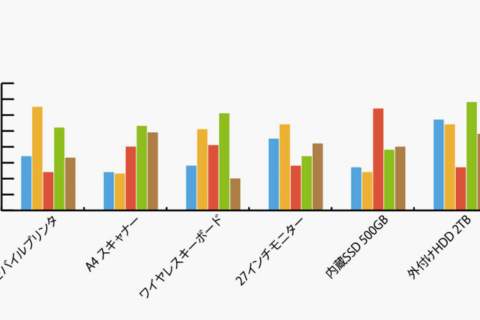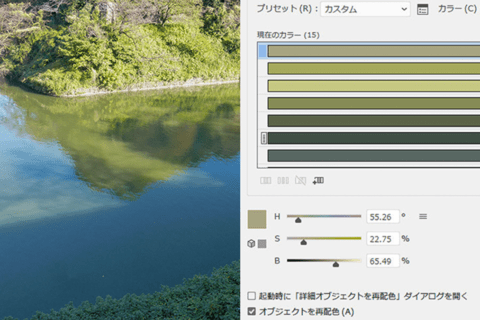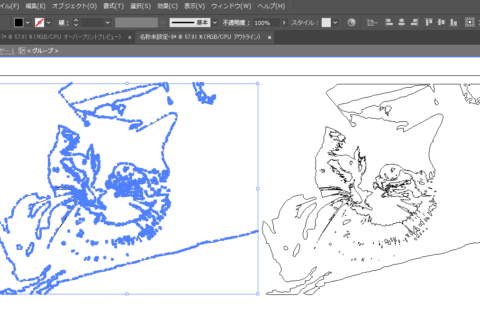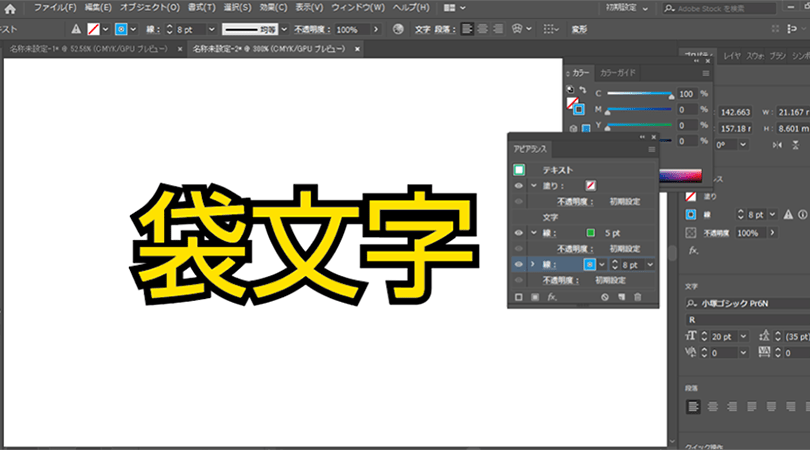
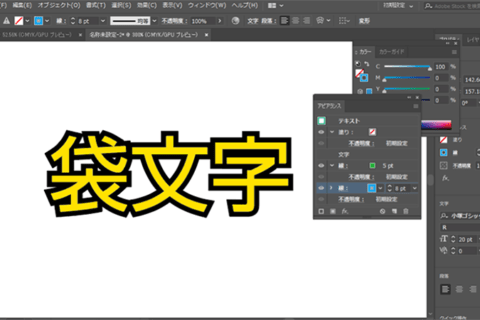
イラストレーターで袋文字(縁取り文字)を作る際、線を設定するだけでは文字がつぶれてしまいます。文字を2つ重ね、線を太くした文字と、通常の文字を重ねるという方法もありますが、手間がかかる上に調整や編集がしづらくなってしまいます。
この記事では「アピアランス」を用いて、文字がつぶれず調整や文字変更もしやすい袋文字を作る手順についてご紹介します。
1.アピアランスで線を追加する
あらかじめIllustratorで新規ドキュメントを作成し、何か文字を入力しておきます。
準備ができたら、今回の作業に使用する「アピアランスパネル」を表示します。
画面上部にあるメニューの「ウィンドウ」をクリックして表示される項目から、「アピアランス」を選択してクリックします。
クリックすると、「アピアランスパネル」が表示されます。
先ほど入力した文字を選択ツールで選択した状態で、「アピアランスパネル」の中の「新規線を追加」をクリックします。
新しく追加された「線」を「アピアランスパネル」の中から選択して線に色を設定します。
作成した線に色を設定することができたら、その線を「文字」の項目より下の位置にドラッグ&ドロップで移動します。
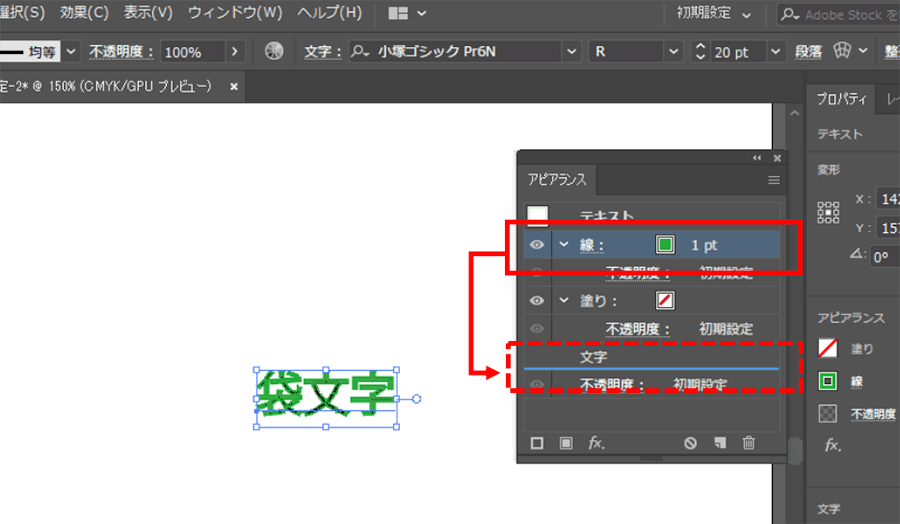 作成した線の設定を上図「文字」の項目の下にドラッグ&ドロップ
作成した線の設定を上図「文字」の項目の下にドラッグ&ドロップ
下図のような配置になっていれば大丈夫です。
2.アピアランスで塗りの色を変更する
次にアピアランスパネル内の「文字」の部分をダブルクリックで選択します。
下図の状態になったら、アピアランスパネル内の下図赤枠部分をクリックして、「塗り」の色を変更します。なお、先ほどの線の設定に戻る場合は下図黄枠のアイコンをクリックすると戻ることができます。
3.アピアランスで縁の太さや形状を調整する
塗りの色を変更すると、下図のような袋文字ができあがります。
線の数値を変えることで、縁の太さを調整することができます。
もし、二重の袋文字を作りたい場合は、上記の手順で新規線を追加していくだけで、作成することができます。
また、通常の線と同様に角の形状を調整すると、角が丸い縁のついた袋文字も作成することができます。
ここまでアピアランスパネルを利用した袋文字の作成方法をご紹介しました。
この方法だと、複数のオブジェクトやレイヤーに設定が分かれることもなく、アウトライン化しなければ文字の編集も行うことができるため、修正や変更が発生しそうな文字に袋文字を設定したい場合に有効な方法です。
時間短縮にもなるので、ぜひ覚えておきたいテクニックです。
[ネクスマグ] 編集部
パソコンでできるこんなことやあんなこと、便利な使い方など、様々なパソコン活用方法が「わかる!」「みつかる!」記事を書いています
![NEXMAG[ネクスマグ] パソコン工房](/magazine/assets/images/common/logo.svg)