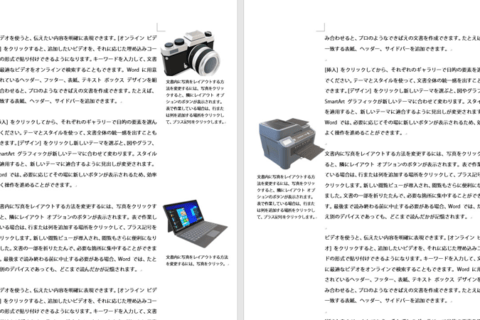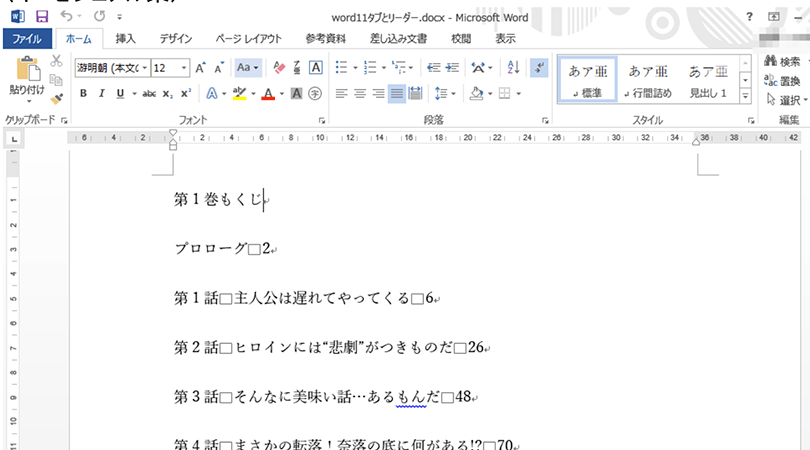
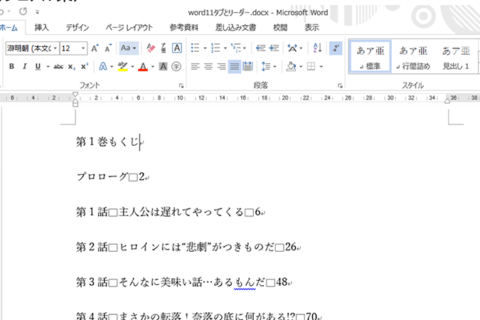
Wordで文章を入力中に、スペースを入れて見た目を整えた経験がある人も多いでしょう。しかし、スペースキーでの調整はほとんどの場合でズレが生じます。Tabキーでの調整方法を知っておけば、文字位置をピッタリ調整できます。今回はTabキーを使用する「タブとリーダー」の設定方法について紹介します。
1.揃えたい箇所を範囲選択して[段落]ダイアログランチャーをクリックする
Tabキーで自在にスペースを作るために、まずは設定したい文章を範囲選択します。このとき、スペースで文字間を調整している場合はスペースがない状態に戻しておきます。範囲選択後、「ホーム」タブにある段落の項目右下にある「段落ダイアログランチャー」をクリックして表示させます。
2.[タブ設定]をクリックする
段落ダイアログランチャーが表示されたら、左下にある[タブ設定]をクリックします。
3.[字数]→[配置]→[リーダー]の順に設定する
「タブとリーダー」ダイアログボックスが表示されたらTabキーを押したときのアクションが設定できるようになります。
Tabキーを押したときに空けたい字数を入力してEnterキーを押します。続いてそのときの文字の配置(左揃えや右揃えなど)を設定していきます。特に必要がなければ左揃えのままで良いでしょう。
最後にリーダー(三点リーダーなど)のあるなしを指定できます。特に必要なければ「なし」で問題ありません。
これら3項目を指定したら[設定]をクリックすることでTabキーの動作を設定できます。この設定のポイントは1行の中で複数のTabキー動作の設定が行えるという点です。
1度目は4字(左揃え、リーダーなし)、2度目は10字(左揃え、リーダーなし)、3度目は35字(右揃え、リーダー⑤)と指定した場合は、Tabキーを押すと上の画面のように表示されます。
ルーラーでの調整も可能
タブ位置を変更したい場合は、ルーラー上に表示される記号を左右にドラッグすることで変更できます。
※ルーラーが表示されていない場合は、[表示]タブ→[ルーラー]にチェックを入れれば表示されます
また、記号を下方向にドラッグすることで削除することも可能です。もちろん「タブとリーダー」ダイアログボックスから設定を削除することもできます。
最初に範囲選択した理由としては、文書の中でスペース確保の間隔が異なるケースもあるからです。タブとリーダー機能をうまく活用して、より見た目がきれいな文書作成を心がけましょう。
[ネクスマグ] 編集部
パソコンでできるこんなことやあんなこと、便利な使い方など、様々なパソコン活用方法が「わかる!」「みつかる!」記事を書いています。
![NEXMAG[ネクスマグ] パソコン工房](/magazine/assets/images/common/logo.svg)
![[段落]ダイアログランチャーをクリック [段落]ダイアログランチャーをクリック](https://www.pc-koubou.jp/magazine/wp-content/uploads/2019/08/word_tab_leader_image02.png)
![[タブ設定]をクリック [タブ設定]をクリック](https://www.pc-koubou.jp/magazine/wp-content/uploads/2019/08/word_tab_leader_image03.png)
![[字数]→[配置]→[リーダー]の順に設定 [字数]→[配置]→[リーダー]の順に設定](https://www.pc-koubou.jp/magazine/wp-content/uploads/2019/08/word_tab_leader_image04.png)
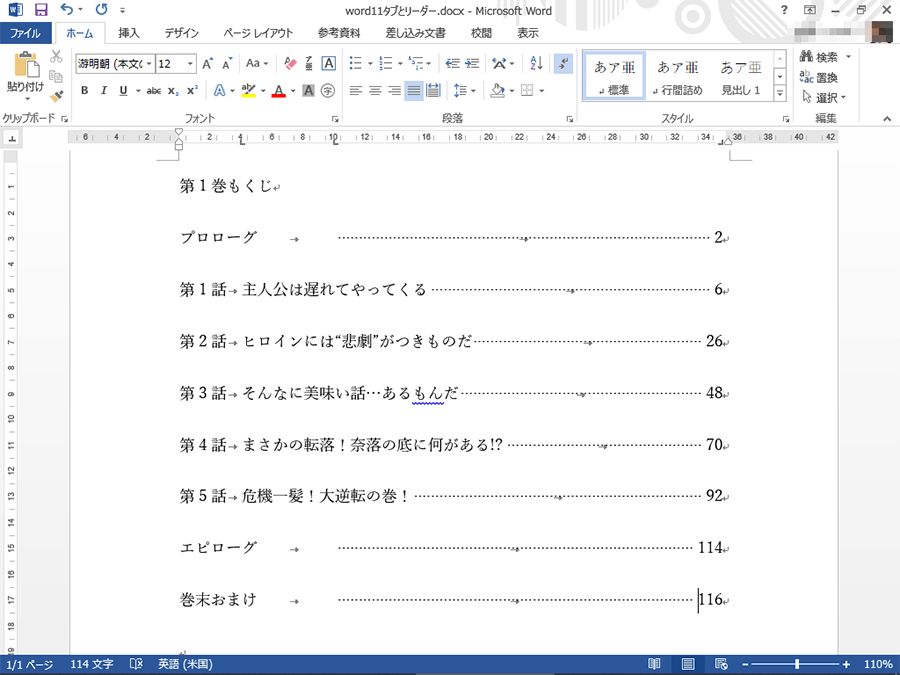

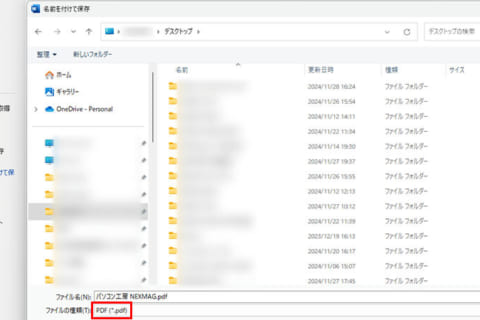

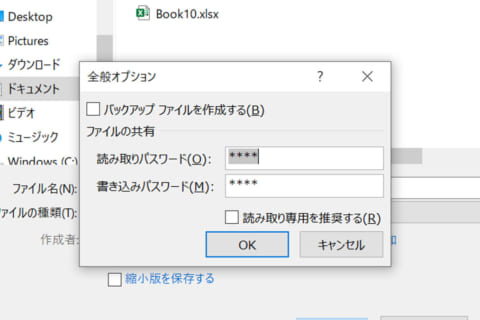
![WordのアドインでQRコードを簡単に追加する方法[Office]のイメージ画像](https://www.pc-koubou.jp/magazine/wp-content/uploads/2021/02/adoin_add_main-480x320.png)