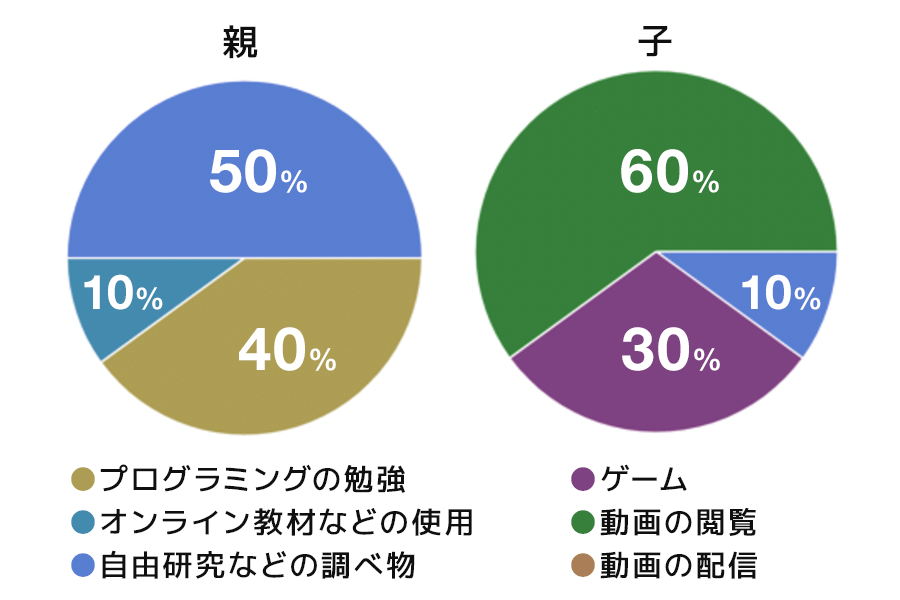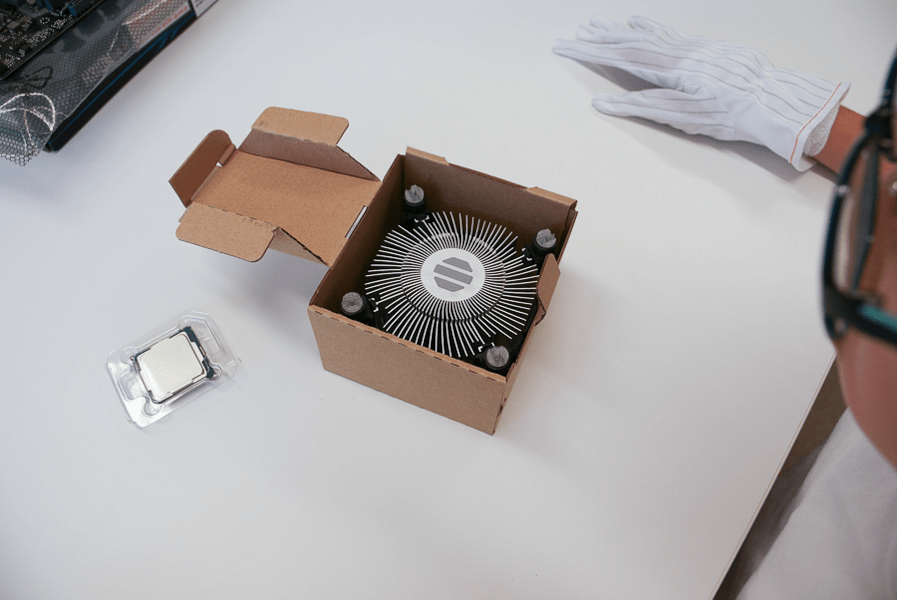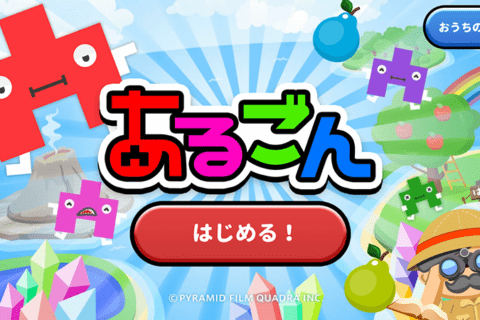子どもたちにとってパソコンは、小学校でも触れる機会があり、親世代の子ども時代と比べても、はるかに身近なものになっています。
しかし、学校ではプログラミング含めソフトウェアの使い方に関する授業が中心で、ハードウェアについて学ぶ機会は少ないようです。
今回は編集部Mが、「パソコンって作れるの?」という息子とともに、パソコン自作キットの組み立てに挑戦します。
パソコンを使って何をしたいか話し合う
パソコンの組み立てを始めるにあたり、そもそもどんなパソコンを組み立てるのか?そのためにパソコンをどんなことに使いたいのか?親子で話し合ってみました。
子は「YouTube」「ゲーム」親は「勉強」
まず息子(小学5年生)に「パソコンでどんなことやりたい?」と聞いてみると、開口一番「ゲーム!マイクラ(マインクラフト)!」とのこと。
息子が小学校低学年のころにタブレットで遊んでいたゲームがパソコンでも遊べることを知っているようです。
親としてはプログラミングや自主学習の調べ物などに使って欲しいところですが……。
筆者と同じ小学生の子どもを持つ近所の皆さん(10軒ほど)にも聞いてみましたが、やはり子どもは「YouTube」「ゲーム」、親は「勉強」と、やはりどの家庭でも同じ傾向のようです(下図)。
今回組み立てるパソコン組み立てキット
先のリサーチ結果を踏まえ、子どもが遊びたいゲームタイトルの推奨スペックと、親(筆者)が使いたいと考えているビデオ編集、写真加工用ソフトの推奨スペックをもとにパソコン組み立てキットを検討しました。
今回組み立てるパソコンキットはパソコン工房の組み立てキットです。
キットには下図のパーツが入っています。それぞれのパーツのスペックについて見ていきましょう。
| CPU | Intel Core i3 9100F BOX | 4コア / 4スレッド 3.60GHz-4.20GHz キャッシュ=6MB TDP65W |
|---|---|---|
| メモリ | G.SKILL F4-2400C17D-8GNT DDR4-2400 | 4GB×2枚組 計8GB |
| 内蔵ストレージ | Crucial MX500 CT250MX500SSD1/JP | 250GB / SATA SSD 2.5インチ |
| 内蔵ドライブ | LG GH24NSD5.AXJU1HB | 内蔵DVDスーパーマルチドライブ |
| マザーボード | ASUS PRIME H310M-A R2.0 | Intel H310チップセット搭載 MicroATXマザーボード |
| グラフィックカード | 玄人志向 GF-GTX1650-E4GB/OC/DF | NVIDIA(R) GeForce GTX 1650 4GB GDDR5 (DisplayPort x 1、HDMI x 1、DVI-D x 1) |
| PCケース | COOLER MASTER MasterBox E300L MCB-E300L-KN5N-B02 | 内蔵ベイ 2 x 3.5″ 3 x 2.5″ 1 x 5.25″ |
| 電源 | 玄人志向 KRPW-L5-500W/80+ | 80PLUS STANDARD ATX電源 500W |
初めて見るパソコンのパーツを前にしても、これがどうやってパソコンになるのか全く想像のつかない息子(笑)とともに、早速組み立てを開始します!
なお、組み立てにあたっては下記のページを参考に作業を行っています。
“自作パソコンの組立て方”
https://www.pc-koubou.jp/pc/jisaku_pc.php
パソコンを組み立てる
必要な工具・道具
組み立てを行うにあたり、先ほどの参考記事をもとに、まずは工具を準備しました。
ドライバー
パーツを固定する際にネジ止めが必要になる箇所が多く存在するため、ドライバーは必須です。参考ページでは軸の長いものを準備すると良いとのことでしたが、実際に作業をしてみると、他のパーツやケーブル類に触らないようにネジ止めをしたい箇所が出てきて、確かに軸の長いドライバーが便利でした。
静電気防止手袋
パソコンの組み立てで一番怖いのが静電気。筆者も以前、無防備に作業を行った際に「パチン」と静電気の音がして買ったばかりのメモリをダメにした記憶があります。
子ども用サイズがないので大人用を無理やり使いましたが、やはり子どもには大きかったです。
静電気防止ワイヤー
上記静電気防止手袋と合わせて使用し、さらに万全を期します。
ケーブルタイ(結束バンド)
最後に内部のケーブルを整理する時に使用します。
参考ページでは別途準備をしていましたが、今回はケースに付属していたものを使用しています。付属品を確認して、入っていないようでしたら準備をしておきましょう。
ニッパー
上記ケーブルタイでケーブルをまとめる作業をやり直したり、元々まとめてあるバンドを切ったりする時に使用します。
その他、各部品を取り付けるネジ類は基本的にはケースに付属しているものを使用しますが、いくつか形が異なるものがあるようですので、予め分けておくと作業がスムーズになります。
手順の確認
必要なものが揃ったところで組み立て作業に入ります。
ケースに付属していた説明書を見て、全体の作業手順を整理します。
1. CPUとCPUクーラーをマザーボードに取り付ける
2. メモリをマザーボードに取り付ける
3. マザーボードを本体ケースに取り付ける
4. グラフィックカードを取り付ける
5. 電源を本体ケースに取り付ける
6. SSDを本体ケースに取り付ける
7. 光学ドライブを本体ケースに取り付ける
8. ケース内の配線を行う
個々の取り付け作業については先に挙げた参考ページ「自作パソコンの組立て方」を見ながら進めることにしました。
CPUとCPUクーラーをマザーボードに取り付ける
まずマザーボードを包装から取り出します。見たことのない部品が沢山ついた黒いプリント基板を手に、息子はちょっとうれしそうです。
マザーボードが入っていた袋は静電気を防止する作用のある素材で出来ているので、取り出したマザーボードをそのまま袋の上に乗せます。
続いてCPUを取り出します。まず箱からCPUが入った透明な樹脂製カバーを取り出します。箱の中にはCPUファンが入っていますが、ひとまずファンは箱に入れたままにして、CPUをマザーボードに取り付けます。
※下図の写真にも写っていますが、ファン(のヒートシンク)の中央には熱伝導グリスが塗られているので、触らないように注意してください。
参考ページの手順も参考にしながら、マザーボード上のCPUソケットのレバーを起こしてCPUを取り付けます。
 レバーを起こし(左上)カバーを開け(右上)、
レバーを起こし(左上)カバーを開け(右上)、
CPUを置いて(左下)金属レバーを戻す(右下)
CPUを正しく取り付けて先ほど起こしたレバーを元に戻すと、黒い樹脂製のカバーが押し出され外れます。
続いてCPUクーラーを取り付けます。こちらも参考ページを見ながら向きに注意してCPUの上に重ねてCPUクーラーを置きます。
向きが正しいことを確認したら、ファンの四隅にあるプッシュピンをファンのロゴが読める向きから見て、①右下②左上③左下④右上の順に押し込みます。
ファンが固定されていることを確認したら、ファンから出ている青/緑/黄/黒のケーブルがつながった端子をマザーボードのコネクタに差し込んで取り付け完了です。
メモリをマザーボードに取り付ける
続いてメモリの取り付けを行います。
パッケージからメモリを取り出したら、メモリの向きに注意しながらスロットに差し込んで押し込みます。
息子は「(部品が)壊れそう」と言ってなかなか力を入れられず、メモリをしっかり差し込むことができていなかったので、途中で交代して差し込みました。
下図右下のように、スロットの端にあるロックが起き上がってメモリと噛み合った状態になっていれば、正しく装着がされています。
マザーボードを本体ケースに取り付ける
CPUとメモリを取り付けたマザーボードを本体ケースに取り付けます。
取り付けの前に、本体ケースの説明書に沿ってケース両側面のプレートを外します。
本体ケース前面側から見て右側面を下にし、本体ケースを寝かせて置きます。
マザーボードがちょうど収まりそうな場所がありますので、慎重にマザーボードを置いて、マザーボードの四隅にあるネジ穴から、ケースに添付されていたネジでケースに取り付けます。
グラフィックカードを取り付ける
続いてグラフィックカードを取り付けます。
先にグラフィックカードの接続端子が収まる場所にあたる本体ケースの背面側(接続端子面)下方にあるプレートを取り外します。プレートはケースの金属板と一体になっていますが、金属板とつながっているところを何度か折り曲げると簡単に外すことができました。
プレートを取り外したら、箱から出したグラフィックカードを、マザーボードの取り付け位置、プレートを取り外した後の穴にグラフィックカードの接続端子が収まるように位置を合わせながらマザーボードに差し込み、ケース背面側の接続端子部分をネジ止めします。
電源ユニットを本体ケースに取り付ける
続いて電源ユニットを取り付けます。
コンセントから電源コードを介してパソコンに電源を供給するこの部品の存在が、息子にとっては一番意外だったようです。
ケース背面側上部に大きく開口している部分がありますが、この部分に下図のようにユニットを取り付けます。
ケース背面側からネジ止めをして、電源ユニットの取付は完了です。
ハプニング発生!I/Oパネルを取り付け忘れる
電源ユニットを取り付け、本体背面側に取り付けるものが出揃ったところで、ふと気になることが出てきました……。
「あれ?接続端子まわりってこんなにスカスカだったっけ……?」
再度参考にしていたパソコン工房の「自作パソコンの組立て方」ページを見返していたところ、どうも「I/Oパネル」というものを取り付ける必要があるようです。
マザーボードの箱にそれらしい金属板が入っていた気がするので再度箱を開けてみると、確かに入っていました。パソコン背面の端子部分にもピッタリはまりそうです。
しかしI/Oパネルを取り付けるには、取り付けたばかりのグラフィックカードとマザーボードを再度取り外さなくてはいけません……。
渋る息子を説得しつつ、いったんグラフィックカードとマザーボードを取り外し、なんとかI/Oパネルを取り付けた後、再度マザーボードとグラフィックカードを取り付けることができました。
 I/Oパネルを取り付けた上でマザーボードとグラフィックカードを取り付けた
I/Oパネルを取り付けた上でマザーボードとグラフィックカードを取り付けた
SSDを本体ケースに取り付ける
SSDの取り付け場所は本体ケース内部のやや前面寄りの場所にあるので、箱から取り出したSSDを向きに注意しながら取り付けます。
側面にネジ穴があるので2箇所ネジ止めをします。
光学ドライブを本体ケースに取り付ける
次は光学ドライブを取り付けます。
本体ケース前面パネルに光学ドライブ取り付け用の開口部を確保するため、あらかじめ下図部分のパーツを取り外しておきます。
パーツを取り外した前面の開口部から光学ドライブを差し込みます。
この本体ケースでは光学ドライブ部分はネジ止めではなく、樹脂製のパーツで止める形になっています。
樹脂製パーツを取り付けて光学ドライブの取り付けも完了です。
一気にパソコンらしい見た目になってきました。
ケース内の配線を行う
ここまで来たらほぼ完成!と思っていたのですが、ここで大きな壁が待っていました。
現状では物理的に本体ケースに部品を取り付けただけで、これらの部品を一台のパソコンとして動かすためには、当然それぞれの部品をケーブルで接続する必要があります。
あっけなく断念する息子に代わり、マザーボードのマニュアルや「自作パソコンの組立て方」ページを見ながら格闘すること30分……なんとか配線を終えることができました。
本当はこの後配線を整えて本体ケース側面のパネルを元に戻すのですが、果たして動いてくれるのか、まったく自信がないので、この状態でディスプレイとキーボードをつないで動かしてみようと思います。
完成したパソコンを起動してみる
まだ側面パネルは開いたままですが、とにかく起動してみます。
まず背面の電源ユニットのところにあるスイッチをONに切り替えます。
スイッチをONにすると、本体側面の隅の方がオレンジ色に光りました。
高まる期待を胸に、いよいよ電源ボタンを押します。
押したボタンが光るとともに、本体内部のファンが回り始める音が聞こえ始めました。
「これは…動くかもしれない!」と思った瞬間、画面にもロゴが表示されました!
親子とも放心状態でパソコンを眺めていると、下図のような画面が出てきました。
まだOSをインストールしていないため、マザーボードに内蔵されている「UEFI BIOS Utility」の画面が表示されているようです。
 ディスプレイに表示された「UEFI BIOS Utility」画面
ディスプレイに表示された「UEFI BIOS Utility」画面
OSなどソフトウェアのセットアップは必要ですが、無事に起動することが確認できたので、再度「自作パソコンの組立て方」ページを参考に、配線をきれいに整えます。
最後に側面パネルを元に戻して、完成です。
初めての自作パソコンは親子で挑戦しよう
ここまでご紹介してきたように、力加減の難しかったメモリの取り付けや配線など、ところどころ親がサポートしてあげることで、子どもにも自作パソコンの組み立てができました。
製品同梱のマニュアルだけでは分かりにくい部分がありましたが、パソコン工房の「自作パソコンの組立て方」ページを一緒に参照することで、親子で起動までこぎつけることができました(I/Oパネルの取り付け忘れも、先に「自作パソコンの組立て方」ページを読んでいれば対応できたと思います)。
ここまでトータルで約5時間、息子の第一声は「疲れた……」でしたが、電源を入れて画面にロゴが表示された瞬間は、親子とも感動の一瞬でした。
子どもがパソコンのハードウェア的な仕組みを理解しておくことは、将来(というより既に)パソコンを使用する機会が増える中で、用途に応じたハードウェアを選んだり故障などのトラブルに対処したりする際に有効だと思います。
プログラミング学習などでお子様も使われるパソコンの購入を検討されている方には、このように実体験としてハードウェアの構造を理解することができるパソコン組み立てキットも、選択肢のひとつとしておすすめしたいです。
[ネクスマグ] 編集部
パソコンでできるこんなことやあんなこと、便利な使い方など、様々なパソコン活用方法が「わかる!」「みつかる!」記事を書いています。
![NEXMAG[ネクスマグ] パソコン工房](/magazine/assets/images/common/logo.svg)