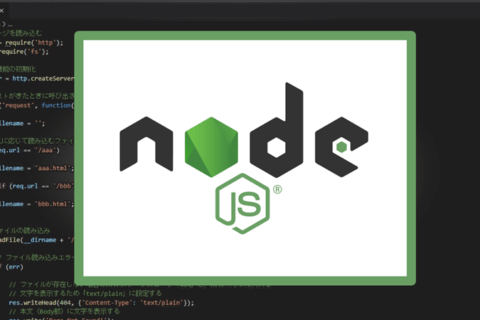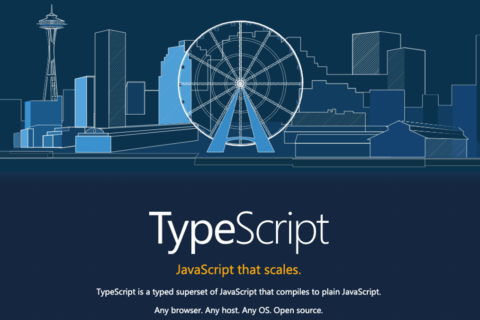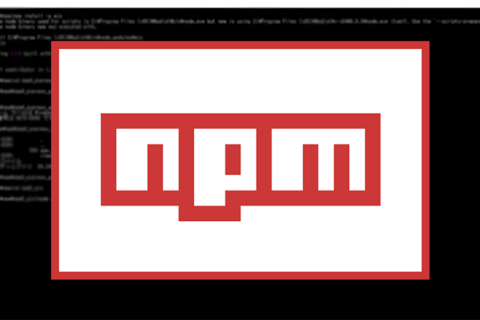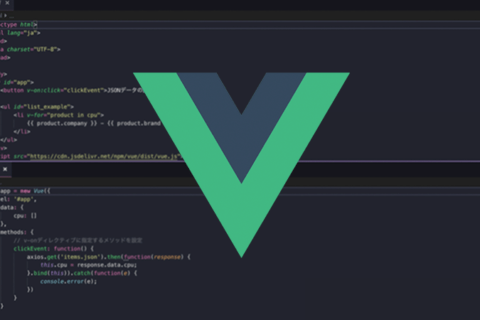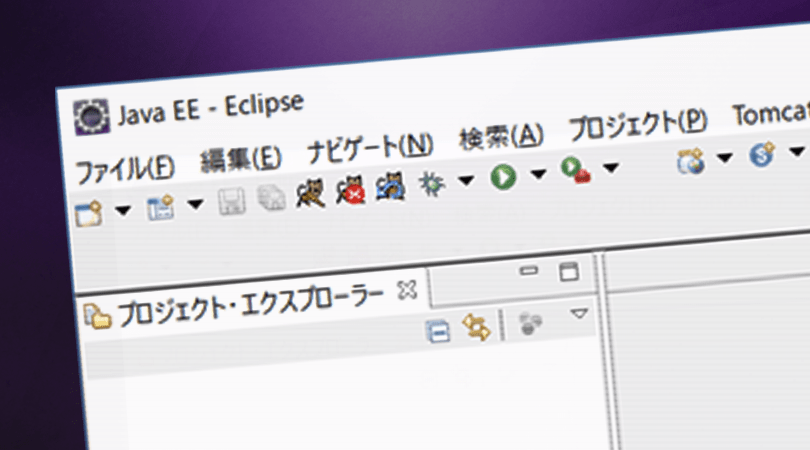
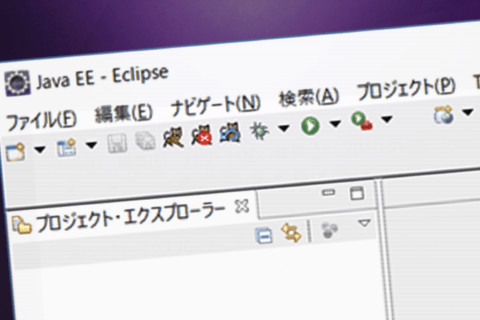
JavaでWebアプリを作る際には、開発ツールとして「Eclipse(エクリプス)」がよく使われます。Eclipseは、オープンソースの統合開発環境であり、「こんなに便利なツールが無償で利用できるのか!」とびっくりするくらい、開発を便利にするさまざまな機能が用意されています。ここでは、Eclipseのインストール方法と基本的な使い方、そして実際に簡単なプログラムを実行させるまでを紹介したいと思います。
EclipseとPleiadesとは?
Eclipseは、1990年代後期にIBMによって開発され、現在ではオープンソースとなってEclipse Foundationに管理されています。Eclipseは、「日食」や「食」という意味です。Javaを開発したのがSun Microsystemsなので「Sun(太陽)を覆い隠すツールだからEclipse(日食)と命名されたのだ」という説をよく耳にしますが、実際には、そのような事実はないようです。
Eclipseを使ってJavaでWebアプリを作るには、Eclipse本体以外にも、いくつかのプラグイン(後から追加する機能)とWebアプリケーションサーバーが必要になります。これらを個別に入手してインストールするのは、かなり面倒です。そこで、必要なものをすべてまめとめてインストールできる「Pleiades(プレアデス)」というオールインワンのセットが用意されています。Pleiadesは、星団の名前です。Eclipse関連のツールの多くには、星に関連した名前が付けられています。元素の名前が付けられたツールもあります。
Pleiadesをインストールする
Pleiadesのインストール方法を説明しましょう。まずはこちらのWebサイトにアクセスすると、Pleiadesのダウンロードページが表示されます。この記事の執筆時点で最新バージョンは、Eclipse 4.7 Oxygen(酸素)です。特に理由がないなら、最新バージョンを使ってください。もしも、お手元に何らかの教材があり、その中で別のバージョンを使っているなら、そのバージョンをダウンロードすることをお勧めします。教材の内容にピッタリ合っていれば、わかりやすいからです。ここでは、2つ前のバージョンのEclipse 4.5 Mars(火星)をダウンロードしておきます。「Pleiades All in Oneダウンロード」の中にある「Eclipse 4.5 Mars」をクリックしてください。
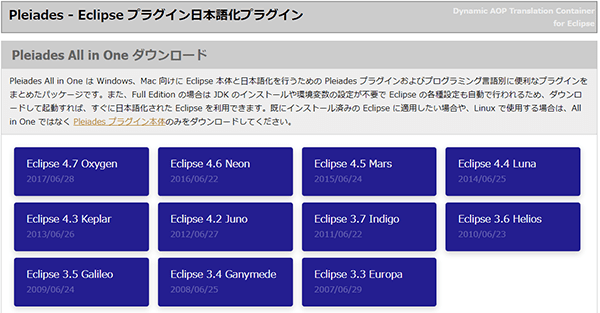 ダウンロードするEclipseのバージョンをクリックする
ダウンロードするEclipseのバージョンをクリックする
「Pleiades All in One日本語ディストリビューション(zipダウンロード)」というWepページに進みます。「Platform」「Ultimate」「Java」「C/C++」「PHP」「Python」という分類があり、それぞれに「32bit版」と「64bit版」があり、さらに「Full Edition」と「Standard Edition」があります。ここでは、JavaでWebアプリを作るのですから、「Java」の「Full Edition」を選びましょう。お使いのWindowsが32bitなら「32bit版」の「Download」ボタンを、64bitなら「64bit版」の「Download」ボタンをクリックしてください。
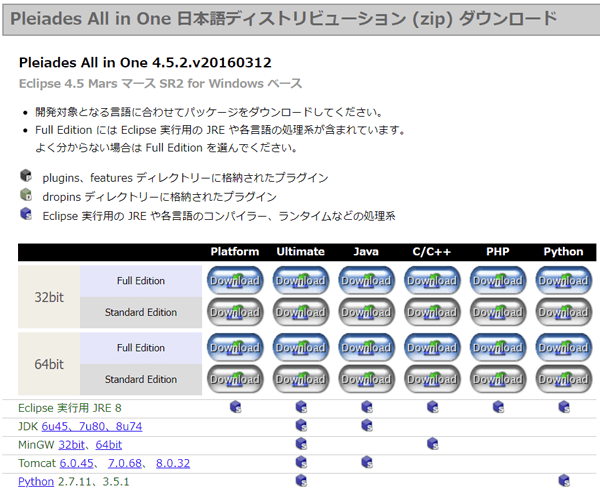 エディションを選んで「Download」ボタンをクリックする
エディションを選んで「Download」ボタンをクリックする
ここでは、64bit版を選びました。pleiades-e4.5-java-jre_20151002.zipというzipファイルがダウンロードされます。1GBを超える巨大なファイルなので、ダウンロードにはかなりの時間がかかります。ダウンロードが終わったら、pleiades-e4.5-java-jre_20151002.zipを展開するだけで、インストールが完了します。ただし、展開の際に注意してほしいことがあります。それは、展開先に「C:\」つまりルートディレクトリを指定することです。もしも、何らかのディレクトリ以下に展開すると、展開後のディレクトリの階層が深くなりすぎて、エラーが生じてしまいます。
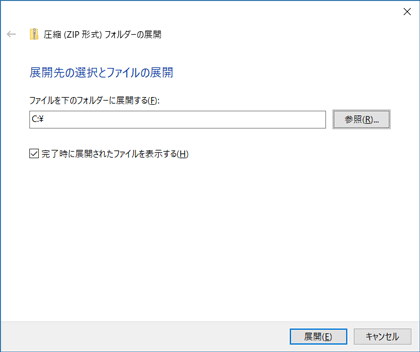 ダウンロードしたzipファイルをルートディレクトリに展開する
ダウンロードしたzipファイルをルートディレクトリに展開する
Webアプリを作るための設定をする
Eclipseを起動してみる
zipファイルを展開したルートディレクトリには、pleiadesというディレクトリがあるはずです。pleiadesの中にeclipseというディレクトリがあり、その中にあるeclipse.exeをダブルクリックすれば、Eclipseが起動します。
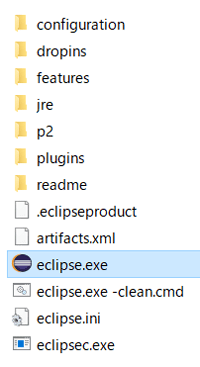 eclipse.exeをダブルクリックしてEclipseを起動する
eclipse.exeをダブルクリックしてEclipseを起動する
「ワークスペース・ランチャー」というウインドウが開いたら、「ワークスペース」に「../workspace」が指定されていることを確認して「OK」ボタンをクリックしてください。このディレクトリ(C:\pleiades\workspace)が、プロジェクト(プログラムを構成するファイル)を保存する場所になります。
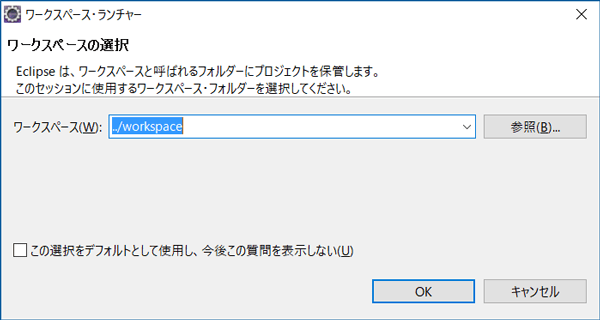 プロジェクトを保存するディレクトリを確認する
プロジェクトを保存するディレクトリを確認する
Eclipseのウインドウが開いたら、「ウインドウ」メニュー→「パースペクティブ」→「パースペクティブを開く」→「その他」を選択してください。「パースペクティブを開く」ウインドウで「Java EE」を選択して[OK]ボタンをクリックしてください。パースペクティブ(眺望)とは、Eclipseのウインドウを構成する要素の配置のことです。Java EE(Enterprise Edition)は、Webアプリ開発用のパースペクティブです
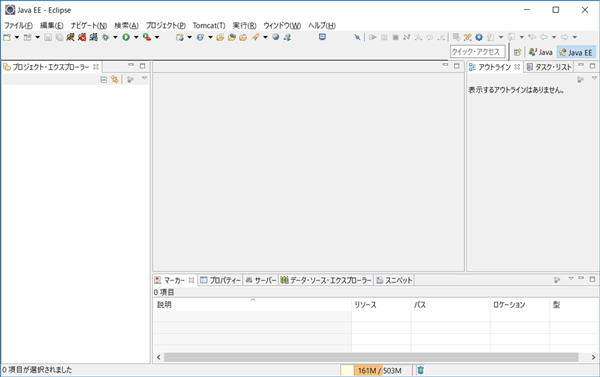 Java EEのパースペクティブ
Java EEのパースペクティブ
Webアプリでの文字化けを防ぐ
Webアプリを作る際によく問題となるのが、文字化けです。文字化けが起きないように、文字コード(エンコーディング)をUTF-8に統一しましょう。「ウインドウ」メニュー→「設定」を選択してください。もしも、デフォルトでUTF-8が設定されている場合は、以下の設定は不要ですが、念のため確認しておきましょう。
「設定」ウインドウの左側で「一般」→「ワークスペース」を選択し、「テキスト・ファイル・エンコード」に「UTF-8」を選択して、[OK]ボタンをクリックしてください。これで、Javaファイル(Javaプログラムのソースファイル)の文字コードがUTF-8になります。
「設定」ウインドウの左側で「Web」→「JSPファイル」を選択し、「エンコード」に「ISO 10646/Unicode(UTF-8)」を選択して、[OK]ボタンをクリックしてください。これで、JSPファイルの文字コードがUTF-8になります。
「設定」ウインドウの左側で「Web」→「HTMLファイル」を選択し、「エンコード」に「ISO 10646/Unicode(UTF-8)」を選択して、[OK]ボタンをクリックしてください。これで、HTMLファイルの文字コードがUTF-8になります。
「設定」ウインドウの左側で「Web」→「CSSファイル」を選択し、「エンコード」に「ISO 10646/Unicode(UTF-8)」を選択して、[OK]ボタンをクリックしてください。これで、CSSファイルの文字コードがUTF-8になります
Webアプリケーションサーバーを設定する
設定は、もう少しで終わります。今度は、Webアプリケーションサーバーの設定をします。Eclipseの下部にある「サーバー」タブをクリックしてサーバービュー(サーバーの情報が表示されるウインドウ)を表示し、「使用可能なサーバーがありません。このリンクをクリックして新規サーバーを作成してください…」をクリックしてください。
![]() サーバービュー(まだサーバーが作成されていない状態)
サーバービュー(まだサーバーが作成されていない状態)
「新規サーバー」ウインドウで「Tomcat v8.0サーバー」を選択し、[完了]ボタンをクリックしてください。
![]() Tomcat v8.0サーバーを選択する
Tomcat v8.0サーバーを選択する
サーバービューにサーバーが表示されれば、設定は完了です。
![]() サーバービュー(サーバーが作成された状態)
サーバービュー(サーバーが作成された状態)
動的Webプロジェクトを作成する
Javaで作成できるWebアプリには、「Servlet」と「JSP」の2つがあります。どちらを使っても、ほぼ同じことができますが、実用的なWebアプリでは、両者を連携させます。Eclipseでは、プロジェクトという単位でプログラムを管理します。ServletやJSPは、「動的Webプロジェクト」という種類のプロジェクトで作る約束になっています。ここでは、適当にプロジェクト名をpracticeBas(practice basicという意味です)とつけて、動的Webプロジェクトを作り、その中でシンプルなServletとJSPを作っていきます。
「ファイル」メニュー→「新規」→「動的Webプロジェクト」を選択してください。「動的Webプロジェクト」ウインドウで、「プロジェクト名」に「practiceBas」と入力し、「ターゲット・ランタイム」に「Tomcat8(Java8)」を選択して、「完了」ボタンをクリックしてください。
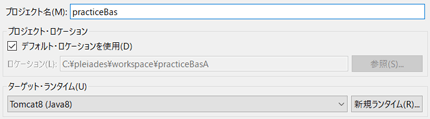 practiceBasという名前の動的Webプロジェクトを作成する
practiceBasという名前の動的Webプロジェクトを作成する
サーバーに動的WebプロジェクトpracticeBasを追加します。これによって、動的Webプロジェクトが実行可能になります。サーバービューで「ローカル・ホストのTomcat8(Java8)」を右クリックし、「追加および除去…」を選択してください。
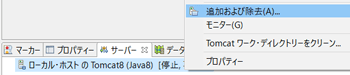 サーバーに動的Webプロジェクトを追加する
サーバーに動的Webプロジェクトを追加する
「追加および除去…」ウインドウで「使用可能」欄にあるpracticeBasを選択し、[追加]ボタンをクリックして「構成済み」欄に移動させ、[完了]ボタンをクリックしてください。これで、動的Webプロジェクトの作成と設定が完了しました。
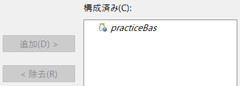 practiceBasを「構成済み」欄に移動させる
practiceBasを「構成済み」欄に移動させる
Javaで「Hello,World(現在日時)」を表示するServletを作ってみる
それでは、実際にWebページに「hello, world(現在日時)」と表示するだけの簡単なServletを作ってみましょう。現在日時をプログラムで取得するので、これは立派なWebアプリです。プロジェクトエクスプローラ(Eclipseの左側にあるウインドウ)でpracticeBasを右クリックし、「新規」→「サーブレット」を選択します。ここから先は、ウィザードを使って、Servletのソースコードの雛形を作ります。
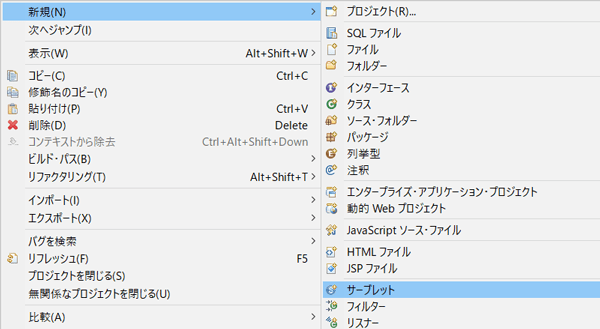 「新規」→「サーブレット」を選択する
「新規」→「サーブレット」を選択する
「サーブレット作成」ウインドウで、「Javaパッケージ」にservletと入力し、「クラス名」にHelloServletと入力します。この後も、いくつか設定できることがありますが、ここではデフォルト設定のままで問題ないので、「完了」ボタンをクリックします。
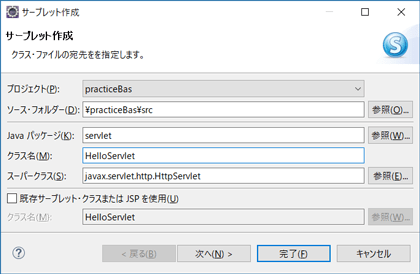 Javaパッケージとクラス名を入力して「完了」ボタンをクリックする
Javaパッケージとクラス名を入力して「完了」ボタンをクリックする
ウィザードが終了し、Servletのソースコードの雛形が自動生成されます。その中に、doGetというメソッドがあるはずです。このメソッドには、WebブラウザからのGETリクエスト(Webページをよこせという要求)に対する処理を記述します。doGetメソッドの内容を、以下のように記述してください。実際に記述する部分を赤色で示しています。
protected void doGet(HttpServletRequest request, HttpServletResponse response)
throws ServletException, IOException {
// 現在日時を取得する
java.util.Date now = new java.util.Date();
System.out.println(now.toString());
// レスポンスを返す
response.setContentType("text/html; charset=UTF-8");
PrintWriter out = response.getWriter();
out.println("<html>");
out.println("<head>");
out.println("<title>hello Servlet</title>");
out.println("</head>");
out.println("<body>");
out.println("<p>hello world(" + now + ")</p>");
out.println("</body>");
out.println("</html>");
}
Servletのソースコードの雛形を利用した、WebブラウザからのGETリクエストに対する処理
これで、Webページに「hello, world(現在日時)」と表示するServletが完成しました。実行してみましょう。プロジェクトエクスプローラで、「practiceBas」→「Javaリソース」→「src」→「servlet」→「HelloServlet.java」を右クリックして、「実行」→「サーバーで実行」を選択してください。「サーバーで実行」ウインドウで[完了]ボタンをクリックしてください。EclipseのWebブラウザに、Servletの実行結果が表示されます。
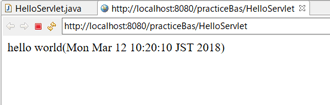 Servletの実行結果、「hello, world(現在日時)」が表示されている
Servletの実行結果、「hello, world(現在日時)」が表示されている
Servletの実行結果を確認したら、プログラムを終了しましょう。Webアプリは、Webアプリケーションサーバーによって実行されます。「実行」→「サーバーで実行」によって、サーバーが起動され、その中でServletが実行さるのです。したがって、Servletを終了するには、サーバーを停止する必要があります。Eclipseの下部にあるサーバービューで、「ローカル・ホストのTomcat8(Java8)[始動済み,同期済み]」を右クリックして、「停止」を選択してください。これで、サーバーが停止します。
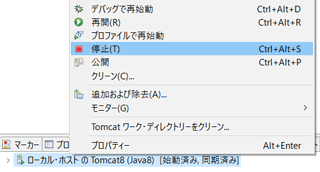 Servletの動作を確認したらサーバーを停止する
Servletの動作を確認したらサーバーを停止する
JavaでHello,World(現在日時)を表示するJSPを作ってみる
今度は、JSPの方で、Webページに「hello, world(現在日時)」と表示するプログラムを作ってみましょう。ここでも現在日時をプログラムで取得するので、これも立派なWebアプリです。プロジェクトエクスプローラでpracticeBasを右クリックし、「新規」→「JSPファイル」を選択します。ここから先は、ウィザードを使って、JSPのソースコードの雛形を作ります。
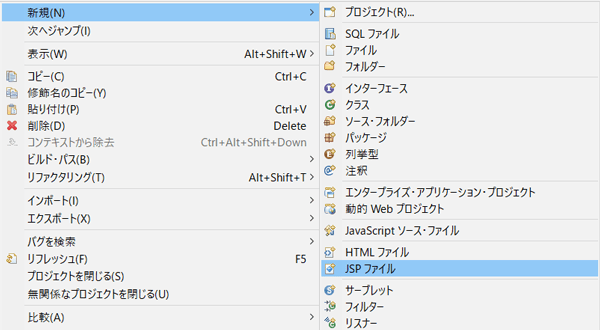 「新規」→「JSPファイル」を選択する
「新規」→「JSPファイル」を選択する
「新規JSPファイル」ウインドウで、JSPファイルの格納場所が「practiceBas/WebContent」になっていることを確認し、ファイル名をhelloworld.jspに変更します。この後も、いくつか設定できることがありますが、ここではデフォルト設定のままで問題ないので、「完了」ボタンをクリックします。
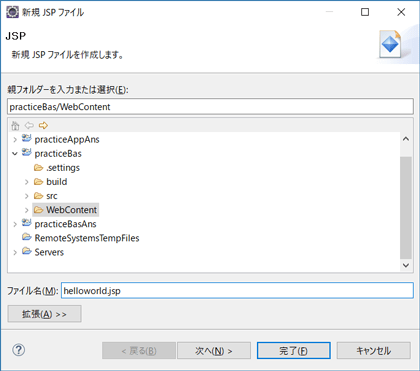 ファイル名を変更入力して「完了」ボタンをクリックする
ファイル名を変更入力して「完了」ボタンをクリックする
ウィザードが終了し、JSPのソースコードの雛形が自動生成されます。その中に、以下のコードを追加してください。追加する部分を赤色で示しています。
<%@ page language="java" contentType="text/html; charset=UTF-8"
pageEncoding="UTF-8"%>
<%
// 現在日時を取得する
java.util.Date now = new java.util.Date();
System.out.println(now.toString());
%>
<!DOCTYPE html PUBLIC "-//W3C//DTD HTML 4.01 Transitional//EN"
"http://www.w3.org/TR/html4/loose.dtd">
<html>
<head>
<meta http-equiv="Content-Type" content="text/html; charset=UTF-8">
<title>Insert title here</title>
</head>
<body>
<p>hello world(<%= now %>)</p>
</body>
</html>
日付を取得して表示する処理を追加する
これで、Webページに「hello, world(現在日時)」と表示するJSPが完成しました。実行してみましょう。プロジェクトエクスプローラで、「practiceBas」→「WebContent」→「helloworld.jsp」を右クリックし、「実行」→「サーバーで実行」を選択してください。「サーバーで実行」ウインドウで[完了]ボタンをクリックしてください。EclipseのWebブラウザに、JPSの実行結果が表示されます。
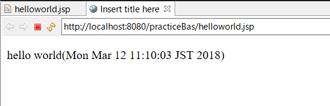 JSPの実行結果
JSPの実行結果
JSPの実行結果を確認したら、サーバーを停止しましょう。Eclipseの下部にあるサーバービューで、「ローカル・ホストのTomcat8(Java8)[始動済み,同期済み]」を右クリックして、「停止」を選択してください。これで、サーバーが停止します。
この記事では、ServletとJSPを使って、まったく同じ機能のWebアプリを作りましたが、実用的なWebアプリでは、プログラマーがServletを作り、デザイナーがJSPを作ることで役割分担をします。ServletとJSPの使い分けに関しては、「知っておきたい Java ServletとJSPの概念」をご確認ください
これまでEclipseのインストール方法と基本的な使い方を見てきました。Eclipseのインストールと設定はあれこれ面倒だったかもしれませんが、準備ができれば、ウィザードを使い、Javaアプリの肝となるServletとJSPを効率的に作れることがわかったのではないでしょうか。
[ネクスマグ] 編集部
パソコンでできるこんなことやあんなこと、便利な使い方など、様々なパソコン活用方法が「わかる!」「みつかる!」記事を書いています。
![NEXMAG[ネクスマグ] パソコン工房](/magazine/assets/images/common/logo.svg)