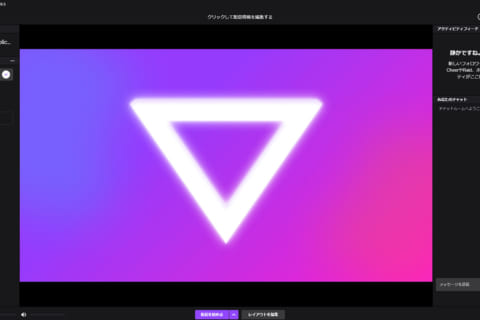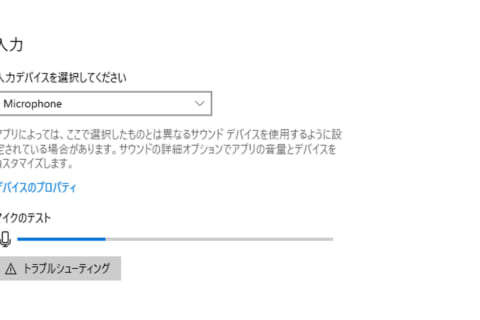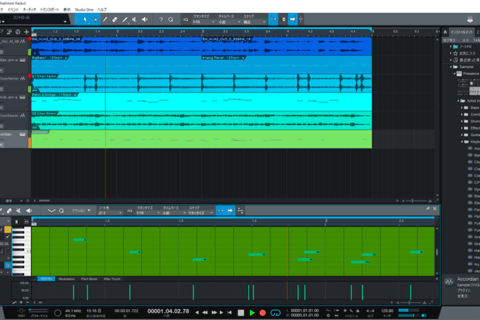ゲーム実況やライブ配信が実現できる実況用コンデンサーマイク「MDRILL ONE」をレビューします。
金属製ボディーのしっかりとした作りで見た目に高級感があり、邪魔になりにくい程よいサイズ感!
集音方式の変更やミュートのON/OFF切替も可能です。
これから配信を始める為にマイクの購入を検討している方~既存マイクの買替検討中の方にまで、お勧めの実況用マイクをご紹介します。
(輸入販売元:フリーウェイ株式会社)
ゲーム実況やライブ配信に最適な実況用コンデンサーマイク「MDRILL ONE」
外観と付属品
MDRILL ONEは、ゲーム実況・配信用途に使用できるコンデンサーマイクです。
外観はマットなブラック色で、金属製ボディーの精度や台座底面のラバー加工など、製品の作りはしっかりしています。
手に持ってみると良い意味で見た目より重いと感じました。
実測で約690gの本体とラバー加工の効いた台座底面のおかげで、安定感があります。
大きさは、実測で高さ約23cm、台座の直径約11.5cm、マイク本体の直径約6cmになります。
キーボードやマウスがある机上に置く場合でも、邪魔になりにくい程よいサイズ感だと思います。
付属品として、約3mのUSBケーブル(Type C)と英語マニュアルが付いています。
後述する4つの集音モードとミュートの切替を理解しておけば、直感的に使用できると思います。
 実況用コンデンサーマイク「MDRILL ONE」を手で持った状態
実況用コンデンサーマイク「MDRILL ONE」を手で持った状態
 実況用コンデンサーマイク「MDRILL ONE」台座底面のラバー加工
実況用コンデンサーマイク「MDRILL ONE」台座底面のラバー加工
 実況用コンデンサーマイク「MDRILL ONE」を横から見たサイズ感
実況用コンデンサーマイク「MDRILL ONE」を横から見たサイズ感
 実況用コンデンサーマイク「MDRILL ONE」を上から見たサイズ感
実況用コンデンサーマイク「MDRILL ONE」を上から見たサイズ感
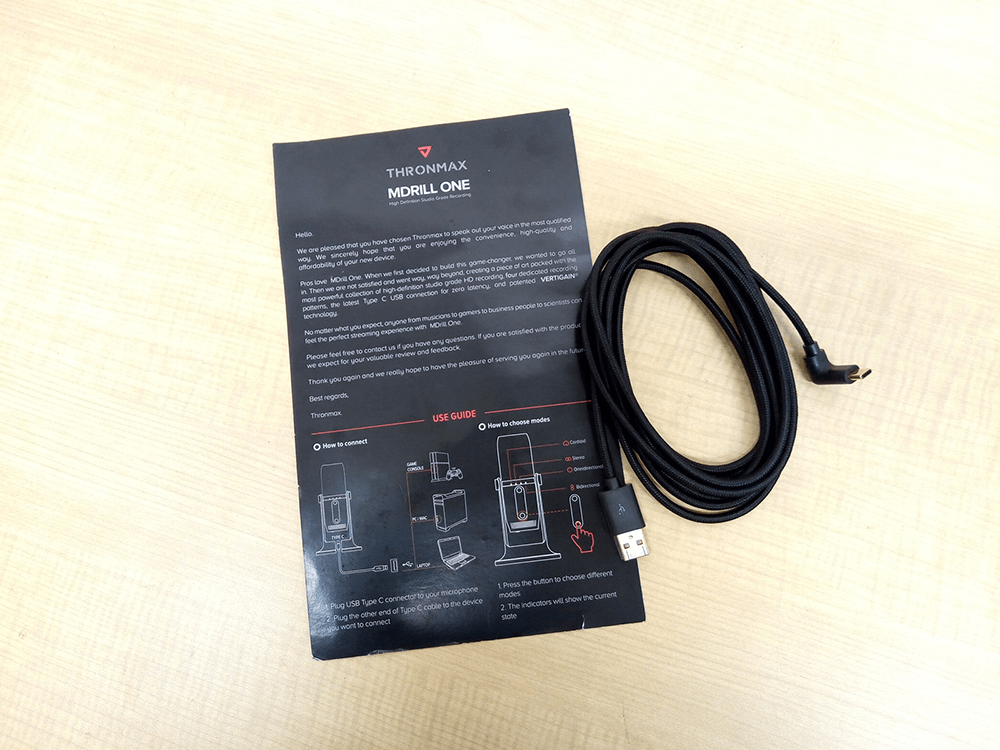 実況用コンデンサーマイク「MDRILL ONE」付属品のUSBケーブル(Type C)と英語マニュアル表面
実況用コンデンサーマイク「MDRILL ONE」付属品のUSBケーブル(Type C)と英語マニュアル表面
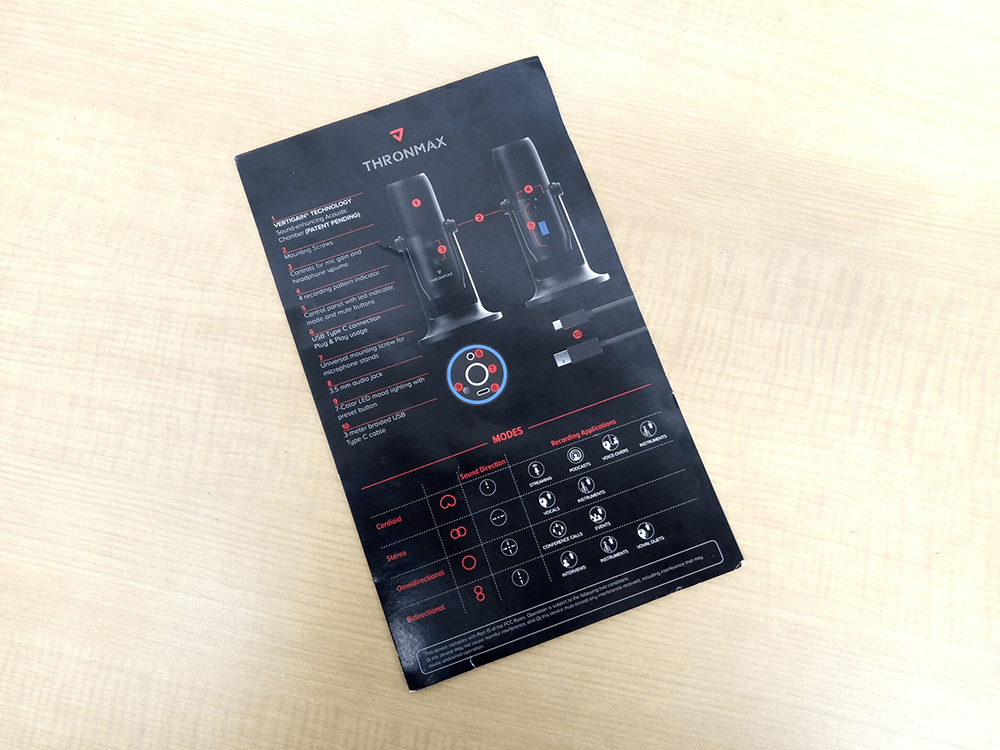 実況用コンデンサーマイク「MDRILL ONE」英語マニュアル裏面
実況用コンデンサーマイク「MDRILL ONE」英語マニュアル裏面
マイク本体の着脱、マイクスタンドへの接続も可能
マイク本体は台座にネジで固定されていますので、左右のネジを外せばマイク本体の着脱が可能です。
マイクの底面にはマイクスタンド取り付け穴(ネジ規格5/8インチ)が設けられており、首の長いマイクスタンドを接続して使用する事も可能です。
※マウンタのネジ径は、5/8インチと1/2インチの両方の穴が開いていますが、1/2インチのネジ穴は奥まっているので、利用できません。その為、マウンタのネジ径は5/8インチのみ対応となります。
 実況用コンデンサーマイク「MDRILL ONE」スタンド固定用ねじを緩める
実況用コンデンサーマイク「MDRILL ONE」スタンド固定用ねじを緩める
 実況用コンデンサーマイク「MDRILL ONE」スタンド左右のネジを外してマイク本体を分離
実況用コンデンサーマイク「MDRILL ONE」スタンド左右のネジを外してマイク本体を分離
 実況用コンデンサーマイク「MDRILL ONE」底面のマイクスタンド取り付け穴
実況用コンデンサーマイク「MDRILL ONE」底面のマイクスタンド取り付け穴
 「MDRILL ONE」底面のマイクスタンド取り付け穴(5/8インチのみ対応)
「MDRILL ONE」底面のマイクスタンド取り付け穴(5/8インチのみ対応)
4つの集音モード
操作ボタンのある側を正面、ボリュームコントロールが付いている方を裏面とした場合、正面の中央に配置されている4つのランプは、集音モードを表しています。下の方にある”M”と表記されたモードボタンを押す度に集音方式が変わります。(選択されたモードが青色に光ります)
下記参考写真1枚目、向かって左から、「単一指向性モード→ステレオモード→双指向性モード→無指向性モード」となります。
使用環境に合わせて調整してください。
 実況用コンデンサーマイク「MDRILL ONE」正面
実況用コンデンサーマイク「MDRILL ONE」正面
 「MDRILL ONE」単一指向性モードがON(光っている)の様子
「MDRILL ONE」単一指向性モードがON(光っている)の様子
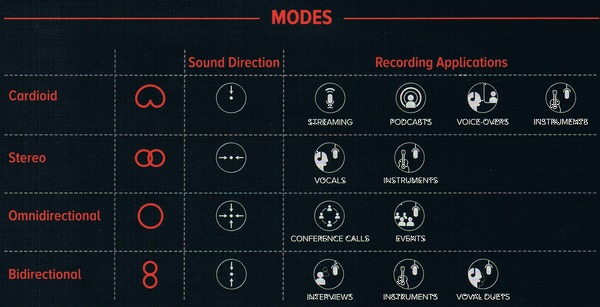 「MDRILL ONE」マニュアルに記載された集音モードの意味
「MDRILL ONE」マニュアルに記載された集音モードの意味
MDRILL ONEの各指向性の違いと特性
単一指向性モードについて
単一指向性は、特定の方向に対しての音が拾い易くなっています。
正面の音を捉えて余計な音は拾わないという特徴があり、まわりの演奏の音が大きくても歌い手(ボーカル)の音を捉える事が出来ます。
ゲーム配信などにも向いており、身近な物だとカラオケに使われるマイクの多くが単一指向性になっています。
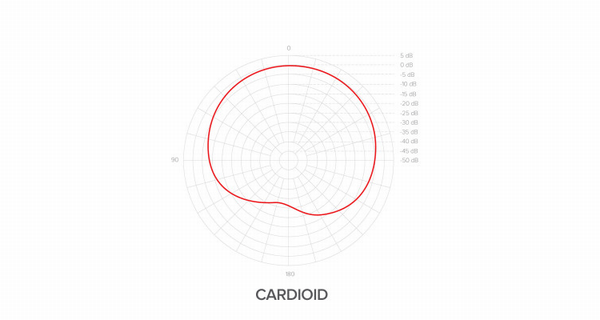 「MDRILL ONE」単一指向性モードの特性図
「MDRILL ONE」単一指向性モードの特性図
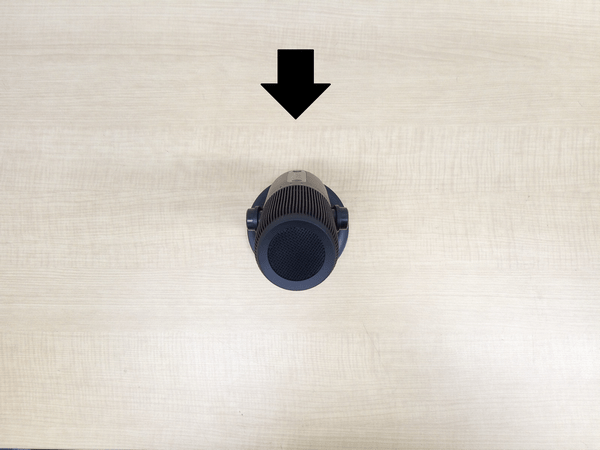 「MDRILL ONE」単一指向性モードの音を捉える方向
「MDRILL ONE」単一指向性モードの音を捉える方向
ステレオモードについて
ステレオは、左右の広い音場(音がもつ空間の広がり)を捉えます。
ピアノやギターといった楽器の録音に最適で、音楽鑑賞などに向いています。
 「MDRILL ONE」ステレオモードの特性図
「MDRILL ONE」ステレオモードの特性図
 「MDRILL ONE」ステレオモードの音を捉える方向
「MDRILL ONE」ステレオモードの音を捉える方向
双指向性モードについて
双指向性は、前方と後方、二つの方向から音を拾います。
正面からの音を拾いつつ、横からの音に対しては感度が低い為、対談などに向いています。
向かい合って歌うデュエットや対面形式のインタビュー収録に最適な指向性になります。
 「MDRILL ONE」双指向性モードの特性図
「MDRILL ONE」双指向性モードの特性図
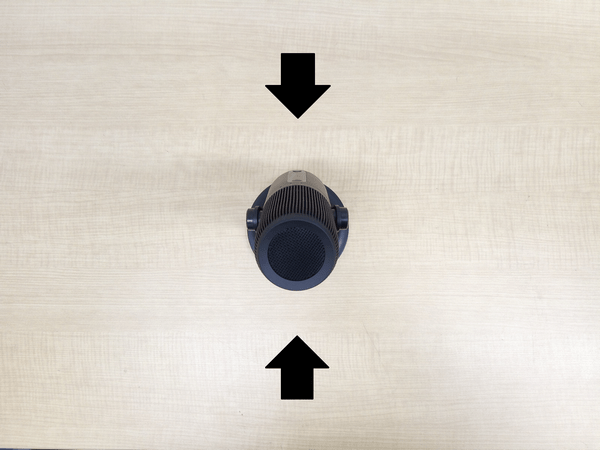 「MDRILL ONE」双指向性モードの音を捉える方向
「MDRILL ONE」双指向性モードの音を捉える方向
無指向性モードについて
無指向性は、周囲の音を同じ感度で拾ってくれます。
丸い円のような形の指向性で、前後左右360°の音を均一に捉えてくれる為、多人数の会議などに向いています。
複数の参加者が居るミーティングでは、発言者の声をまんべんなく録音してくれます。
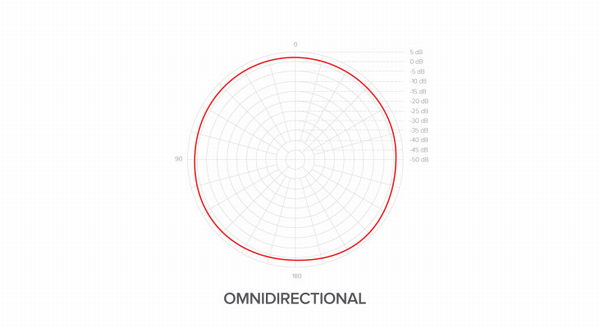 「MDRILL ONE」無指向性モードの特性図
「MDRILL ONE」無指向性モードの特性図
 「MDRILL ONE」無指向性モードの音を捉える方向
「MDRILL ONE」無指向性モードの音を捉える方向
音波が錯乱しにくいメッシュデザイン
従来型のマイクでよく見られる格子状のメッシュ部分は、音波が散乱しやすい傾向がありました。
しかし、「MDRILL ONE」に採用されているメッシュは音波が散乱されにくいデザインになっており、内部に搭載された3つのコンデンサーに効率よく届くように設計されています。
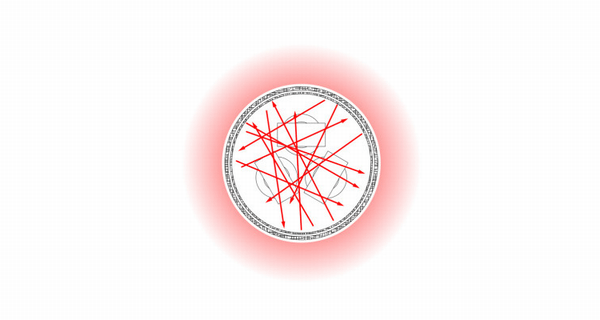 従来型マイクに多い格子状のメッシュを通った音波の様子
従来型マイクに多い格子状のメッシュを通った音波の様子
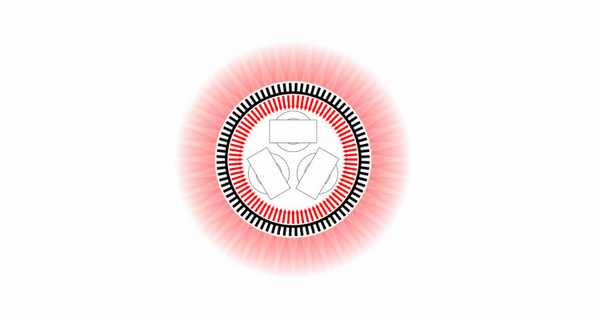 MDRILL ONEのメッシュを通った音波の様子
MDRILL ONEのメッシュを通った音波の様子
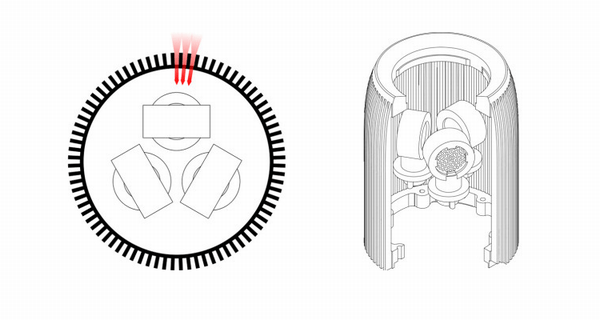 MDRILL ONEの3つのコンデンサーを搭載した内部構造
MDRILL ONEの3つのコンデンサーを搭載した内部構造
 MDRILL ONEの分解写真
MDRILL ONEの分解写真
MDRILL ONEの実際の使用感と使い勝手
USBで簡単接続
USB接続だから、USBポートを備えたパソコンやゲーム機へ簡単に接続可能です。
マイク本体の底面に付属のUSBケーブル(Type C)を挿したら、パソコンなどの機器へUSB接続してください。
もちろん、プラグ&プレイなのでマイクを自動認識してくれます。
[マイク本体底面の表示]
DC5V TYPE C:付属のUSBケーブル(Type C)を挿すポートになります
AUX:3.5mmオーディオジャックになります
LED:マイク本体底面のLED発光を選択するボタンになります
マイクスタンド取り付け穴:ネジ規格は5/8インチのみ対応になります
 MDRILL ONEマイク本体底面の端子とボタン
MDRILL ONEマイク本体底面の端子とボタン
 MDRILL ONEをiiyama 15.6型ノートパソコン(OS:Windows10)にUSB接続した様子
MDRILL ONEをiiyama 15.6型ノートパソコン(OS:Windows10)にUSB接続した様子
イヤホンの接続、配信の雰囲気を高めるLED発光
イヤホンやヘッドホンを使用する際には、マイク底面のAUX(3.5mmオーディオジャック)に接続してください。
LEDと表記されたボタンは、押す度に「赤→緑→青→黄緑→水色→オレンジ→紫」の順番でマイクの底面を光らせる事ができます。
お好みの発色で配信の雰囲気を楽しみましょう。
 MDRILL ONEにイヤホンを接続した様子(※イヤホンは付属していません)
MDRILL ONEにイヤホンを接続した様子(※イヤホンは付属していません)
 MDRILL ONEの底面搭載のライトを赤色で発光させた状態
MDRILL ONEの底面搭載のライトを赤色で発光させた状態
手元のボタン1つで切替できる便利なミュート機能
マイクに斜め線の入った絵柄のボタンは、ミュートのON/OFFボタンになります。ボタンが赤色の時はミュートON、緑色の時はミュートOFFとなります。
ゲーム実況中にマイクをミュートにしたい時がありませんか?「MDRILL ONE」なら、手元のボタン1つでミュートの切替ができるから、すごく便利です。配信時に嬉しい機能だと思います。
 MDRILL ONEの無指向性モードで、ミュートON(赤色)の状態
MDRILL ONEの無指向性モードで、ミュートON(赤色)の状態
 MDRILL ONEの無指向性モードで、ミュートOFF(緑色)の状態
MDRILL ONEの無指向性モードで、ミュートOFF(緑色)の状態
2つのコントロールとインジケーター表示
裏面の上のつまみがボリュームコントロール、下のつまみがゲインコントロールです。
まずは、ゲインコントロールを調整し、ボリュームコントロールで音の大きさを調整します。
ゲインは下から3割くらいの位置から調整するのがお勧めです。
参考写真で説明すると、向かって左に回すと音が大きくなり、右に回すと音が小さくなります。
実際の使用時にはボリュームコントロール側が裏面になる為、マイク使用者から見て右に回すと音が大きくなり、左に回すと音が小さくなります。
また、ボリュームの調整具合は、マイク側面(正面)のインジケーターに表示されます。
ボリュームコントロールを回すと青色、ゲインコントロールを回すと緑色、見た目が分かり易いレベル表示になっています。
一般的にコンデンサーマイクは感度が高く、幅広い周波数の音を拾う事ができます。
しかし、感度が高い事からハウリングが発生したり、ノイズを拾い易い傾向にある為、ゲインを上手く調整して下さい。
ゲインの調整については、次の「マイクのゲインコントロールを調整」でも説明いたします。
 MDRILL ONEマイク側面(裏面)(上のつまみがボリューム、下のつまみがゲイン)
MDRILL ONEマイク側面(裏面)(上のつまみがボリューム、下のつまみがゲイン)
 MDRILL ONE正面インジケーターに表示されたボリュームの調整具合(青色)
MDRILL ONE正面インジケーターに表示されたボリュームの調整具合(青色)
 MDRILL ONE正面インジケーターに表示されたゲインの調整具合(緑色)
MDRILL ONE正面インジケーターに表示されたゲインの調整具合(緑色)
マイクのゲインコントロールについて
ボリュームは分かるけどゲインって何?という人もいるかと思います。
マイクのゲインとは、拾った音をどの程度の音量(音圧)で入力するかを調整する機能になります。
通常、ボリュームを上下させて音量を調整すると思いますが、ゲインが低いままだとボリュームを上げても音量がそれほど変わりません。
マイクで拾った音をどの程度の音量で入力するかというゲイン自体の入力が低いからです。
しかし、ゲインを上げ過ぎるとノイズを大きく拾ってしまいます。
そこで、ボリュームを真ん中くらいの状態にして、ゲインを上下させながらキーを叩く音を録音してみました。
ゲインを下から3割くらいに設定するとノイズを拾いにくくなり、近くのキーの叩く音が抑制できました。
単一指向性モード(キーを叩く音)
ステレオモード(キーを叩く音)
双指向性モード(キーを叩く音)
無指向性モード(キーを叩く音)
集音モードのテスト [Windows10標準搭載ソフト「ボイスレコーダー」で録音した音声のサンプル]
実際にWindows10標準搭載のソフト「ボイスレコーダー」で録音してみました。
どのモードでもボリュームコントロールは真ん中くらい、ゲインコントロールは、下から3割くらいの位置に設定しています。
ソフトを起動後、マイクをUSB接続するとプラグ&プレイで自動認識してくれます。
録音内容は、出だしに「あー、あー」「~指向性になります」「チェック・ワン・ツー」「チェック・ワン・ツー」と話した後、無音でホワイトノイズを確認しております。
無音状態の間隔を取って、続けて、
・単一指向性モードでは、マイクの正面で音を鳴らしながら後方で音を出してみます。
・ステレオモードでは、スピーカーで音を再生して「パン(パンポット)」させてみます。その後、スピーカーの左右から違う音を出してみます。
・双指向性モードでは、スピーカーをマイクの前後に置いて音を鳴らしつつ、前後とは違う音を左右から鳴らしてみます。
・無指向性モードでは、4方向からスピーカーで囲んで音を出してみます。
ステレオモードのテストで行った「パン(パンポット)」とは、音が聴こえる位置(定位)を動かす事を言います。
音響機器で使われる近い言葉「バランス」とは異なり、音の発生源を左右のスピーカーに振っています。
単一指向性モード(テスト)
ステレオモード(テスト)
双指向性モード(テスト)
無指向性モード(テスト)
 Windows10標準搭載ソフト「ボイスレコーダー」を起動
Windows10標準搭載ソフト「ボイスレコーダー」を起動
 マイクを接続するだけでソフトが自動認識(マイクボタンで録音開始)
マイクを接続するだけでソフトが自動認識(マイクボタンで録音開始)
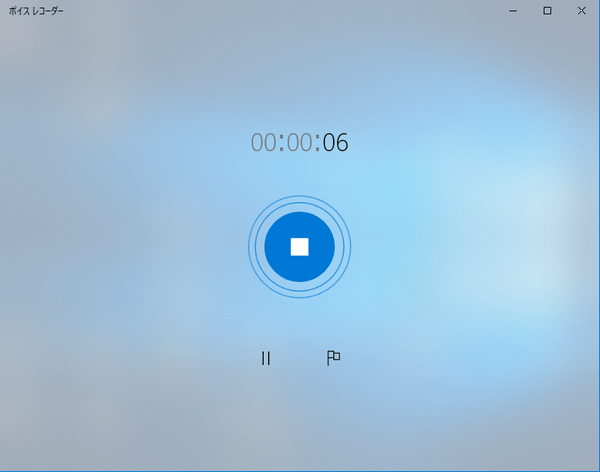 録音中(「 | | 」ボタンを押すと録音停止)
録音中(「 | | 」ボタンを押すと録音停止)
使い勝手が良くコスパ良し!お勧めできるコンデンサーマイク
「MDRILL ONE」は、集音方式変更やミュート切替など搭載している機能を考えると大変コスパが良いと感じます。
金属製ボディーのしっかりした作りで高級感もあり、長く愛用できそうです。
これから新たに配信を始めようと考えている方にも、既存マイクの買替検討中の方にもお勧めできるコンデンサーマイクでした!

学生時代の店舗アルバイトをきっかけに就職し、現在Eコマースで仕事をしております。皆さんに知って欲しい「おもしろい製品」や「アイディア商品」を分かりやすく紹介させて頂きます。
![NEXMAG[ネクスマグ] パソコン工房](/magazine/assets/images/common/logo.svg)