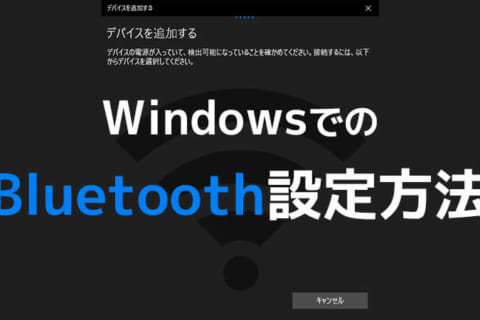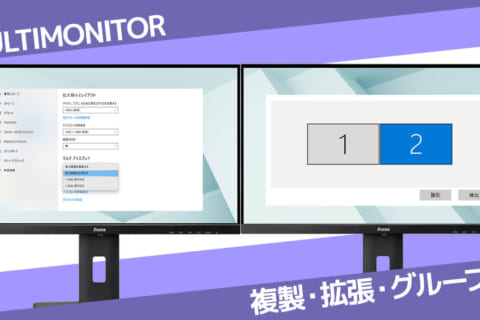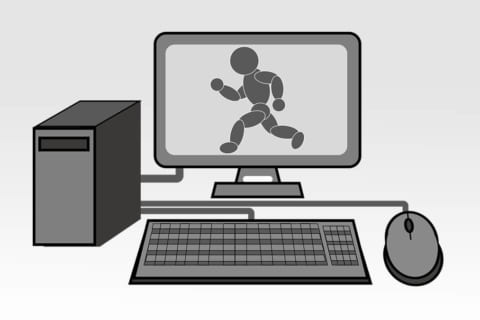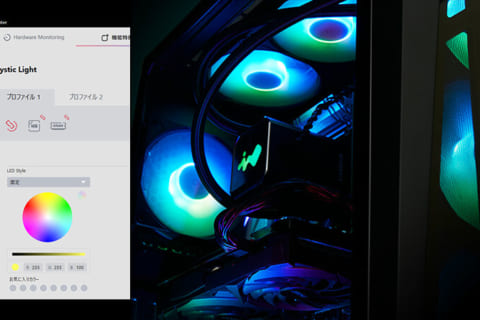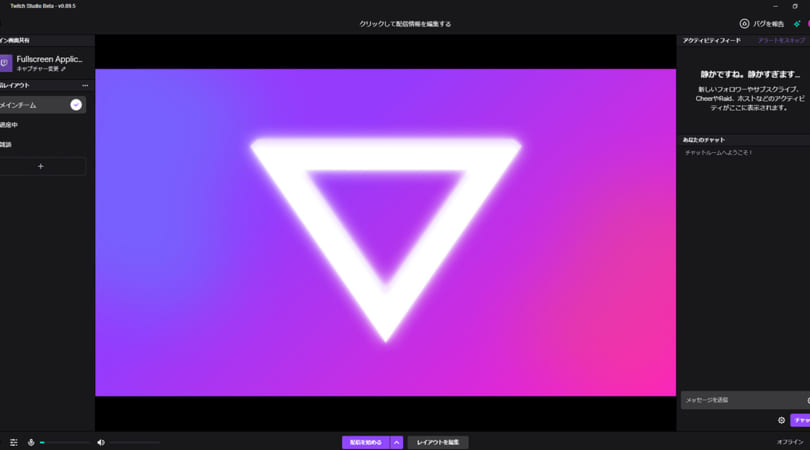
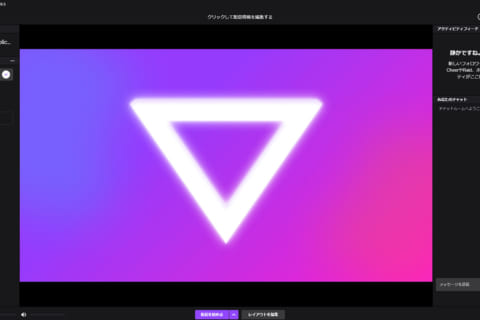
Twitchは、高画質なゲームプレイの配信が行えるライブストリーミング配信プラットフォームで、多くの有名なプロゲーマーやストリーマーを含め多くの方が日々配信を行っています。
Twitch はPCゲームおよびコンシューマゲーム(家庭用ゲーム)、携帯ゲームやスマホゲームなどのゲーム系を中心に、料理やクリエイターなどの様々なジャンルまでライブストリーミング配信、視聴を誰でも無料で行うことができます。
また、視聴者は、配信者に対して様々な形で支援を行うことができ、配信者はここから収入を得ることもできます。
この記事ではTwitchでゲーム実況配信(ストリーミング配信)を行うまでの手順についてご紹介したいとおもいます。
Twitchの配信に必要なもの
Twitchでゲーム実況配信を行うためには最低限以下のものが必要になります。実況配信を行うためには、様々な方法やポイントがありますが、本稿では、最も手軽に配信できる方法のひとつとして1台のPCでPCゲームの配信を行う際に必要となるデバイス・ソフトウェアについてご紹介いたします。
・配信用パソコン
PCゲームのプレイとストリーミング配信を行うための配信用パソコンです。配信用パソコンのスペックについてはプレイされるゲームタイトルにより、動作推奨スペックが異なりますので事前にご確認が必要となります。配信とゲームプレイを同時に行う場合にはパソコンに非常に高い負荷がかかるため、ゲームに必要になるスペックに加えて余裕を持たせるようにするのがポイントです。
・配信ソフトウェア
ゲーム画面を配信画面上に取り込み、配信の設定を行うソフトウェアです。PCに搭載されるグラフィックスカードの機能であるNVIDIA SHADOWPLAYやRadeon ReLiveを利用する方法や、OBS StudioやXSplitなどの高機能な配信用ソフトウェアを利用する方法など様々ありますが、Twitchでは初心者ストリーマー向けに設計された公式ソフトウェアであるTwitch Studioが用意されていますので、今回はこちらを使用します。
・ヘッドセット
プレイヤーの声を配信に乗せるためのヘッドセットです。ヘッドセットは配信時にゲーム音とプレイヤーの声が二重にならないように使用するもので、PCとの接続はステレオミニプラグ接続やUSB接続の有線のものからBluetooth接続の無線のものまであります。
また、ヘッドセットをお持ちでなくとも、イヤホンとWebカメラをお持ちであれば、Webカメラに内蔵されているマイクで代用できる製品もございますので、Webカメラの仕様をご確認ください。
ゲーム実況配信者の方のなかにはヘッドフォンとマイクを個別に用意して配信されている方もいます。
上記に加え、Twitchでゲーム実況配信をおこなうにはTwitchのアカウントが必要となりますので、はじめにTwitchのアカウント作成について、ご紹介いたします。
なお、手順は2020/05/25日付時点のものとなります。
Twitchのアカウント作成
Twitch公式ページ(https://www.twitch.tv/)より配信をおこなう際のアカウントを作成します。
1.Twitch公式ページより、右上の「登録」をクリック
Twitch公式ページより、ページの右上にある「登録」をクリックします。
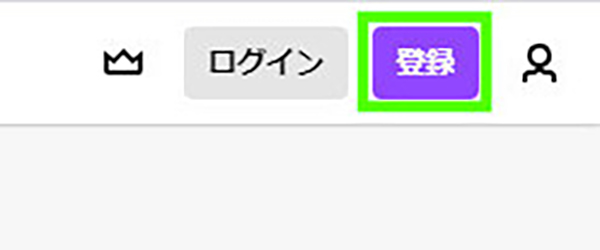 Twitch公式ページの右上にある「登録」ボタン
Twitch公式ページの右上にある「登録」ボタン
2.必要事項を入力後、「登録」をクリック
ユーザー名、パスワード、生年月日、メールアドレス等、必要事項を入力後、「登録」をクリックします。
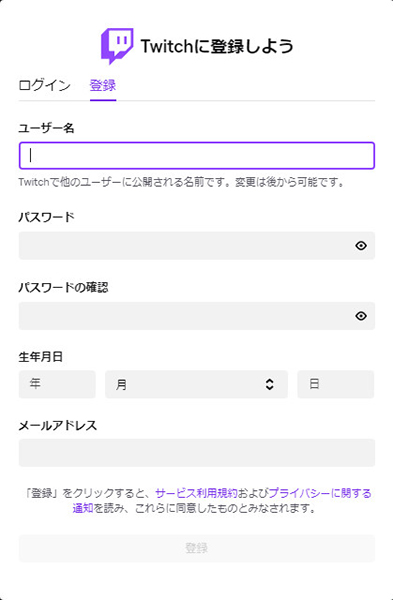 必要事項の登録画面
必要事項の登録画面
認証コードの入力画面が開きますが、先ほど登録したメールアドレス宛に下記のTwitchアカウント認証コードのメールが届いていますので、そちらからアカウントの認証をおこないます。
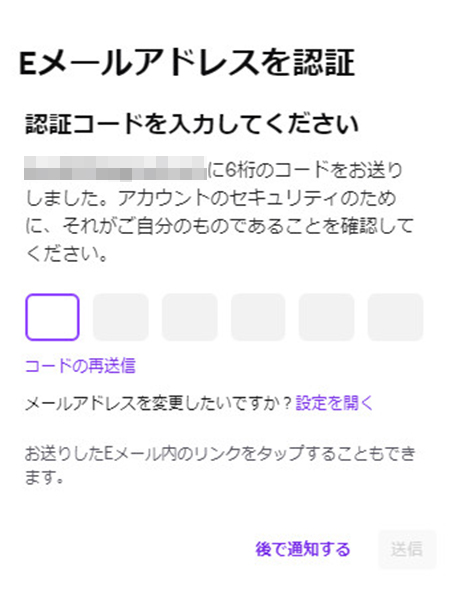 認証コード入力画面
認証コード入力画面
3.Twitchアカウント認証コードのメール内にある「アカウントを認証する」をクリック
Twitchアカウント認証コードのメール内にある「アカウントを認証する」をクリックすることで認証が完了します。
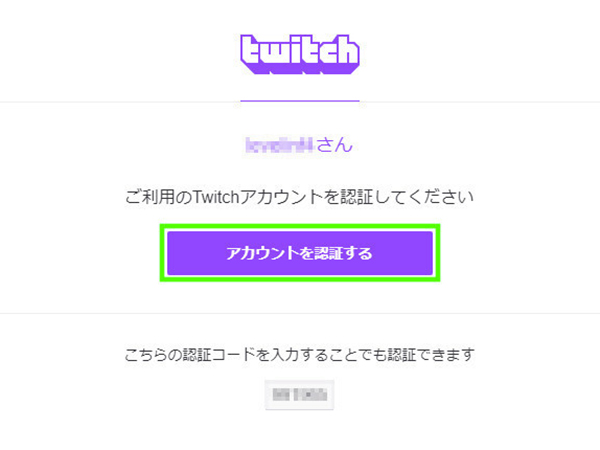 アカウント認証画面
アカウント認証画面
Twitchアカウントの登録後に視聴に関して、興味のあるゲームタイトルを選択する画面が表示されるので、お好みのタイトルを選択しましょう。
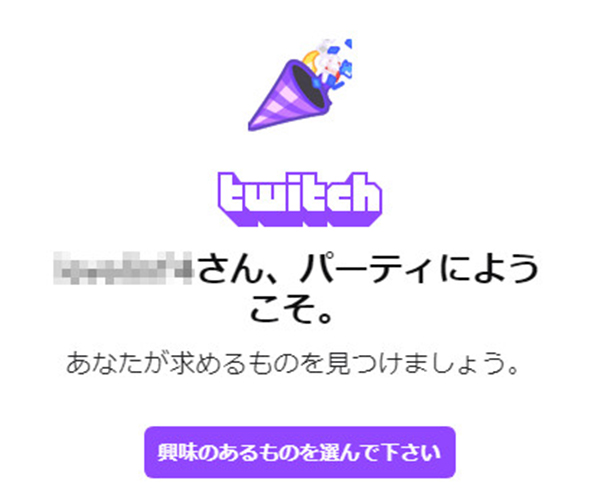 アカウント認証完了画面
アカウント認証完了画面
Twitch Studio(配信ソフトウェア)のインストールとセットアップ
次にPCゲームの画面を配信画面に取り込むための配信ソフトウェアをパソコンにインストールします。
次にPCゲームの画面を配信画面に取り込むためのTwitch Studio(配信ソフトウェア)をパソコンにインストールします。
ゲーム画面の取り込み、配信については、先述いたしましたとおり様々な配信ソフトウェアがありますが、ここでは例としてTwitch Studioを使用いたします。
1.Twitchにログイン
Twitch公式ページ(https://www.twitch.tv/)の右上にある「ログイン」をクリックします。
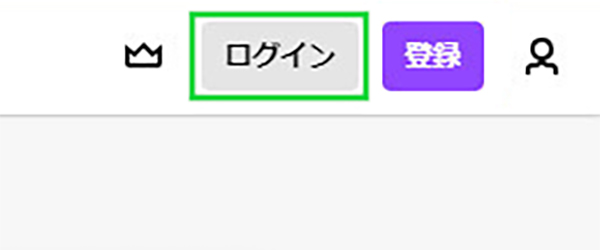 Twitch公式ページ
Twitch公式ページ
先ほど作成したTwitchアカウントの「ユーサー名」と「パスワード」を入力して「ログイン」をクリックします。
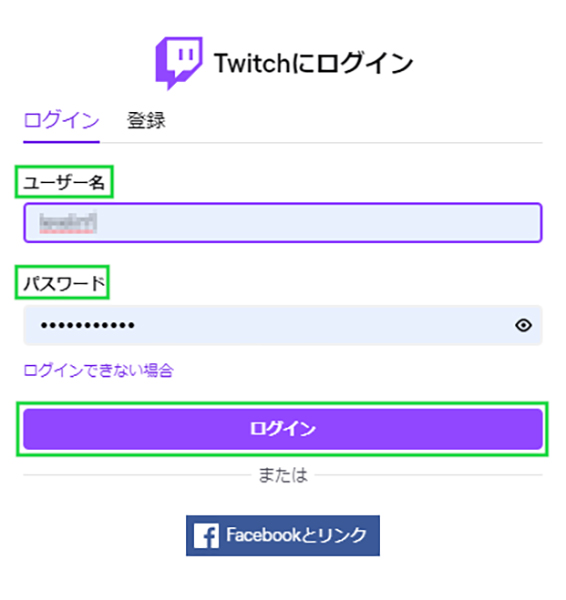 Twitchログイン画面
Twitchログイン画面
2.ユーザーアイコンをクリックして、「クリエイターダッシュボード」を選択
Twitch公式ページの右上にあるユーザーアイコンをクリックして、ダッシュボードより「クリエイターダッシュボード」を選択します。
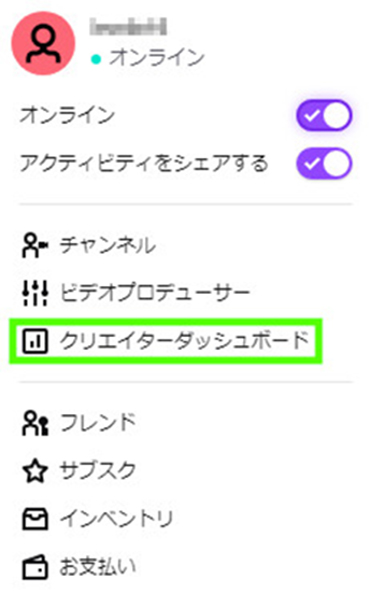 クリエイターダッシュボード
クリエイターダッシュボード
3.各セッションの確認画面から、配信ソフトウェアを入手より「今すぐダウンロード」をクリック
各セッションの確認画面から、配信ソフトウェアを入手のセッションより「今すぐダウンロード」をクリックしてTwitch Studioのインストーラーを任意の場所にダウンロードします。
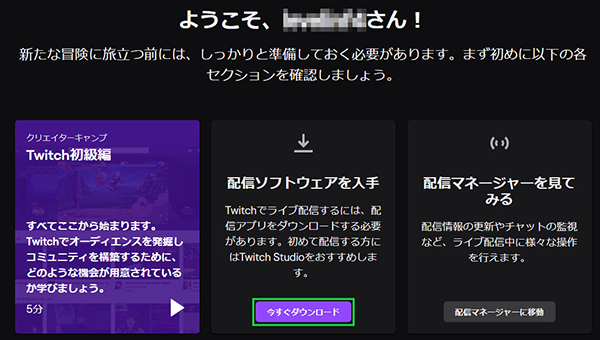 各セッションの確認画面
各セッションの確認画面
4.ダウンロードしたTwitch Studioのインストーラーを起動して、「インストール」をクリック
ダウンロードしたTwitch Studioのインストーラー(exeファイル)をダブルクリックして起動してTwitch Studioのインストール画面を表示させます。
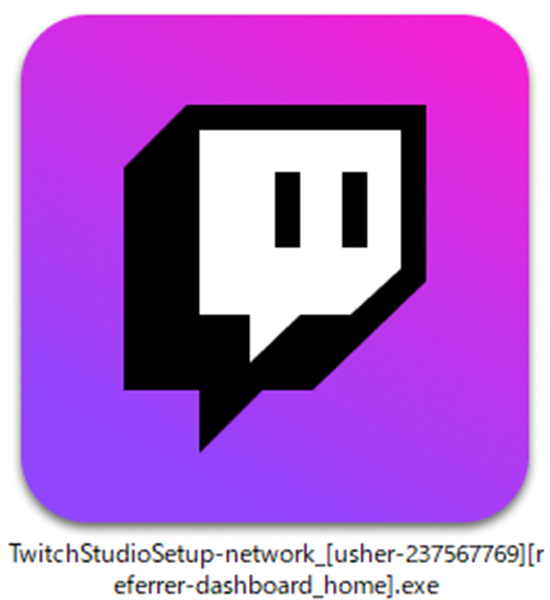 Twitch Studioのインストーラー
Twitch Studioのインストーラー
Twitch Studioのインストール画面より、「インストール」をクリックします。
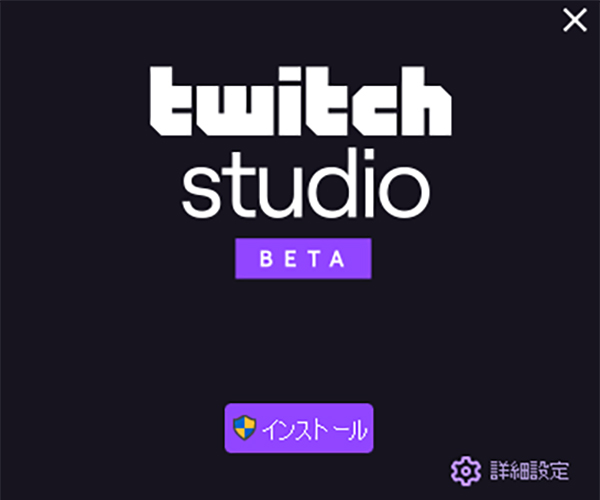 Twitch Studioのインストール画面
Twitch Studioのインストール画面
5.配信を行うTwitchアカウントを選択して、「続ける」をクリック
配信を行うTwitchアカウントを選択します。表示されているアカウントで行う場合は「続ける」をクリックします。
別のアカウントで配信を行いたい場合は「アカウントを切り替える」を選択します。
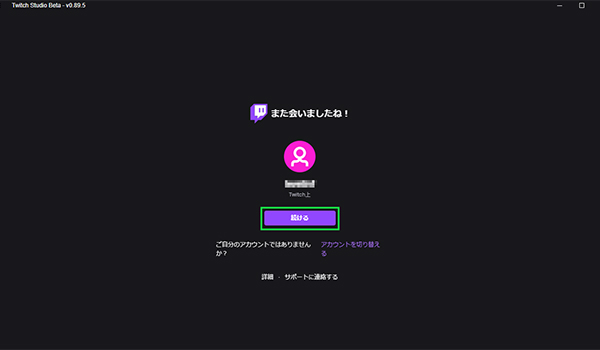 Twitchアカウント選択画面
Twitchアカウント選択画面
セットアップ画面が表示されるので、今回は「始める」をクリックして、マイクやウェブカメラなどの設定を行っていきます。
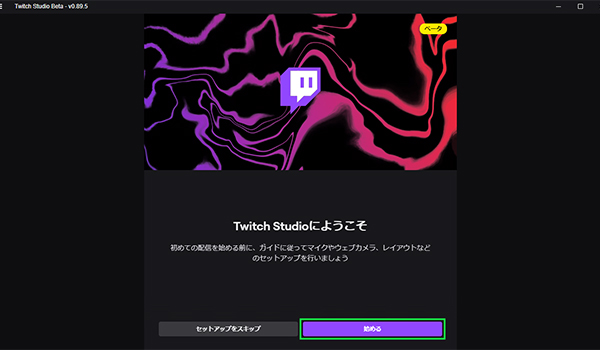 Twitch Studioのセットアップ画面
Twitch Studioのセットアップ画面
6.配信で使用するマイクを選択して、「ウェブカメラに進む」をクリック
配信で使用するマイクを選択します。表示されているマイクで配信を行う場合は「ウェブカメラに進む」をクリックします。別のマイクを使用する場合は「マイクを変更」をクリックします。
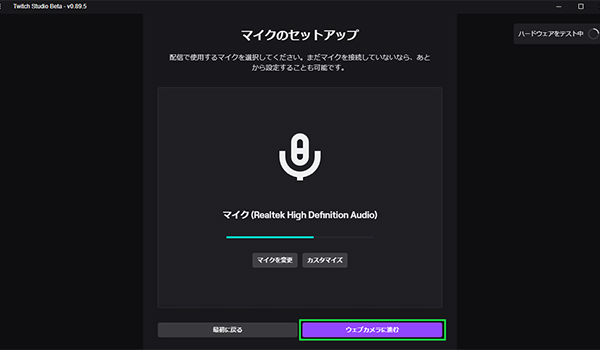 マイクのセットアップ画面
マイクのセットアップ画面
一部の設定は自動で調整されていますが、細かくカスタマイズしたい場合は「カスタマイズ」をクリックして調整を行うことができます。
※セットアップが終わった後でも変更は可能です。
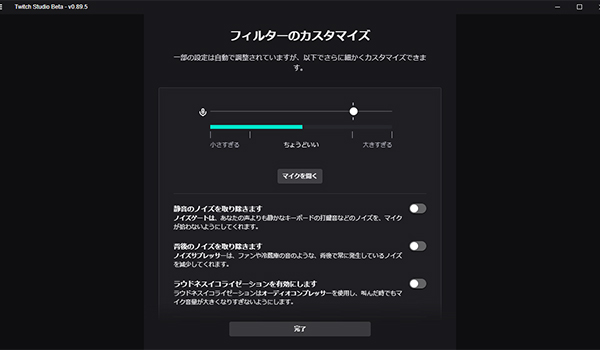 フィルターのカスタマイズ画面
フィルターのカスタマイズ画面
7.配信画面にプレイヤーの様子を映す場合は使用するウェブカメラを選択して、「レイアウトに進む」をクリック
PCにウェブカメラが接続されていると、次の画面で自動的にウェブカメラの映像が映し出されます。また、別のウェブカメラが接続されている場合はプルダウンから選択できます。
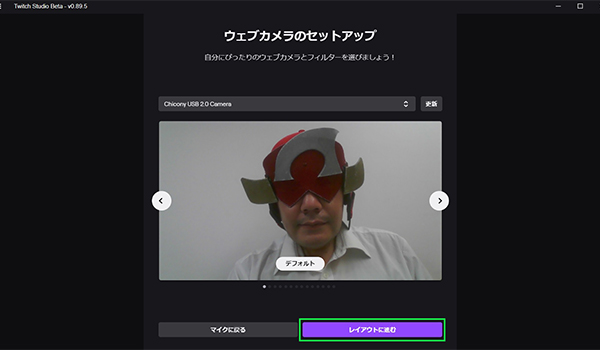 ウェブカメラの設定画面
ウェブカメラの設定画面
配信画面にプレイヤーの様子を映さない場合はプルダウンから「ウェブカメラなし」を選択します。
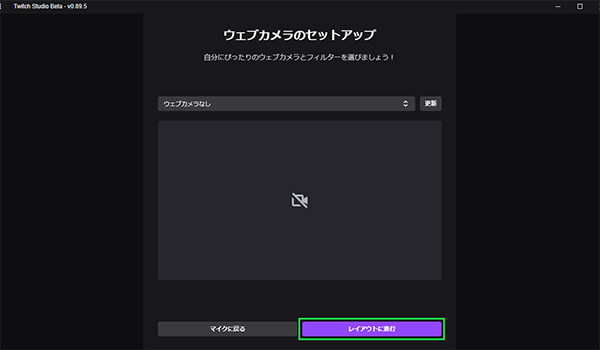 ウェブカメラなしの場合
ウェブカメラなしの場合
8.配信画面のレイアウトを選択して、「設定に進む」をクリック
配信レイアウトの選択画面で、配信画面のデザインを決めます。
配信画面のカスタマイズは全ての設定が終わった後でも変更可能ですので、はじめのうちにこだわりがなければ「設定に進む」をクリックします。
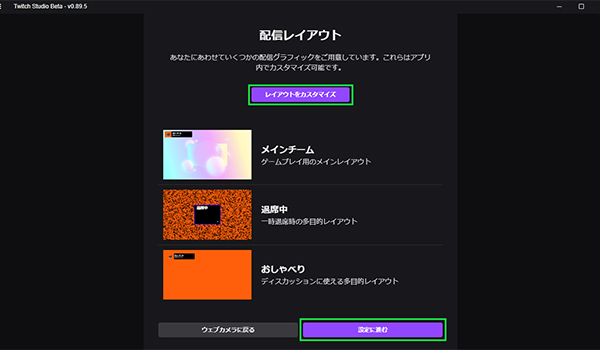 配信レイアウト選択画面
配信レイアウト選択画面
「レイアウトをカスタマイズ」をクリックすることでユーザー好みの配信画面にカスタマイズすることができます。
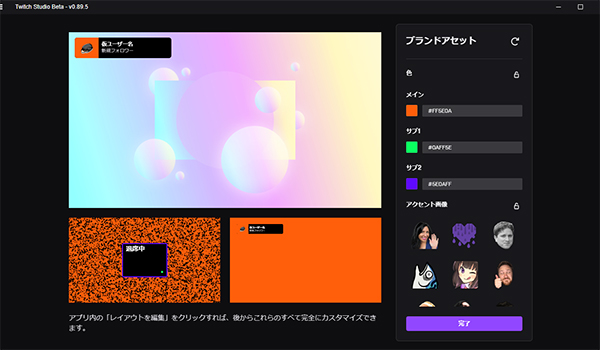 レイアウトのカスタマイズ画面
レイアウトのカスタマイズ画面
9.配信品質の設定が完了したら、「アプリに進む」をクリックしてTwitch Studioを起動
配信品質の設定画面ではご利用中のインターネット接続および、パソコンに搭載されるハードウェアから自動的に画質が設定されるので、配信品質の設定が完了したら「アプリに進む」をクリックしてTwitch Studioを起動します。
もう一度、配信品質の設定を行いたい場合は「テストを再実行」をクリック。またはご自身で配信の設定を行いたい場合は「設定を調整」をクリックします。
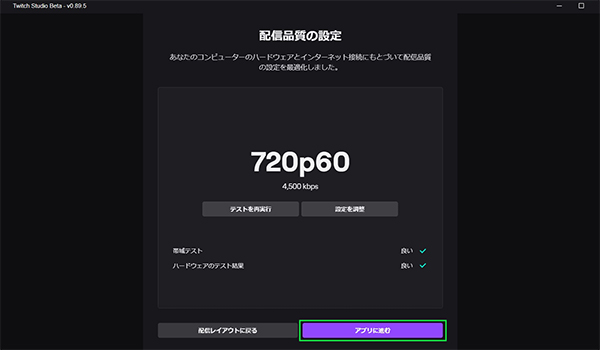 配信品質の設定画面
配信品質の設定画面
Twitch Studioで配信する
Twitch Studioのセットアップが完了しましたら次は配信画面にプレイするゲーム画面を取り込んで、配信を開始する準備を行います。
1. Twitch Studioの「メイン画面共有」のタイトルをクリック
Twitch Studioのメイン画面の左上にある「メイン画面共有」のタイトルをクリックします。
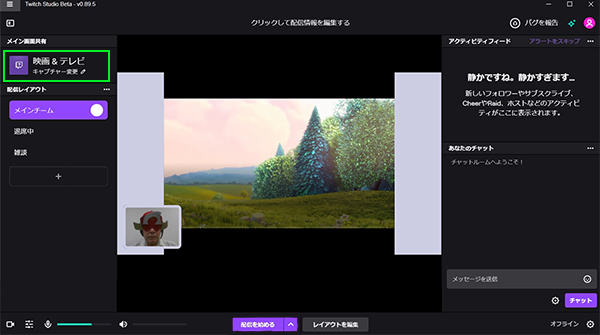 Twitch Studioのメイン画面
Twitch Studioのメイン画面
2.「ウィンドウ」の項目に表示されているゲームタイトル(アプリケーション)を選択して、「次へ」をクリック
メイン画面共有の設定画面からウィンドウ項目に表示されているゲームタイトル(アプリケーション)を選択します。
今回はテストで動画を再生し、ウィンドウ項目から選択しています。
Big Buck Bunny
Copyright (C) 2008 Blender Foundation | peach.blender.org
Some Rights Reserved. Creative Commons Attribution 3.0 license.
http://www.bigbuckbunny.org/
Stereoscopic / 4K / 60 fps / HDRI changes
Copyright (C) 2013 Janus B. Kristensen
Some Rights Reserved. Creative Commons Attribution 3.0 license.
http://bbb3d.renderfarming.net/
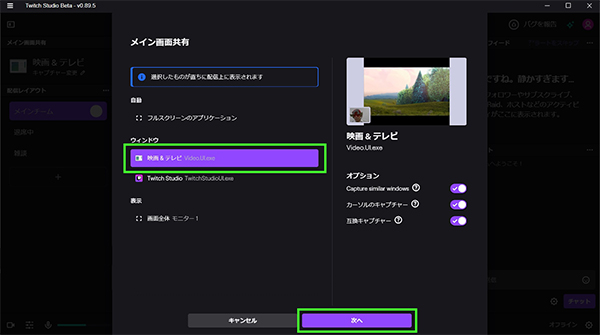 メイン画面共有の設定画面
メイン画面共有の設定画面
ゲームタイトル(アプリケーション)を選択すると右の画面(配信画面)に映し出されるので、「次へ」をクリックします。
3.「配信情報」を入力して、「完了」をクリック
「配信情報」の入力画面よりタイトル、カテゴリー、タグ、配信言語を設定します。
これを正しく設定することにより、配信の内容が理解しやすくなります。
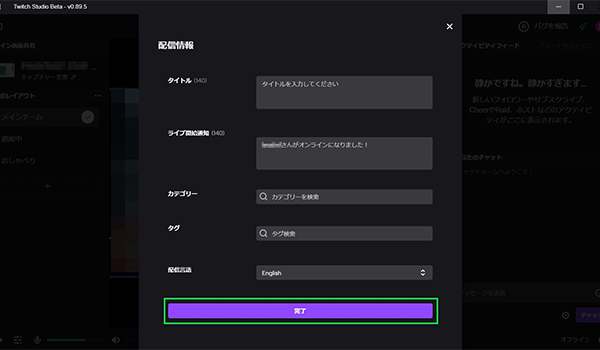 配信情報の入力画面
配信情報の入力画面
タイトル:
配信内容のタイトルを決めます。
カテゴリー:
プレイするゲームタイトルを検索し、設定します。
タグ:
配信内容、ゲームタイトルにあったタグを設定します。(実況プレイ等)
配信言語:
配信言語を「日本語」に設定します。
上記の内容を全て入力し終えたら「完了」をクリックして、メイン画面に戻ります。
4.Twitch Studioのメイン画面より、「配信を開始」をクリックして、配信を開始する
配信に使用するマイク、ウェブカメラ。Twitch Studioの配信品質、配信画面、配信情報、全て設定し終えたら、あとは「配信を開始」をクリックするだけです。
このようにTwitch Studioでの配信は、細かな設定を行うことなく、画面の指示に従ってクリックするだけでセットアップが完了します。
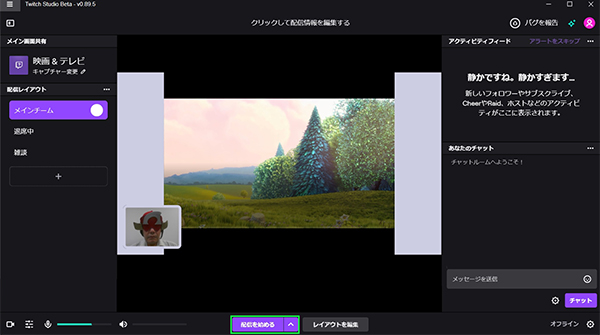 配信を開始する画面
配信を開始する画面
実際に配信を行ってみて、画面がカクついてしまったり、配信が遅れて視聴者とのコミュニケーションがとりづらい場合はTwitch Studioのメイン画面にある右下の歯車をクリックして配信設定を見直してみましょう。
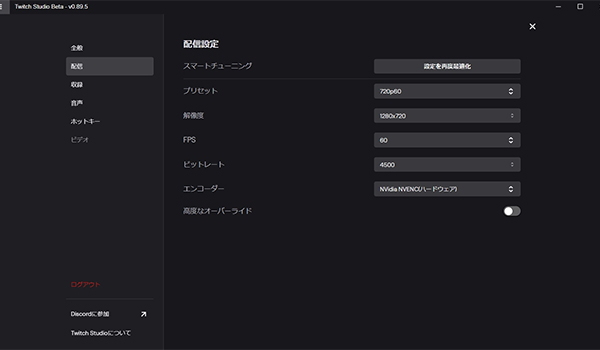 配信設定の画面
配信設定の画面
Twitchでゲーム実況配信を行うパソコンに必要なスペックとは
今回はTwitch アカウントの作成からTwitch Studioを使用した配信までの手順をご紹介いたしました。
Twitch Studioを使用するにあたり必要となるスペック(動作環境)は以下の表のようになります。
| Twitch Studio システム要件 | ||
|---|---|---|
| 必要動作環境 | 推奨動作環境 | |
| OS | Windows 7 64-bit | Windows 10 64-bit |
| GPU | DirectX 11互換 | NVIDIA GTX 10シリーズ以降 |
| RAM | 4GB以上(2GBの空き容量) | 8GB以上 |
| CPU | 4コアのIntelまたはAMD社製CPU | 8スレッドのIntelまたはAMD社製CPU |
Twitch Studioを使用するにあたり必要となるスペック(動作環境)
家庭用ゲーム機器をキャプチャユニットを通してPCに接続し、ストリーミング配信を行う場合は、上記の表にありますように現行のスペックでintel Core i3-10100(4コア / 8スレッド)やAMD Ryzen 3 3200G(4コア / 4スレッド)のCPUを搭載した必要動作環境を満たしている必要があります。
推奨動作環境ではintel Core i3-10100(4コア / 8スレッド)やAMD Ryzen 5 3400G(4コア / 8スレッド)以上のCPUとGeForce GTX 1650 SUPER以上のグラフィックスカードが必要となります。
PCゲームのプレイとストリーミング配信を1台のPCで行う場合は、より高いパフォーマンスが必要となりますので、PCスペックのポイントをまとめてみました。
CPU:
CPUはゲームプレイ時のfpsに関与するだけでなく、ストリーミング配信を行うためにも必要になるため、非常に重要です。
解像度やフレームレートを上げるとCPUへの負荷がかかります。ゲームをプレイしながらストリーミング配信を行うにあたっては6コア以上のCPUの搭載がおすすめです。
グラフィックスカードのハードウェアエンコーディングなどを使用すると、4コア以下のCPUなどでの負荷を大幅に削減できます。
グラフィックスカード:
グラフィックスカードの重要性は、配信にあたってプレイするゲームの種類によって異なります。ほとんどのゲームをプレイするためには必要となりますが、3Dタイトル以外、たとえば、2Dのドット表現のゲームなどではCPUに統合されるオンボードグラフィックスでも問題ありません。
グラフィックスカードにはNVENCやCUDAなどのハードウェアエンコーディングに対応しているものもあり、CPUへの負荷の軽減を目的としてエントリークラスのグラフィックスカードを搭載することも選択肢の一つとなります。
いうまでもなく最新の3Dタイトルをプレイされる場合は予算の許す限りミドルレンジやハイエンドのものを選択しましょう。
ストレージ(SSDやHDD):
ストリーミング配信をしながら、編集して動画投稿サイトへ投稿するために録画する場合などにおいては、高速で大容量のSSDを使用することで、速度低下を心配することがなくなります。高解像度や高フレームレートの動画を保存する場合は、高速なNVMe対応 M.2 SSDなどがおすすめです。
ご利用になるPCに複数のストレージがある場合は、オペレーティングシステム(Windows 10)とゲームにSSDを使用し、セカンドドライブのHDDやSSDにはその他のデータ(作業用データや録画データなど)を保存することをおすすめします。
メモリ:
ゲームに加えて追加のタスク、つまりエンコードを追加するため、メモリ容量は重要です。近年のPCゲームはデータ容量が巨大です。このデータ容量の増加に伴い、最新のゲームを実行するには通常、より多くのメモリが必要になります。メモリの空き容量に余裕があると、通常実行するフレームレートの低下を回避するのに役立ちます。
近年のPCゲームの推奨環境として8GB以上が推奨されているタイトルが多く、また、音声チャットやビデオチャットツール、ブラウザなどメモリ消費が多いことから、少なくとも4GB×2(計8GB)、可能であれば8GB×2(計16GB)以上がおすすめです。
このことから理想とするストリーミング配信に必要なPCスペックは以下のようになります。
| 理想とするストリーミング配信に必要なPCスペックの構成例 | ||
|---|---|---|
| ミドルレンジ構成 | ハイエンド構成 | |
| OS | Windows 10 64-bit | |
| CPU | intel Core i5-10400(6コア/12スレッド) Ryzen 5 3600 (6コア/12スレッド) |
intel Core i7-10700 (8コア/16スレッド) AMD Ryzen 7 3700X (8コア/16スレッド) |
| GPU | GeForce GTX 1660 SUPER Radeon RX 5600 XT |
GeForce RTX 2070 SUPER Radeon RX 5700 XT |
| RAM | 8GB(4GB×2) | 16GB(8GB×2) |
理想とするストリーミング配信に必要なPCスペックの構成例
※2020年7月16日現在の構成例です。
※上記の構成および組み合わせ以外でもストリーミング配信はできます。これに限ったものではございません。
ゲーム実況配信はゲームプレイのほか配信アプリやその他のアプリ(コメントを読み上げてくれるアプリなど)を使用する場合もありますので、CPUはintel Core i5-10400(6コア/12スレッド)やRyzen 5 3600 (6コア/12スレッド)以上の多コア、多スレッドのものがよろしいかと思います。
GPU(グラフィックスカード)はビデオメモリを6GB搭載したGeForce GTX 1660 SUPERやRadeon RX 5600 XT以上であれば多くのゲームタイトルが1080p(1,920×1,080) 60fpsでプレイできます。
WQHDなど高解像度も視野に入れて配信する場合は、GeForce RTX 2070 SUPERやRadeon RX 5700 XT以上のグラフィックスカードがおすすめです。
RAM(メモリ)は先述しましたゲームのデータ容量の増加のほか、ストリーミング配信時の配信用素材(画像や写真)なども使用する場合がありますので8GB以上がおすすめです。
加えて、Twitchでの配信はTwitch Studio以外にもグラフィックスカードの機能を利用したストリーミング配信や、その他の配信ソフトウェアを使用して行うこともできますので、これらの配信ソフトウェアの使用方法についてはまた追ってご紹介したいとおもいます。

360度どこからみても凡人、職人番号ラッキー7!職人7号です。主に写真撮影、動画編集を担当。パソコン工房ECサイトのBTOPCや自作パーツ等ひろく手掛ける。店舗部門出身。
![NEXMAG[ネクスマグ] パソコン工房](/magazine/assets/images/common/logo.svg)