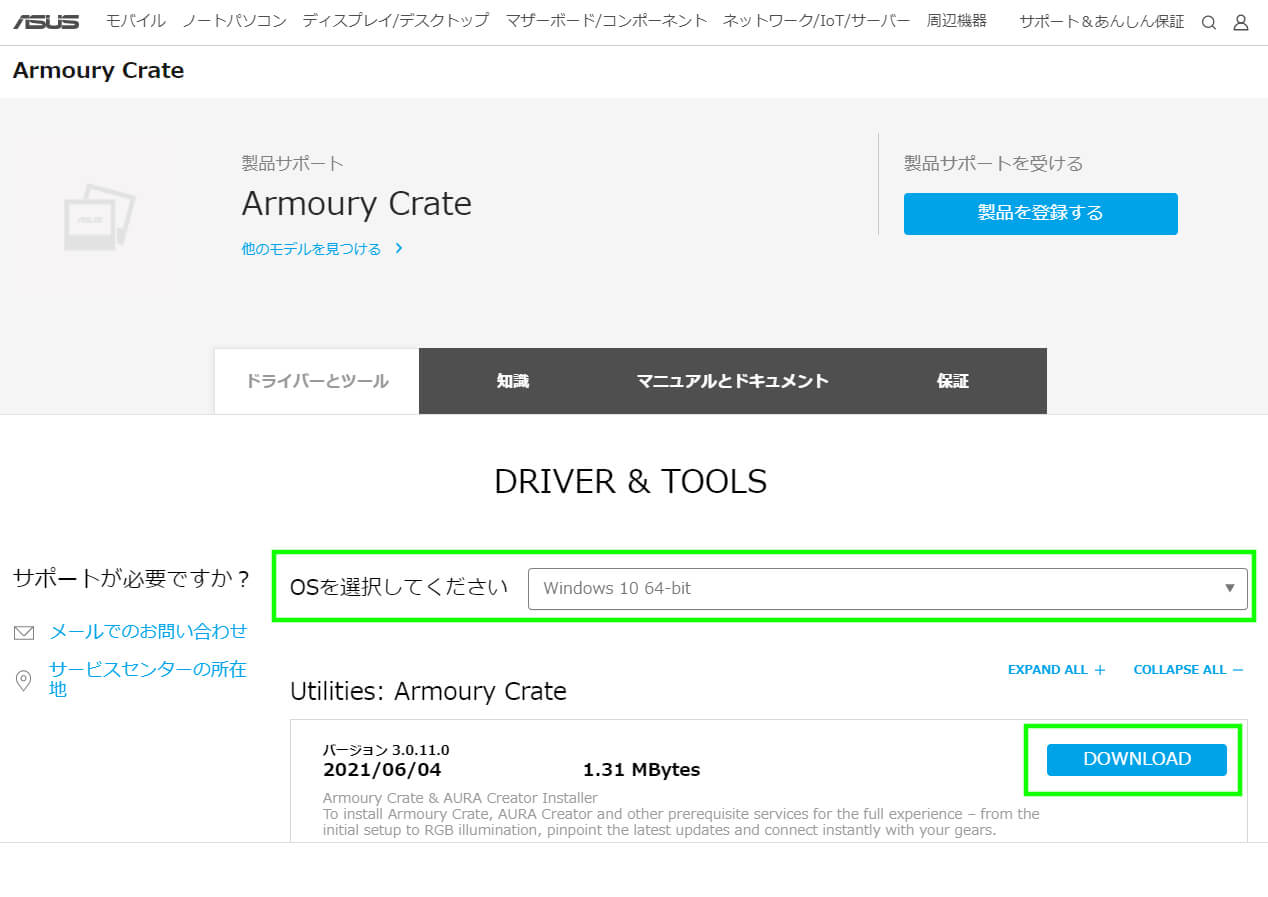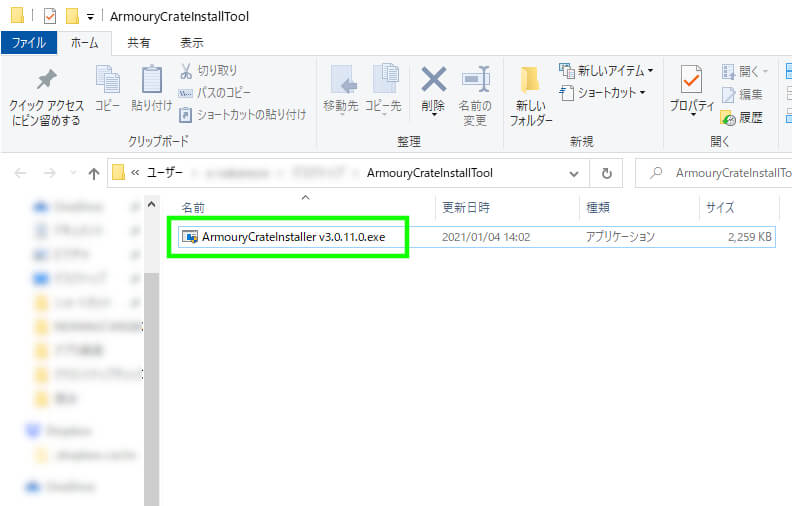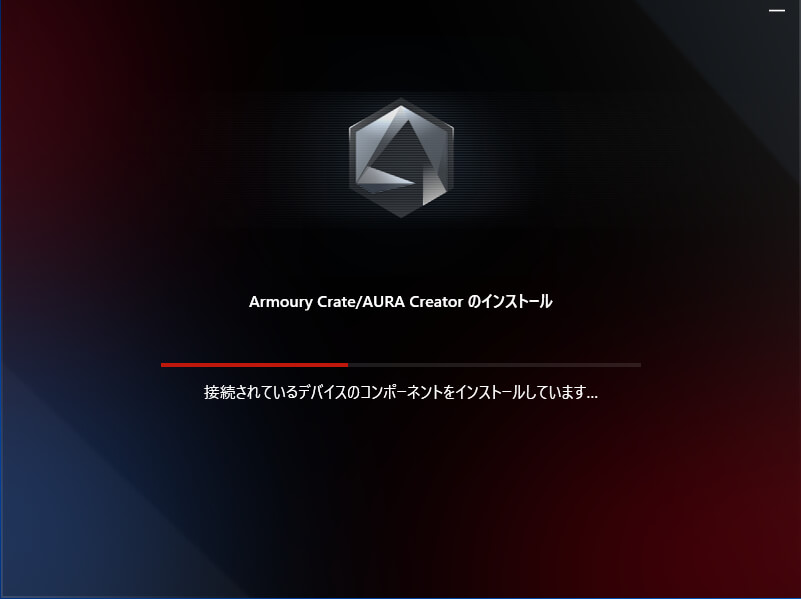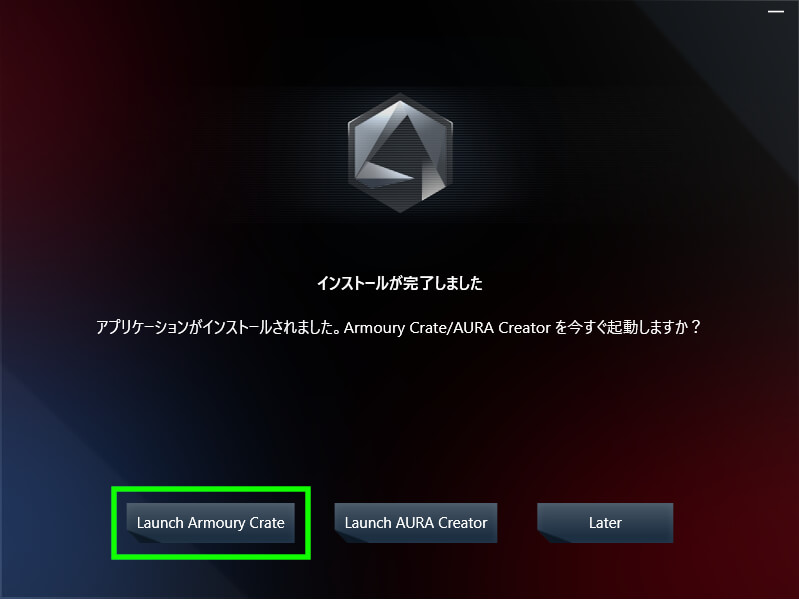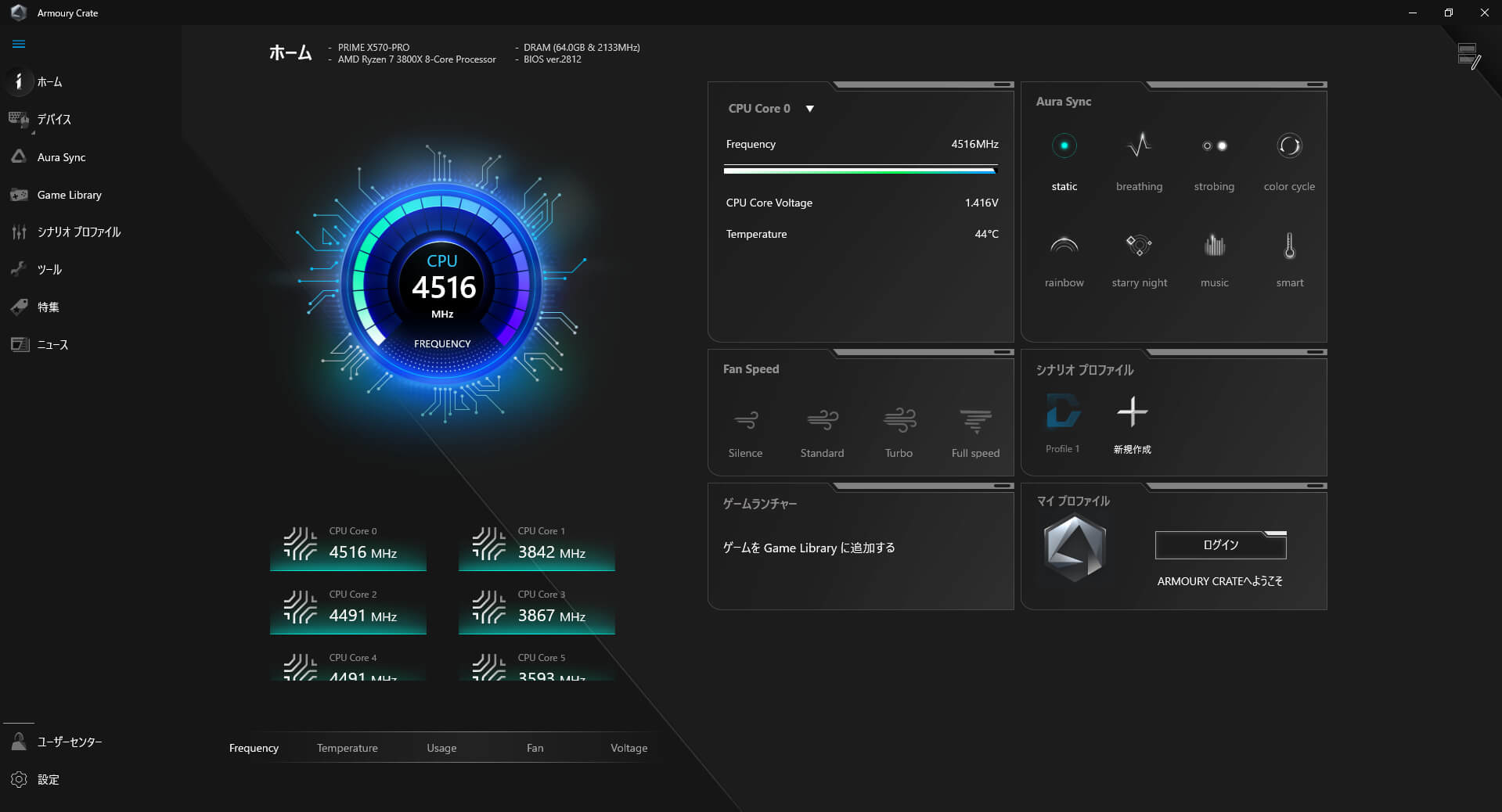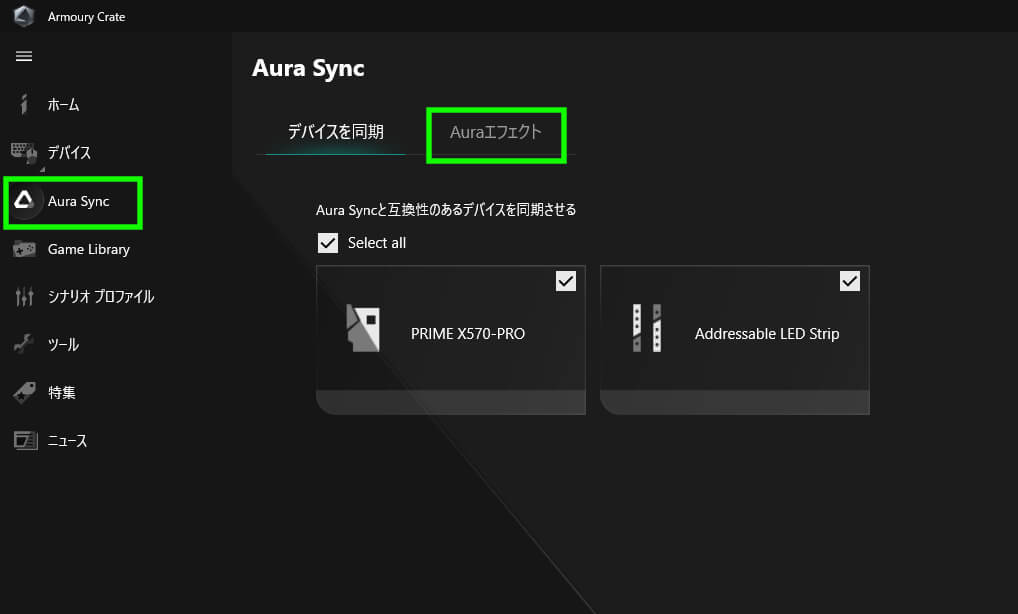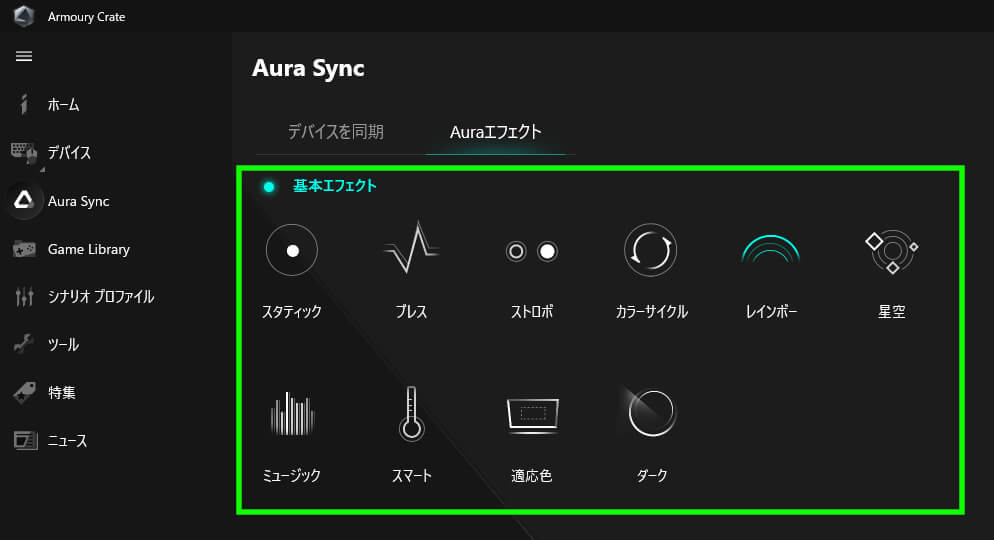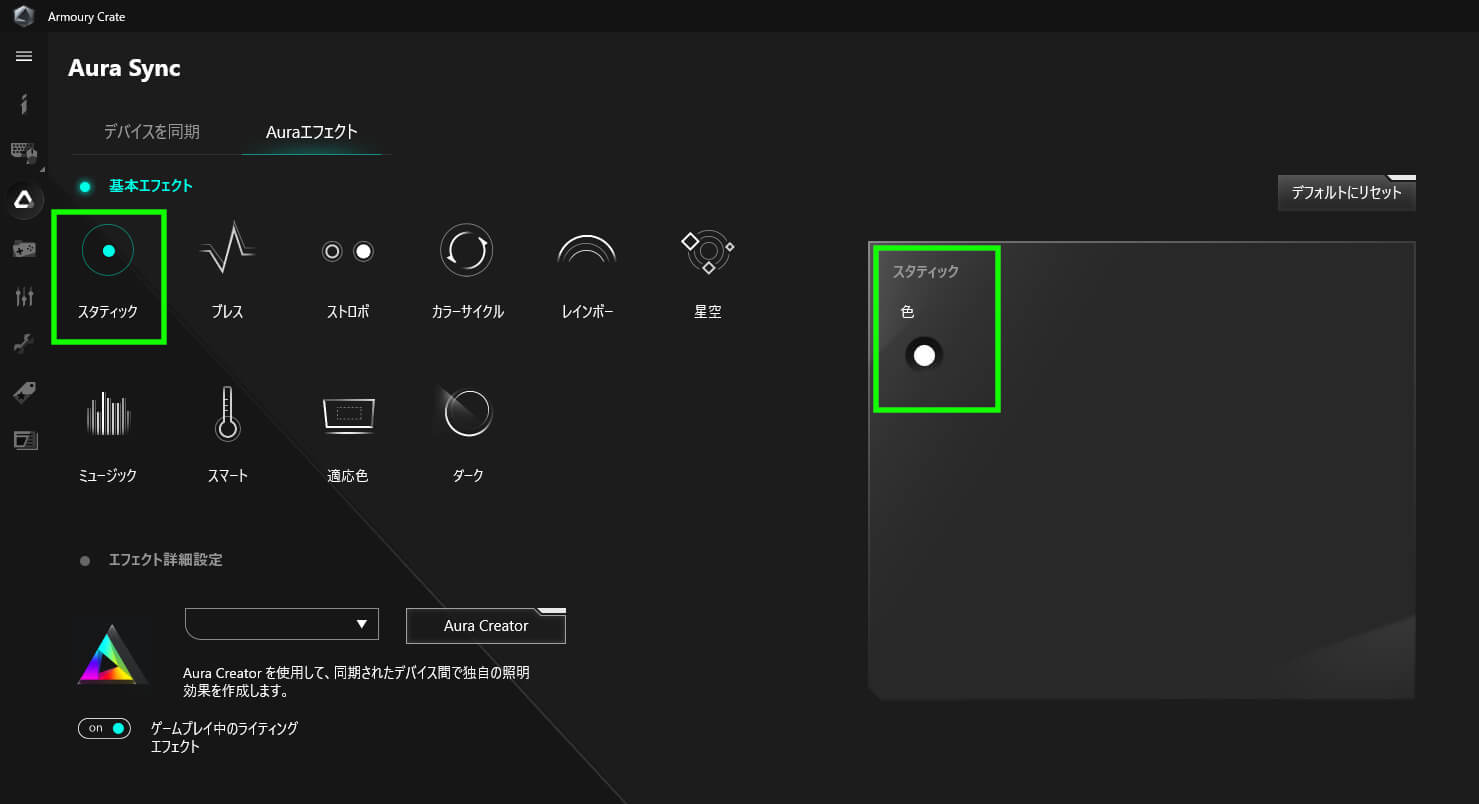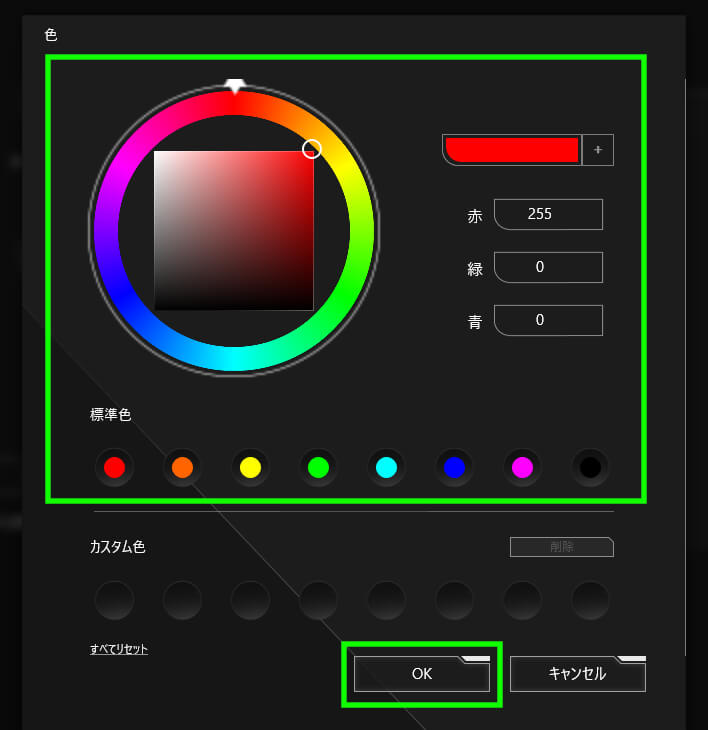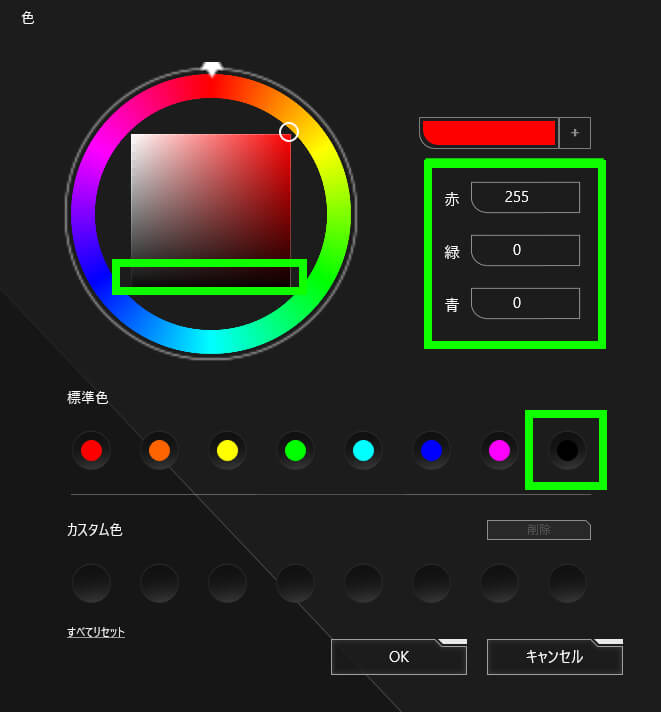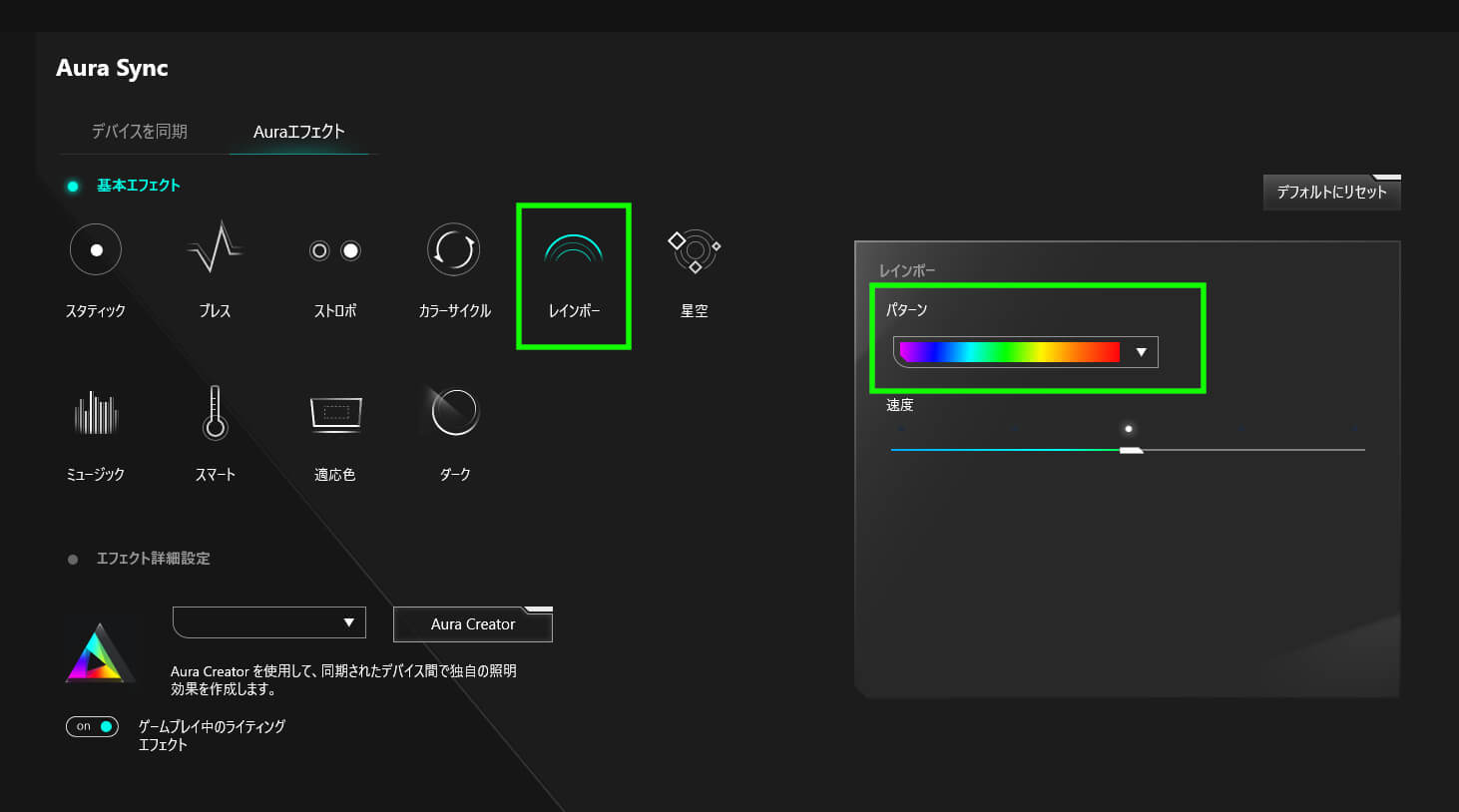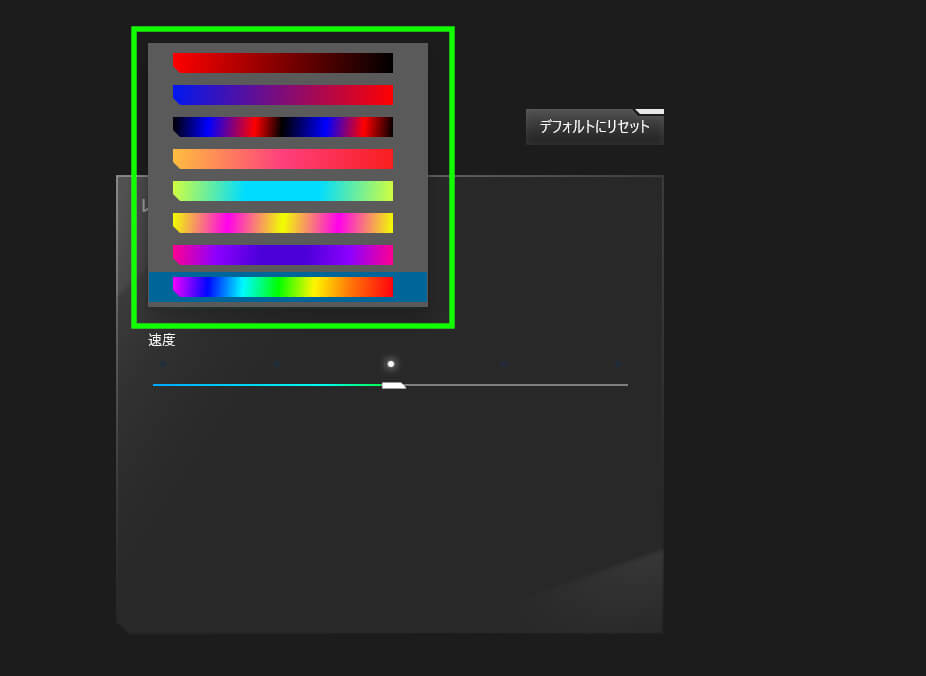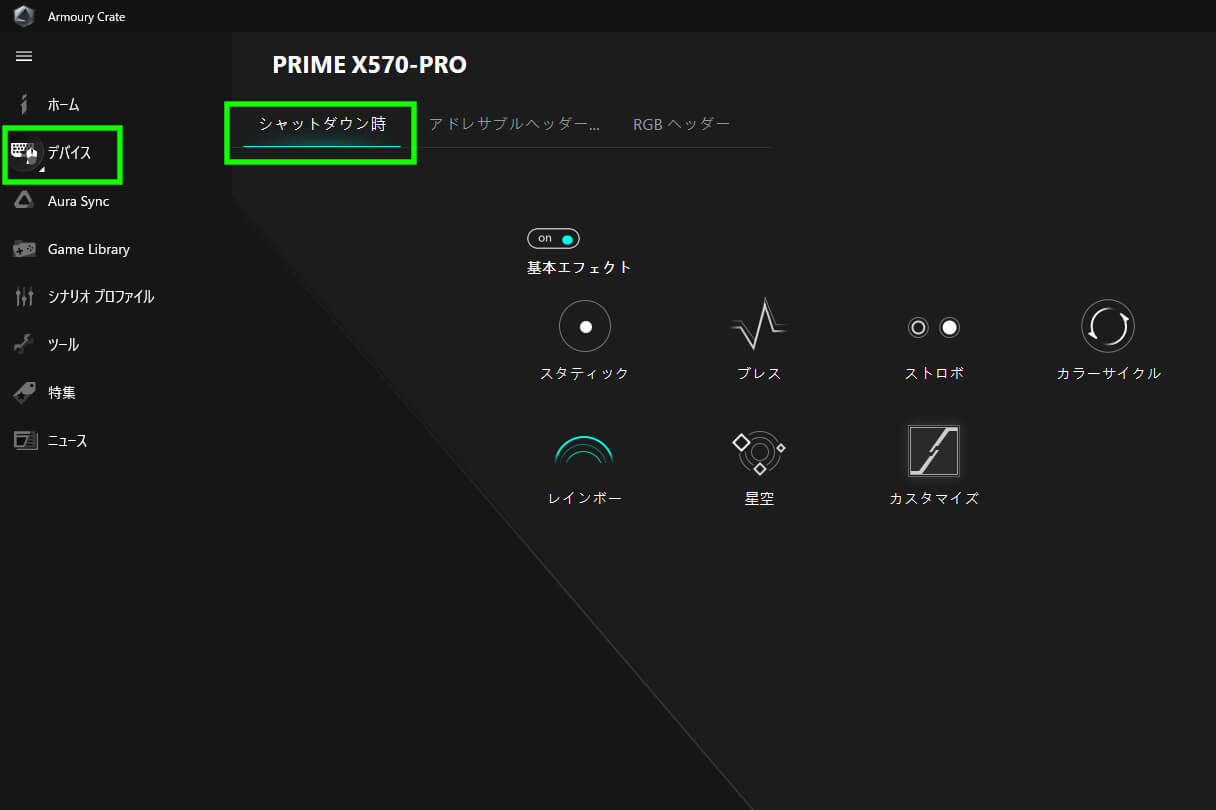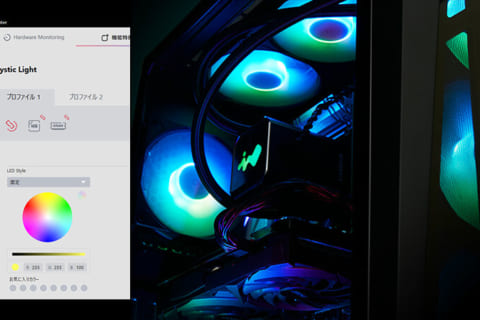iiyama PCのゲーミングPCブランド「LEVEL∞」より、PC本体を煌びやかに彩るLEDイルミネーションを搭載したLEVEL∞ RGB Buildが発売されました。
本記事では、ASUS製マザーボードを搭載し設定ユーティリティに「Armoury Crate」を使用するLEVEL∞ RGB Buildの設定方法について解説いたします。
LEVEL∞ RGB Buildとは
「LEVEL∞ RGB Build」ゲーミングPCは、フルカラーLEDによるドレスアップの美しさを追い求めながら、ゲーミングPCに求められる性能も兼ね備えたBTOパソコンです。
光り方や色の変更を自在に行えるLEDイルミネーションは、海外・国内でも注目を集めており、ご自身のお好みの光り方や色へ変更することでオリジナリティを高め、ゲーミング環境を彩る存在感のあるゲーミングPCとなっています。
LEDイルミネーションの特徴
パソコン用のLEDイルミネーションのなかには、LED全体が単色で光るLEDイルミネーションもあれば、指定した色へ変更が可能なRGB LEDイルミネーションなどがありますが、LEVEL∞ RGB Buildに搭載されているLEDイルミネーションはアドレサブルRGB対応パーツを採用していますので、レインボーカラーで動きのある発色発光をさせることができます。
お好みの光り方や色の設定が可能になるユーティリティツール「Armoury Crate」
LEVEL∞ RGB Buildの光り方や色の変更を行う場合、ASUSのユーティリティツール「Armoury Crate(アーマリークレート)」をインストールして設定を行います。
※下記のインストール方法、設定方法に関しては2021年6月現在のものとなります。
※本記事ではASUSのマザーボード「PRIME X570-PRO」が搭載されている場合を例に説明しています。実際の製品で表示される画面は搭載されるマザーボードや本体の仕様によって異なる場合があります。
※LEVEL∞ RGB BuildはArmoury Crateのシステム要件を満たしています。
Armoury Crateのインストール方法
それではArmoury Crateのインストール方法についてご紹介します。
①ウェブブラウザで下記ASUSのサポートサイトからArmoury Crateインストーラーをダウンロードします。
ページ内にある「OSを選択してください」のドロップダウンリストより、OSを選択するとArmoury Crateのダウンロード項目が表示されますので、「Download」をクリックして、任意の場所に「ArmouryCrateInstallTool.zip」ファイルをダウンロードします。
ARMOURY CRATE
https://rog.asus.com/armoury-crate/
ASUSのサポートサイト https://www.asus.com/jp/supportonly/Armoury%20Crate/HelpDesk_Download/
※以下で使用しましたインストーラーのバージョンはArmouryCrateInstaller:3.0.11.0です。APPのバージョンは Armoury Crate:4.1.6.0です。
※下記例ではASUSのサポートサイトよりダウンロードしました。
②保存した「ArmouryCrateInstallTool.zip」を解凍して、「ArmouryCrateInstaller v3.0.11.0.exe」をダブルクリックするとユーザーアカウント制御の画面になるので「はい」を選択します。
③Armoury Crate インストーラーが起動しますので、「Armoury Crate および AURA Creator をインストール」を選択して「開始」をクリックします。
④アプリのインストール画面に切り替わり、インストールが完了すると「Armoury Crate」もしくは「AURA Creator」を起動するボタンが表示される画面となり、「Later」をクリックすると、インストール作業を完了しデスクトップへ戻ります。
今回は「Launch Armoury Crate」を選択して、Armoury Crateの初期設定に移ります。
⑤「Launch Armoury Crate」を選択すると、Armoury Crateが立ち上がり、エンドユーザーライセンス契約の画面と、続けて個人情報保護方針の画面が表示されますので、条件を確認の上、同意できるのであれば「同意します」をクリックします。
⑥最後に「ASUS アカウントにログインする」画面が表示されるので、アカウント情報をお持ちであれば「ユーザーセンターへ移動する」を選択してください。
今回は「キャンセル」を選択して、LED設定方法に進みます。
LED設定方法
①Armoury Crateのホーム画面にはLEVEL∞ RGB Buildに搭載されているマザーボードの情報が表示されます。
※以下の画面は製品に搭載されるマザーボードや本体の仕様によって異なる場合があります。
②左のメニューから「Aura Sync」を選択し、「Auraエフェクト」をクリックします。
③LEDイルミネーションの光り方に関しては、Auraエフェクトの基本エフェクトのなかにある「スタティック」、「ブレス」、「ストロボ」、「カラーサイクル」、「レインボー」、「星空」、「ミュージック」、「スマート」、「適応色」、「ダーク」といった様々な発光パターンから選択が可能です。
| 基本エフェクト | 光り方 |
|---|---|
| スタティック | 設定した色(単色)に光ります |
| ブレス | 設定した色(単色)でゆっくり明滅します |
| ストロボ | 設定した色(単色)でフラッシュのように明滅します |
| カラーサイクル | 色が順番に変化します(利用可能な設定はありません) |
| レインボー | LED一つ一つの色が順番に変化します |
| 星空 | バックライトとエフェクトの2色選択でき、 ランダムにLEDの一部がエフェクトの色で明滅します |
| ミュージック | 音楽や再生音に合わせて光ります |
| スマート | PCの温度に合わせて色が変化します |
| 適応色 | 画面の色に合わせて色が変化します |
| ダーク | 消灯します(利用可能な設定はありません) |
エフェクトの選択はリアルタイムに反映されるため、特に確定ボタンのようなものはありません。
続いて、光る色の設定を行います。
例として、基本エフェクトの「スタティック」を選択します。スタティックのウインドウに「色」と書かれた項目に白い丸印がありますので、白い丸印をクリックします。
④白い丸印をクリックすると、色の選択画面が表示されるので、お好みの色に変更が可能です。
色を指定したら「OK」をクリックします。
左側円のエリアで色味、円の内側の四角いエリアで明度が指定できます。右の赤、緑、青に0~255の数値を打ち込むことでも設定が可能です。右の色見本部分の横にある「+」を押すことでカスタム色に色を追加することが可能です。
※プロゲーミングチームのイメージカラーなどはこの画面から赤、緑、青に指定の数値を打ち込むことで再現することができます。
光る色を変更した際のサンプルとして写真を用意しました。赤色や緑色、紫色などお好みの色へ変更が可能です。
※写真の本体ケースはiiyama PC LEVEL∞シリーズのミドルタワーケースにLEDイルミネーションを搭載したサンプルです。
なお、パソコン起動時も含め、なにも光らせたくない場合は「色」設定の緑枠で囲った数値を全て「0」にする、もしくは標準色から選ぶ等の方法で「色」設定を黒色にすることでLEDを消灯させることができます。
⑤基本エフェクトの「レインボー」では、「パターン」のドロップダウンリストの中からお好みの発光パターンを選択することができます。
レインボーの光り方のサンプルとして動画を用意しました。
LEDの1つ1つが異なる色で発色されるので、より存在感のある印象を受けます。
※動画内の本体ケースはiiyama PC LEVEL∞シリーズのミドルタワーケースにLEDイルミネーションを搭載したサンプルです。
⑥左メニューの「デバイス」から「シャットダウン時」(パソコンの電源が落ちている状態)のLED設定を行うこともできます。
LEVEL∞ RGB Buildの初期化やArmoury Crateのアンインストール時の注意点
Armoury Crateをインストールすることで、LEVEL∞ RGB Buildの光り方や色を設定できるようになりますが、設定した光り方や色に関してはPCを初期状態に戻された場合や、Armoury Crateをアンインストールした場合に設定した光り方や色が変更される場合があります。
また、Armoury Crateのアンインストールに関しては、コントロールパネルを開き、「プログラムと機能」より、「Armoury CrateLiteサービスプログラム」をクリックしてアンインストールするか、もしくは下記の「Armoury Crate のFAQ」に記載されております「1-2. ArmouryCrateをアンインストールする方法」を参照のうえ、「Armoury Crate Uninstall Tool」をご利用ください。
■[ASUS Armoury Crate]Armoury Crate のFAQ
https://www.asus.com/jp/support/FAQ/1041654
LEVEL∞ RGB Buildで理想のゲーミング環境へ
上記でご紹介しましたArmoury Crate を使用することでLEVEL∞ RGB Buildの初期設定から、お好みの色へ自由に変更することが可能です。
また、光り方に関してもLEDの1つ1つが異なる色で発色される「レインボー」など様々なパターンを選ぶことができるので、ゲーミングデバイスと合わせて理想のゲーミング環境を構築してみてはいかがでしょうか。

360度どこからみても凡人、職人番号ラッキー7!職人7号です。主に写真撮影、動画編集を担当。パソコン工房ECサイトのBTOPCや自作パーツ等ひろく手掛ける。店舗部門出身。
![NEXMAG[ネクスマグ] パソコン工房](/magazine/assets/images/common/logo.svg)