
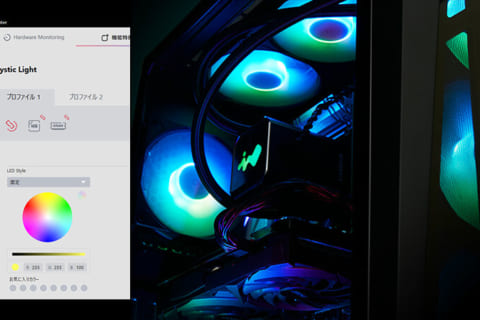
iiyama PCより発売中の「LEVEL∞ RGB Build」は、LEDイルミネーションを搭載し、ユーザーの皆様が自分だけのライトアップでゲームを楽しむことができる高性能ゲーミングPCです。
本記事では、MSI製マザーボードを搭載し設定ユーティリティに「Mystic Light」を使用する「LEVEL∞ RGB Build」の設定方法について解説いたします。
※一部写真はテスト機を使用しておりますため、ファンの形状などが異なる場合がございます。
パソコン工房で「LEVEL∞ RGB Build」のページを見る
LEVEL∞ RGB Buildとは
ゲーミングPC「LEVEL∞ RGB Build」は、フルカラーLEDによるドレスアップの美しさを追い求めながら、ゲーミングPCに求められる性能も兼ね備えたBTOパソコンです。
幅広いプレイタイトルに対応する豊富なラインナップから好みのモデルを選ぶことができ、拡張性にも優れており、購入後のアップグレードにも柔軟に対応します。
LEDイルミネーションの特徴
パソコン用のLEDイルミネーションには、LEDファンが単色で光る製品から、単色ではありますが指定した色へ変更可能なRGB LED、さらに単色だけでなく複数の色を流れるように発光可能なアドレサブルRGBがあります。本記事で紹介するモデルはアドレサブルRGBに対応しており、動きのあるイルミネーションにすることができます。
LED・RGB LEDは、この様にLEDファンが同一色で点灯します。
 LED・RGB LEDの発光例。左:サイド後方から見た緑、右:上部から見た赤
LED・RGB LEDの発光例。左:サイド後方から見た緑、右:上部から見た赤
アドレサブルRGBは、流れる様な光り方や速度の設定が可能です。
レインボーの光り方のサンプルとして動画を用意しました。途中から速度を変えています。
LEDの1つ1つが異なる色で発色されるので、より存在感のある印象を受けます。
※動画内の本体ケースはiiyama PC LEVEL∞シリーズのミドルタワーケースにLEDイルミネーションを搭載したサンプルです。
好みの光り方や色の設定が可能なユーティリティツール「Mystic Light」
LEVEL∞ RGB Buildの光り方や色の変更を行う場合、MSIのユーティリティツール「Mystic Light(ミスティックライト)」をインストールして設定を行います。
※インストール方法並びに設定方法は、2024年4月現在のものとなります。
※本記事では、MSI製マザーボード「MSI PRO B760-VC」搭載モデルを例に説明しております。実際の製品で表示される画面は搭載されるマザーボードや本体の仕様によって異なる場合があります。
※ASUS製マザーボード搭載モデルの設定方法は、以下の記事をご参照ください。
LEVEL∞ RGB Buildの光り方や色の変更、設定方法を紹介(ASUS Armoury Crate対応モデル)
「Mystic Light」のインストール方法
ここからは Mystic Lightのインストール方法について解説いたします。
1:ソフトウェアの入手
Microsoft Storeで「MSI Center」を検索、もしくは以下のリンク先よりダウンロードしてください。
https://apps.microsoft.com/detail/9nvmnjcr03xv?hl=ja-jp&gl=JP
ここではMicrosoft Storeからダウンロードする方法でご紹介いたします。
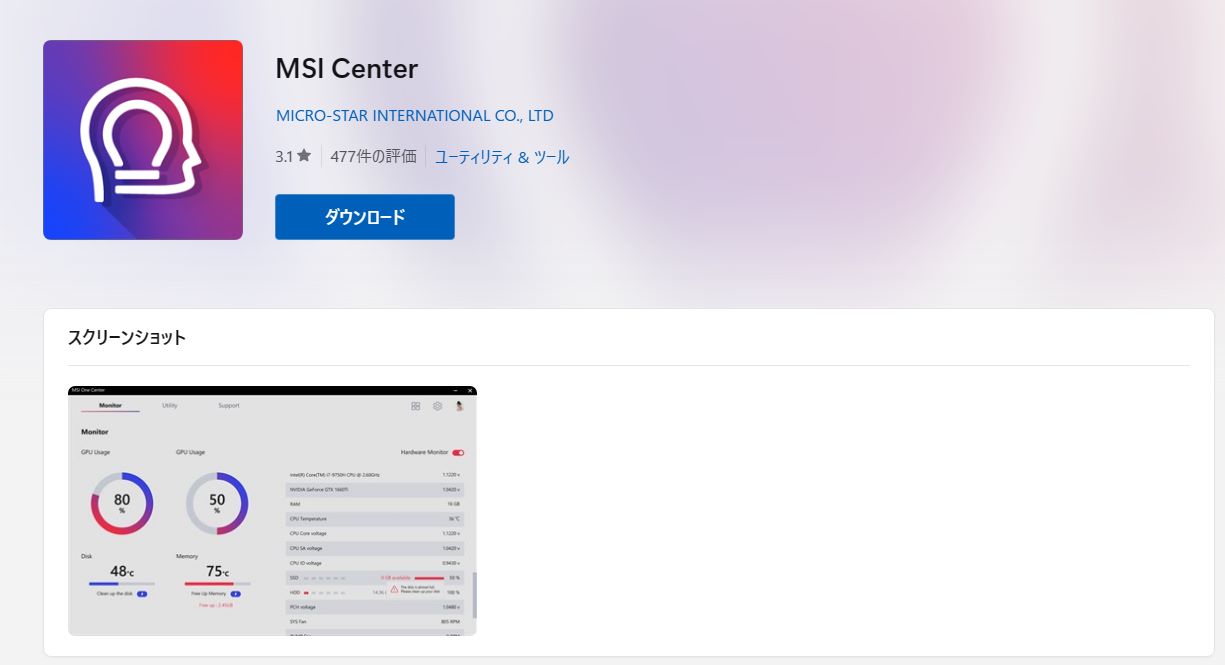 Microsoft StoreなどでMSI Centerをダウンロード
Microsoft StoreなどでMSI Centerをダウンロード
2:MSI CenterからMystic Lightをインストール
ダウンロード完了後、MSI Centerを実行してインストールを行います。
プライバシーポリシー画面では、個人データの取得について記載されていますので、条件をご確認の上、同意できるのであれば「私はMSI利用規約とプライバシーポリシーを読み、同意します。」のチェックを入れ、OKをクリックします。
 プライバシーポリシー画面
プライバシーポリシー画面
機能セットの画面になりましたら、Mystic Lightを選択してインストールしてください。
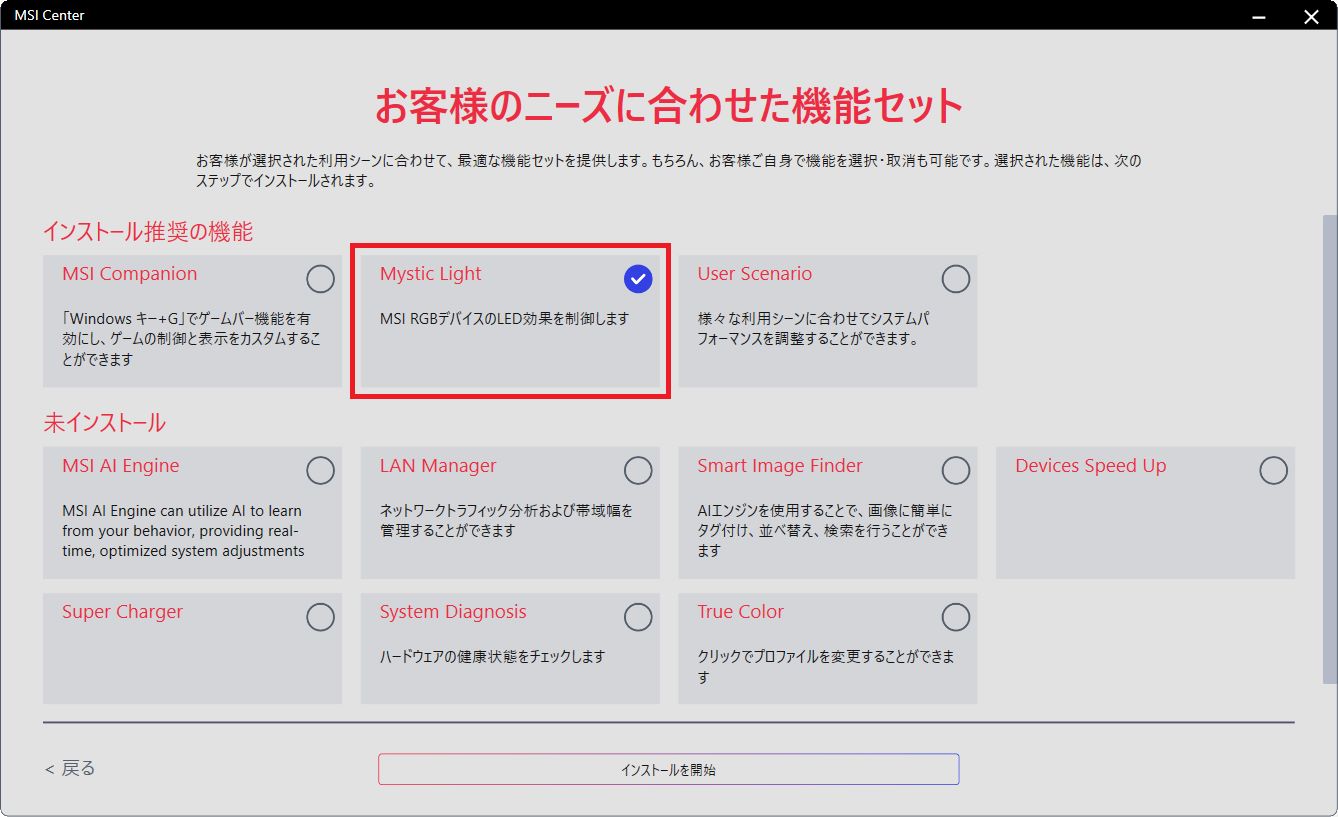 機能セットでMystic Lightを選択
機能セットでMystic Lightを選択
LED設定方法
インストールが完了したら、Mystic Lightを起動してLEDの設定を行います。すぐ設定したい場合は、機能セット画面から「開く」をクリックします。
 機能セットでMystic Lightを選択
機能セットでMystic Lightを選択
後から設定する場合、MSI Centerはスタートメニューやタスクバーの矢印をクリックで表示される通知領域に登録されていますので、こちらから起動してください。
 タスクバーの矢印クリックでMSI Centerを起動可能
タスクバーの矢印クリックでMSI Centerを起動可能
Mystic Lightの設定画面で「プロファイル1」に表示されている一番左の大きな鎖アイコンを選択します。
 Mystic Lightのプロファイル1→鎖アイコンをクリック
Mystic Lightのプロファイル1→鎖アイコンをクリック
「LED Style」のドロップダウンリストから、様々な光り方(エフェクト)の設定が可能です。お好みのカラー、エフェクト、光るスピード、明るさを選択し、「適用」ボタンをクリックして設定を保存します。
 LED Styleで光り方(エフェクト)を選択
LED Styleで光り方(エフェクト)を選択
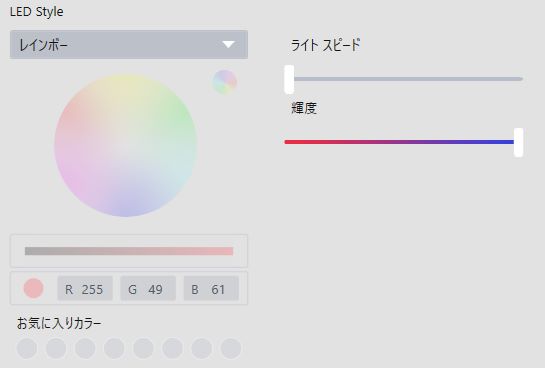 光り方(エフェクト)選択後、光るスピードや明るさを設定
光り方(エフェクト)選択後、光るスピードや明るさを設定
3:LEDをお気に入りのカラーで固定する方法
LED Styleから「固定」を選択すると、すぐ下に①「円状のカラーコード」、②「スライドバー」、③「RGB BOX」が表示されます。カラーコードで色味、スライドバーで明度を指定できるほか、RGB BOXでは、R(赤)、G(緑)、B(青)に0~255の数値を入力することでも色の設定が可能です。
色味と明度、色の設定が完了したら右下の「適用」ボタンをクリックして設定を保存します。お気に入りの色を追加する場合は、④「お気に入りカラー」の空欄をクリックしてから上記の色の設定を行うことで複数の色を追加することが可能です。
お気に入りカラーは8色まで登録可能です。
なお、パソコンの動作中に発光させたくない場合は、LED Styleの「オフ」を選択、もしくは「固定」にしてRGBの数値をすべて0と入力することで、LEDを消灯できます。
※電源投入時やシャットダウン時は一時的に発光いたします。
 LED固定時の設定画面
LED固定時の設定画面
LEVEL∞ RGB Buildを好きなカラーで彩って理想のゲーム環境を構築!
Mystic Lightにより、LEVEL∞ RGB Buildの初期設定から、お好みの色へ自由に変更することが可能です。
好きなカラーで固定するほか、動きのある「レインボー」やCPUの温度に応じて色が変化するなど様々なパターンを選ぶことができますので、ゲーミングデバイスと合わせてぜひ理想のゲーミング環境を構築してください!

テクニカルライターから巡り巡ってパソコン工房にやってきました。「読みやすさ」をモットーに、文書作成やチェックを中心に担当していきます。趣味はレトロゲームの攻略動画投稿などです。
![NEXMAG[ネクスマグ] パソコン工房](/magazine/assets/images/common/logo.svg)





