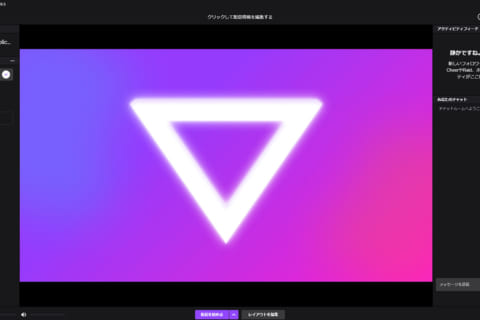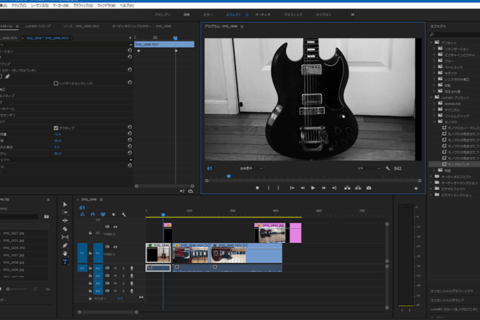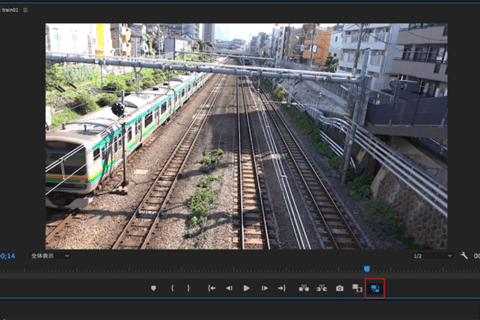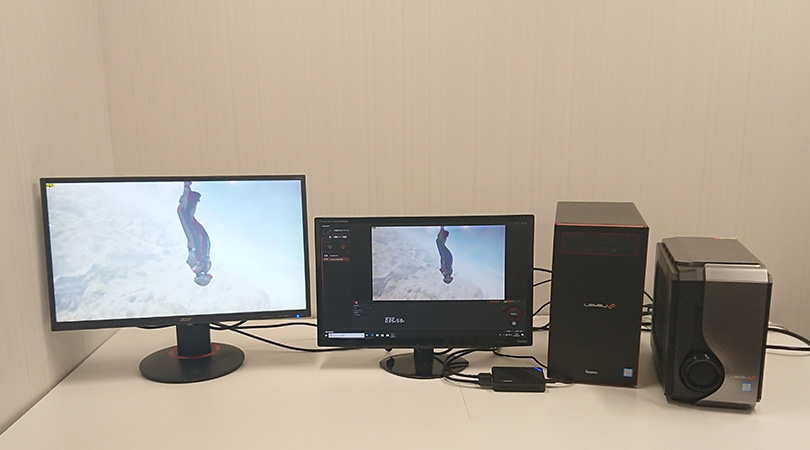

eスポーツが注目されるなか、その立役者ともなっているゲーム実況動画・配信。 およそ15年前からストリーミング配信サイトや動画投稿サイトなどで人気のコンテンツとなり、「ゲームはプレイして楽しむ」といった観点に加え、「ゲームは観て楽しむ」といった新たな方向性が確立しました。 そのゲーム実況動画・配信をおこなう上で、欠かせないのがPCとキャプチャーデバイス。 そこで、高画質で滑らかなゲームプレイを録画、配信、ゲーム実況ストリーマーにおすすめする、AVerMediaの新世代ゲーミングキャプチャー『Live Gamer 4K(GC573)』(以降、GC573)と『Live Gamer ULTRA(GC553)』(以降、GC553)をご紹介します。
キャプチャーボード『Live Gamer 4K(GC573)』とキャプチャーユニット『Live Gamer ULTRA(GC553)』のスペックを比較
それではGC573とGC553のスペックから見ていきます。
| 製品名 | Live Gamer 4K | Live Gamer ULTRA |
|---|---|---|
| 型番 | GC573 | GC553 |
| 接続インターフェイス | PCI Express x4 Gen2 | USB 3.1 Gen1 端子(Type-C) |
| 入力端子 | HDMI 2.0 | |
| 出力端子(パススルー) | HDMI 2.0 | |
| 最大入出力解像度 | 3840 x 2160@60fps(4K/60fps)(4K HDRパススルー対応) 1920 x 1080@240fps(高リフレッシュレートパススルー対応) |
|
| 最大録画解像度 | 3840 x 2160@60fps(4K/60fps)(※4K HDR録画対応) 1920 x 1080@240fps(高リフレッシュレート録画対応) |
3840 x 2160@30fps(4K/30fps)(※4K HDR録画非対応)もしくは1920 x 1080@60fps(※HDR録画対応) 1920 x 1080@120fps(高リフレッシュレート録画対応) |
| エンコード方式 | ソフトウェアエンコード | |
| 録画形式 | MP4(H.264+AAC)or(*H.265+AAC) ※(2018年07月現在)H.265 エンコーダー(HEVC)は『RECentral』使用時のみ有効になります。 |
|
| 付属ソフトウェア | AVerMedia RECentral Cyberlink PowerDirector 15 for AVerMedia |
|
| 本体寸法 | 125 x 151 x 21.5(mm) | 112.6 x 66.2 x 26(mm) |
| 本体重量 | 約208g | 約116g |
AVerMedia Live Gamer 4K(GC573) / ULTRA(GC553)スペック比較表
動作環境は以下となります。従来のフルHD録画から比べると4K60pの録画は負荷が高く、必要になる要件が高くなり、ゲーミングパソコン並のパフォーマンスが必要になっています。
| 機種 | デスクトップパソコン | ノートパソコン |
|---|---|---|
| 対応OS | Windows 10 64bit (付属ソフトウェア『RECentral』使用) | |
| CPU | Intel Core i5-6XXX 以上 (Intel Core i7-7XXX 以上推奨) もしくは AMD Ryzen 5 1600以上 |
Intel i7-7700HQ 以上 |
| グラフィックボード | NVIDIA GeForce GTX 1060 以上 | NVIDIA GeForce GTX 1050 Ti 以上 |
| メインメモリ | 8GB RAM(※デュアルチャンネル必須)もしくはそれ以上推奨 | |
| 備考 |
※『RECentral』の「マルチモード」(PiP機能 / ライブ編集機能など)を使用する場合は、Intel® Core™ i7-7XXX以上を使用することが推奨されています。 ※4K/60fps HDRまたは1080p/240fpsを録画する場合は、NVIDIA® GeForce® GTX 1060(6GBメモリバージョン)の使用が推奨されています。 |
|
AVerMedia Live Gamer 4K(GC573) / ULTRA(GC553)動作環境表
仕様上、接続インターフェイスが異なるものの、入力端子、出力端子ともにHDMI2.0に対応しています。また、最大入出力解像度も同じですが、最大録画解像度は異なります。
それではもう少し詳しく製品の特徴と外観をご紹介いたします。
キャプチャーボード『Live Gamer 4K(GC573)』の特徴と外観
4K / 60fpsに対応したPC内蔵型キャプチャーボード「GC573」
PC内蔵型なので、デスク周りの配線を気にすること無く、ゲーム配信・録画環境を構築することが出来ます。
4K / 60fps(HDR対応)までの録画が可能で、1920 x 1080のフルHD解像度であれば240fpの高リフレッシュレート録画にも対応しています。
※4Kを録画する際は、「H.265」のご使用をお薦めします。
※HDRを録画する際は、「H.265」を使用して録画を行います。
 AVerMedia Live Gamer 4K(GC573)パッケージ
AVerMedia Live Gamer 4K(GC573)パッケージ
内容物はGC573本体、HDMI 2.0 ケーブル(1500mm)、CyberLink PowerDirector 15 for AVerMedia ライセンスキーコードカード、クイックガイドが同梱されています。
 AVerMedia Live Gamer 4K(GC573)内容物
AVerMedia Live Gamer 4K(GC573)内容物
パソコンとの接続はPCI Express x4 Gen2スロットとなります。
 AVerMedia Live Gamer 4K(GC573)キャプチャボード本体
AVerMedia Live Gamer 4K(GC573)キャプチャボード本体
HDMI 2.0対応の入力端子と4K(3840 x 2160) HDR / 60fpsもしくはFHD(1980 x 1080) / 240fpsまでのパススルーに対応した出力端子を備えています。
 AVerMedia Live Gamer 4K(GC573)バックパネル側のHDMIの入出力端子
AVerMedia Live Gamer 4K(GC573)バックパネル側のHDMIの入出力端子
チップセットの上にはヒートシンクが実装されています。
 AVerMedia Live Gamer 4K(GC573)側面から見える内部構造
AVerMedia Live Gamer 4K(GC573)側面から見える内部構造
キャプチャーボード上部にはRGBライティング機能(状態表示ランプ)を搭載。RECentral 上で3種類の発光パターンを設定できます。
 AVerMedia Live Gamer 4K(GC573)本体上面にLEDを搭載
AVerMedia Live Gamer 4K(GC573)本体上面にLEDを搭載
キャプチャーユニット『Live Gamer ULTRA(GC553)』の特徴と外観
デスクトップPCはもちろん、ノートPCでも使える外付けキャプチャーユニット「GC553」。
コンパクトな本体は持ち運びにも便利で、外出先でのゲーム配信、録画も可能。
4K / 30fps(HDR非対応)までの録画が可能で、1920 x 1080のフルHD解像度であれば120fpsもしくは60fps(HDR対応)の録画が可能です。
※(2018年07月現在)サードパーティー製ソフトウェア(『OBS Studio』など)では1080p/120fpsで録画することができません。
 AVerMedia Live Gamer ULTRA(GC553)パッケージ
AVerMedia Live Gamer ULTRA(GC553)パッケージ
内容物は、GC553本体、USB 3.1 Type-C to Type-A ケーブル(1000mm)、HDMI 2.0ケーブル(1500mm)、CyberLink PowerDirector 15 for AVerMedia ライセンスキーコードカード、クイックガイドが同梱されています。
 AVerMedia Live Gamer ULTRA(GC553)内容物
AVerMedia Live Gamer ULTRA(GC553)内容物
GC553本体の天面の溝には通気口が設けられ、長時間駆動を想定した熱対策が施されています。また、右上には状態表示ランプが備わっており、待機・録画中・配信中など動作状況が確認できます。
 AVerMedia Live Gamer ULTRA(GC553)本体天面
AVerMedia Live Gamer ULTRA(GC553)本体天面
HDMI 2.0対応の入力端子と4K HDR / 60fpsパススルー対応の出力端子を備えています。
 AVerMedia Live Gamer ULTRA(GC553)本体側面の入出力端子
AVerMedia Live Gamer ULTRA(GC553)本体側面の入出力端子
HDMI入力・出力端子の反対側にはPCと接続するためのUSB 3.1 Gen1 (Type-C)が設けられ、ドライバ不要で簡単にPCと接続できます。
 AVerMedia Live Gamer ULTRA(GC553)本体側面のUSB3.1端子
AVerMedia Live Gamer ULTRA(GC553)本体側面のUSB3.1端子
底面には滑り止め用のゴム足が設けられ、デスクの上などに設置しやすくなっています
 AVerMedia Live Gamer ULTRA(GC553)本体底面
AVerMedia Live Gamer ULTRA(GC553)本体底面
厚みこそあるものの、面積では近年の約5.5~6インチのスマートフォンよりも小さいサイズになっています。
 AVerMedia Live Gamer ULTRA(GC553)本体のサイズ感
AVerMedia Live Gamer ULTRA(GC553)本体のサイズ感
取り付け方法とキャプチャーソフトのインストール&初期設定
変換アダプタとしての機能性の向上のほかにも、電源ケーブルをWacom Link Plusに集約することでWacom Cintiq Pro 16への接続がケーブル1本で済むようになりました。
| OS | Windows 10 Home 64ビット |
|---|---|
| CPU | インテル(R) Core i5-8400 プロセッサー |
| チップセット | インテル B360 Express |
| メモリ | DDR4-2666 8GB×2(デュアルチャンネル/計16GB) |
| ストレージ | 480GB SSD + 2TB HDD |
| 電源 | 500W 80PLUS BRONZE認証 |
| グラフィックボード | NVIDIA(R) GeForce GTX 1060 6GB GDDR5 |
AVerMedia Live Gamer 4K(GC573) / ULTRA(GC553)検証に用いた環境
GC553の取り付け方法はいたって簡単。GC553に付属のUSBケーブルを本体に接続し、PCのUSBポートに接続。プラグアンドプレイで、ドライバのインストールも不要です。
リアでもフロントでもUSBポートのあるところに接続するだけ
 AVerMedia Live Gamer ULTRA(GC553)とPC本体との接続
AVerMedia Live Gamer ULTRA(GC553)とPC本体との接続
GC553をPC及びモニターの背面に設置しても問題ありませんが、本体右上に動作状況を表すLEDが備わっていますので、目に見える範囲に設置しておくとよいとおもわれます。
 AVerMedia Live Gamer ULTRA(GC553)本体とHDMIケーブルとUSBケーブルの接続
AVerMedia Live Gamer ULTRA(GC553)本体とHDMIケーブルとUSBケーブルの接続
HDMI IN側にキャプチャしたい映像機器(家庭用ゲーム機、携帯ゲーム機、PC)、HDMI OUT側に外部ディスプレイ(パススルー)を接続します。
 AVerMedia Live Gamer ULTRA(GC553)本体のHDMI端子側
AVerMedia Live Gamer ULTRA(GC553)本体のHDMI端子側
GC553の取り付け方法は以上。続いてGC573の取り付け方法です。
マザーボードのPCI Express x4 Gen2スロットにGC573を挿します。短いスロットは「PCI Express x1スロット」になりますので、お間違いないように
 マザーボードのPCI Express ×4 Gen2スロット
マザーボードのPCI Express ×4 Gen2スロット
マザーボードによってはPCI Express x4 Gen2スロットが内部USBポートと干渉する場合がありますので、ご注意ください。
 AVerMedia Live Gamer 4K(GC573)装着時のスロット位置
AVerMedia Live Gamer 4K(GC573)装着時のスロット位置
GC573はインチネジで本体ケースブラケット部に固定します。GC573がPCI Express x4 Gen2スロットから外れないようにインチネジで固定します。
 AVerMedia Live Gamer 4K(GC573)のブラケットをケースに固定
AVerMedia Live Gamer 4K(GC573)のブラケットをケースに固定
HDMI IN側にキャプチャーしたい映像機器(家庭用ゲーム機、携帯ゲーム機、PC)、HDMI OUT側に外部ディスプレイ(パススルー)を接続します。
 AVerMedia Live Gamer 4K(GC573)にHDMIケーブルを接続
AVerMedia Live Gamer 4K(GC573)にHDMIケーブルを接続
GC573を接続しただけではPCにデバイスが認識されていないので、AVerMedia公式サイトからRECentralのソフトウェアをダウンロードします。
※GC573のドライバはRECentralのインストーラーに含まれています。
RECentralのインストール
AVerMedia公式サイトにアクセスし、GC573のダウンロードページからRECentralをダウンロードします。
ダウンロードページ :https://www.avermedia.co.jp/product_swap/gc573_download.html
動画編集ソフトのPowerDirector 15 for AVerMediaもこちらのページからダウンロードできます。
※PowerDirector 15 for AVerMediaは、付属品にあるライセンスキーコードカードに記載されているライセンスキーを入力して使用します。
 AVerMedia Live Gamer 4K(GC573)ダウンロードページ
AVerMedia Live Gamer 4K(GC573)ダウンロードページ
ダウンロード完了後、RECentralのインストーラーを実行します。インストールウィザードに沿ってRECentral及びドライバーのインストールを進めます。
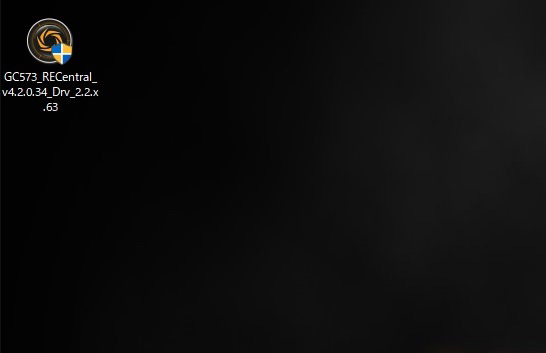 RECentral インストーラー
RECentral インストーラー
インストーラーを実行するとAVerMedia RECentral 4のインストールウィザードが起動しますので、「次へ」を選択。
 AVerMedia RECentral 4のインストールウィザード
AVerMedia RECentral 4のインストールウィザード
「ソフトウェア利用許諾契約書」を確認し、チェックボックスの内容のもと「次へ」を選択。
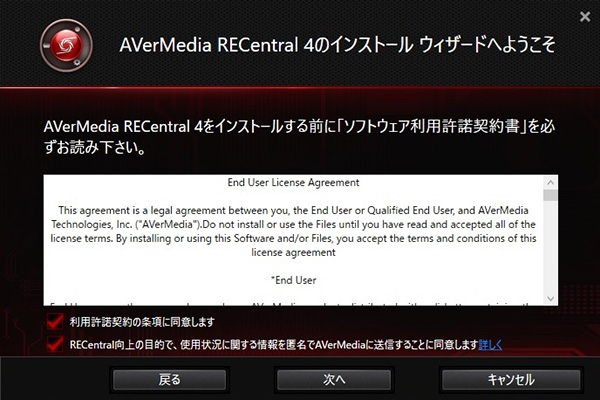 AVerMedia RECentral 4の利用許諾契約同意画面
AVerMedia RECentral 4の利用許諾契約同意画面
インストール方法の選択画面になりますので、RECentralとGC573のドライバーを全てインストールする「完全」が選択されている状態で「次へ」を選択。ちなみに「カスタム」を選択することで、RECentralまたはGC573のドライバーのいずれかを選んでインストールすることもできます。
 AVerMedia RECentral 4のインストールオプション選択画面
AVerMedia RECentral 4のインストールオプション選択画面
インストール作業が始まりますので、完了するまで待ちます。
 AVerMedia RECentral 4のインストール中
AVerMedia RECentral 4のインストール中
インストール完了後、最新のファームウェアがある場合にファームウェアのアップデート通知が表示されますので、任意で「次へ」を選択。
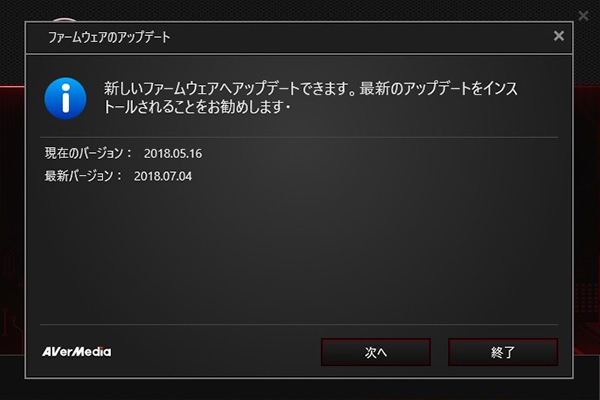 AVerMedia RECentral 4のファームウェアアップデート画面
AVerMedia RECentral 4のファームウェアアップデート画面
ファームウェアのアップデート所要時間が表示されますので、任意で「更新を開始」を選択するとアップデートが開始されます
 AVerMedia RECentral 4のファームウェアアップデート確認画面
AVerMedia RECentral 4のファームウェアアップデート確認画面
アップデート中はデバイスの抜き差し、他のアプリケーションの使用、電源落ちなどが起こらないように注意してください。
 AVerMedia RECentral 4のファームウェアアップデート中
AVerMedia RECentral 4のファームウェアアップデート中
ファームウェアのアップデートが完了するとシャットダウンを求められますので、起動中のアプリケーションなどに気をつけ「シャットダウン」を選択して電源を落とします。「シャットダウン」選択後、PCの電源が切れたことを確認し、改めてPCを立ち上げます
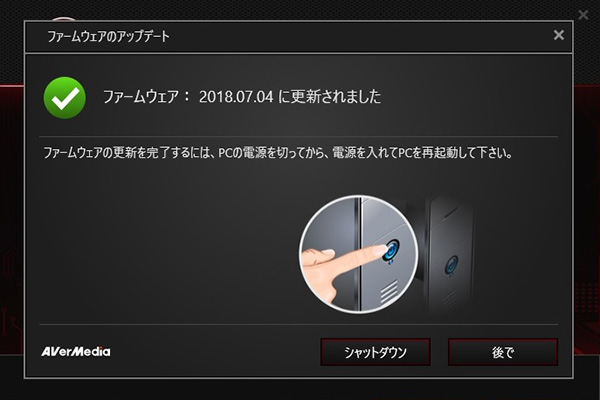 AVerMedia RECentral 4のファームウェアアップデート完了
AVerMedia RECentral 4のファームウェアアップデート完了
電源投入後、スタートメニューに「AVerMedia RECentral 4」がインストールされていますので、選択して起動します。RECentralのインストーラーがデスクトップにある場合、本ソフトウェアと間違いやすいので整理しておきましょう。
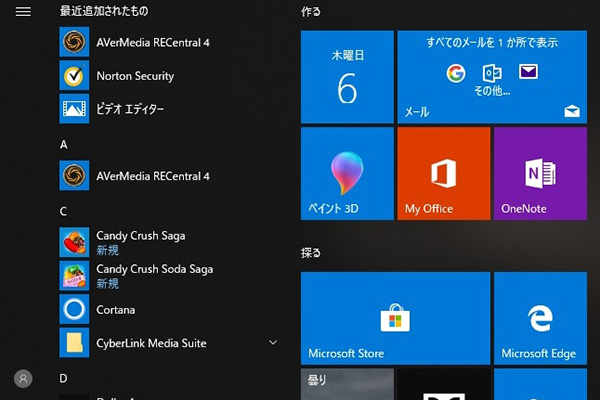 AVerMedia RECentral 4インストール完了
AVerMedia RECentral 4インストール完了
RECentralが起動すると、HDMI入力端子に繋がれたデバイスの画面が表示されます。
※家庭用ゲーム機、携帯ゲーム機の映像を取り込む際は、ゲーム機器側のHDCP(HDMIで採用されているコピー防止技術)設定が必要となる場合があります。
RECentralの初期設定
録画、配信を行う前に録画品質・保存先フォルダ・サウンド調整などの設定をおこないます。録画品質の設定は下記画像の「+」アイコンをクリックします。
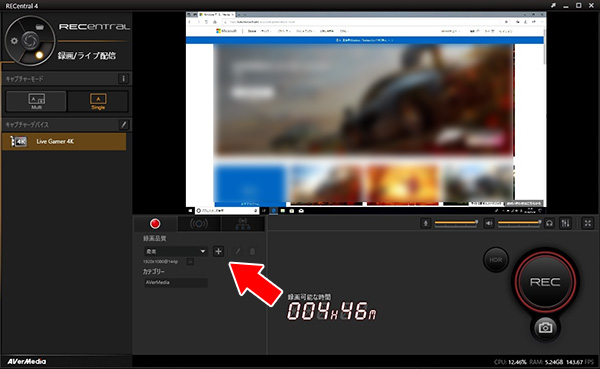 RECentralの録画品質の設定
RECentralの録画品質の設定
解像度、映像ビットレート、フレームレート等を設定します。プリセットの「最高」、「良い」、「標準」を選択するか、 設定プロファイルの中から選んで切り替えます。
※動画配信、投稿サイトによって対応する解像度やビットレートが異なりますので、ご注意ください。
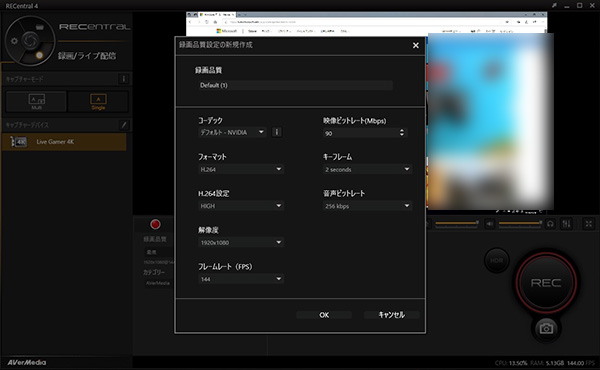 RECentralの録画品質の設定新規作成
RECentralの録画品質の設定新規作成
RECentralの左上にある機能切替の中から「設定」の項目を選択し、一般タグから「録画の保存先」を変更します。デフォルトではRECentralがインストールされているフォルダに録画ファイルが生成されます。
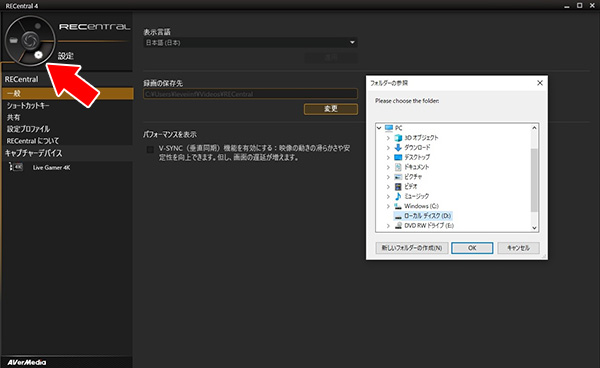 RECentralの録画の保存先を変更
RECentralの録画の保存先を変更
次にサウンド設定。録画ボタンの上にある「ミキサー」のアイコンを選択すると、配信・動画上で流すマイクの音量やゲームのBGMの大きさ等を設定できます。
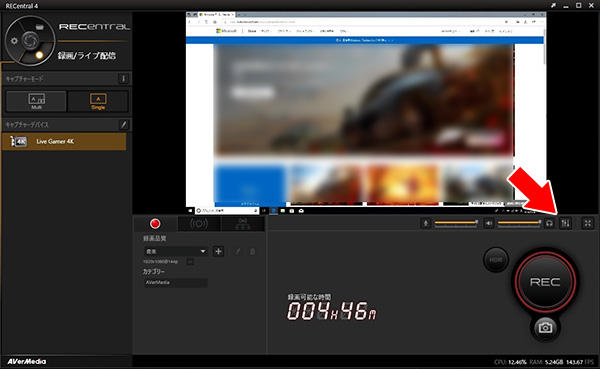 RECentralの音量のバランスを設定
RECentralの音量のバランスを設定
PC・キャプチャーデバイス・動画などのソース音声と、ヘッドセットなどのマイク音のバランスを調整します。「ヘッドフォン」のアイコンをクリックすると、音声プレビューで実際に動画(配信)上の音量を確認できます。他のサウンドデバイスの追加、設定も「ミキサー」で行います。
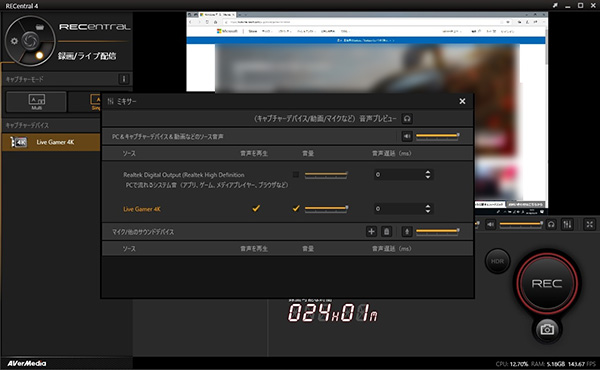 RECentralの他のサウンドデバイスの設定
RECentralの他のサウンドデバイスの設定
その他の設定項目などに関しては上記でご紹介させていただきました公式サイトのダウンロードページより「ソフトウェアユーザーマニュアル(PC版 – RECentral Ver 4.x)(※暫定版)」が用意されておりますので、ご参考にしてください。
240fps対応モニターを接続してキャプチャ & パススルーを試してみた
Acerのリフレッシュレート240Hz対応ゲーミングモニター「XF250Qbmidprx」とGC573をパススルーで繋いで1920 x 1080 / 240fpsを試してみました。
240fpsを再現する為、GC573にはLEVEL∞C-Classのミドルレンジマシンを接続し、ベンチマークソフト「3D Mark」でSKY DIVERを走らせました。
 右手前からゲーム用PC、キャプチャ用PC、キャプチャ(録画・配信)用モニター、ゲーム(プレイ)用モニター
右手前からゲーム用PC、キャプチャ用PC、キャプチャ(録画・配信)用モニター、ゲーム(プレイ)用モニター
上記の接続方法をGC573、GC553で接続した時のブロック図は以下のようになります。
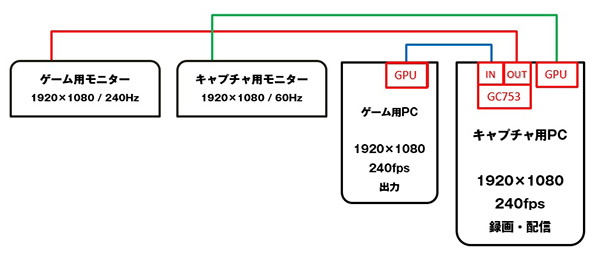 GC573検証環境ブロック図
GC573検証環境ブロック図
 GC553検証環境ブロック図
GC553検証環境ブロック図
ゲーム(プレイ)用モニター(XF250Qbmidprx)に、ゲーム用PC(LEVEL∞C-Class)を接続し、モニターのプロパティより画面のリフレッシュレートを240ヘルツに設定。
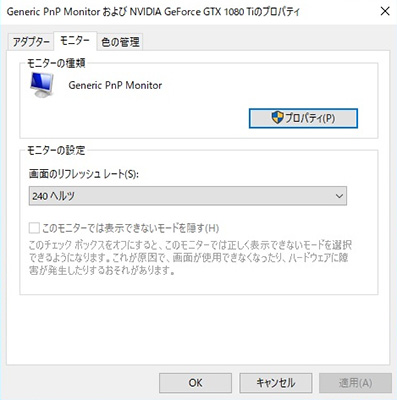 モニターのリフレッシュレート変更
モニターのリフレッシュレート変更
RECentralの録画品質を最高に設定、録画品質設定のプルダウンメニュー下にも「1920×1080@240p」と認識されています。ゲームプレイは240fpsで録画は60fpsなども設定可能です。
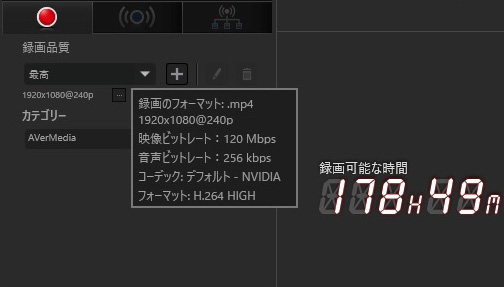 RECentralの録画品質を最高に設定
RECentralの録画品質を最高に設定
ちなみにキャプチャモードを「Multi」に設定してしまうと60fpsまでとなり、配信などで自分がプレイしている様子をゲーム画面上に表示させた場合、240fpsのキャプチャはできません。(240fpsでキャプチャできるのは「single」設定のみです)
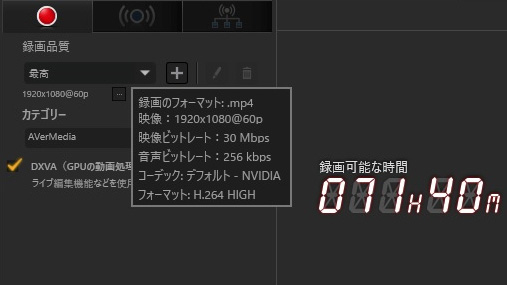 RECentralのキャプチャモードを「Multi」に設定した場合
RECentralのキャプチャモードを「Multi」に設定した場合
検証に使用したソフトウェアは、3D MarkのSkydiverのデモシーン。FPSを計測するためFRAPSで画面左上に現在のフレームレートを表示しています。FRAPS上では240fps以上のフレームレートが確認されました。
 3D MarkのSkydiverのデモシーンで240fps以上のフレームレート
3D MarkのSkydiverのデモシーンで240fps以上のフレームレート
「GC573」「GC553」は次世代キャプチャーに考えられるすべての機能を備えたハイエンドモデル
GC553の導入はUSB接続でプラグアンドプレイの為、取り付けも簡単です。
GC573の導入に関しては、PCの拡張スロットに本製品を増設するため、自作PC経験者なら簡単に取り付けられると思います。
初めてPCパーツの増設をなされる方でも、パソコンの電源を切り、コンセントから電源コードを抜いた状態で本製品をマザーボードの空いている PCI Express x4 Gen2 スロットに取り付け、ブラケットをインチネジで固定するだけですので、簡単に取り付けられます。
※GC573はご利用になられるPCによって、構造上取り付けられない場合もありますので、事前に本製品が取り付けられるかお調べください。
公式サイトからダウンロードできるキャプチャーソフト「RECentral」のUIも大変わかりやすく、本製品の機能を最大限に活用できる仕様となっています。
現行の家庭用ゲーム機や携帯ゲーム機から映像を取り込み、ゲーム実況動画・配信をされてみたい方はもちろん、現在4K 30fps / フルHD 120fpsまでのキャプチャーデバイスをご利用になられている方にも、これからのゲーム実況動画・配信の強い味方となるAVerMediaの「Live Gamer 4K(GC573)」と「Live Gamer ULTRA(GC553)」を強くおすすめいたします。

360度どこからみても凡人、職人番号ラッキー7!職人7号です。主に写真撮影、動画編集を担当。パソコン工房ECサイトのBTOPCや自作パーツ等ひろく手掛ける。店舗部門出身。
![NEXMAG[ネクスマグ] パソコン工房](/magazine/assets/images/common/logo.svg)