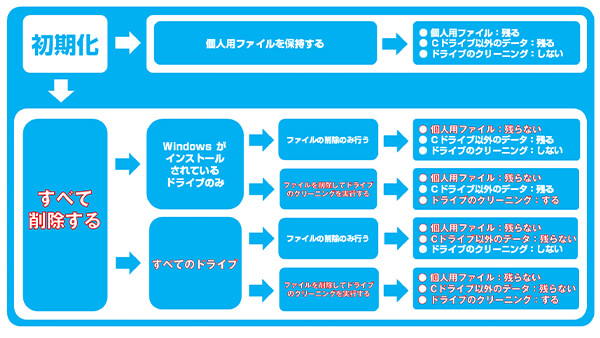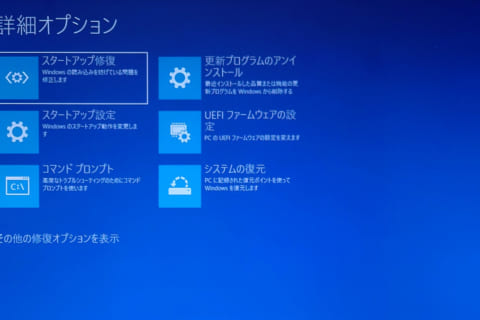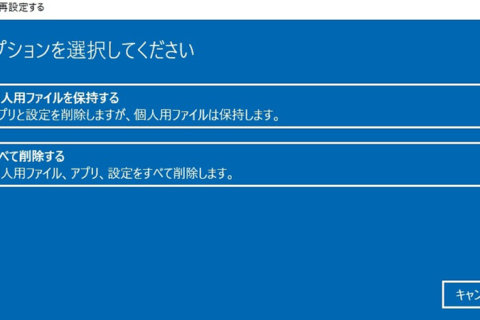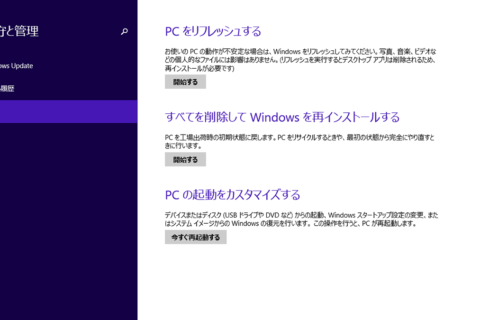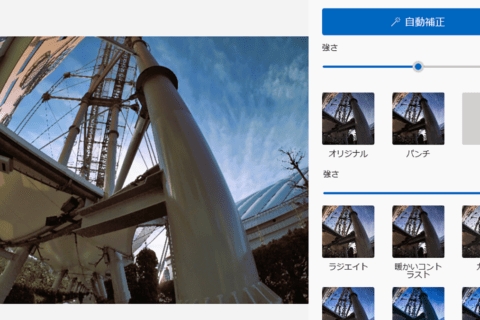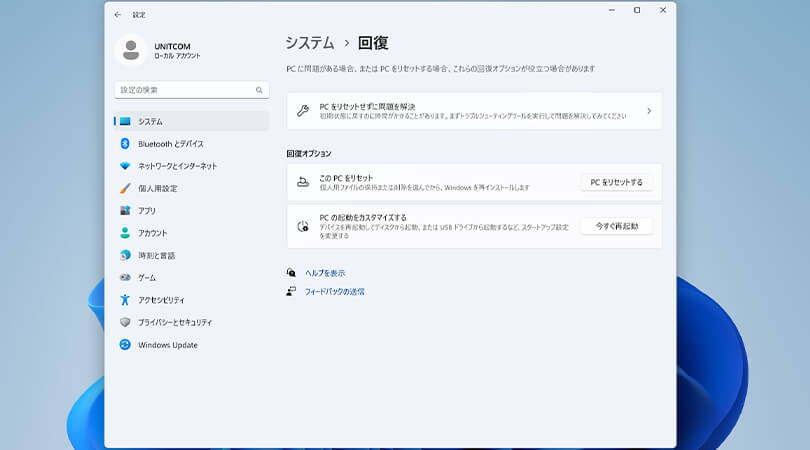
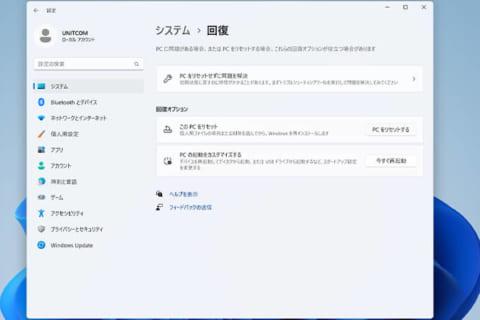
使用しているパソコンが不調になってしまった時や、パソコンの買い替え、譲渡、廃棄する際に「パソコンの初期化(リカバリー)」を行う事があるかと思います。
普段なかなか馴染みのないWindows 11の初期化に関して、よく分からずに選択肢を選んで進んだら必要なデータも削除されてしまった、あるいは逆に、下取りに出すのにファイルが残ってしまっていたなどのトラブルを防ぐために今回はWindows 11での初期化についてご紹介いたします。
また、OSがWindows 10もしくはWindows 8.1の方は下記の記事をご覧ください。
パソコン 初期化の手順(Windows10)
Windows 8.1 初期化の方法
パソコン初期化(リカバリー)前の事前準備と注意事項
はじめに、ご注意として初期化作業中に何かしらのトラブルが発生した場合、データにアクセスできなくなってしまう可能性や、データが消失してしまう可能性があります。
弊社ならびにマイクロソフトはデータに関する責任は一切負えませんので、大切なデータは作業の前に必ずバックアップを取り、利用していたサイトやソフトウェアのIDやパスワードのメモ忘れが無いかも合わせて確認してください。
アプリケーション、Windowsの設定なども紙に書いてメモに残しておくとよいかもしれません。
また、ノートパソコンの場合は、必ずACアダプタを接続した状態で作業を行ってください。バッテリー駆動の状態では初期化が行えない事があります。パソコンの設定によってはバッテリー残量の警告音が鳴る場合があります。
加えて、パソコンのUSBポートにデバイスを接続している場合は、キーボードとマウスを除きすべて外してください。
最後に、初期化完了まで所要時間がかかります。初期化作業を行う際は時間に余裕をもって行ってください。
※下記でご紹介しています画面写真に関しましてはWindows 11のバージョンによって、初期化作業中に表示される画面と異なる場合がありますが手順は基本的に同じです。
※こちらの記事はWindows 11バージョン 22H2および、23H2にて作成しております。
初期化の手順について
ここから実際にWindows 11の初期化の手順を、3つに分けて以下の順番でご紹介します。
・「Windows 11が起動する状態で、「設定」メニューから初期化を行う」手順
・「Windows 11が起動する状態で、[Shift]キーを押しながら再起動して初期化を行う」手順
・「Windows 11が起動しない状態で、「自動修復機能」を使って初期化を行う」手順
また、Windows 11を初期化する際に以下の条件を選択することで、今まで利用していた環境やファイルを保持した状態で初期化を行うことができます。
個人用ファイルを保持する
インストールされているアプリケーション及び一部のドライバは削除されますが、個人用ファイル(ユーザーアカウント情報やマイドキュメントなどのライブラリ設定等)や、ユーザーが作成したフォルダやファイルは削除されません。
※システムフォルダ内やProgram Filesフォルダ内に作成したフォルダやファイルは削除されますので、ご注意ください。
すべて削除する
ユーザーが作成したフォルダやファイル、設定が削除され、Windows 11のクリーンインストールと同じ状態になります。また、削除するドライブを選択する際に「すべてのドライブ」を選ぶとWindows 11が認識する全てのドライブ(パーティションで区切られたドライブの中身も含む)のファイルを削除することができます。 「すべて削除する」を選択した場合のみ、最後の選択肢として「ドライブのクリーニング」が選択できます。ドライブのクリーニングを実行することで、保存されていたファイルなどの復元がされにくくなります。
以下がWindows 11の初期化に伴う選択区分になります。
Windows 11が起動する状態で、「設定」メニューから初期化を行う
それではWindows 11の設定メニューから行う初期化方法をご紹介します。
1. デスクトップ画面、真ん中下のスタートメニューを開き、「設定」を選択
デスクトップ画面よりスタートメニューを開いて「設定」をクリックします。
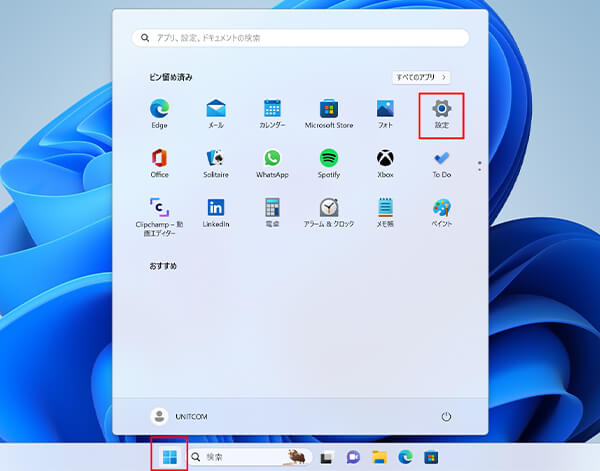 設定へのアクセス方法
設定へのアクセス方法
2.「設定」画面の「システム」より「回復」を選択
次に「設定」画面より「システム」を選択し、出てくる項目を下にスクロールして「回復」をクリックします。
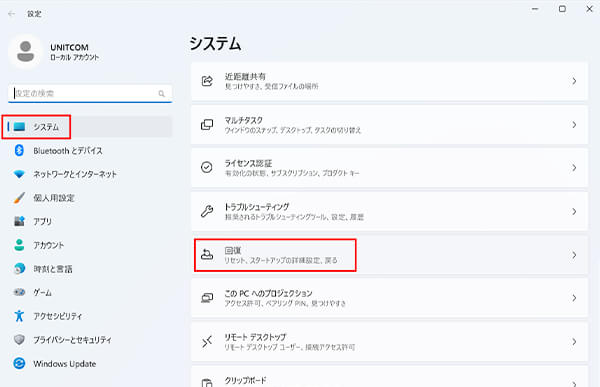 回復へのアクセス方法
回復へのアクセス方法
3.「回復」画面の「回復オプション」より「PCをリセットする」を選択
画面が切り替わったら「回復オプション」の「このPCをリセット」の項目にある「PCをリセットする」をクリックします。
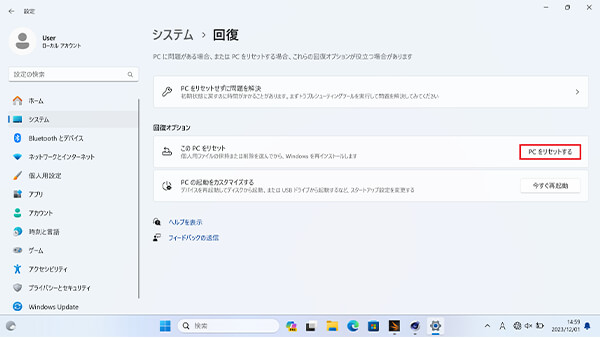 「PCをリセットする」のアクセス方法
「PCをリセットする」のアクセス方法
4.オプションの選択で「個人用ファイルを保持する」か「すべて削除する」のどちらかを選択
上記の手順を行うと「このPCをリセットする」の選択画面が表示され、データの削除に関して「個人用ファイルを保持する」か「すべてを削除する」を選択できます。
どちらかを選んでクリックします。
「個人用ファイルを保持する」を選択すると、ユーザーアカウント情報やマイドキュメントなどのライブラリ設定等や、作成したフォルダやファイルは削除されずに初期化を行うことができます。
※システムフォルダ内やProgram Filesフォルダ内に作成したフォルダやファイルは削除されます
パソコン本体を製品購入時の状態で使用されたい場合などは、「すべて削除する」を選択のうえ、削除するドライブを選択する際にも「すべてのドライブ」を選ぶことでWindows 11が認識するパーティションで区切られたドライブの中身も含む全てのドライブのファイルを削除することができます。
また、 「すべて削除する」を選択した場合のみ、最後の選択肢として「ドライブのクリーニング」が選択でき、ドライブのクリーニングを実行することで、保存されていたファイルなどの復元がされにくくなりますので買い替え、下取り、譲渡、廃棄などパソコン本体を手放される場合は「ドライブのクリーニング」の実行をおすすめします。
※選択内容に関しては上記の「Windows 11の初期化に伴う選択区分」の画像を参考にしてください。
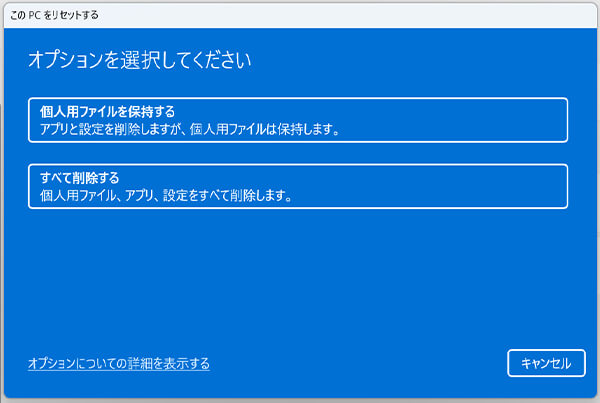 オプション選択画面
オプション選択画面
5.Windowsを再インストールする方法として「クラウドからダウンロード」か「ローカル再インストール」を選択
データの削除内容を選択した後、Windowsの再インストールに関してWindowsを再インストールする方法選択画面のどちらかを選択します。
「クラウドからダウンロード」は、インターネット経由でWindowsの最新のファイルをダウンロードして再インストールを行います。「ローカル再インストール」は、製品のシステムドライブの回復パーティションから再インストールを行います
インターネット接続に問題がない場合は「クラウドからダウンロード」を選択いただくことをおすすめします。不具合等で接続できない場合は「ローカル再インストール」を選択してください。
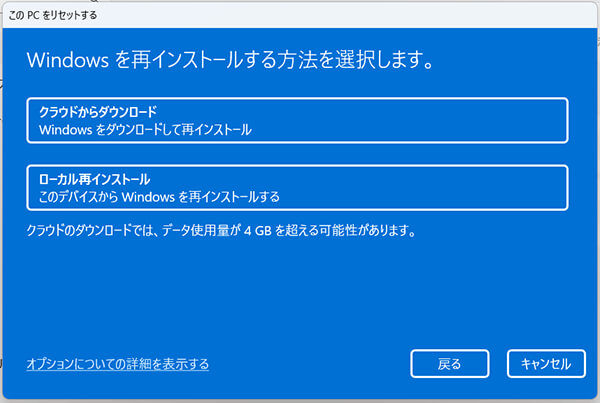 クラウドダウンロードまたはローカル再インストール
クラウドダウンロードまたはローカル再インストール
6.「追加の設定」画面で「次へ」をクリック
「追加の設定」画面が表示され、Windows 11のデータ削除に関する設定内容が表示されますので、内容に間違いがなければ「次へ」をクリックします。また、現在の設定を変更したい場合は「設定の変更」をクリックして変更することができます。
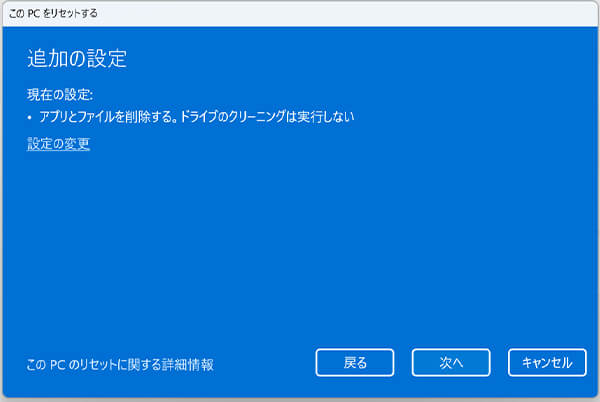 追加の設定画面
追加の設定画面
7.「このPCをリセットする準備ができました」の画面で「リセット」をクリックし、初期化作業を実行する
「このPCをリセットする準備ができました」の画面でWindows 11の初期化に関する処理内容が表示されます。問題がなければ「リセット」をクリックするとパソコンが再起動し初期化作業が始まります。
初期化作業中に数回再起動が行われ、自動で進行しますので何も操作をせずに作業が完了するまでお待ちください。
初期化完了後、製品購入時のセットアップ画面が表示され作業は全て完了です。
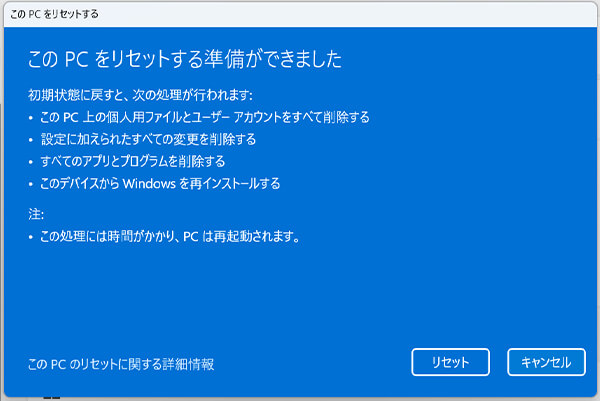 リセットする準備完了
リセットする準備完了
Windows 11が起動する状態で、[Shift]キーを押しながら再起動して初期化を行う
次に、Windows 11が起動する状態で、[Shift]キーを押しながら再起動を選択して初期化を行う方法をご紹介します。
1.スタートメニューから「電源」をクリックし、[Shift]キーを押しながら表示されるメニューの「再起動」を選択
パソコンが起動している状態で、スタートメニューから電源をクリックし、キーボードの[Shift]キーを押しながら表示されるメニューの「再起動」を選択します。
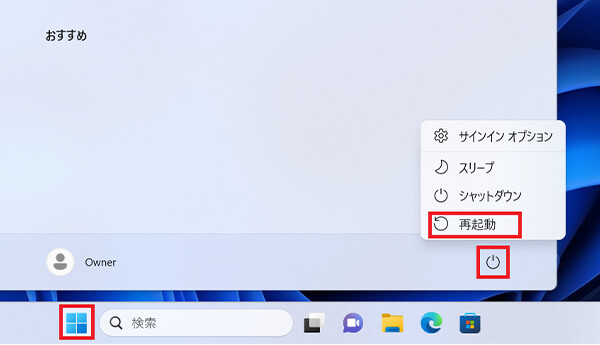 Shiftキー+再起動での設定方法
Shiftキー+再起動での設定方法
2.再起動後に「オプションの選択」から「トラブルシューティング」を選択
再起動してパソコンが立ち上がると「オプションの選択」画面が表示されますので、「トラブルシューティング」を選択します。
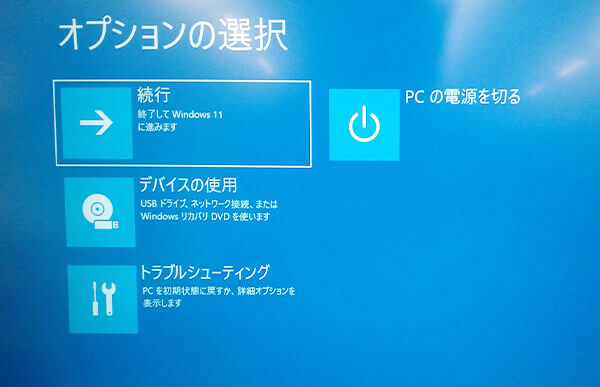 オプションの選択
オプションの選択
3.「トラブルシューティング」画面から「このPCを初期状態に戻す」を選択
「トラブルシューティング」画面が表示されたら「このPCを初期状態に戻す」を選択します。
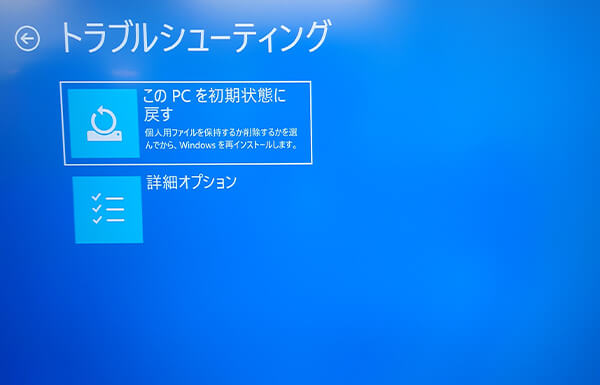 トラブルシューティング画面
トラブルシューティング画面
4.「このPCを初期状態に戻す」画面で「個人用ファイルを保持する」か「すべて削除する」のどちらかを選択
「このPCを初期状態に戻す」の画面でデータ削除に関する設定を行います。以降は先ほど解説しました、「Windows 11が起動する状態で、「設定」メニューから初期化を行う」の「5.Windowsを再インストールする方法として「クラウドからダウンロード」か「ローカル再インストール」を選択」と同様の手順となります。
 データの保持か削除選択
データの保持か削除選択
Windows 11が起動しない状態で、「自動修復」を使って初期化を行う
最後に、Windows 11が起動しない状態で、Windows 11の「自動修復」で初期化する手順をご紹介します。
「自動修復」の起動方法
Windows 11では、パソコン本体の電源スイッチを押した後、起動処理が 2 回連続失敗すると、「自動修復 」が起動します。
自動修復が起動すると 青い画面に白文字で「自動修復」「PCが正常に起動しませんでした。 」 という画面が表示されます。
今回は「回復」が起動しましたので以下の画面になりました。「回復」画面が表示された場合は「詳しい修復オプションを表示する」をクリックしてください。
「自動修復」の場合は「詳細オプション」をクリックしてください。
「オプションの選択」が表示されます。
※Windows 11の起動途中にパソコン本体のリセットボタンを押したり、電源ボタンを長押しして電源を落とすことで強制終了または再起動した際も起動処理の失敗と判断され、この操作が2回重なると、3回目の起動で自動修復が起動します。この場合、データの破損等トラブルが発生する危険性が生じますのでくれぐれもご注意ください。
 回復画面
回復画面
「オプションの選択画面」が起動しましたら「トラブルシューティング」をクリックします。以降は「Windows 11が起動する状態で、[Shift]キーを押しながら再起動して初期化を行う」の「3.「トラブルシューティング」画面から「このPCを初期状態に戻す」を選択」と同様の手順となります。
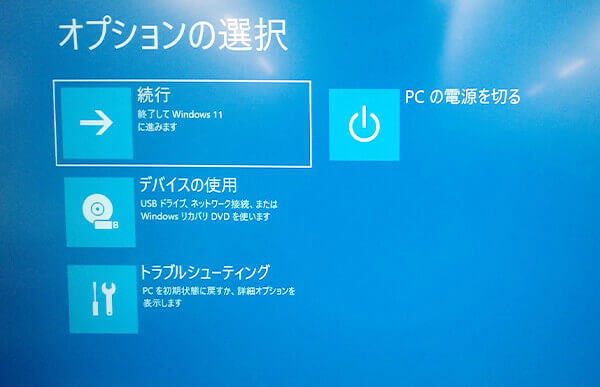 オプションの選択
オプションの選択
「自動修復」が起動しない場合について
自動修復が起動しない、またはパソコンのBIOS画面が表示されてしまう場合は、自動修復に必要なデータが失われている可能性もしくは、機械的な故障の可能性も考えられますので、下記の起動しない時の対処法記事をご参考ください。
また、トラブルの原因がわからない場合には、お近くのパソコン工房の店舗またはサポートセンターにご相談頂ければと思います。

長年店頭サポート、修理センターでの修理業務をしておりました。
ゲーム系のガジェット集めが趣味です。
![NEXMAG[ネクスマグ] パソコン工房](/magazine/assets/images/common/logo.svg)