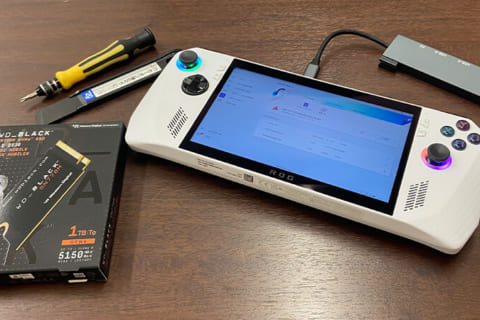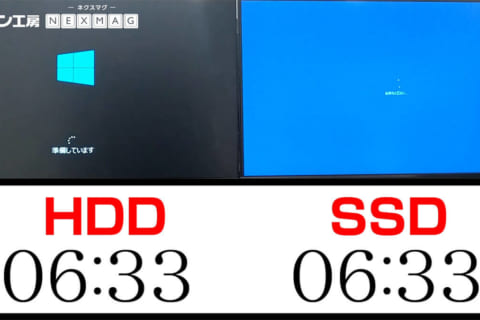デスクトップではインテル600シリーズチップセット、モバイルではインテル 500シリーズチップセット以降、ストレージデバイス(記憶装置)向けの新機能「インテル VMD(インテル ボリューム・マネジメント・デバイス)」が実装され、標準でこの機能が有効化されていることが多くなりました。しかし、Windows 10またはWindows 11のインストール時にインテル VMDの設定や、ドライバーのインストールがなされていない事が原因で、Windowsセットアップ画面でシステムストレージのSSD/HDDが認識されない(表示されない)事があります。
その場合の対策として、インテル VMDの設定、ドライバーのインストールを行う方法を紹介します。
※本記事は2023年9月にWindows 11 22H2で作成しています。
インテル VMDとは
インテル VMD (インテル ボリューム マネジメント デバイス)とは、ストレージデバイス(記憶装置)向けの新機能で、デスクトップでは第12世代インテル Core プロセッサー、モバイルでは第11世代インテル Core プロセッサーに対応するインテルチップセットより追加され、第13世代インテル Core プロセッサーに対応するインテル700シリーズチップセットでも同様です。
本機能はマザーボードのUEFIにてVMDコントローラーが有効になっていないと使用できません。
VMDコントローラーについて
VMDコントローラーは対応マザーボードおよび、ノートベアに実装されている対応チップセットのUEFI(BIOS)画面で有効/無効の設定ができます。
VMDコントローラーが有効な場合、Windows 10またはWindows 11の導入時にパフォーマンスの向上と消費電力を抑えるインテル RST (インテル ラピッド・ストレージ・テクノロジー)のドライバーがインストールされていないとインストール先のSSD/HDDが認識されず、見えない状態となります。
インテル VMDドライバーのインストール方法
今回は、iiyama PCの第13世代インテル Core i7 プロセッサー搭載15型フルHDノートパソコン(15FH125シリーズ)を使用して、インテル VMDドライバーのインストール方法をご紹介いたします。
UEFI(BIOS)画面でVMDコントローラーが有効かを確認する
パソコンの電源投入後、すぐにF2キー(他のパソコンでは、DELETEキーの場合等もあります。)を押すとUEFI画面に移行します。
UEFI(BIOS)画面に移行したら「Advanced > Intel Rapid Storage Technology > Enable VMD Controler」の順に選択して、機能がEnable(有効)になっていることを確認します。
もしVMDコントローラーの項目がDisable(無効)だった場合は、Enable(有効)に変更して、F10キー(Save and Exit)を押して状態を保存し、UEFI画面を終了します。
また、VMDの機能が不要な場合は本設定を無効にすることで以下の手順を省略することができます。加えて、VMDに対応していないOSのインストールを行う場合などでは無効にしてください。
iiyama PC 15FH125シリーズは標準でVMDコントローラーが有効(Enable)になっています。
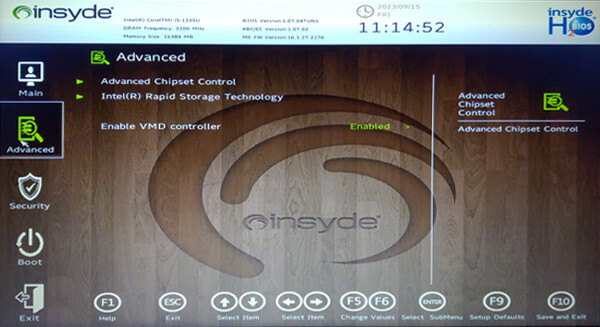 UEFI画面のVMDコントローラー設定画面
UEFI画面のVMDコントローラー設定画面
インテル RSTドライバーを入手する
作業にあたり、ドライバーインストール用のUSBメモリをご用意ください。対象のパソコンでインストール用USBメモリを作成できない場合は、別途パソコンが必要となります。
加えて、Windowsインストール用メディア(Windows 10またはWindows 11の64Bit版インストール用DVDかUSBメモリ(8GB以上))と、Windowsインストール後の各種ドライバーインストール時に必要となる製品付属のドライバーCDが必要です。
はじめに、最新のインテル VMDドライバーを公式サイトより入手します。
インテル® Optane™ メモリー搭載インテル® ラピッド・ストレージ・テクノロジー・ドライバー・インストール・ソフトウェア (第 11~第 13 世代プラットフォーム)
上記リンク先より「SetupRST.exe」を任意のフォルダにダウンロードします。今回はCドライブに「\Intel\VMD」というフォルダを作成しました。
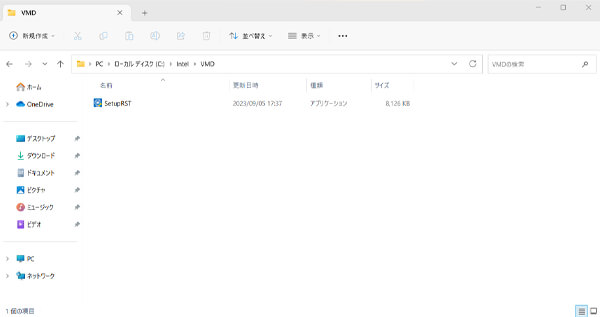 VMDフォルダという作業フォルダを作成
VMDフォルダという作業フォルダを作成
USBメモリにインテル VMDのインストールメディアを作成
ダウンロードした「SetupRST.exe」からインテル VMDドライバーを抽出し、インストールメディアを作成します。
Windowsの下部の検索バーに「cmd」と入力してコマンドプロンプトを管理者として実行します。
 コマンドプロンプトを管理者権限で起動
コマンドプロンプトを管理者権限で起動
コマンドプロンプトが起動したら「c:\windows\system32> cd c:\Intel\vmd\」のように移動して 「SetupRST.exe」 ファイルがある場所に移動します。
次に「SetupRST.exe -extractdrivers SetupRST_extracted」と入力し、実行します。
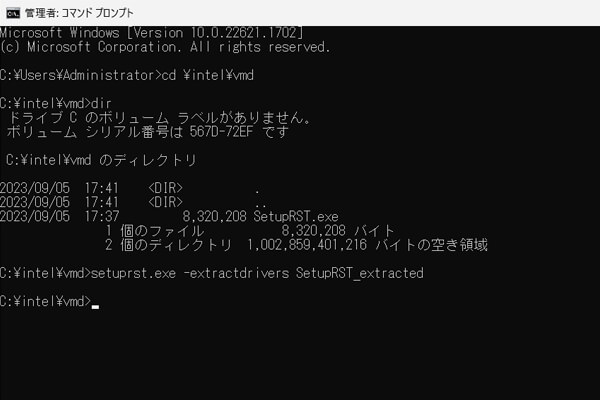 コマンドプロンプトで「SetupRST.exe」を実行
コマンドプロンプトで「SetupRST.exe」を実行
上記のコマンドを入力後、RSTのインストールウィンドウが開き、しばらくするとフォルダ「SetupRST_extracted」が作成されます。
作成されたフォルダの最下層(\SetupRST_extracted\production\Windows10-x64\15063\Drivers\VMD)に「VMD」のフォルダがありますのでフォルダごとUSBメモリのルートにコピーします。
また、「SetupRST.exe」ファイルはインテル VMDを有効にした後のWindowsインストール後にインテル RSTドライバーをインストールする必要がありますので、こちらもUSBメモリのルートにコピーしておきます。
◇USBメモリ内
・VMDフォルダ
・iaStorVD
・iaStorVD
・iaStorVD.sys
・RstMwEventlogMsg.dll
・RstMwService
・SetupRST.exe
これでインテル VMDドライバーのインストールメディア作成は完了です。
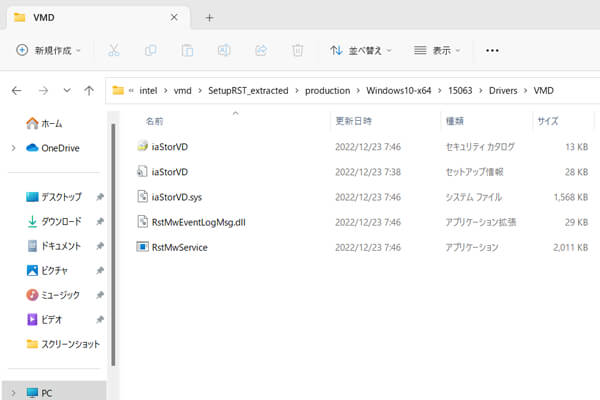 USBメモリ内にインテル VMDドライバーを展開
USBメモリ内にインテル VMDドライバーを展開
Windowsインストール時にインテル VMDドライバーをインストールする
Windows 10またはWindows 11の64bit版インストール用メディアから起動してインストール画面に従い、Windowsをインストールする場所を選ぶ画面(Windowsセットアップ画面)まで進みます。
インテル VMDが有効かつ、インテル VMDドライバーがインストールされていない場合、OSのインストール場所を選択する画面で下の画像のようにドライブを認識していない状態になります。
(使用したWindowsのバージョンはWindows 11 Home 22H2 ビルド22621.1702です。)
 Windowsセットアップ画面
Windowsセットアップ画面
SSD/HDDが認識されていない状態から、上記で作成したUSBメモリをパソコンに挿して左下のドライバーの読み込みをクリックするとドライバーの読み込みのダイアログが出ますので「OK」をクリックします。
 ドライバーの読み込みダイアログ
ドライバーの読み込みダイアログ
フォルダーの参照より、先ほど作成したUSBメモリのインテル VMDドライバーが入っているフォルダーを選んでクリックします。
 ルート上からVMDフォルダを選択
ルート上からVMDフォルダを選択
「インストールするドライバーの選択」画面より、「Intel RST VMD Controller ◯◯◯◯(◯部分にはアルファベットと数字が入ります。)」を選択して「次へ」をクリックします。
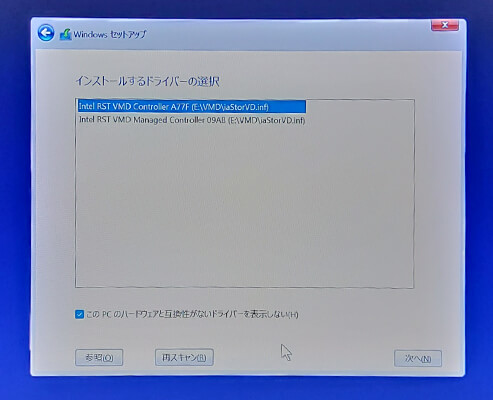 「Intel RST VMD Controller ◯◯◯◯(◯部分にはアルファベットと数字が入ります。)」を選択
「Intel RST VMD Controller ◯◯◯◯(◯部分にはアルファベットと数字が入ります。)」を選択
上記の作業工程が完了するとWindows セットアップ画面のWindowsのインストール場所にNVMe SSDが表示されるようになるので、Windowsのインストールを進めていきます。
Windowsの詳細なインストール方法は以下のマイクロソフトのページをご確認ください。(外部リンク)
 ストレージドライブが表示されました
ストレージドライブが表示されました
Windowsのインストール後にインテル RSTドライバーをインストール
Windowsのインストール後にインテル RSTドライバーをインストールします。
Windows起動時のデスクトップ画面からUSBメモリに保存しておいた 「SetupRST.exe 」ファイルを実行してWindowsにインストールします。
すると下の画像のように「現在、SmartScreenを使用できません」といった画面が表示されるので「実行」を選びます。ユーザーアカウント制御の画面では「はい」を選びます。
 「現在、SmartScreenを使用できません」の画面で「実行」を選択
「現在、SmartScreenを使用できません」の画面で「実行」を選択
次にインテル RSTのインストール画面が表示されるので、表示される内容に同意のうえ、インストールを進めます。
 インテル RSTのインストール画面
インテル RSTのインストール画面
インストールを進めていくと、インテル Optane メモリー・ストレージ・マネジメント・アプリケーションのインストールに関するチェックボックスが表示されます。
チェックボックスはデフォルトでチェックが入っていますので、そのまま「次へ」をクリックするとアプリケーションのインストールが始まります。
 インテル Optane メモリー・ストレージ・マネジメント・アプリケーションのインストールのインストール画面
インテル Optane メモリー・ストレージ・マネジメント・アプリケーションのインストールのインストール画面
インストールが完了すると「今すぐ再起動する」といった画面が表示されるので「再起動」をクリックします。
再起動が完了したらインテル RST ドライバーのインストールは完了です。
 今すぐ再起動する。の画面で再起動
今すぐ再起動する。の画面で再起動
最後に製品付属のドライバーCDから残りのインストールされていない各種ドライバーをインストールして作業はすべて完了となります。
製品付属のドライバーCDからもインテル RSTドライバーのインストールが可能
また、光学ドライブを搭載しているPCであれば、上記の方法以外にもマザーボードやノートPCに付属のドライバーCD(15FH125シリーズは光学ドライブ搭載モデルとなります。)からもインテル RSTドライバーをインストールすることが可能です。
※製品によりドライバーCD内にインテル RSTドライバーが含まれていない場合もあります。
 製品付属のドライバーCDからインストール
製品付属のドライバーCDからインストール
光学ドライブに製品付属のドライバーCDを挿入して、Auto Runで起動するドライバーインストールアプリより「Install IRST Driver」を選択することでインテル RSTドライバーをインストールすることが出来ます。
そのほか、各種ドライバーのインストールを終えると全ての作業が完了します。
 各種ドライバーのインストール
各種ドライバーのインストール
SSD/HDDの故障を疑う前にまずはインテル VMDの設定確認を
以上、インテル VMDドライバーのインストール方法について紹介いたしました。Windows 10またはWindows 11の新規インストールもしくは再インストール時にSSD/HDDが認識されない(見えない)場合、機器の故障を疑う前に、VMDコントローラーが有効になっているか確認のうえ、今回の方法をお試しいただければとおもいます。
なお、以前使用していたSSD/HDDを、VMDコントローラーが有効になっているインテル 600シリーズや700シリーズ搭載のマザーボードに差して起動すると、OSを起動することができずにBSOD(ブルースクリーン)が発生する場合があり、その逆(インテル VMDを有効にしてインストールしたWindows 10またはWindows 11)でも同様の現象が発生する場合がありますので、その場合はWindowsのインストールから行うことを検討ください。

360度どこからみても凡人、職人番号ラッキー7!職人7号です。主に写真撮影、動画編集を担当。パソコン工房ECサイトのBTOPCや自作パーツ等ひろく手掛ける。店舗部門出身。
![NEXMAG[ネクスマグ] パソコン工房](/magazine/assets/images/common/logo.svg)