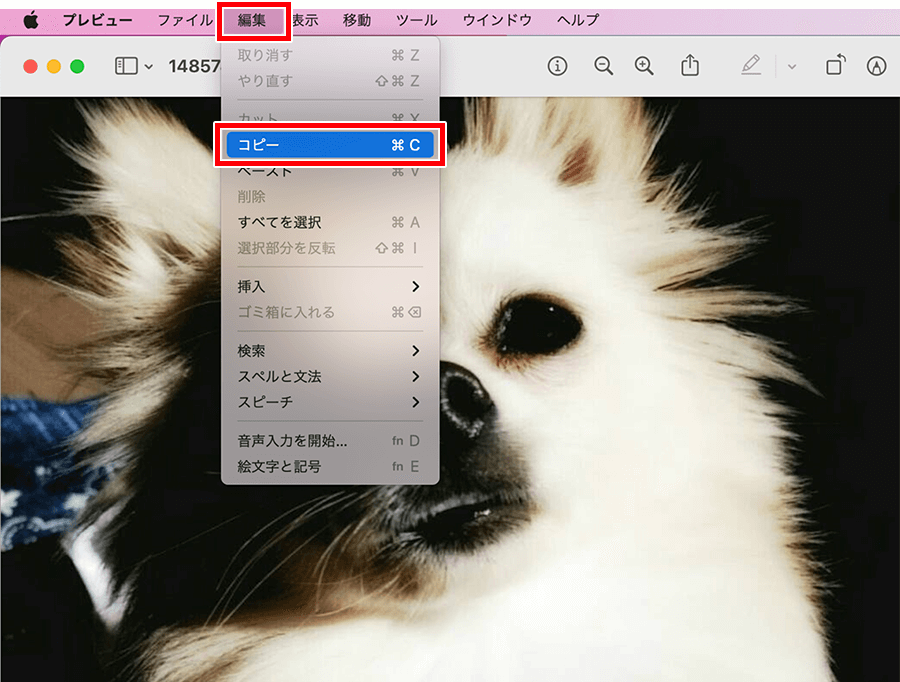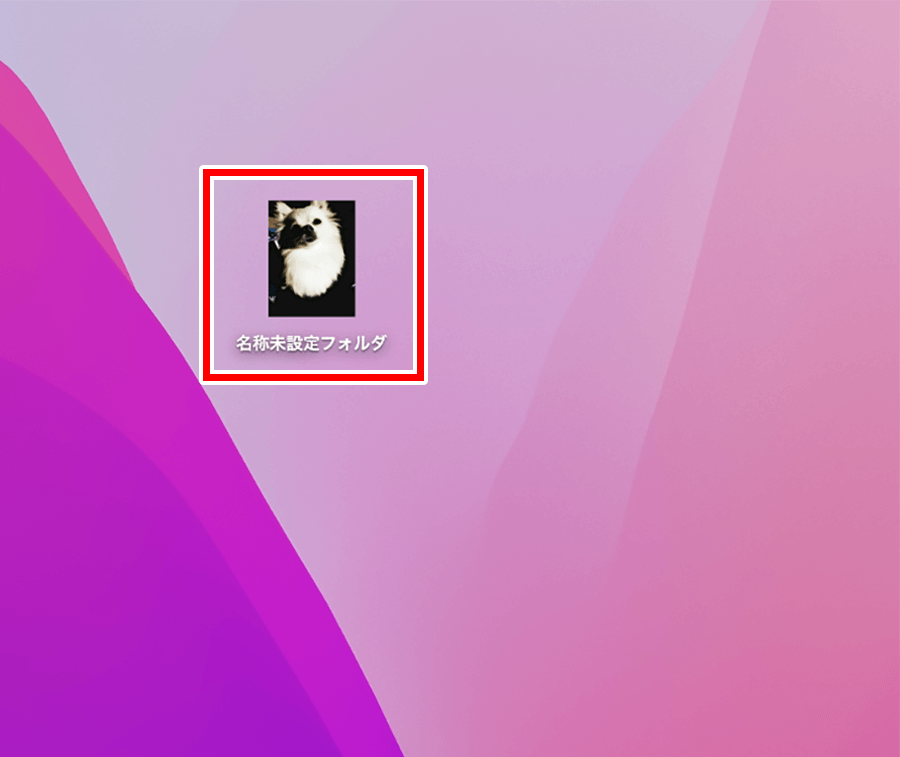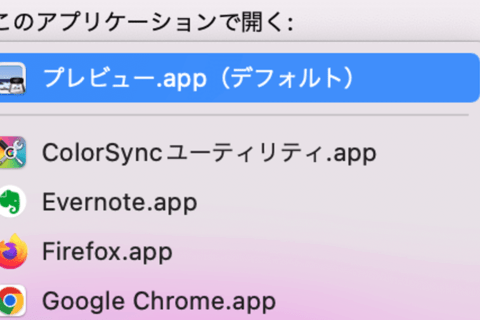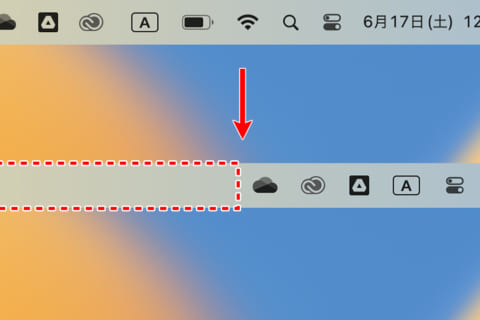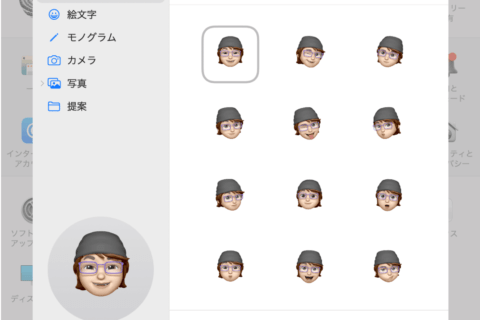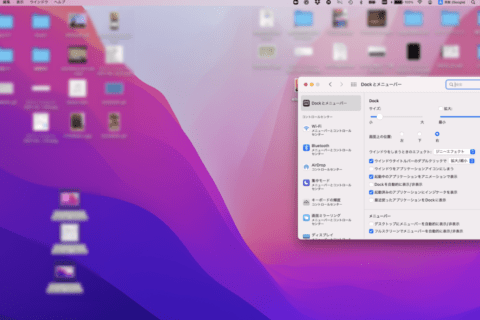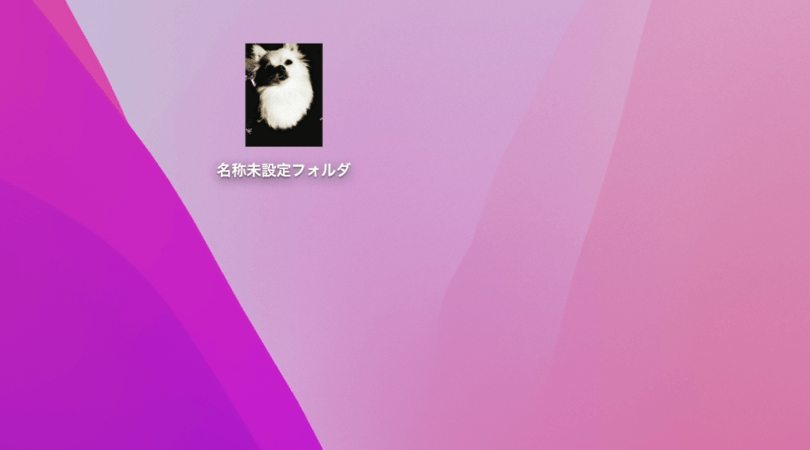
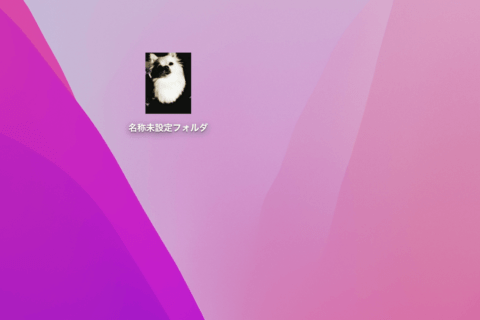
Macのフォルダアイコンはシンプルなデザインで、デスクトップに多数フォルダが並んでいると、ちょっと味気ない気もしてきます。「少し遊び心を足したい」「目立たせたい」と思ったら、フォルダアイコンの変更にチャレンジしてみてはいかがでしょうか。ここでは、簡単にフォルダの見た目を変更する方法について紹介します。
※本記事はmacOS Montereyバージョン12.6.6 MacBook Pro(15-inch,2016)を使用しています。
1.フォルダアイコンに設定する画像を開く
フォルダアイコンにしたい画像を選択し、ダブルクリックしてプレビュー.appで開きます。
2.「編集」からコピーをクリックする
画面上部のプレビュー.appメニューで「編集」をクリックし、編集メニューから「コピー」を選択します。
コピーを終えたら画像は閉じても構いません。
3.アイコンを変更したいフォルダ上で右クリックする
アイコンを変更したいフォルダを選択し、フォルダ上で右クリックメニューを表示させます。表示されたメニューの中から「情報を見る」をクリックします。
4.小さなフォルダアイコンを選択する
情報ウインドウの左上に表示されている小さなフォルダアイコンをクリックして、選択状態にしましょう。
5.コピーした画像をペーストする
選択した小さなフォルダアイコン部分に、手順1であらかじめコピーしていた画像を「command」キー+「V」キー(貼り付けのショートカットキー)でペーストします。
情報ウインドウ左上のフォルダアイコンと、プレビュー項目がコピーした画像に置き換わっているのが確認できたら画面左上の「閉じる」ボタンをクリックします。
これで、フォルダアイコンが好きな画像に変更されました。
変更した画像を元に戻したい場合
好きな画像に変更したフォルダの画像を元に戻したい場合は、まず手順3から4までの操作を行い、情報ウインドウ左上のフォルダアイコンを選択した状態にしましょう。
情報ウインドウ左上のフォルダアイコンを選択したまま「delete」キーを押すと、設定していた画像が削除されて元のアイコンに戻ります。
特別重要なデータや大事な写真データをまとめたフォルダなどは、ひと目で分かるようにフォルダアイコンを変更しておくと、見失うことはなくなるでしょう。気分転換にフォルダアイコンを変更してみるのも楽しいかもしれません。

大学卒業後、上京がてら行き着いた先が編プロPC系雑誌編集部。20代中盤は寝る間もないほど徹夜の日々を送り、その後フリーへ転身。家族が増えたことを機に株式会社HEWに入社。今現在は会社名の通り、日々「ヒューヒュー!」と叫んでいる。
![NEXMAG[ネクスマグ] パソコン工房](/magazine/assets/images/common/logo.svg)