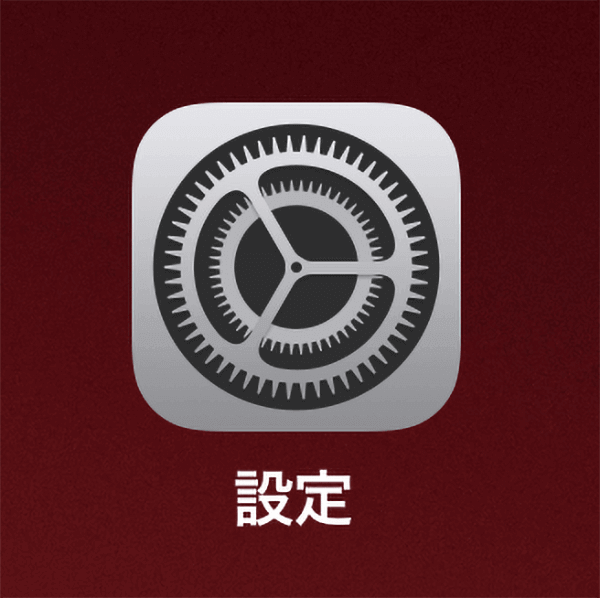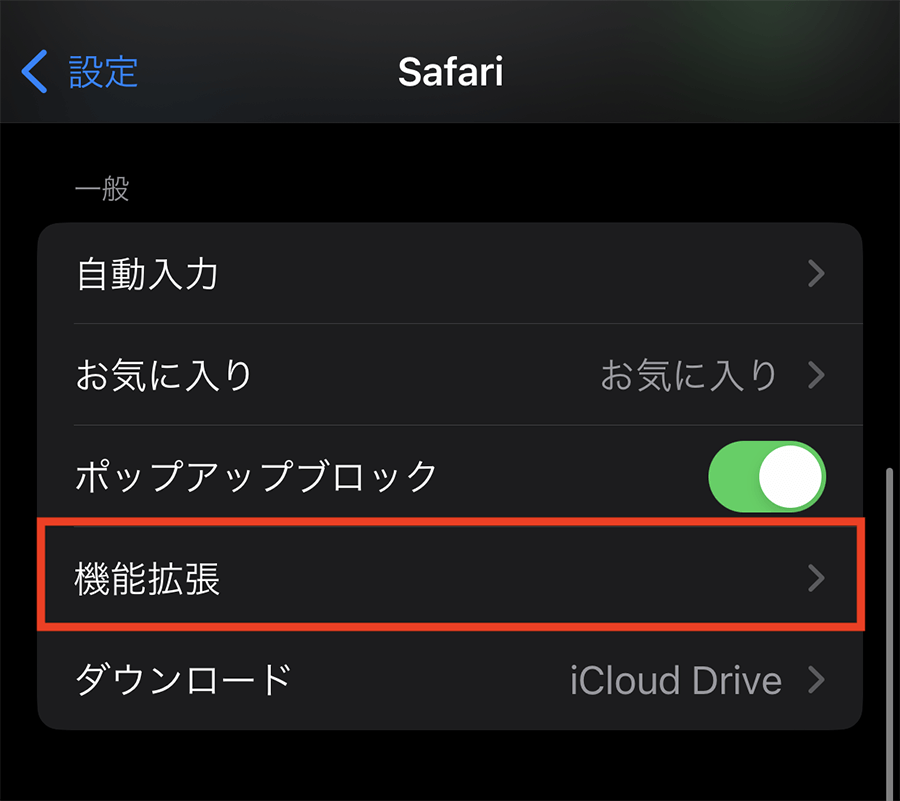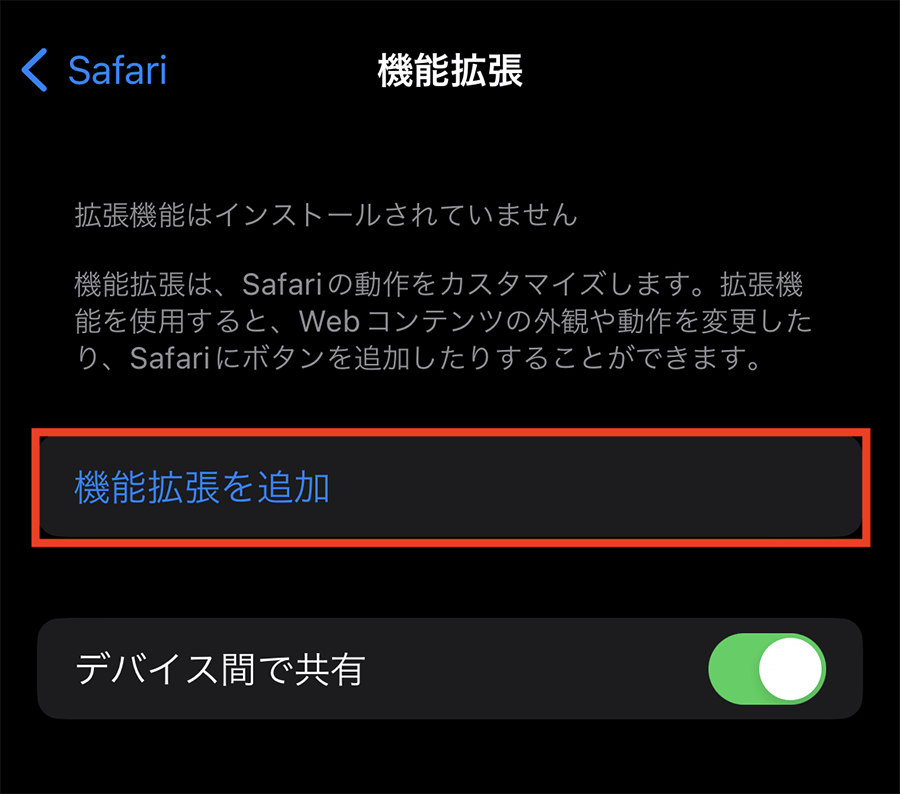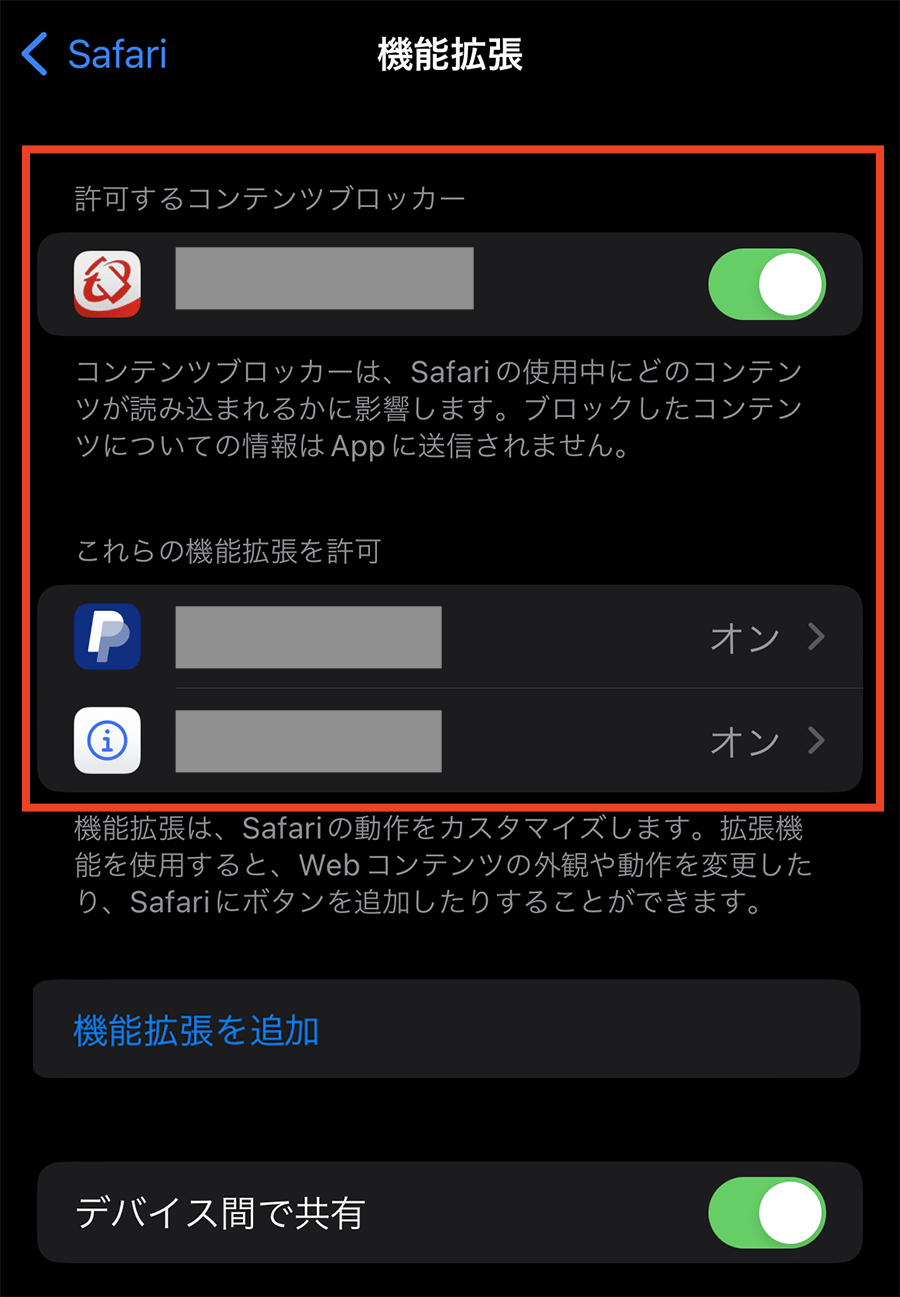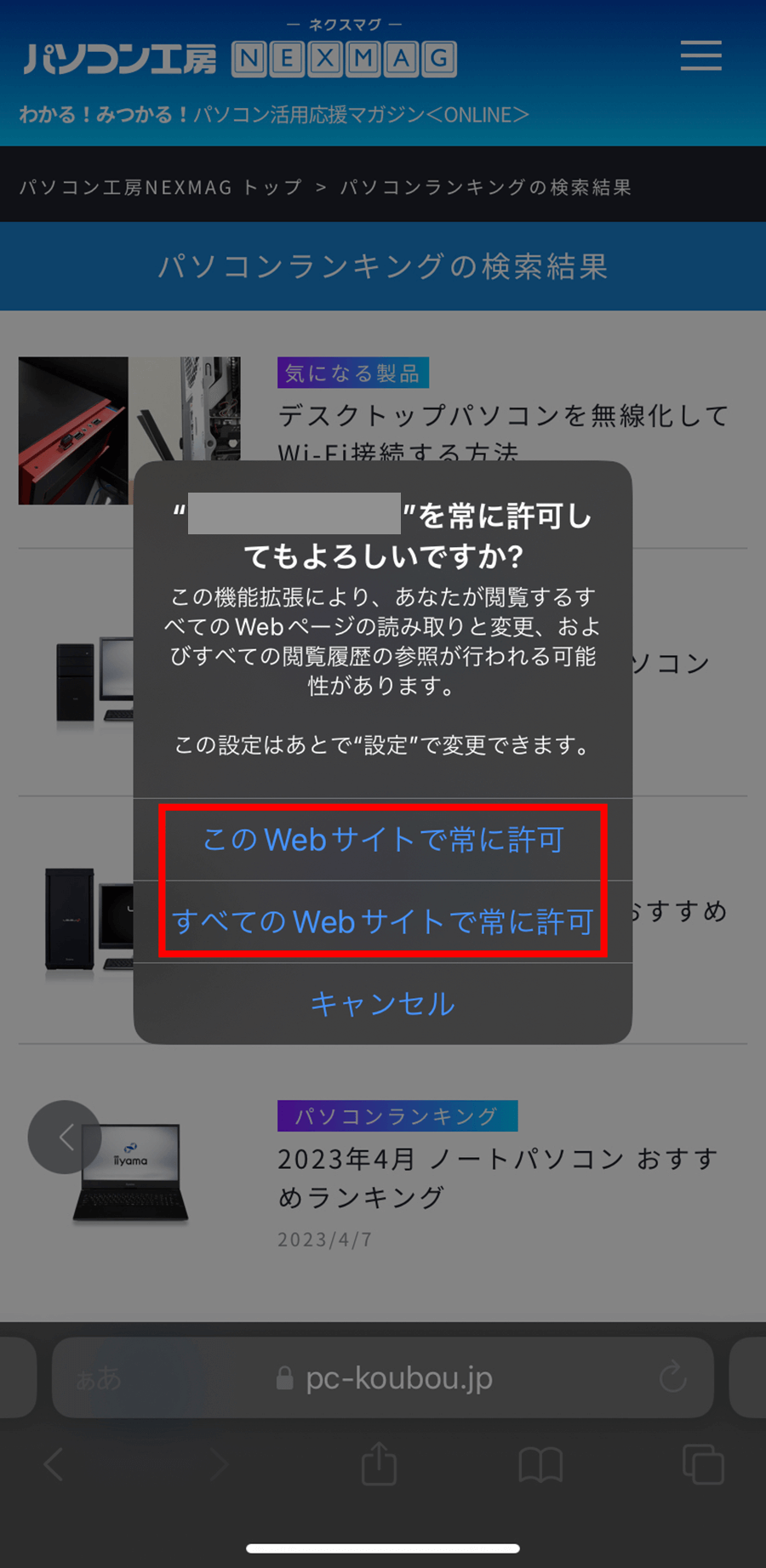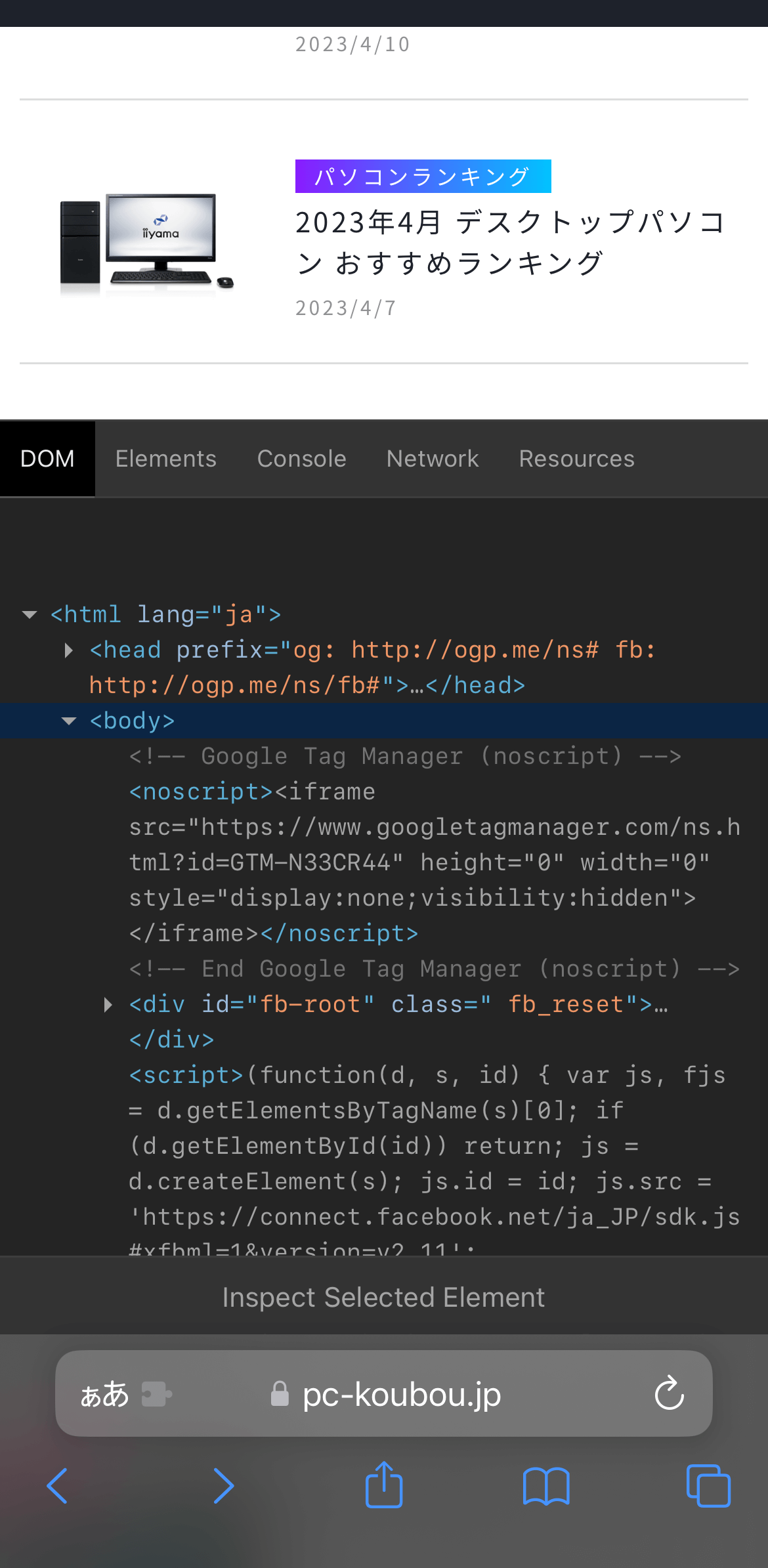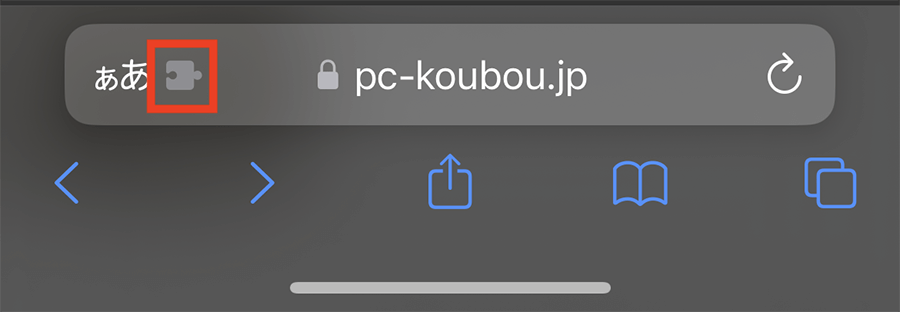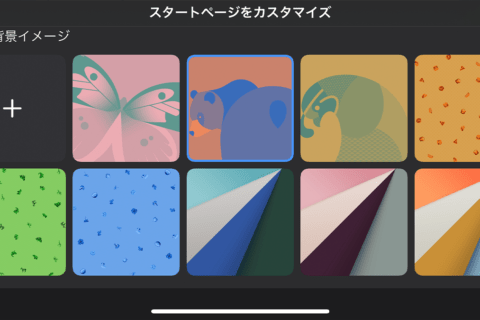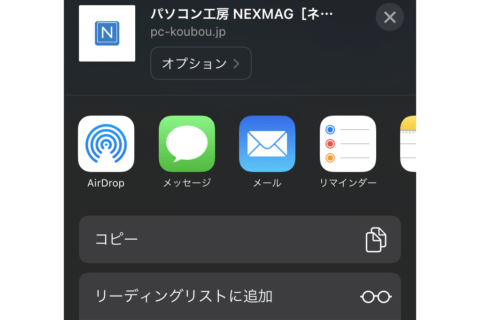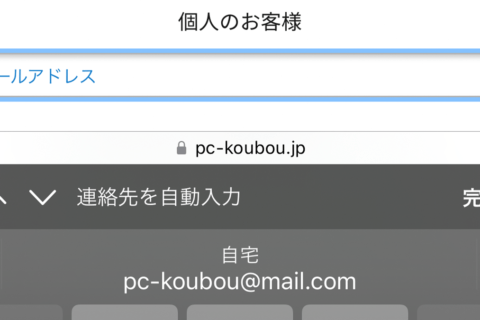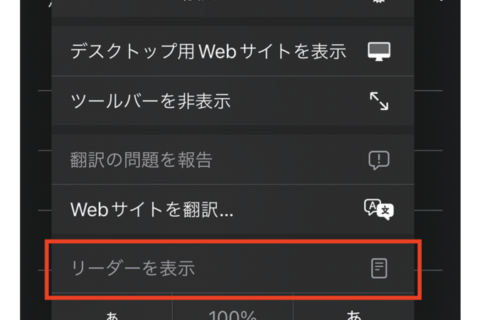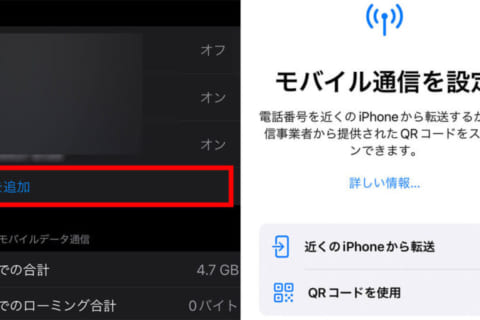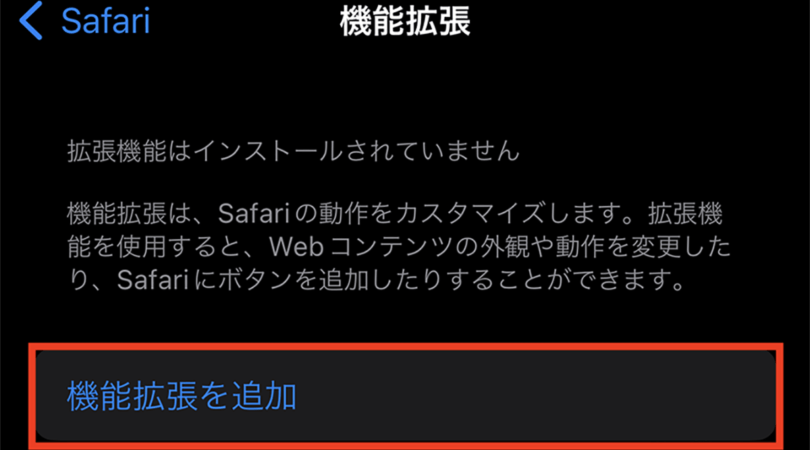
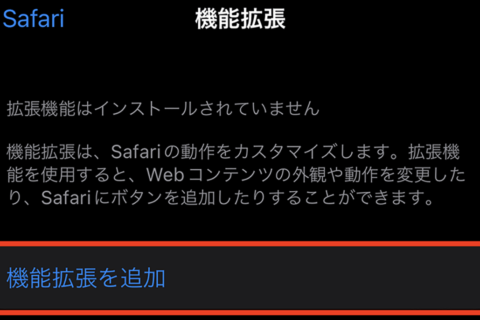
iPhoneに標準で搭載されている「Safari」では、機能拡張をインストールしてブラウザ機能のカスタマイズが可能です。機能拡張を使えば、Webサイトでコンテンツをブロックしたり、他のアプリの機能にアクセスしたりできます。今回はiPhoneでSafariに機能拡張を追加し、使用する方法を紹介します。
※本記事ではiPhone12 Pro(iOS16.2)を使用して動作確認を行っています。
機能拡張を追加する
Safariの機能拡張を追加するには、まず「設定」アプリを開きましょう。
次に「Safari」を開きます。
Safari画面では「機能拡張」をタップ。
表示された画面で「機能拡張を追加」をタップすると、自動的にApp Storeアプリが立ち上がります。
もし、既に機能拡張がインストールされている場合は、画面の上部に表示されます。
App Storeアプリが立ち上がったら、追加したい機能拡張の右側にある「入手」をタップしてインストールしましょう(有料機能拡張の場合は「価格」をタップ)。
機能拡張を使用する
実際にSafariで機能拡張を使用してみましょう。検索フィールド左側の「ぁあ」をタップして、表示された項目の中から「機能拡張を管理」をタップします。
使用したい機能拡張をオンにして「完了」をタップします。
再び表示が出たら、使用する機能拡張をタップ。
初回起動時にアクセス許可が必要になる場合は、以下のような表示が出ます。「1日だけ許可」もしくは「常に許可…」をタップしましょう。
初回起動時に「常に許可…」をタップした場合、更にアクセス許可の表示が出ます。「このWebサイトで常に許可」もしくは「すべてのWebサイトで常に許可」から、いずれかを選んでタップしましょう。「キャンセル」をタップした場合、機能拡張が使用できませんので、改めて「ぁあ」をタップして設定し直してください。
アクセス許可設定が完了すると、機能拡張が適応されます。今回は、Webサイトのソースコードを表示する機能拡張をオンにしたため、以下の通りソースコードが表示されました。
機能拡張がオンになると、Safariのアドレスバー左側に「パズルピース」アイコンが表示されます。
Safariには他にもさまざまな機能拡張が存在します。機能拡張を入手して、より便利で使いやすくカスタマイズしてみましょう。

[ネクスマグ] 編集部
パソコンでできるこんなことやあんなこと、便利な使い方など、様々なパソコン活用方法が「わかる!」「みつかる!」記事を書いています。
![NEXMAG[ネクスマグ] パソコン工房](/magazine/assets/images/common/logo.svg)