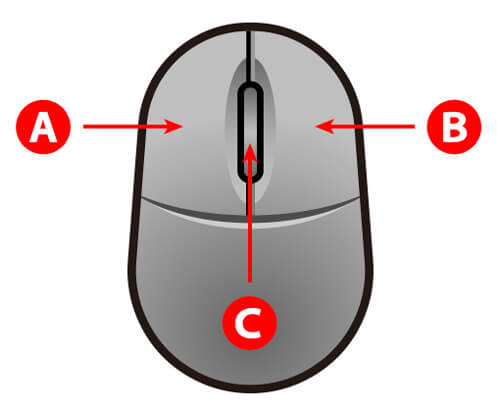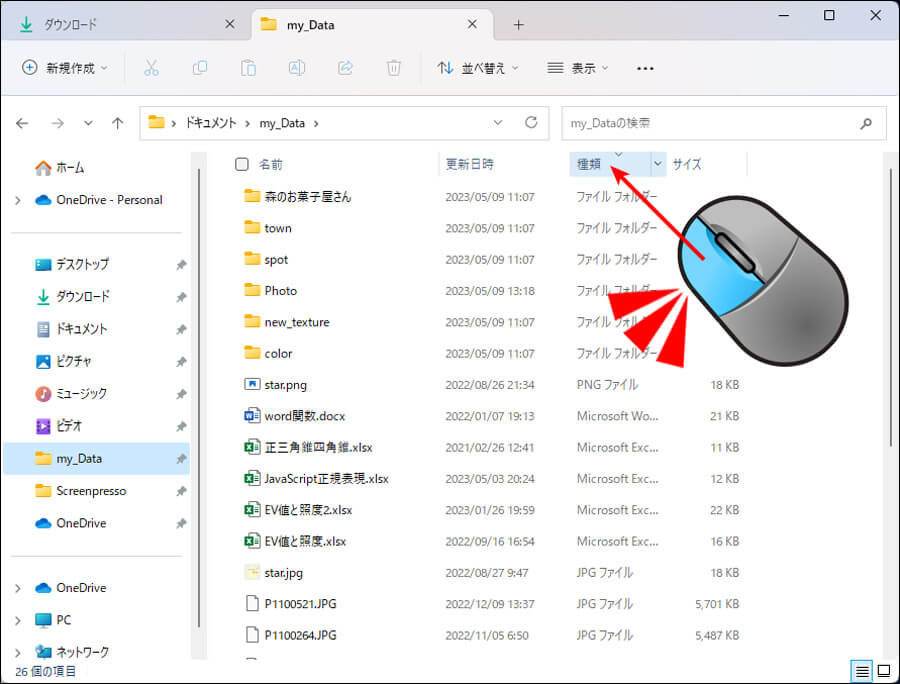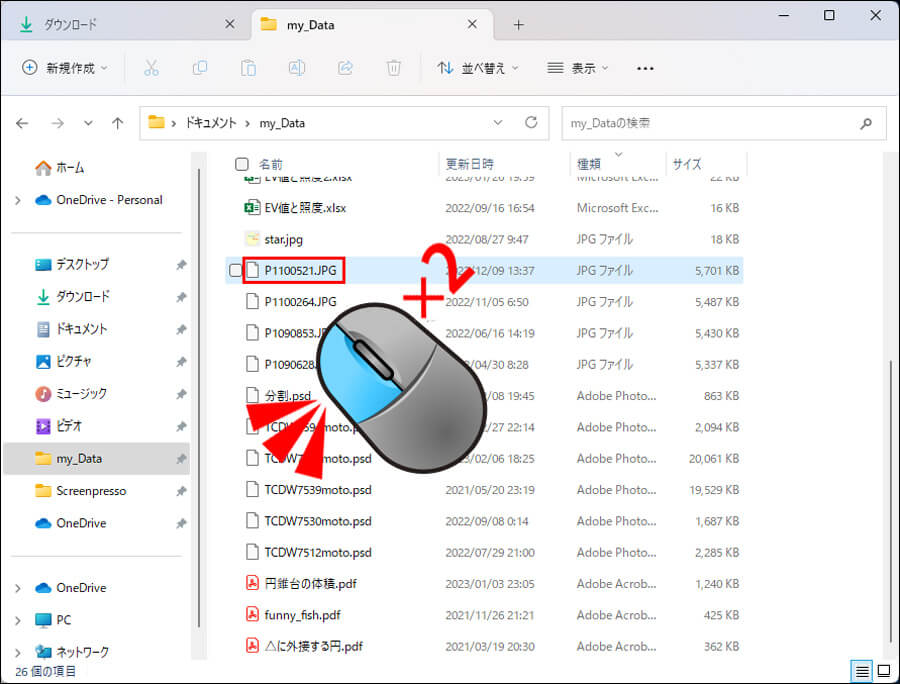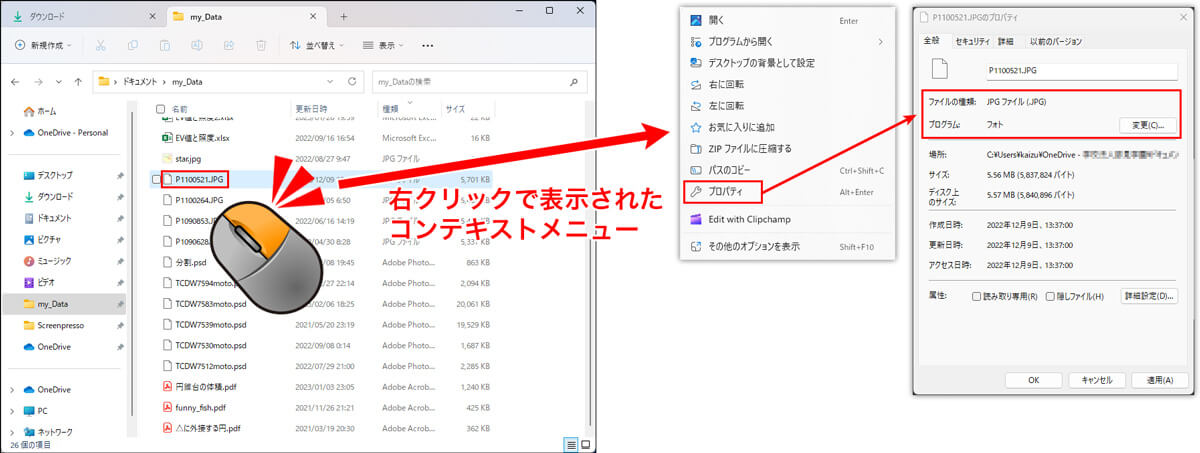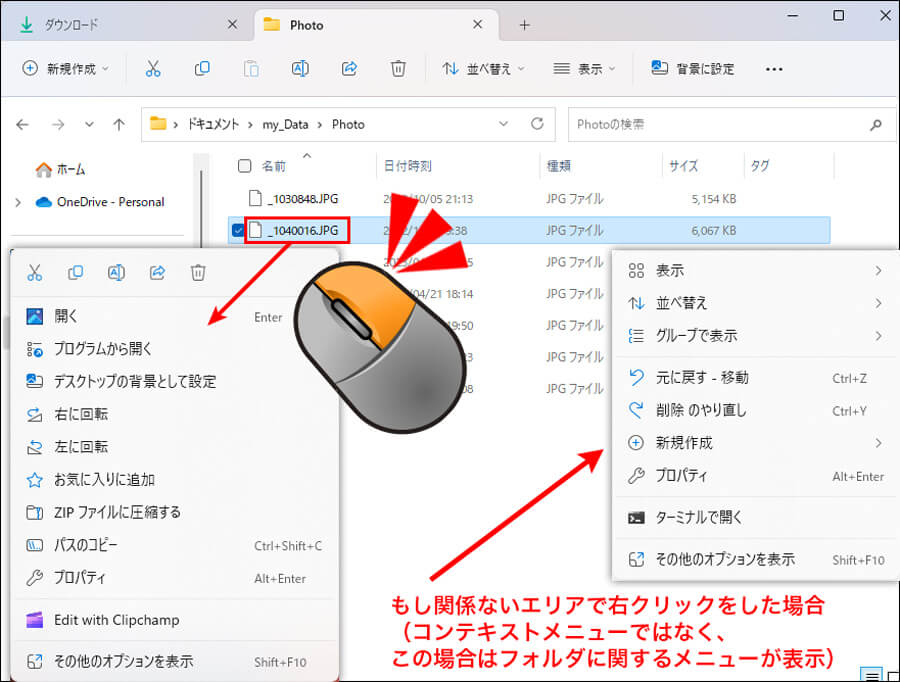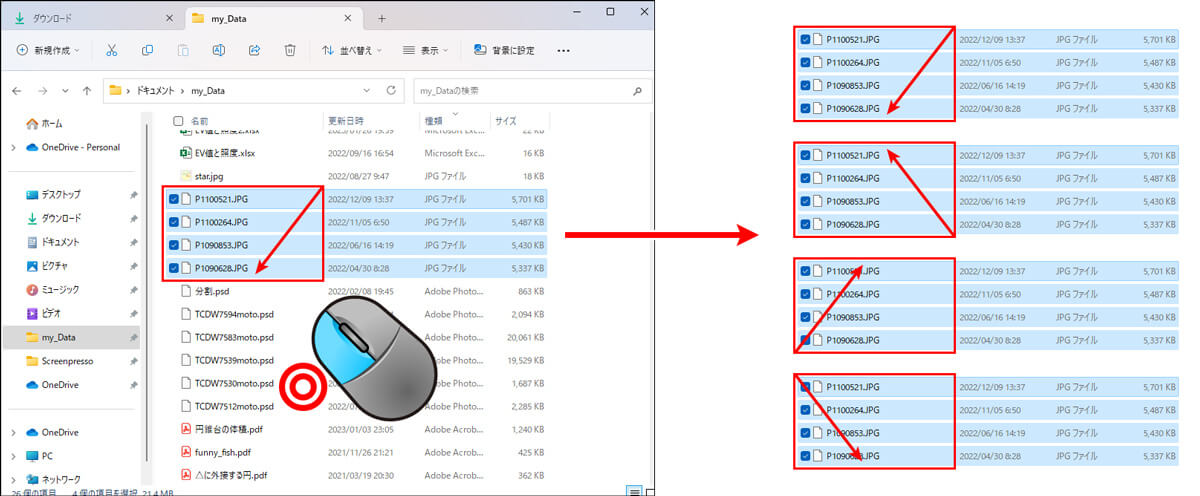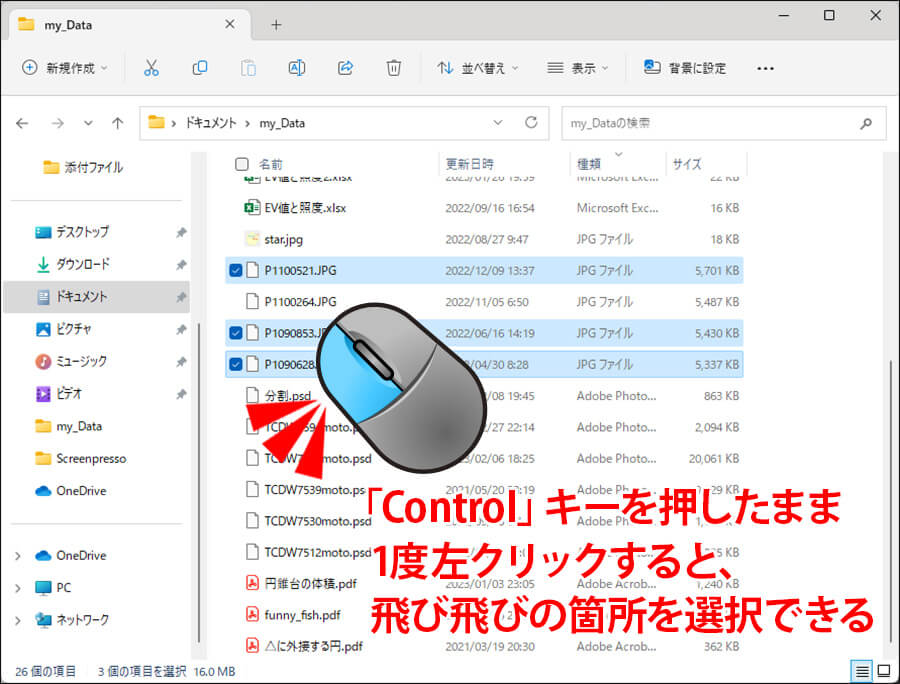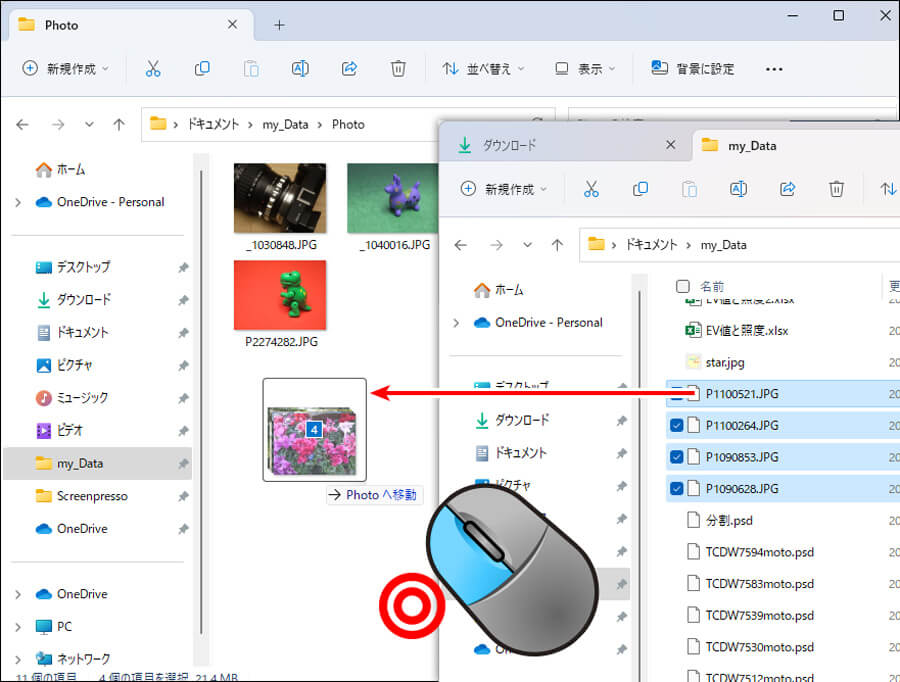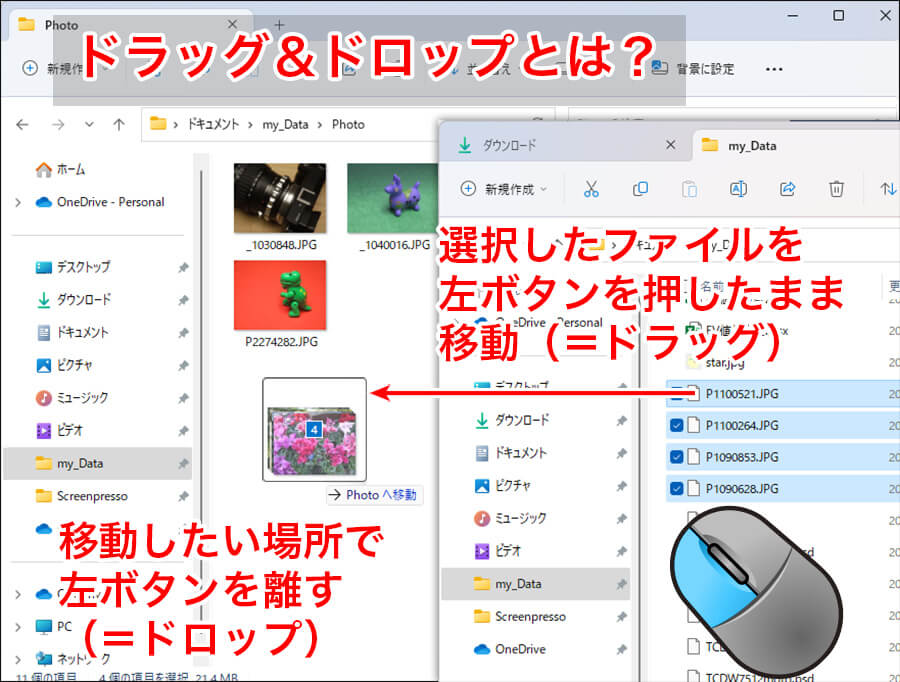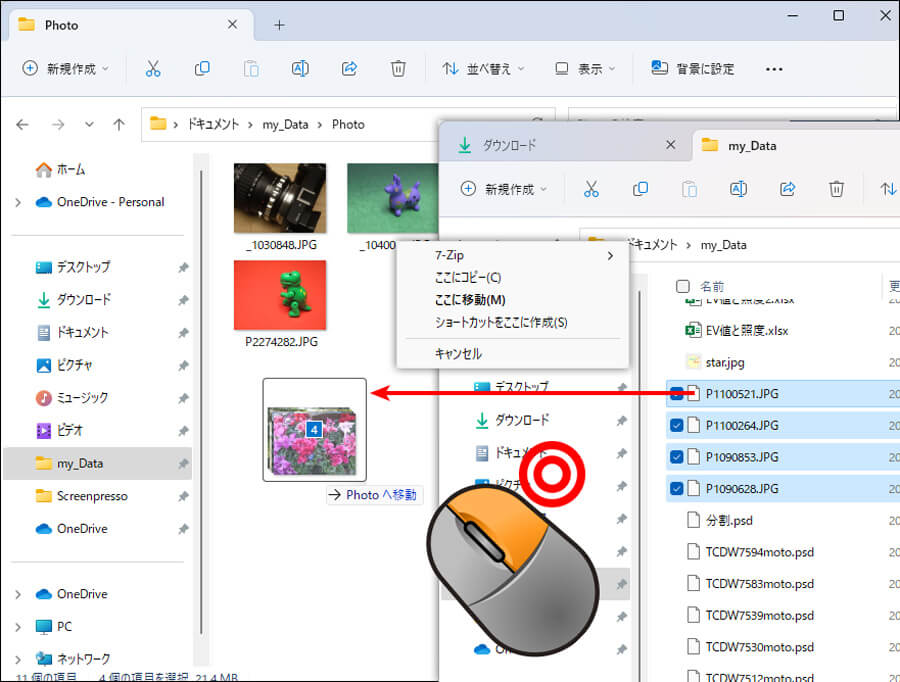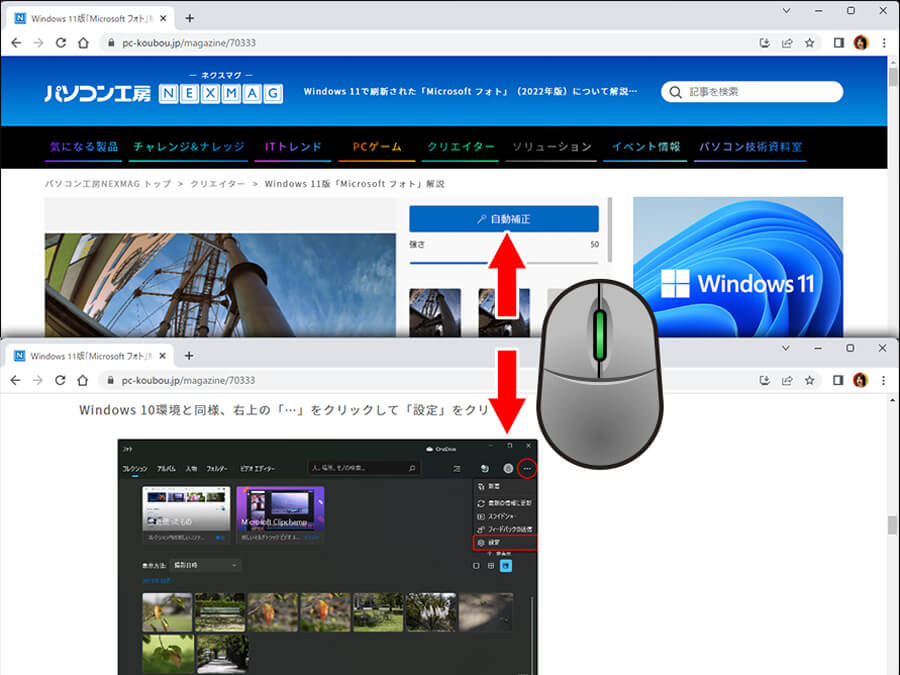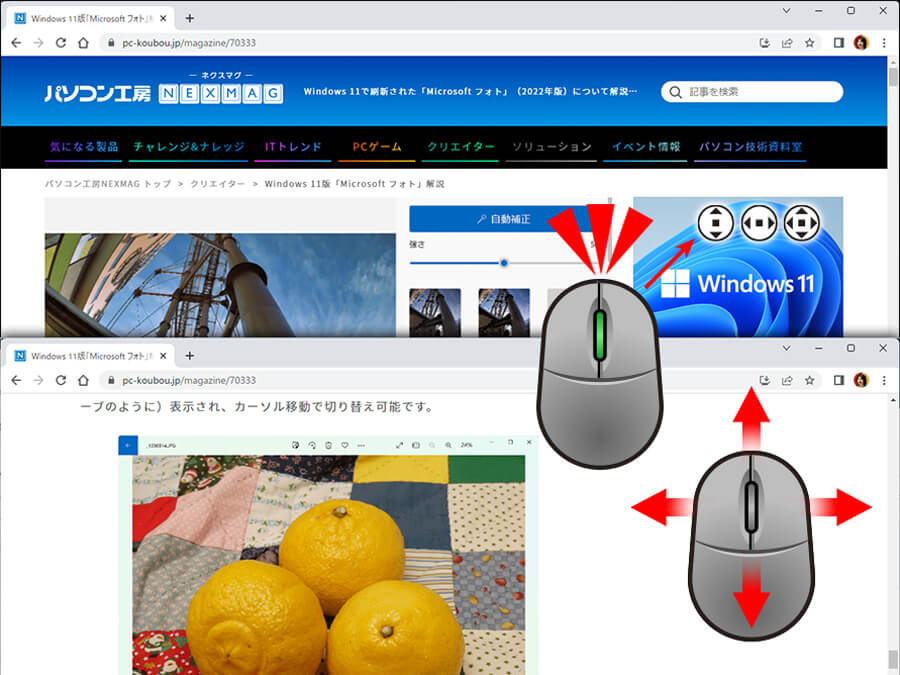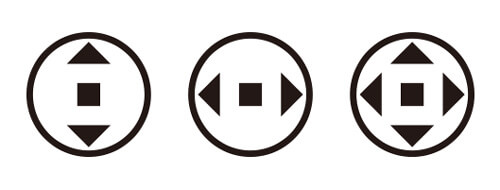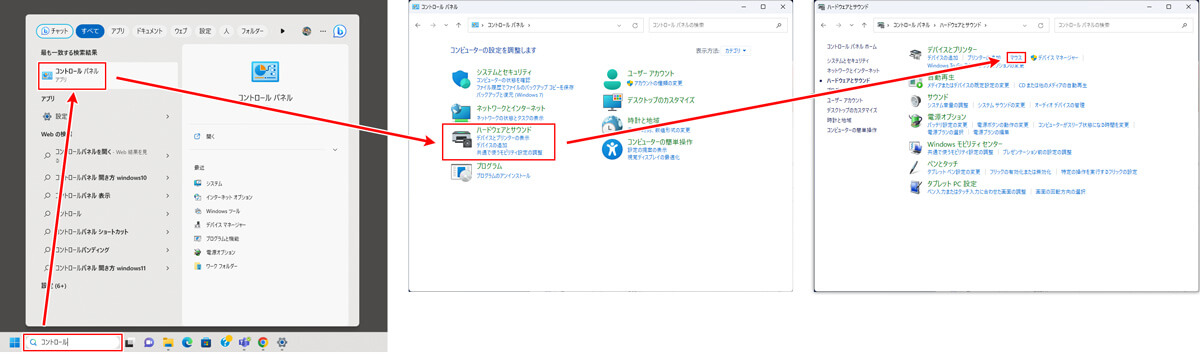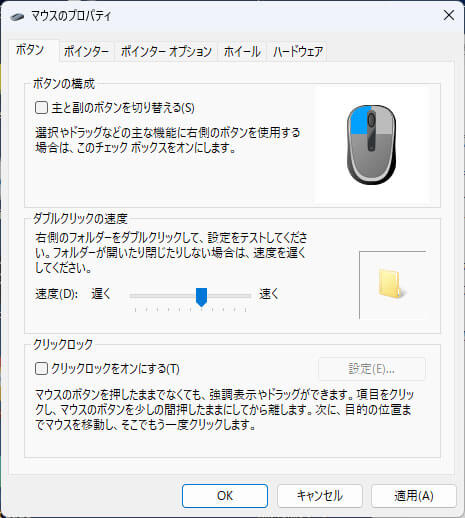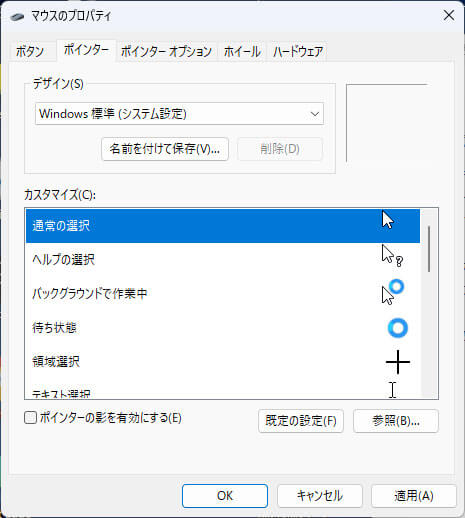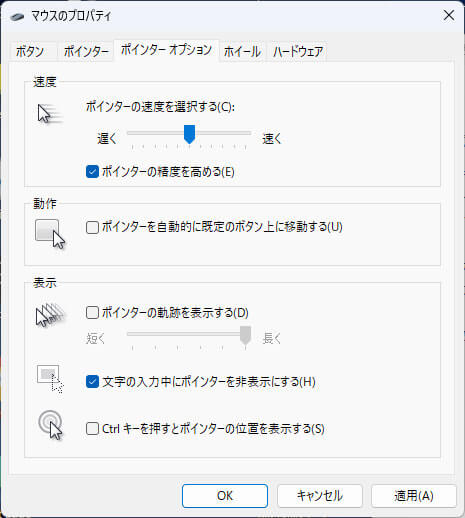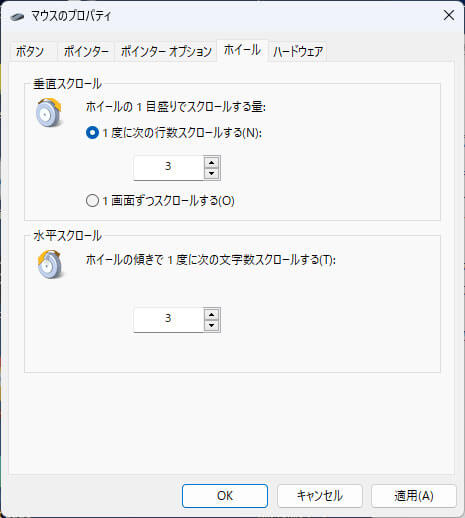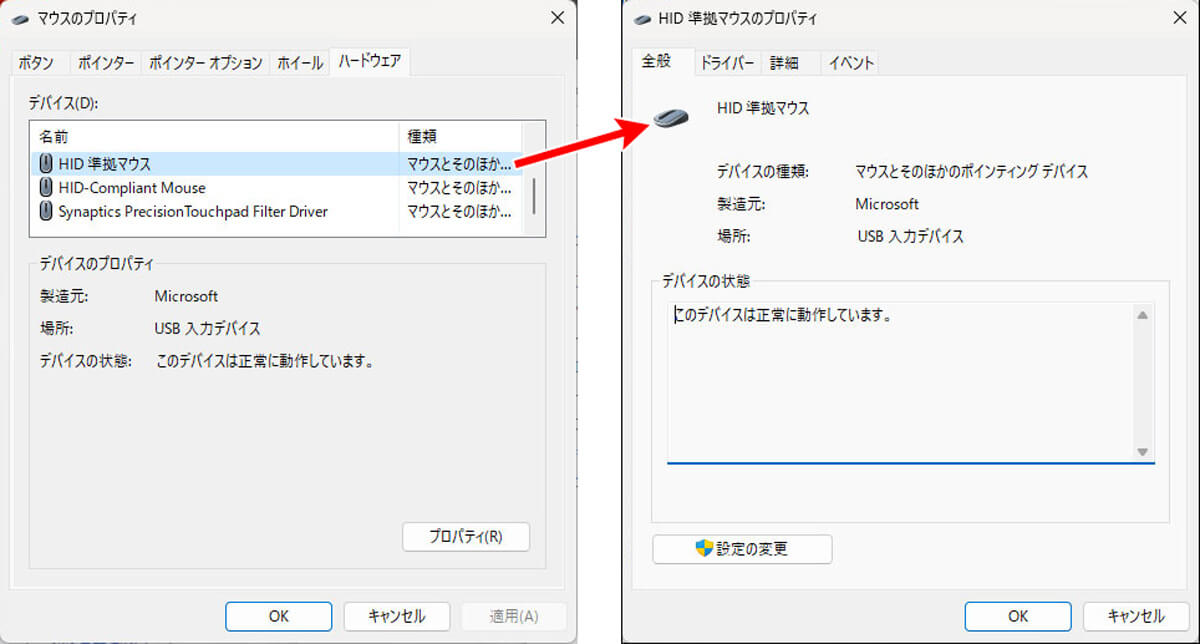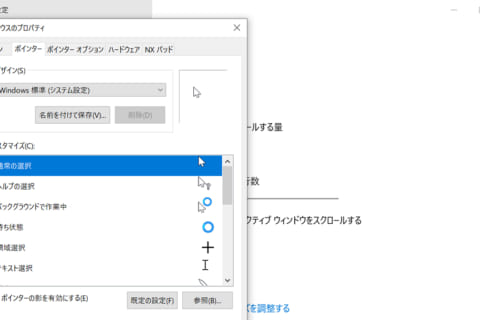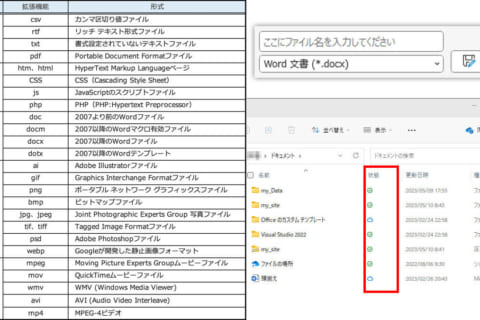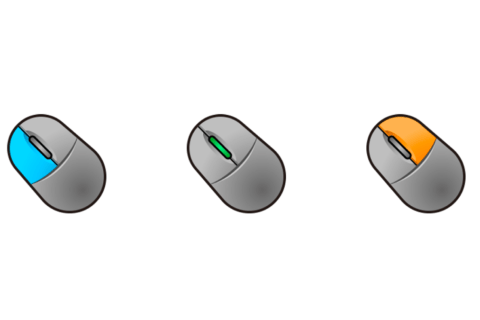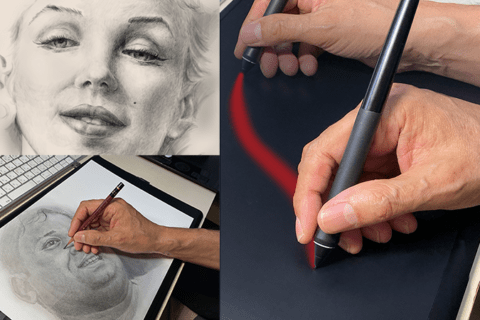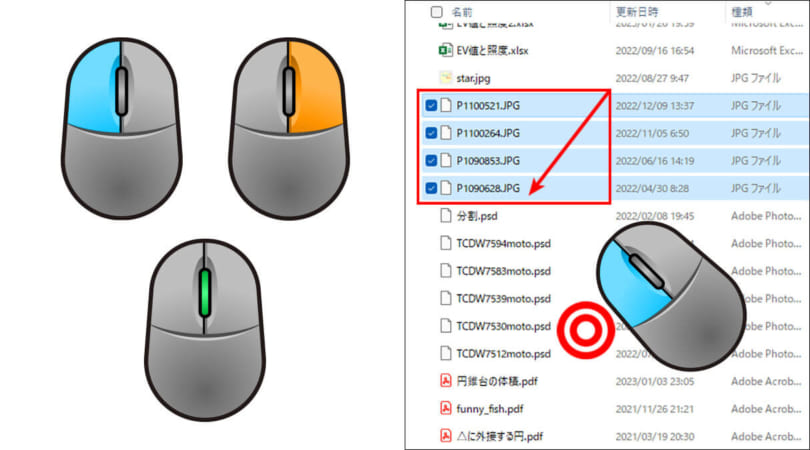
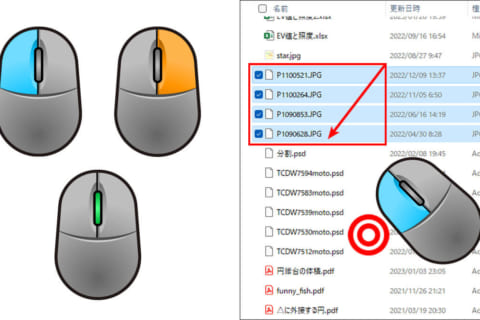
長年、筆者は複数の大学で講師として教鞭に立つ中で、常々現場で直面するのが「マウス操作に不慣れ」な学生たちの“多さ”です。マウス操作は、日頃パソコンに触れず、マウスを使うことのない人たち(学生に限りません)からすると、戸惑いでしかありません。ここでは、マウス操作に慣れていない人たちが困らないための「マウス操作の使い方」ガイドを展開します。
マウスの基本構成
まずマウスの基本を押さえましょう。マウスは、左右のボタンとセンターホイールの3ボタンの構成です。
A……基本的なアクションを行う左ボタン
B……専門的な処理を行う右ボタン
C……動作に特化したホイールボタン
マウスは、接続方式によって有線タイプと無線タイプがあります。また、「進む」ボタンや「戻る」ボタンなどがサイドボタンとして追加配置されたマウスや、ゲームユーザー向けに特化したマウス、スマートフォンやタブレットにも対応するBluetoothタイプなど、さまざまな種類のマウスが存在します。
ここでは基本的なマウスによる操作を想定して、これ以降の解説を進めていきます。
ノートパソコンにマウスは必要? 不要?
ここで気になるのが、所有している人が多いノートパソコンでの操作に「マウスは必要なのか?」という疑問です。
筆者は必要不可欠だと考えています。特に、パソコン操作が不慣れなビギナーにとって、ノートパソコンのタッチパッド(トラックパッド)操作はマウス以上に敷居が高いからです。例えば、「ファイルやオブジェクトを選択したままの移動」や、「右クリックで表示されるコンテキストメニューの中から、求める処理を左クリックで選択」といった処理を、タッチパッドで簡単にできるとは思えません。
ノートパソコンのタッチパッドに苦戦しているユーザーは、一連の操作を円滑にできるマウス利用をお勧めします。
左クリックと右クリックについて
ここからは、3ボタンマウスの操作方法をまとめていきます。
まずは、基本的なアクションについてです。クリックとは、マウスのボタンを「カチッ」と1回押す(叩く)ことです。例えば、Windowsのファイルエクスプローラのファイル表示を「名前」「更新日時」「種類」「サイズ」と、目的に応じて左ボタンのクリックで切り分けましょう。
ちなみに、ボタンを押し続けることを「プレス」といいます。
例えば「種類」をクリックすると、種類ごとにデータの並び替えが可能です。
また、任意のデータファイルをダブルクリックすると、そのデータに関連づけられたアプリケーションで自動的にデータが開かれます。ダブルクリックとは、「カチッ」と連続して2回押すことです。
ここでは、拡張子が「.jpg」の画像を選んでみました(Windowsの初期設定では拡張子は非表示ですが、ここでは検証用に拡張子が見える設定にしています)。1ファイルを開きたい場合は、対象データを1つ選んでダブルクリックすると、ファイルが開かれます。
なお、データファイルを右クリックし、「プロパティ」→「ファイルの種類」より、利用するアプリケーションの指定を変更可能です。
ここでの注意点は、クリックする場所です。必ずファイル名またはアイコンをクリックします。特に外れた位置を右クリックすると、ファイルではなくてフォルダーに対してのアクション一覧が表示されてしまいます。
複数のファイルを選択したい場合
ファイルが連続して並ぶ場合、複数ファイルに対して、4つの隅(どの隅からでもOK)を対角線上(おおよそ斜めでOK)にマウスをドラッグすると、まとめて選択可能です。「ドラッグ」とは英語のdragのことで、「引きずる」などを意味します。パソコン上の操作では、「左ボタンをプレスしたまま、マウスを移動すること」を指す言葉です。
ファイルの並びが連続でなく飛び飛びであれば、「Control」キーを押したまま選択したいファイルをクリックすると、飛び飛びの箇所を複数選択できます。
選択ファイルを別のフォルダーに移動したい場合
まず選択したファイルを移動先のフォルダーへドラッグ。「移動先のフォルダー名へ移動」(ここでは「Photoへ移動」)と表示されたら、マウスを離すと選択ファイルが移動されます。ただし、移動先が別のデバイスの場合、移動先にコピーが作成され、元のフォルダーのデータがそのまま残ります。
※デバイスとは、SSD(ソリッドステートドライブ)、HDD(ハードディスクドライブ)、USBメモリー、SDカードなどのデータを格納する機器のことです。
ここまでに説明してきた、ドラッグした状態からマウスを離すことを「ドラッグ&ドロップ」と言います。「ドロップ」とは英語のdropのことで、「落とす」などを意味します。つまり、パソコン上の操作で「ドラッグ&ドロップ」とは、「左ボタンをプレスしたまま、マウスを移動」(=ドラッグ)して、何かしら選択したファイルを自分が移動したい場所へと移し「プレスしていた左ボタンを離すこと」(=ドロップ)という意味になります。
なお、同じデバイス間でも右クリックでプレスしたまま移動先のフォルダーへドラッグし、「移動先のフォルダー名へ移動」と表示してからマウスを離すと、コピーか移動、あるいはショートカット作成のいずれかを選択できます。
※ちなみに、検証のWindowsパソコンではフリーの圧縮ツール「Zip」をインストールしていたので、先述の項目以外に、指定した複数ファイルの圧縮を促す「●-Zip」も表示されています。
ホイールボタンの使い方
マウス中央にあるホイールボタンは、Webブラウザ画面などで使うと、動かした方向に画面を移動できます。
ホイールボタンを指で上に動かすと上から下方向に、手前に動かすと下から上方向に移動可能です。また、横方向に長いページの場合は「Shift」キーを押しながら上に動かすと左方向に、手前に動かすと右方向に移動します。
また、ホイールボタンをクリックすると、丸の中に矢印のあるマークが画面に表示されて、その矢印の方向にマウスを移動することもできます。この場合、マウスボタンに触れる必要はありません。
ホイールボタンをクリックした際の、画面に表示されるマークについてです。主に3種類あり、機種によってはマークを囲む丸がないものもあるようです。下の画像を参照して左から、「縦に長いページの場合」「横に長いページの場合」「縦にも横にも長いページの場合」にそれぞれ表示されます。
マウスの設定方法(Windowsパソコン)
Windowsパソコンの場合、マウスの細かい設定は「検索」で「コントロール」と入力して表示される「コントロールパネル」をクリックし、「ハードウェアとサウンド」→「マウス」と進むと「マウスのプロパティ」が開かれます。該当するタブを開いて、必要に応じて調整しましょう。
最後に「マウスのプロパティ」について、それぞれのタブの内容を見ておきましょう。「ボタン」は、左右ボタンの切り替えと、ダブルクリックの速度調整ができます。
「ポインター」は、ポインターのカスタマイズが可能です。
「ポインターオプション」は、ポインターの「速度」「動作」「表示」の調整ができます。
「ホイール」は、スクロールの移動値を調整できます。
「ハードウェア」は、マウスやペンタブレットのデバイスの状況の確認が可能です。

グラフィックデザイナー、イラストレーター、大学非常勤講師(跡見学園女子大学、二松學舍大学)。毎日blogにてソフトウェア手法に加え、日曜大工ネタや撮影などのTipsをアップロードする。2006年から月例セミナーを開催中。
http://www.kaizu.com/
![NEXMAG[ネクスマグ] パソコン工房](/magazine/assets/images/common/logo.svg)