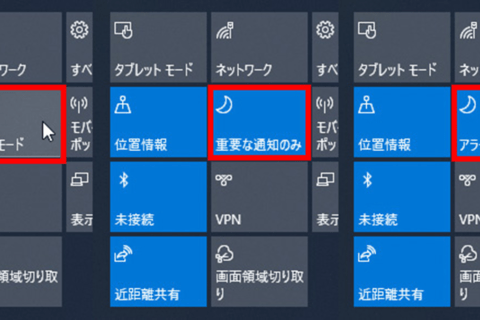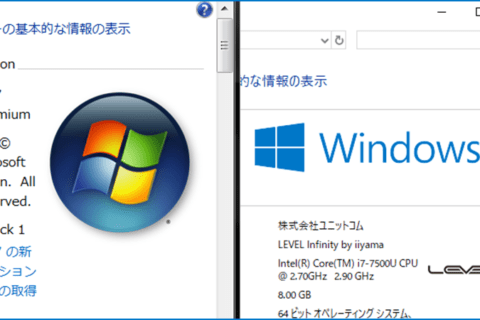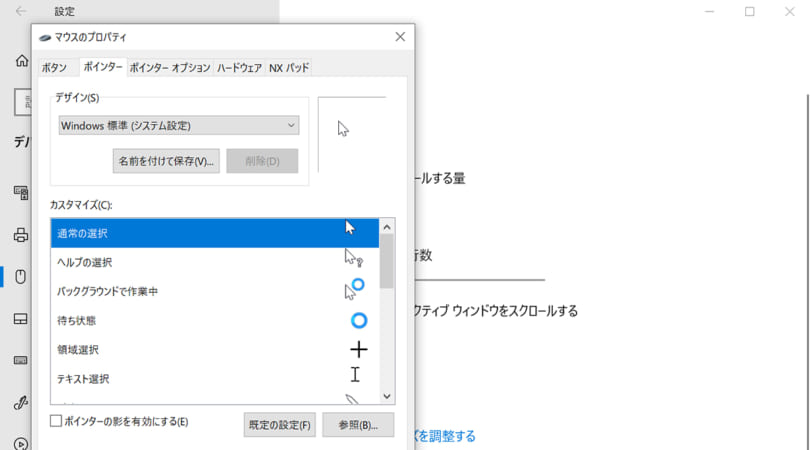
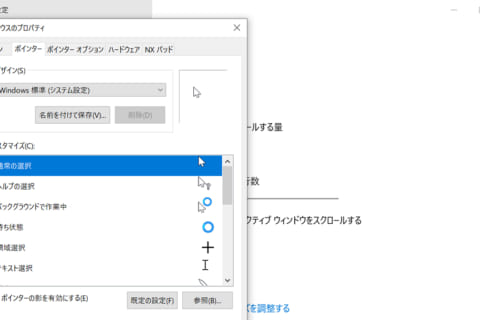
Windows 10では、設定からマウスポインターの大きさやデザインを変更することができます。マウスポインターのデザインは複数の種類が用意されており、通常選択や待ち時間、作業中などのマウスポインターの状態ごとにデザインを変更できます。
ここではWindows 10でマウスポインターの大きさやデザインを変更する方法をご紹介します。
マウスポインターの大きさを変更する
簡単操作から変更する
1.「スタートメニュー」を開き、「設定」のアイコンをクリックします。
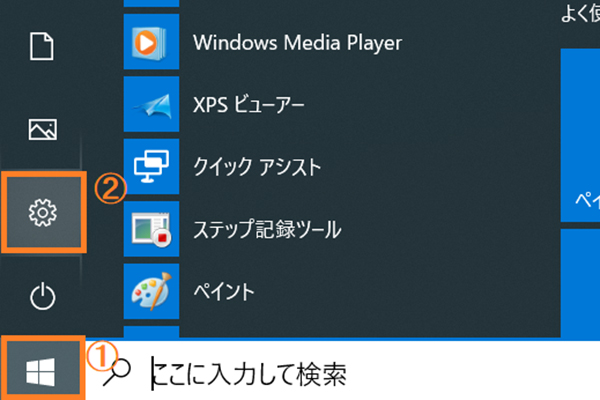 スタートメニューにある設定
スタートメニューにある設定
2.「簡単操作」をクリックします。
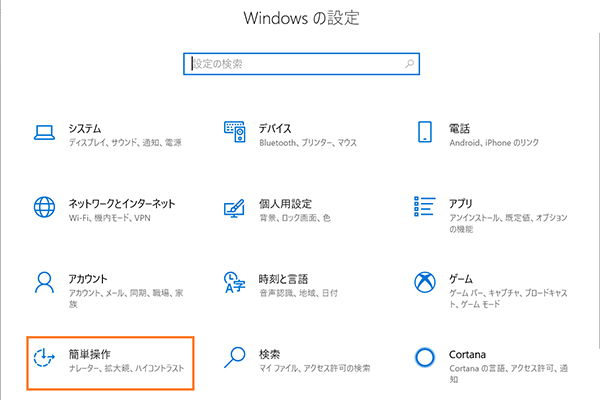 Windowsの設定の「簡単操作」
Windowsの設定の「簡単操作」
3.左側の一覧から「カーソルとポインター」をクリックします。
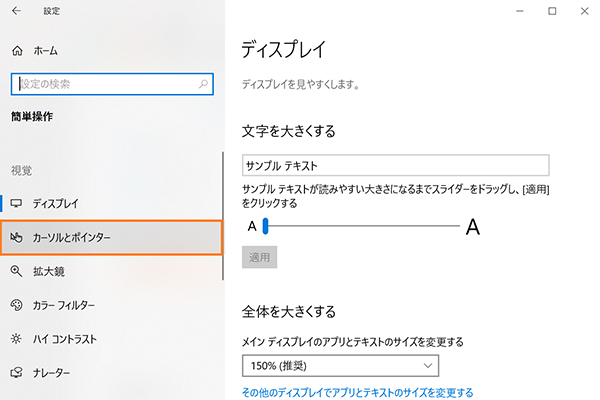 簡単操作の設定メニュー
簡単操作の設定メニュー
4.「ポインターのサイズを変更する」の部分にあるつまみを動かして、好きな大きさに変更します。
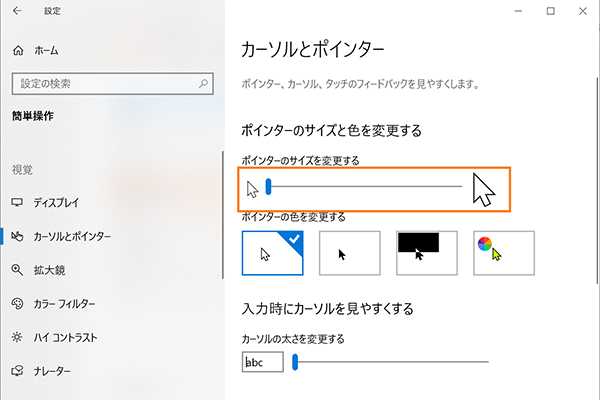 「カーソルとポインター」の設定画面
「カーソルとポインター」の設定画面
マウスポインターの大きさを比較したものです。
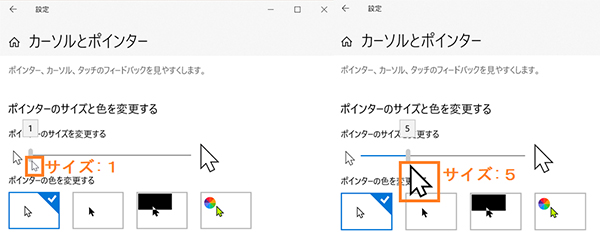 ポインターのサイズを比較したところ
ポインターのサイズを比較したところ
また、「ポインターの色を変更する」の部分で、マウスポインターの色を変更することもできます。
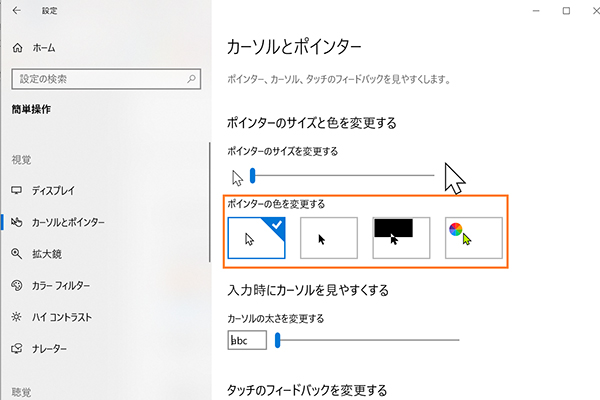 「カーソルとポインター」の設定画面
「カーソルとポインター」の設定画面
マウスポインターのデザインを変更する
デザインを個別に変更する
この方法では、マウスの状態(通常の選択、待ち状態、テキスト選択など)ごとにデザインを変更します。
1.「スタートメニュー」を開き、「設定」のアイコンをクリックします。
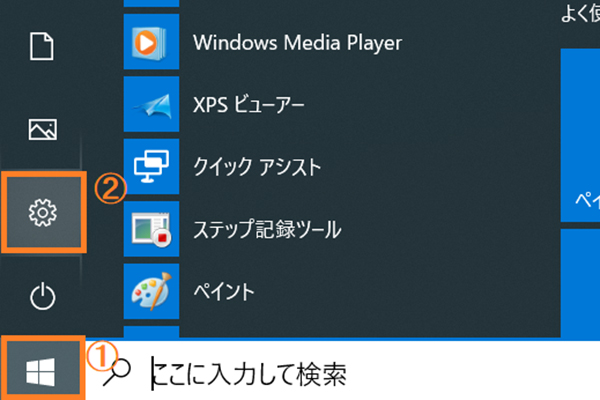 スタートメニューにある設定
スタートメニューにある設定
2.「デバイス」をクリックします。
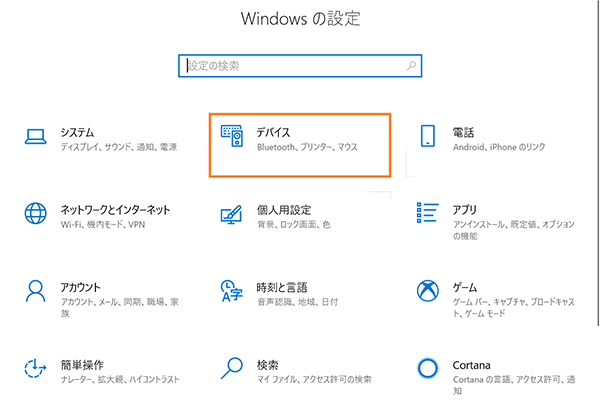 Windowsの設定の「デバイス」
Windowsの設定の「デバイス」
3.左側の一覧から「マウス」を選択します。
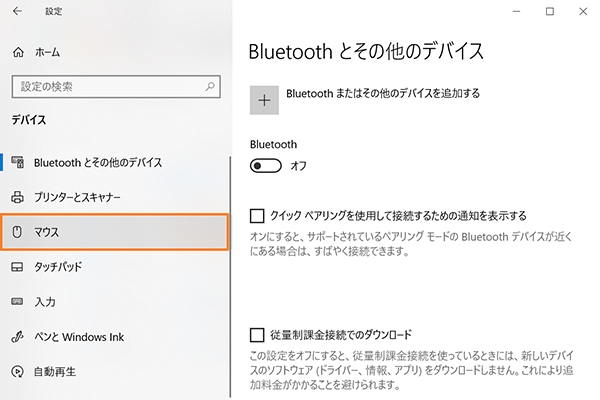 「デバイス」の設定画面
「デバイス」の設定画面
4.右側の関連設定にある「その他のマウスオプション」をクリックします。
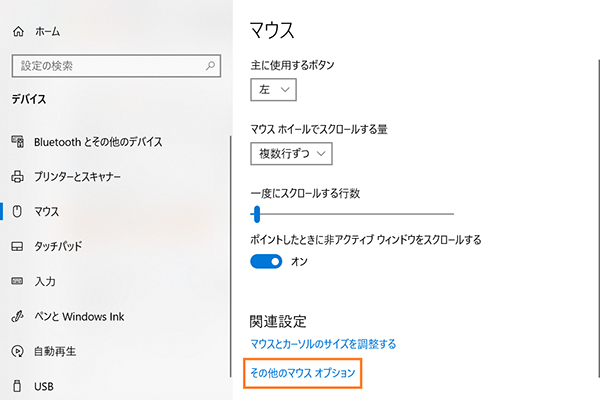 「マウス」の設定画面
「マウス」の設定画面
5.タブの「ポインター」をクリックすると、マウスポインターのカスタマイズが表示されます。
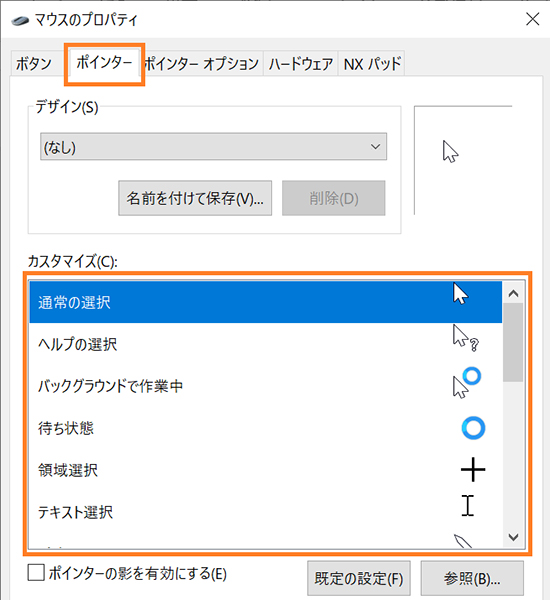 ポインターのカスタマイズが表示されているところ
ポインターのカスタマイズが表示されているところ
6.カスタマイズからデザインを変えたいマウスの状態を選択して、「参照」をクリックします。
ここでは「通常の選択」のデザインを変更します。
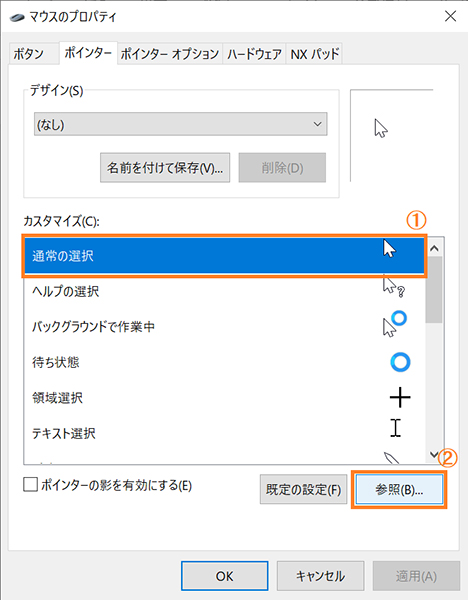 ポインターのデザインを選択しているところ
ポインターのデザインを選択しているところ
7.ファイルの場所が「Cursors」であることを確認します。「Cursors」ファイルに保存されているデザインに、マウスポインターを変更することができます。
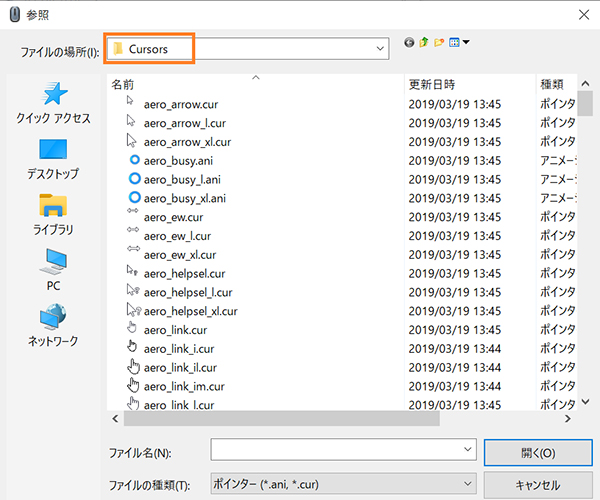 「Cursors」ファイルを開いた画面
「Cursors」ファイルを開いた画面
8.ファイルの中からデザインを選択すると、左下にマウスポインターのプレビューが表示されます。
デザインが決まったら、「開く」をクリックします。
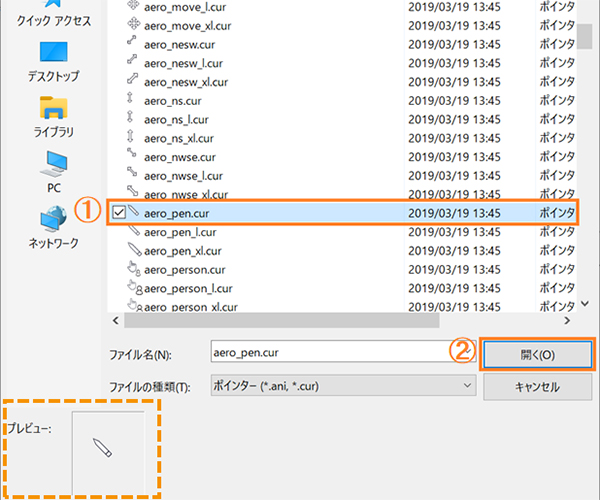 ポインターのデザインを選択したところ
ポインターのデザインを選択したところ
9.「通常の選択」のデザインが変わっていることを確認し、「OK」をクリックします。
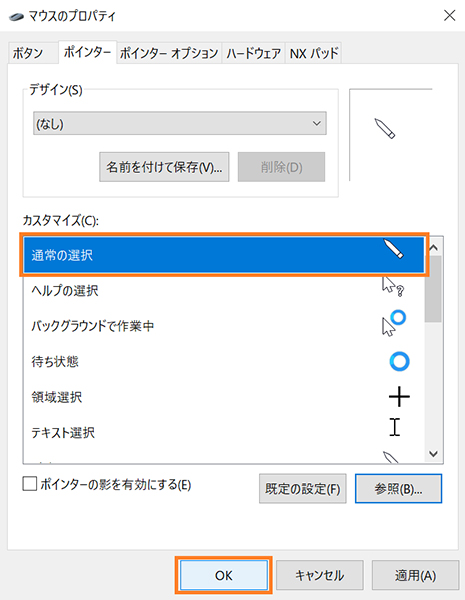 「通常の選択」のデザインが変更された画面
「通常の選択」のデザインが変更された画面
10.するとマウスポインターのデザインが変更されます。
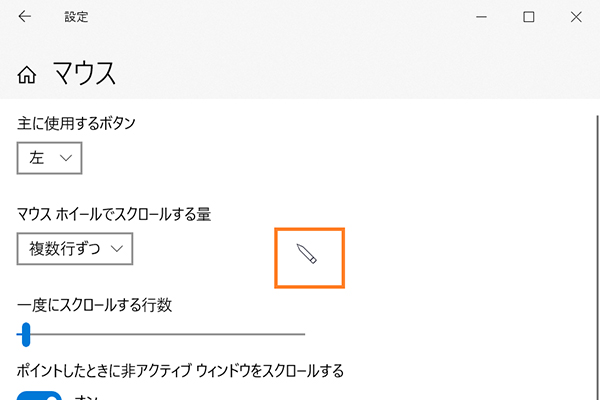 ポインターのデザインが変更されたところ
ポインターのデザインが変更されたところ
デザインをまとめて変更する
マウスの状態ごとに1つ1つ変更するのではなく、まとめてすべてのデザインを変更することもできます。
1.“デザインを個別に変更する”の手順1~5で「マウスのプロパティ」を開きます。デザインの矢印「∨」をクリックすると、デザインの一覧が表示されます。
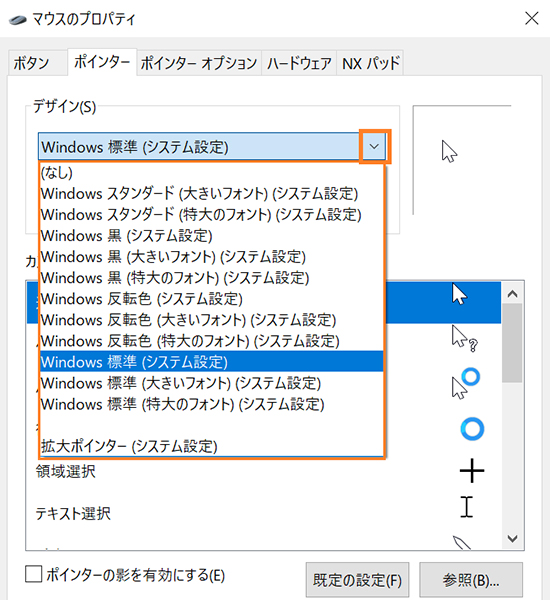 ポインターのデザインが表示されている画面
ポインターのデザインが表示されている画面
2.一覧から好きなデザインをクリックします。
ここでは「Windows黒(システム設定)」を選びます。
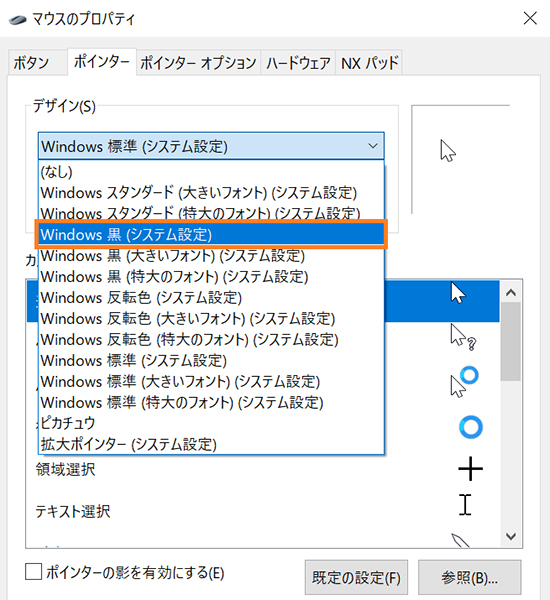 ポインターのデザインを選択しているところ
ポインターのデザインを選択しているところ
3.カスタマイズに表示されているデザインがすべて変更されたことを確認し、「OK」をクリックします。
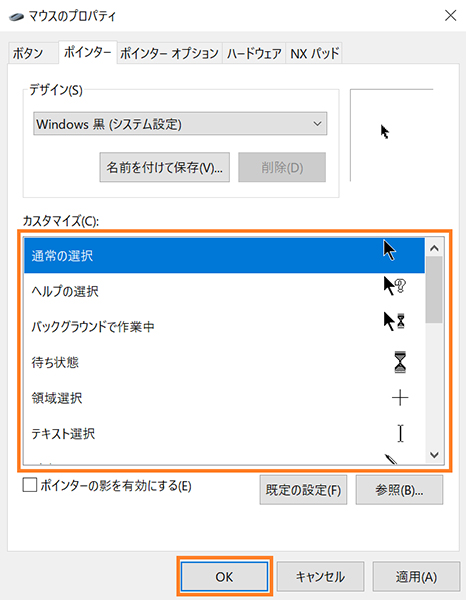 カスタマイズのデザインがすべて変更された画面
カスタマイズのデザインがすべて変更された画面
4.するとマウスポインターのデザインが変更されます。
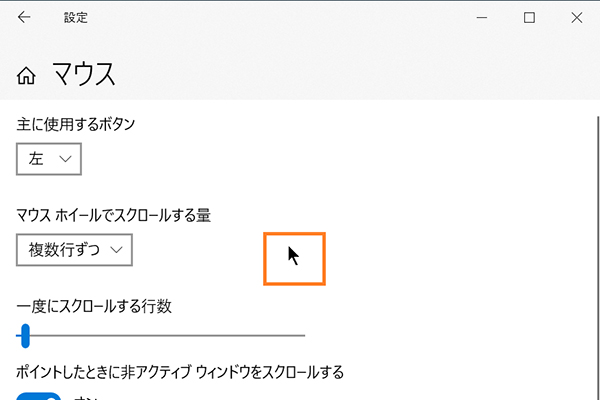 ポインターのデザインが変更されたところ
ポインターのデザインが変更されたところ
マウスポインターを自分好みに!
以上、マウスポインターの大きさやデザインを変更する方法をご紹介しました。デザインもたくさんあり、マウスポインターを個別やまとめて変更することもできるので、ぜひ自分好みのマウスポインターにしてみてください。
確認環境:Windows 10 (Home) 64bit (バージョン:1903)

期待のニューカマー!
真の職人目指して日々修業中です。
![NEXMAG[ネクスマグ] パソコン工房](/magazine/assets/images/common/logo.svg)