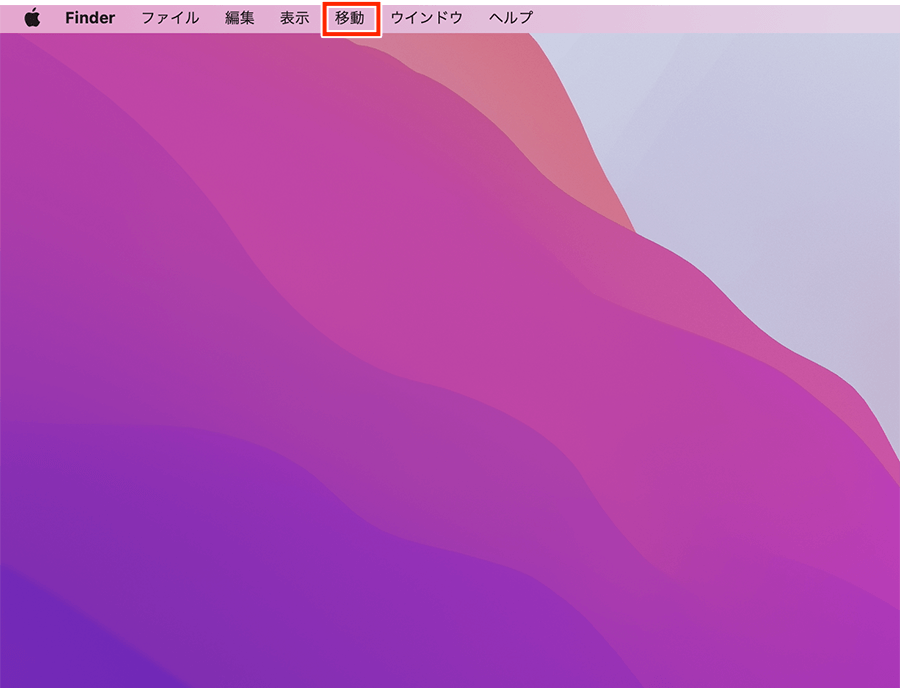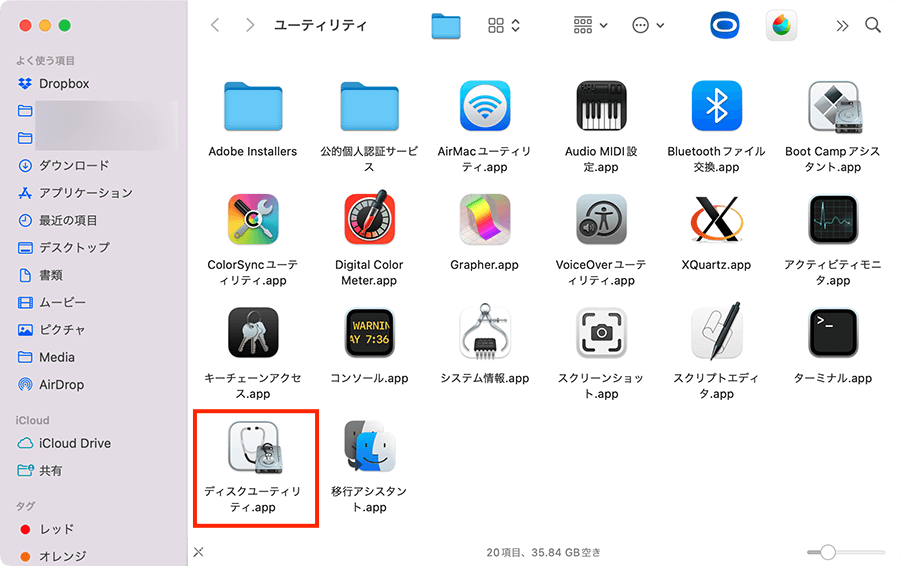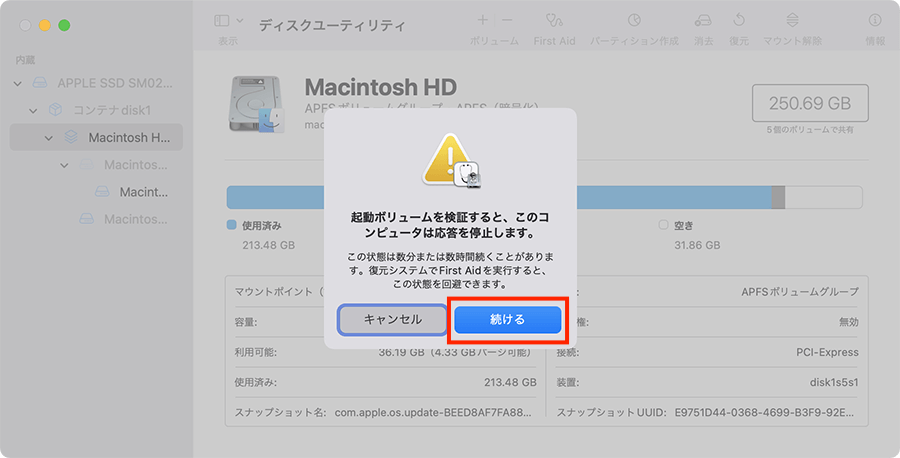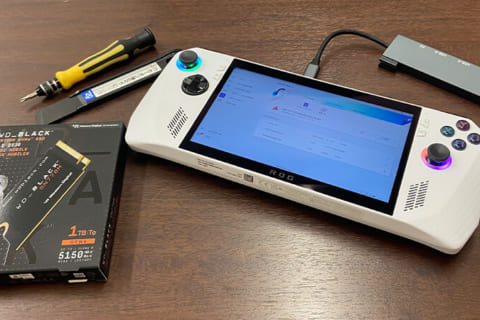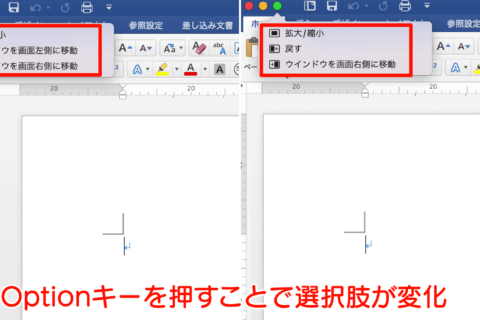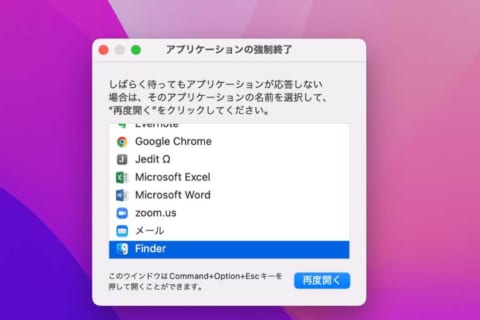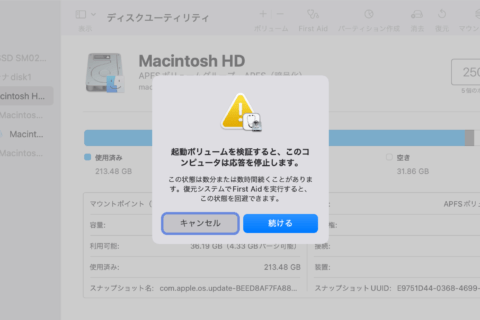
Macの動作が重くなってきた、挙動がおかしい気がするなど不安に思ったとき、Macにはストレージに問題がないかチェックし、可能であれば修復してくれる頼もしい機能があります。Macを快適に使い続けるための定期的なメンテナンスとしても利用できるので、ぜひ覚えておきましょう。
※本記事はmacOS Montereyバージョン12.6.3 MacBook Pro(15-inch,2016)を使用しています。
1.Finderメニューから「移動」をクリックする
デスクトップ上の何もないところで1度クリックし、画面上部にFinderメニューを表示させます。メニューが表示されたら「移動」をクリックしましょう。
2.「ユーティリティ」をクリックする
移動の項目が表示されたら「ユーティリティ」をクリックします。
3.「ディスクユーティリティ.app」を開く
ユーティリティフォルダが表示されたら「ディスクユーティリティ.app」をダブルクリック。
4.調べたい項目を選択して「First Aid」をクリックする
ディスクユーティリティ.appが起動すると、チェック可能な項目が左カラムに表示されます。調べたい項目を選択したら、「First Aid」をクリックしましょう。
※それぞれの項目について
左カラムに表示される項目はそれぞれ上の階層から「ストレージ」「コンテナ」「ボリューム」の順になっています。基本的には「ボリューム」→「コンテナ」→「ボリューム」の順にチェックしていきます。
5.「実行」をクリックする
「“○○(選択した項目)”でFirst Aidを実行しますか?」という確認ウィンドウが表示されたら「実行」をクリック。
6.「続ける」をクリックする
First Aid実行中の注意事項が表示されます。内容を確認して「続ける」をクリックします。
7.First Aidプロセスが終了したら「完了」をクリックする
First Aidでの検証が行われている間は、操作をやめて待ちましょう。
First Aidでの検証終了後は「完了」をクリックします。詳細な内容について確認したい場合は「詳細を表示」をクリックしてください。
軽微な問題があった場合は、First Aidで修復してくれます。First Aidで修復ができないような問題が発生していた場合は、対処法が紹介されるので、指示に従って操作を行いましょう。修理が必要になる場合もあるため、普段から早め早めの対応を心がけましょう。
ディスクユーティリティのFirst AidはMacの内蔵ストレージだけではなく、外付けのストレージチェックも行えます。SSDだけでなくHDDもチェックできるので、定期的に行っておくのがオススメです。

大学卒業後、上京がてら行き着いた先が編プロPC系雑誌編集部。20代中盤は寝る間もないほど徹夜の日々を送り、その後フリーへ転身。家族が増えたことを機に株式会社HEWに入社。今現在は会社名の通り、日々「ヒューヒュー!」と叫んでいる。
![NEXMAG[ネクスマグ] パソコン工房](/magazine/assets/images/common/logo.svg)