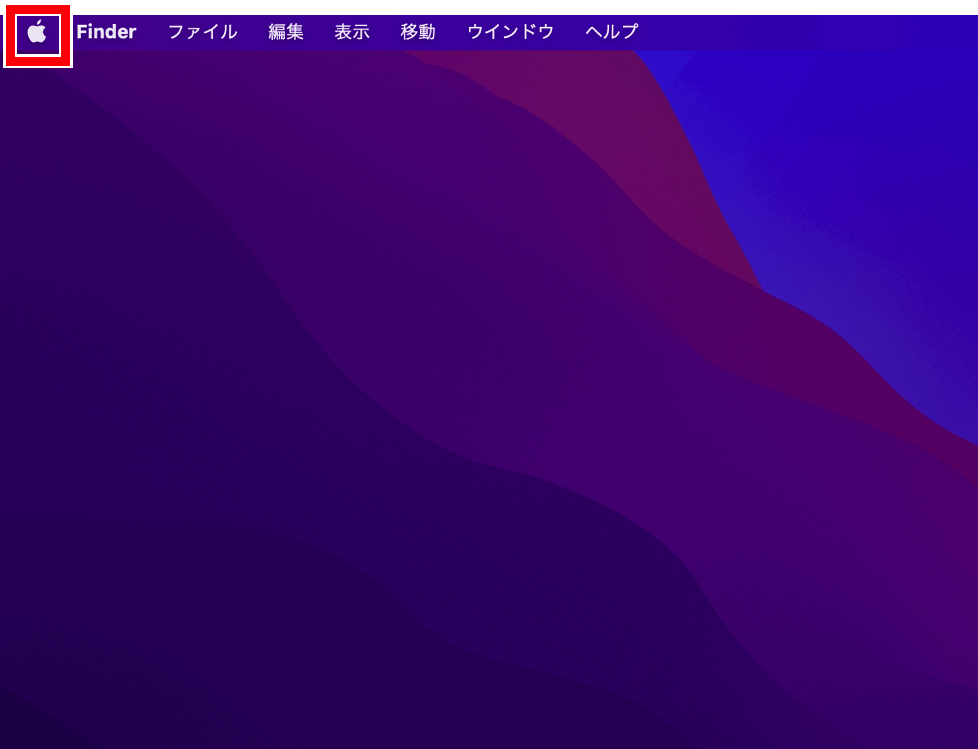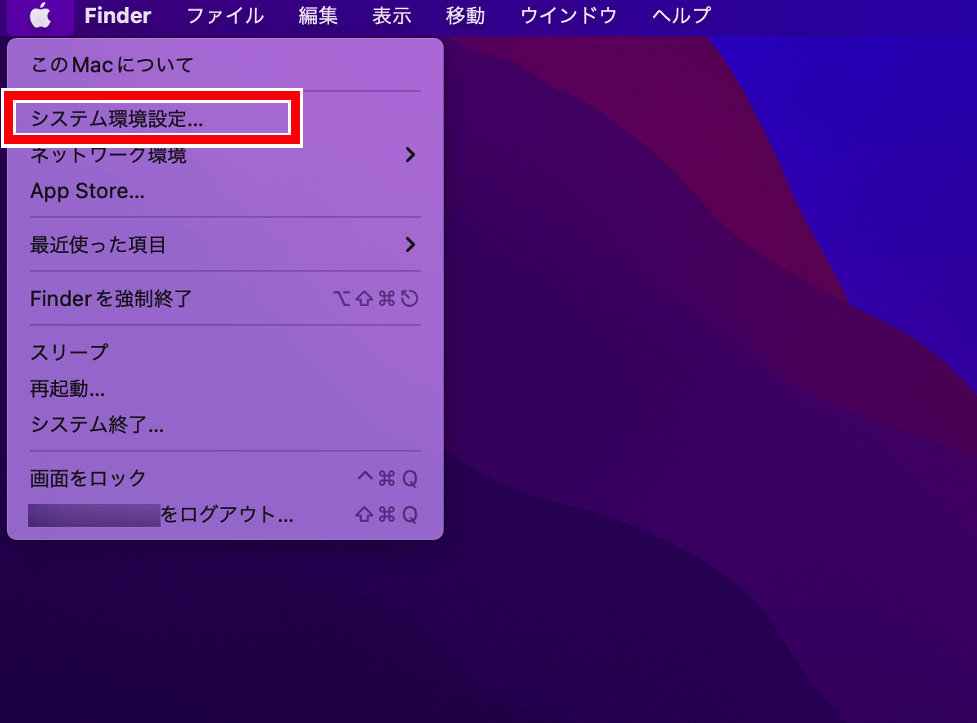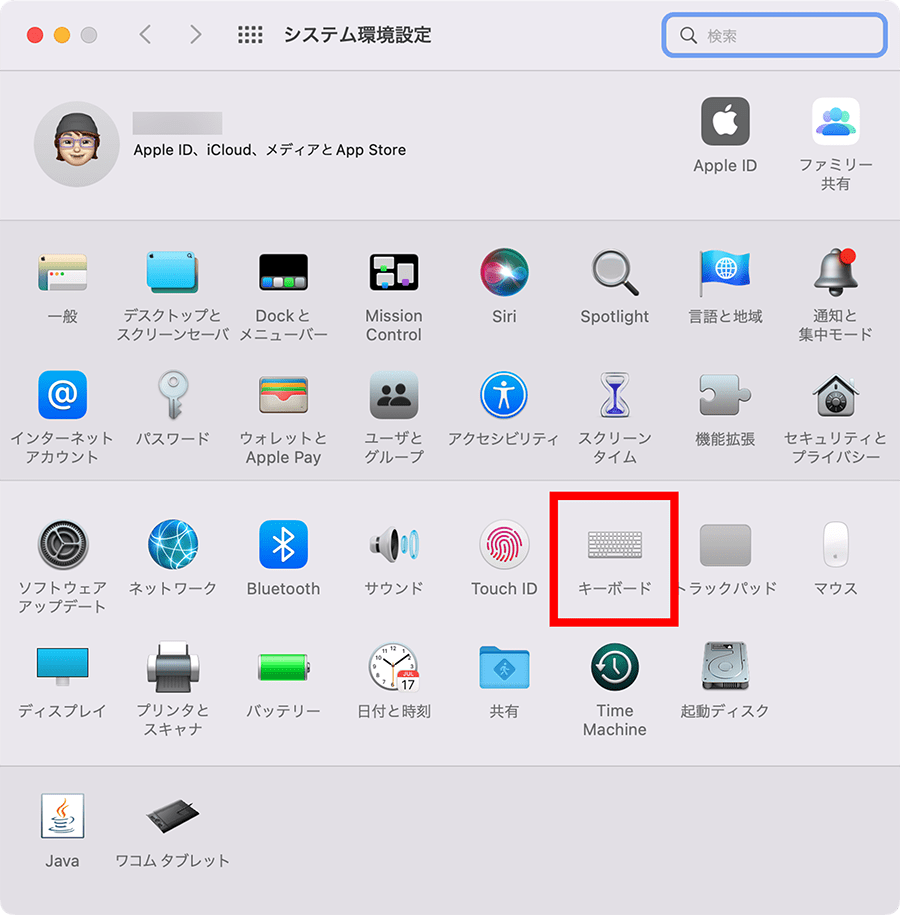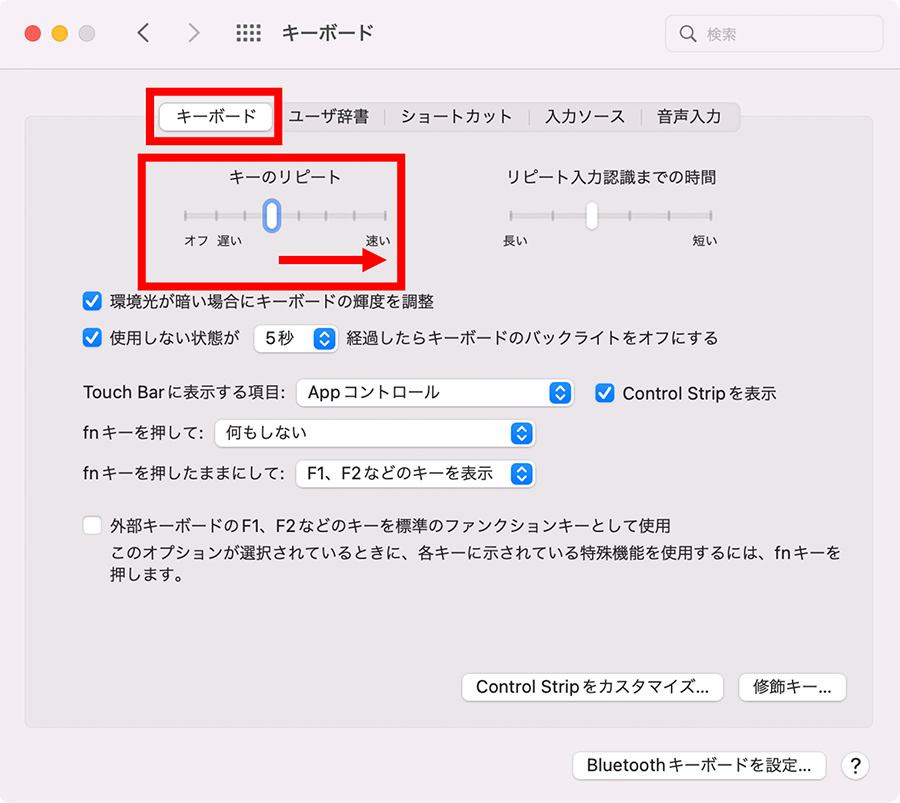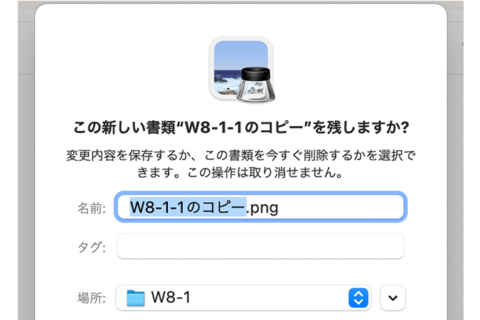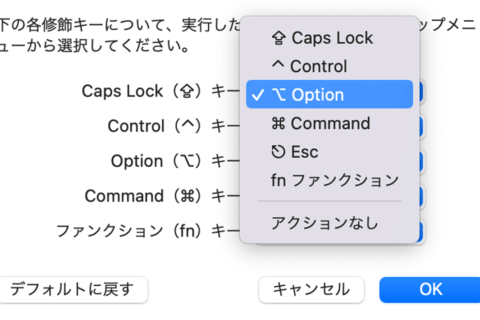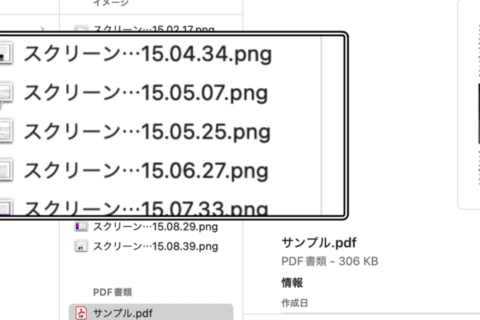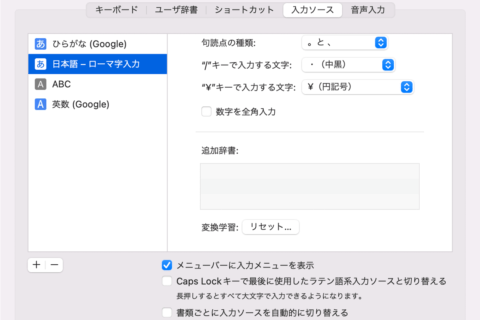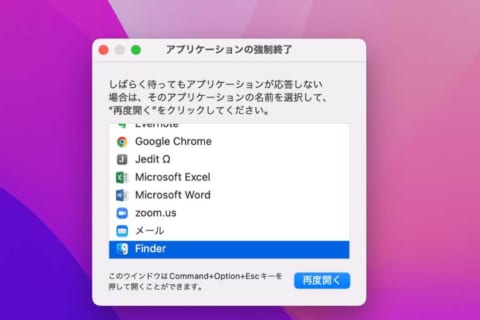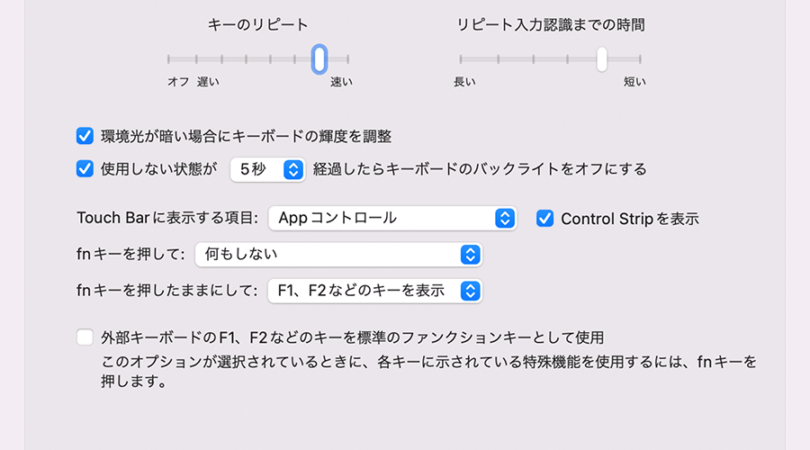
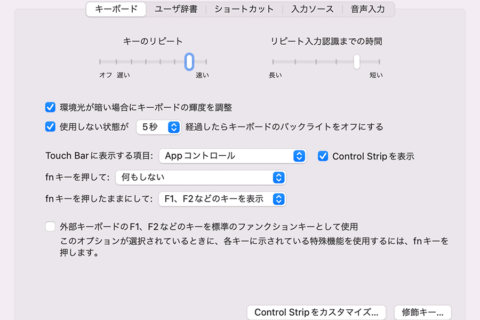
Macで同一キーの連続入力時、認識が遅い場合は反映速度に時間がかかることがあります。そこで今回は、キーのリピート速度とリピート入力認識時間を調整して、同一キーの連続入力やカーソル移動の速度を早くする方法を紹介していきます。
※本記事はmacOS Montereyバージョン12.6.3 MacBook Pro(15-inch,2016)を使用しています。
1.アップルメニュー(リンゴマーク)をクリックする
メニューバー左端にあるアップルメニューをクリックしてください。
2.[システム環境設定]をクリックする
アップルメニューが表示されたら[システム環境設定]をクリックします。
3.[キーボード]をクリックする
「システム環境設定」が表示されたら[キーボード]をクリックします。
4.「キーのリピート」を変更する
「キーのリピート」は、同一キーの連続入力やカーソル移動の速度を調整する機能です。「キーボード」タブが選択されているのを確認し、右側の「速い」方向にドラッグしてください。
「速い」側に設定している場合、押しっぱなしにしているキー(例えば「A」キーを押して「あ」を入力する)を連続で入力するスピードが速くなります。同一文字のテキストを連続入力する場合や「delete」キー、「fn」+「delete」キーでの文字削除、矢印キーを使ったカーソルの移動時などの効率化が可能です。
反対に「遅い」側に設定している場合は、連続で入力する速度がゆっくりとなり、1文字が表示されるまでに時間がかかります。
5.「リピート入力認識までの時間」を変更する
「リピート入力認識までの時間」は、文字の連続入力がスタートするまでの時間を設定する機能です。右側の「短い」方向にドラッグしてください。
「短い」側に設定している場合は、連続入力スタートまでの時間が短くなります。反対に「長い」側に設定している場合、キーを押してから連続入力がスタートするまでに時間がかかり、誤操作時には意図したところでストップさせやすくなります。
6.[閉じる]ボタンをクリックする
「キーのリピート」と「リピート入力認識までの時間」を変更したら、ウィンドウ左上の「閉じる」ボタンをクリックして「システム環境設定」を終了しましょう。
上記の設定を変更しても通常の文字入力への影響はなく、作業効率を上げられるケースもあるため、状況に合わせて自分好みの速度や時間を設定するのがおすすめです。

大学卒業後、上京がてら行き着いた先が編プロPC系雑誌編集部。20代中盤は寝る間もないほど徹夜の日々を送り、その後フリーへ転身。家族が増えたことを機に株式会社HEWに入社。今現在は会社名の通り、日々「ヒューヒュー!」と叫んでいる。
![NEXMAG[ネクスマグ] パソコン工房](/magazine/assets/images/common/logo.svg)