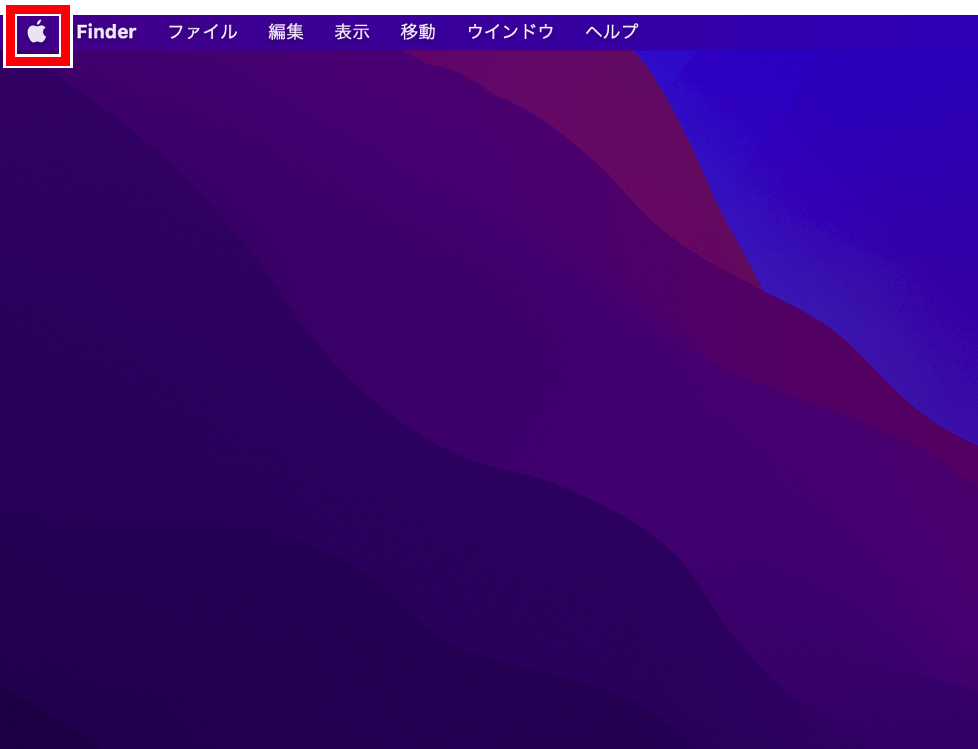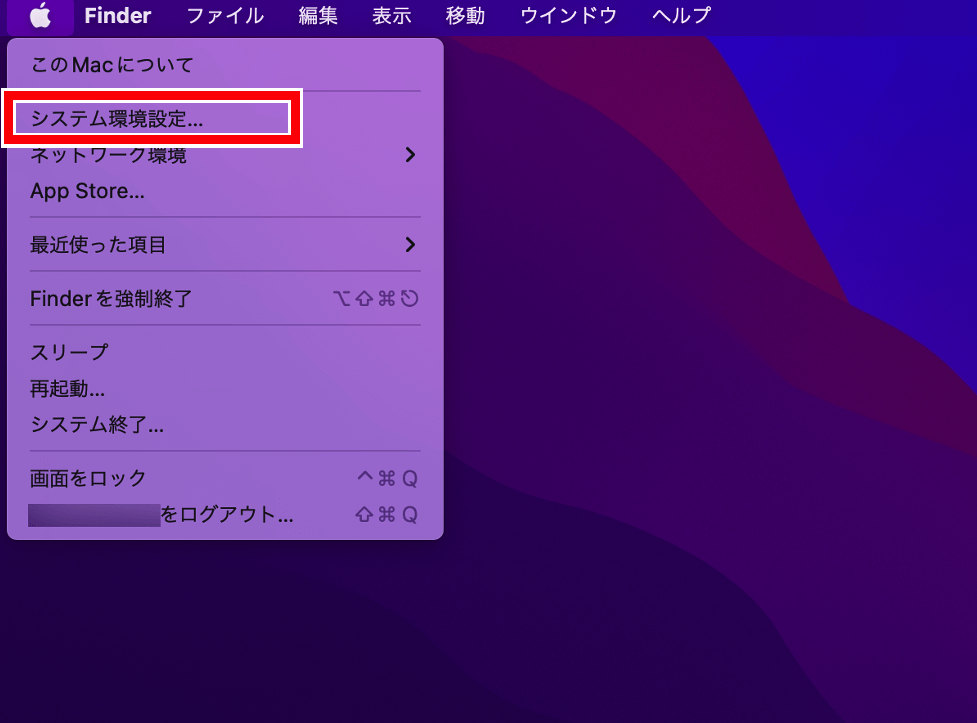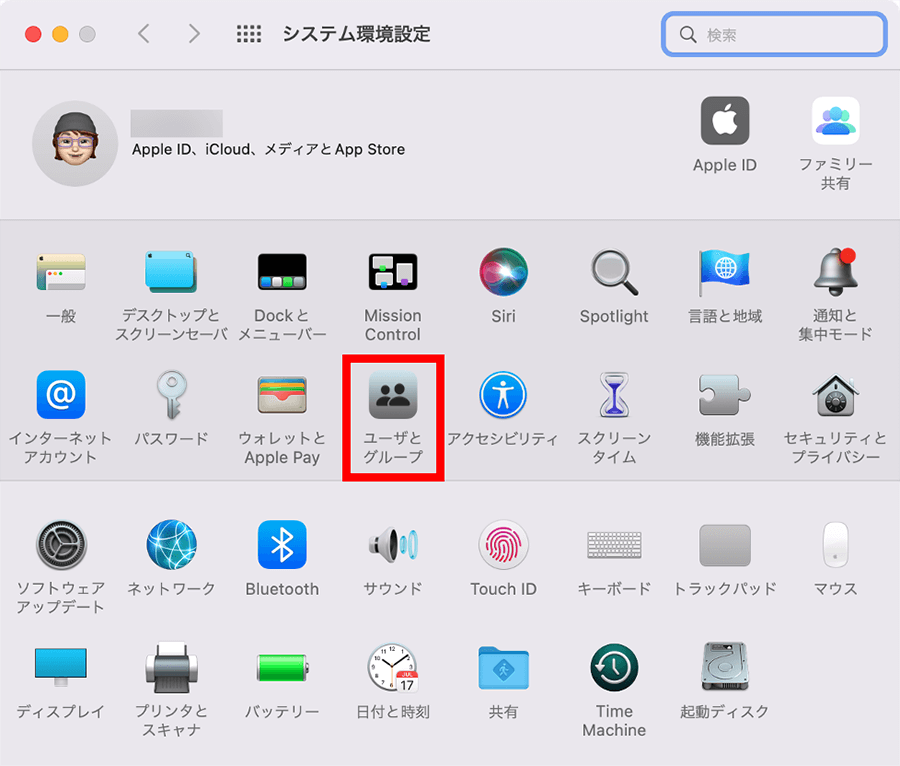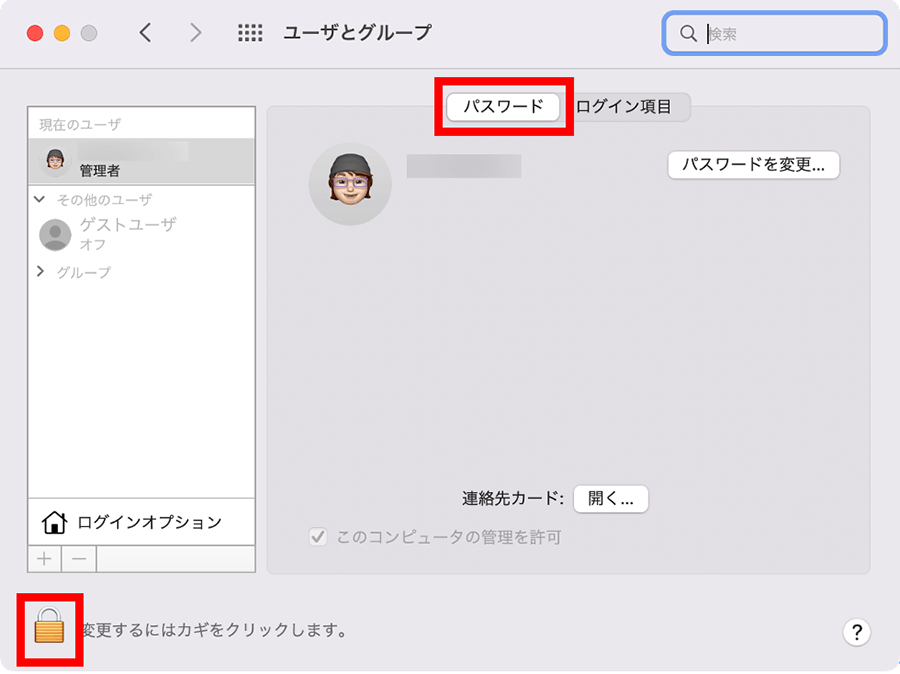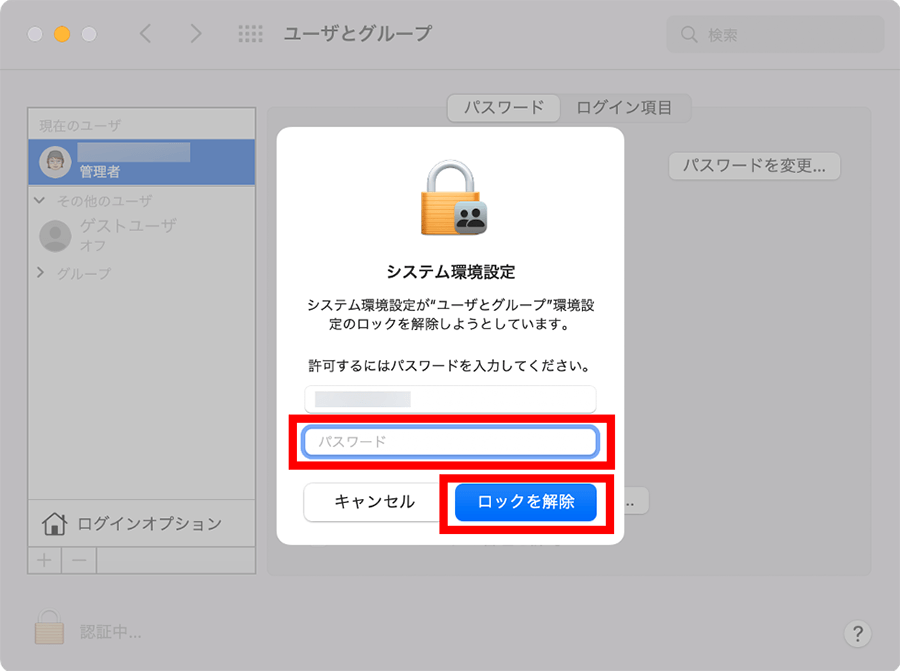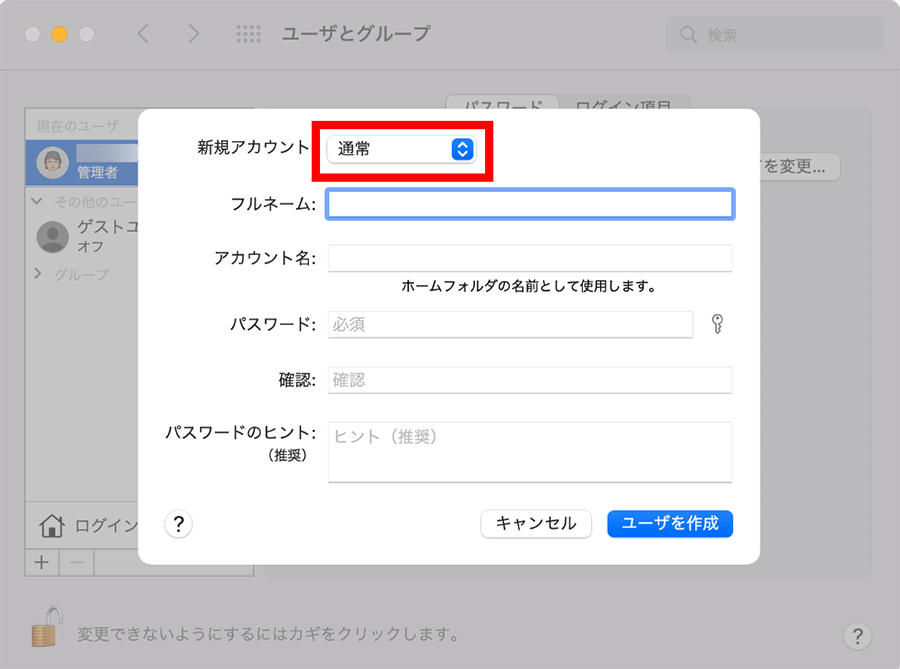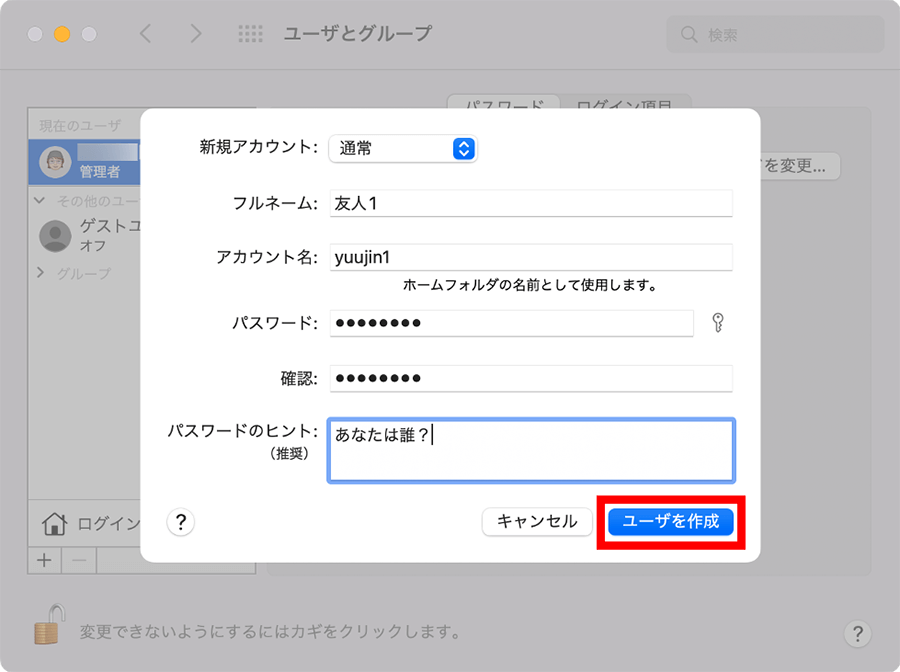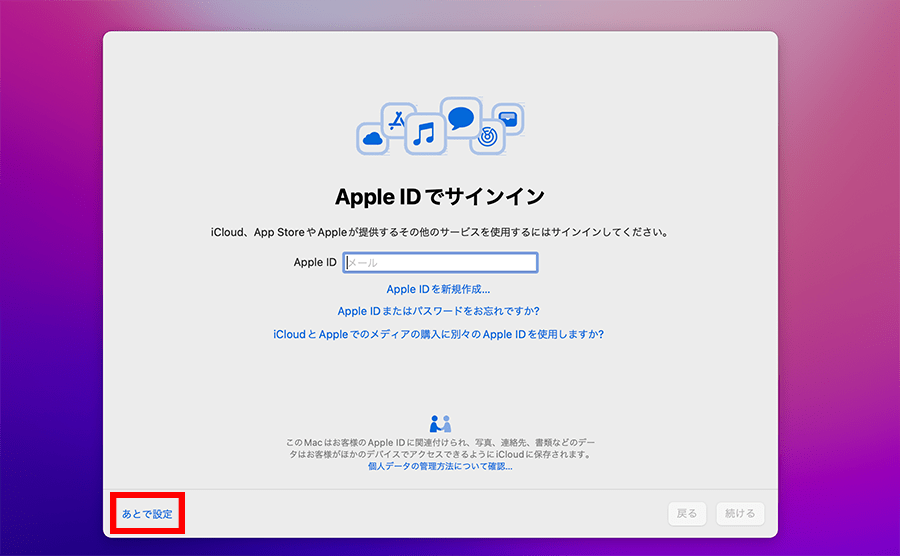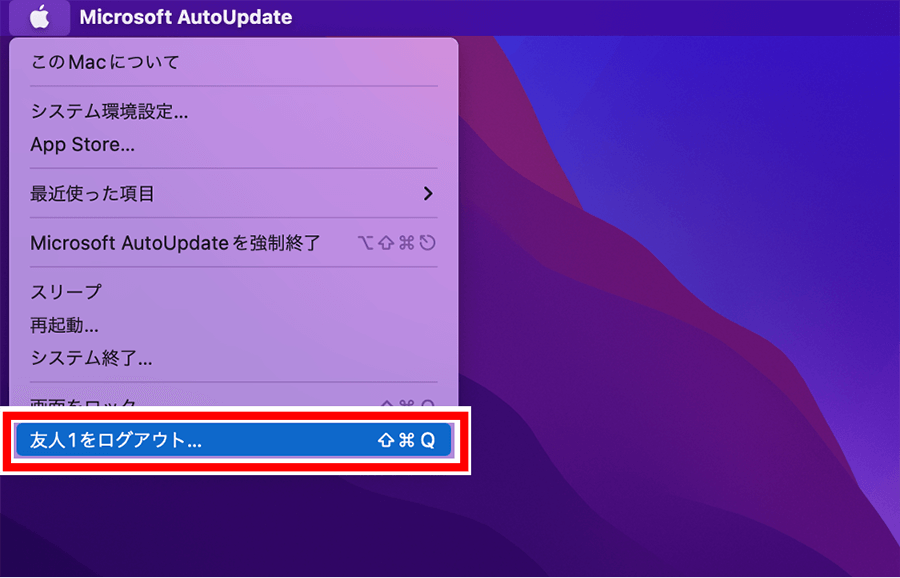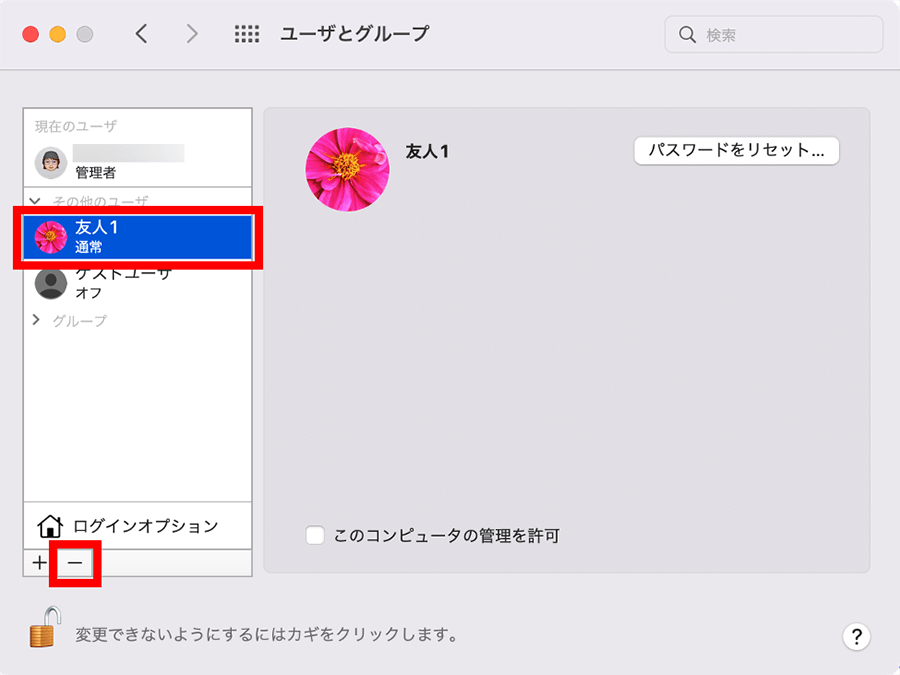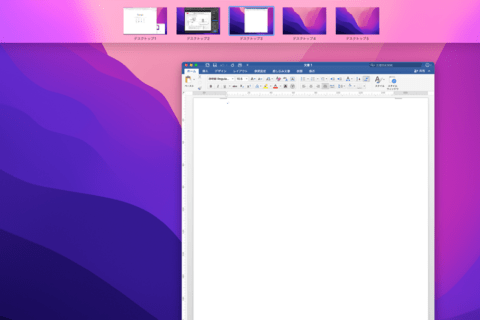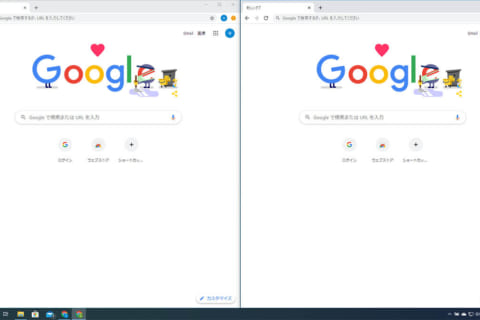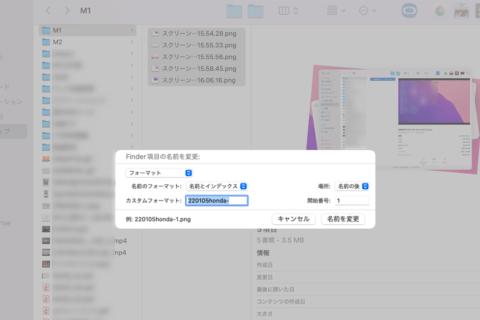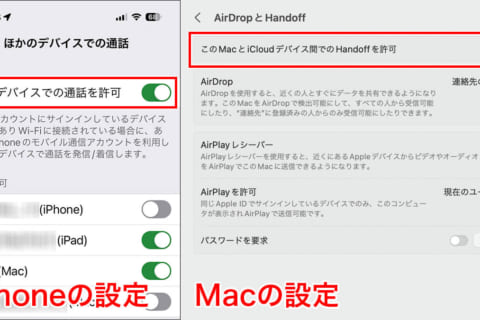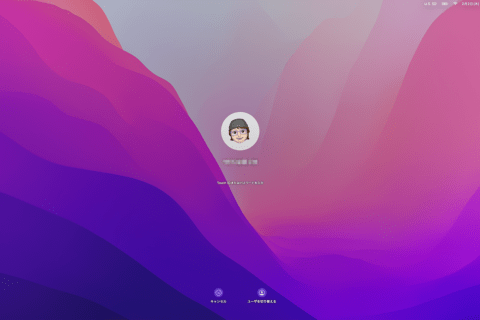
1台のMacを家族など複数人で使いたい場面もあるでしょう。Macはユーザーを複数作成して、それぞれでの利用も可能です。そこで今回は、1台のMacに複数のユーザーを作成して共有利用する方法について紹介します。
※本記事はmacOS Montereyバージョン12.6.2 MacBook Pro(15-inch,2016)を使用しています。
1.アップルメニュー(リンゴマーク)をクリックする
まずは、メニューバー左端にあるアップルメニューをクリックしましょう。
2.[システム環境設定]をクリックする
次に、アップルメニューが表示されたら[システム環境設定]をクリックします。
3.[ユーザとグループ]をクリックする
システム環境設定が表示されたら[ユーザとグループ]をクリック。
4.[パスワード]タブを選択して鍵アイコンをクリックする
ユーザとグループが表示されたら「パスワード」タブを選択して、左下にある鍵アイコンをクリックします。
5.ログインパスワードを入力して[ロックを解除]をクリックする
ログインパスワード(Mac機のスリープやロックを解除するときのパスワード)が要求されるので、パスワードを入力したら[ロックを解除]をクリックしてください。
6.[+]をクリックする
鍵アイコンが解錠されたら、その上にある[+]をクリックします。
7.「新規アカウント」の項目をクリックする
ユーザー追加ウィンドウが表示されたら「新規アカウント」の項目をクリックします。
8.アカウントの種類を選択する
ログインできるアカウントの種類を「管理者」「通常」「共有のみ」「グループ」の中から選択しましょう。
※ここでは「通常」を選択しています。
ユーザーの種類と役割
| 管理者 | すべての操作が可能でアプリのインストールなども可能 |
|---|---|
| 通常 | アプリのインストールや自身のアカウントにおける設定変更等は可能ですがユーザーの追加や他ユーザーの設定変更等は行えない |
| 共有のみ | リモートで指定した共有フォルダにアクセスが可能となるアカウント |
| グループ | グループを作成しておくと作成したグループにまとめられているユーザに同一アクセス権の設定が可能 |
9.アカウントの詳細を入力して[ユーザを作成]をクリックする
アカウントの種類を選択したら「フルネーム」「アカウント名」「パスワード」「確認」「パスワードのヒント」をそれぞれ入力し[ユーザを作成]をクリックすれば、ユーザ作成は完了です。
・フルネーム:Mac上で表示される名前を入力
・アカウント名:ホームフォルダの名前として使用される名前を入力
・パスワード:ログインに必要なパスワード(英数字)を入力
・確認:パスワードに入力した内容を再度入力
・パスワードのヒント:パスワードを忘れた際のヒントを入力
※1.作成したアカウントでログインするには…
Macを終了、もしくは再起動、ログアウト、いずれかの操作を行うと再度表示されるログイン画面で、ユーザを選択できます。作成したアカウントを選択して、ログインパスワードを入力しましょう。
初回起動時はアクセシビリティやApple IDでのサインインなど必要に応じた設定が可能です。後回しで問題ない場合は[あとで設定]をクリックすると、スキップも可能です。
ログインが完了すると、作成したアカウントでMacが利用可能となります。Macの利用が終わったら、アカウントをログアウトしておきましょう。
※2.作成したアカウントを削除するには…
管理者アカウントで手順1から5までの操作を行ったあと、削除したいアカウント(ここでは友人1)を選択した状態で[−]をクリックします。
出てきた表示の中から「ホームフォルダをディスクイメージに保存」「ホームフォルダを変更しない」「ホームフォルダを削除」のいずれかを選択して[ユーザを削除]をクリックします。今後必要でない場合は「ホームフォルダを削除」を選択しましょう。
[ユーザを削除]をクリックして「ユーザとグループ」内からアカウント名が削除されたら、ユーザの削除は完了です。
家族や知人と1台のMacを共有利用する際に、プライバシーや大事なデータを守れるユーザの追加方法を、しっかりと覚えておきましょう。

大学卒業後、上京がてら行き着いた先が編プロPC系雑誌編集部。20代中盤は寝る間もないほど徹夜の日々を送り、その後フリーへ転身。家族が増えたことを機に株式会社HEWに入社。今現在は会社名の通り、日々「ヒューヒュー!」と叫んでいる。
![NEXMAG[ネクスマグ] パソコン工房](/magazine/assets/images/common/logo.svg)