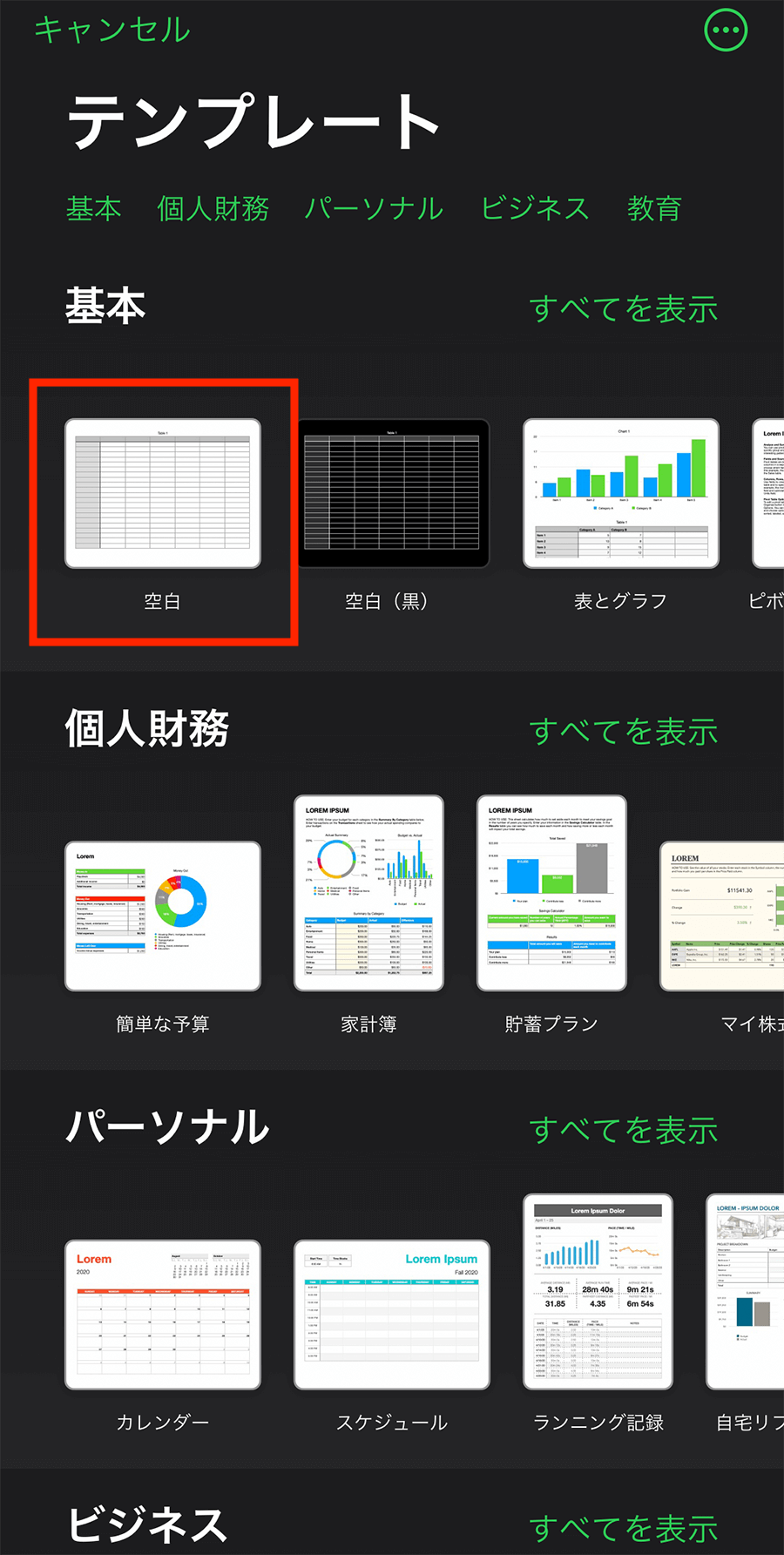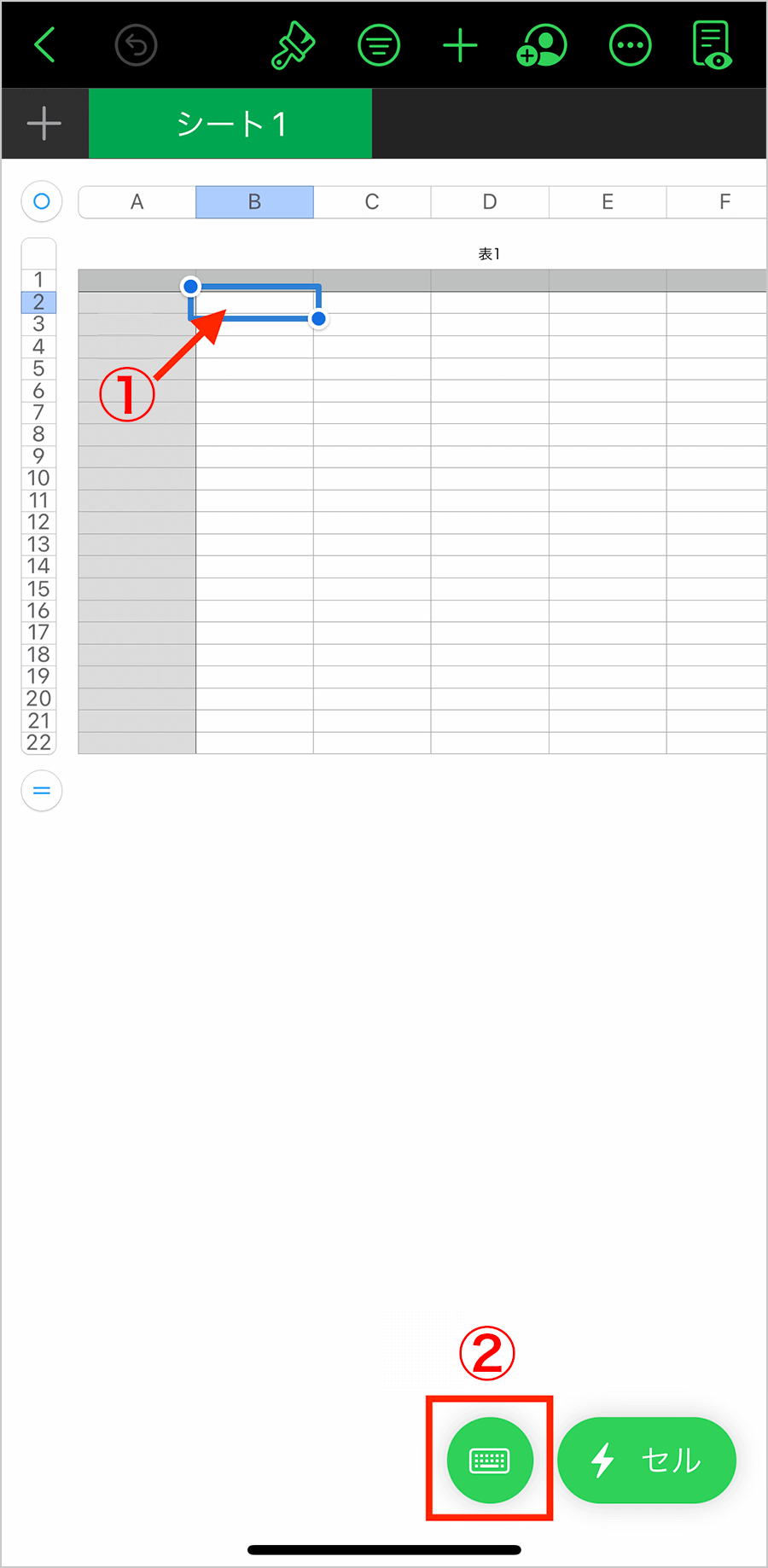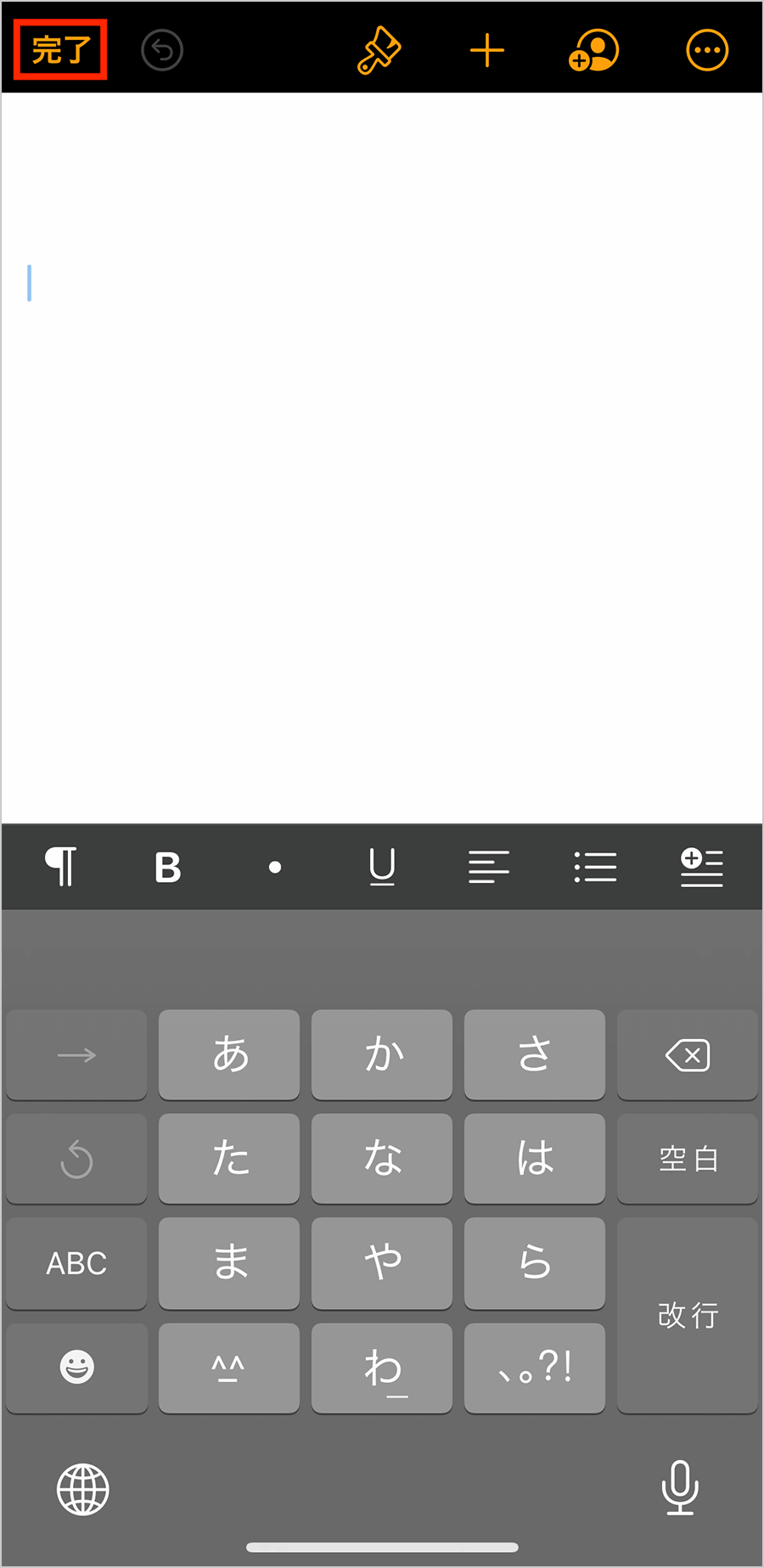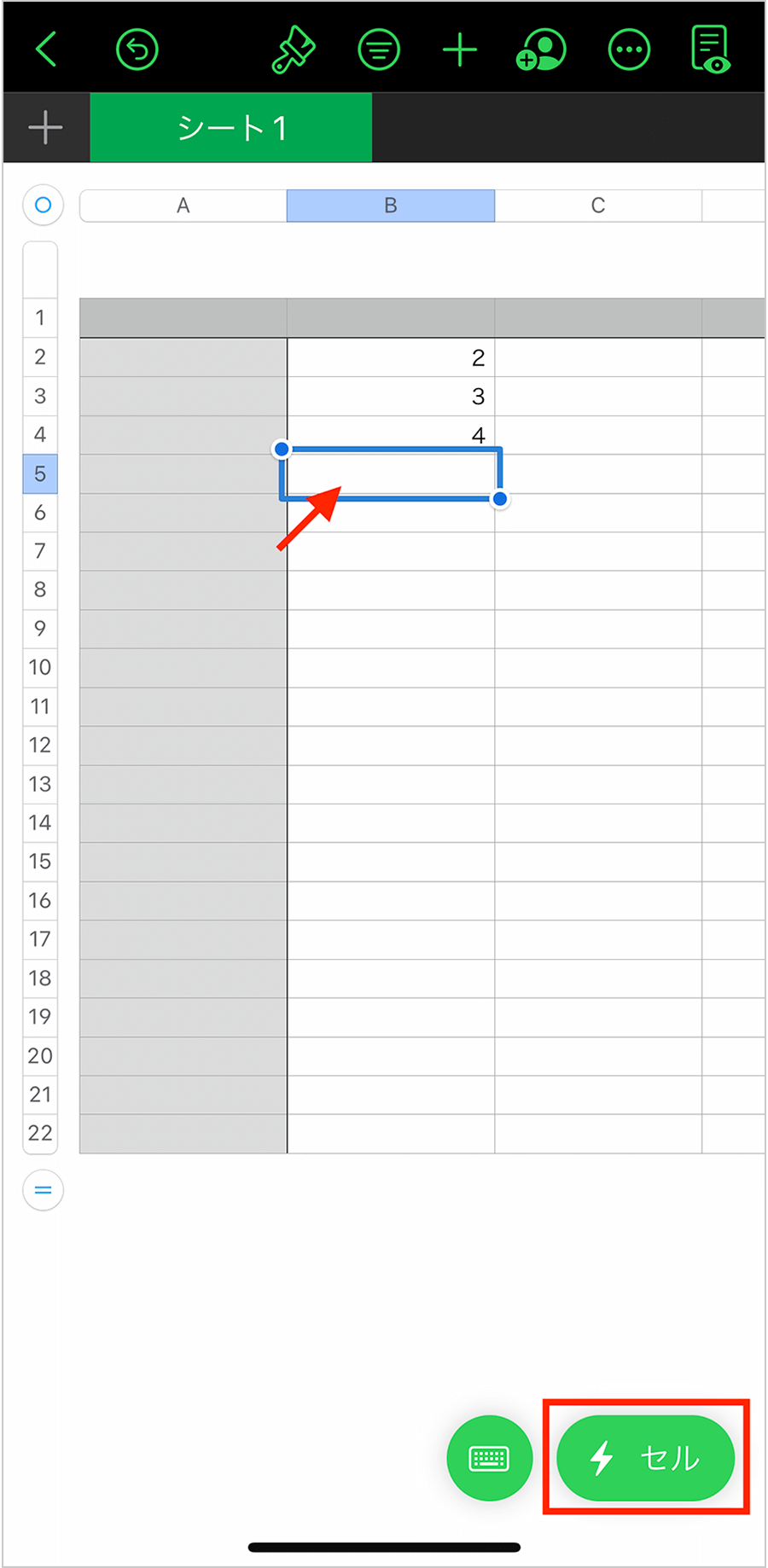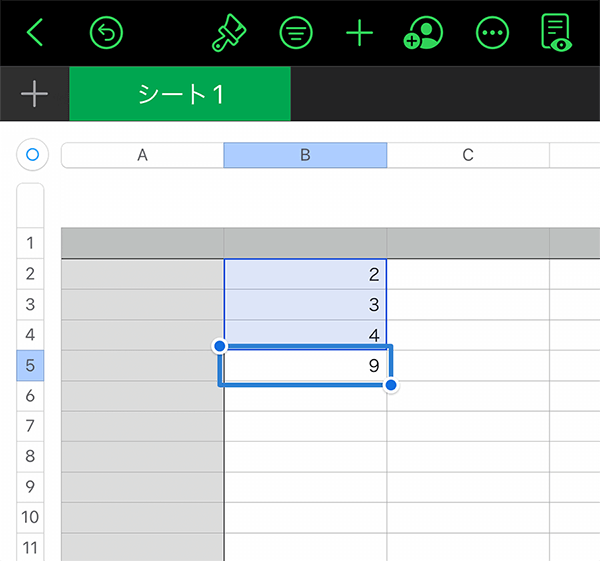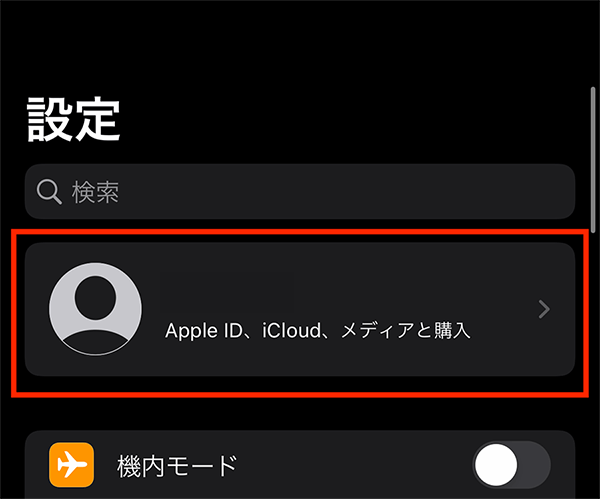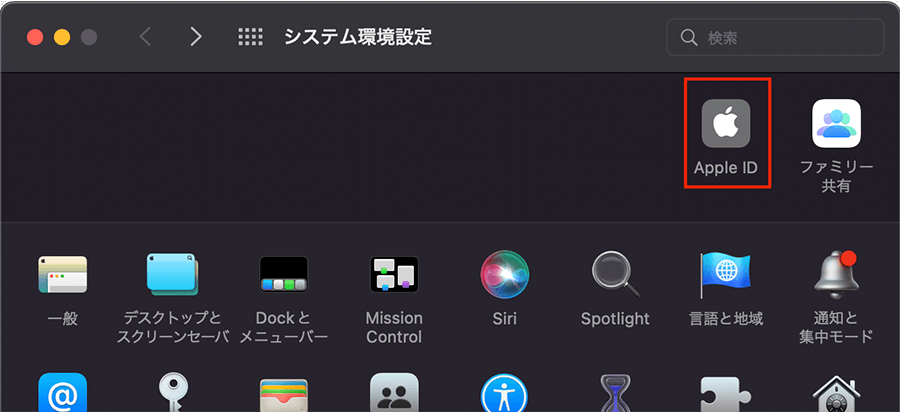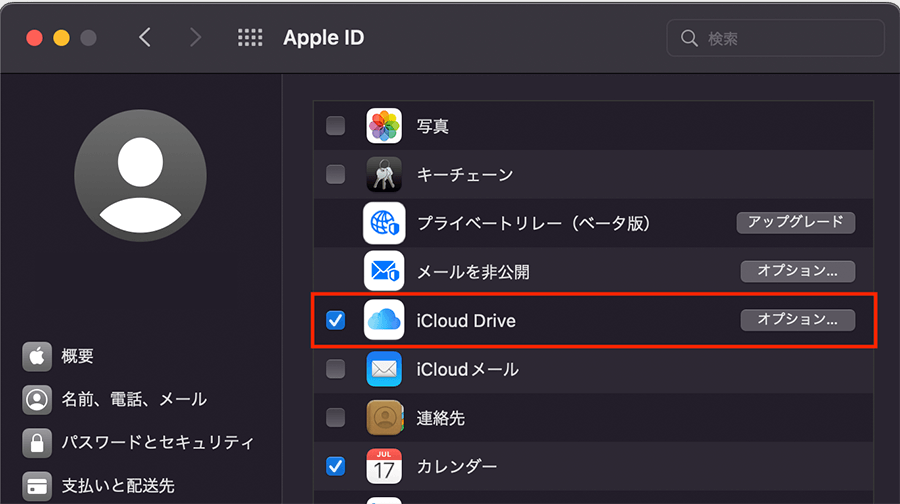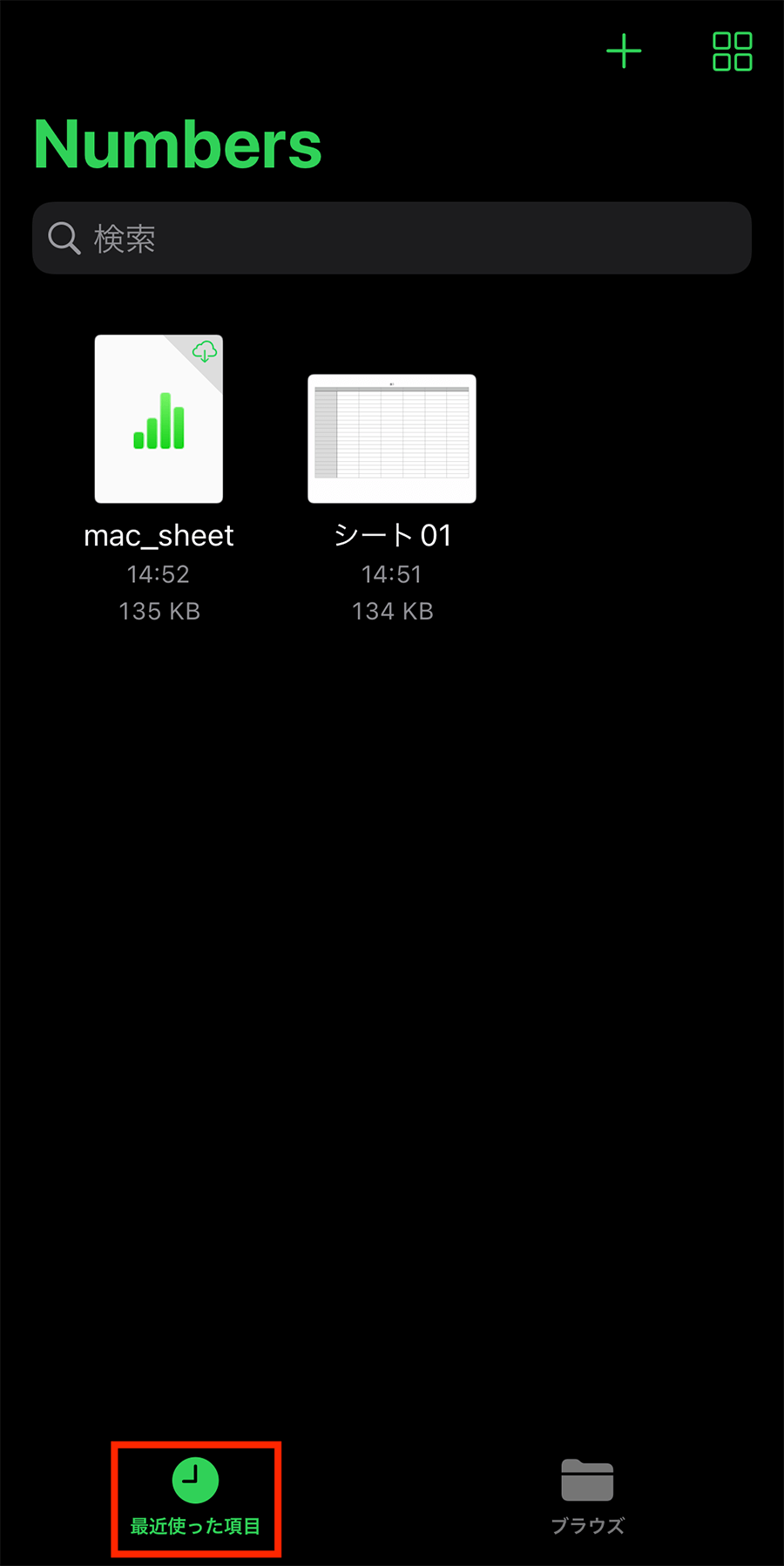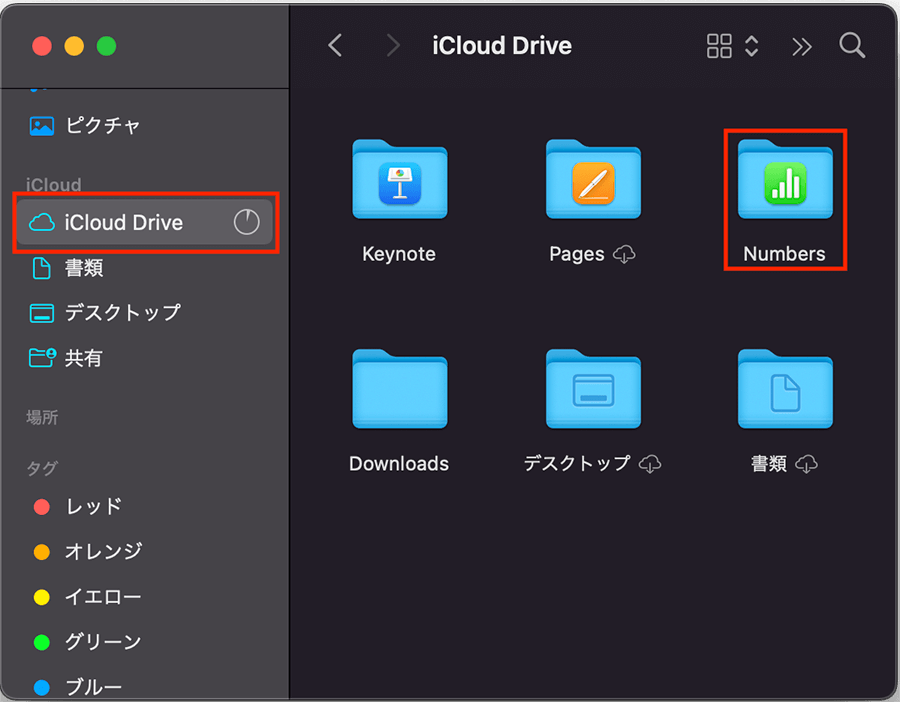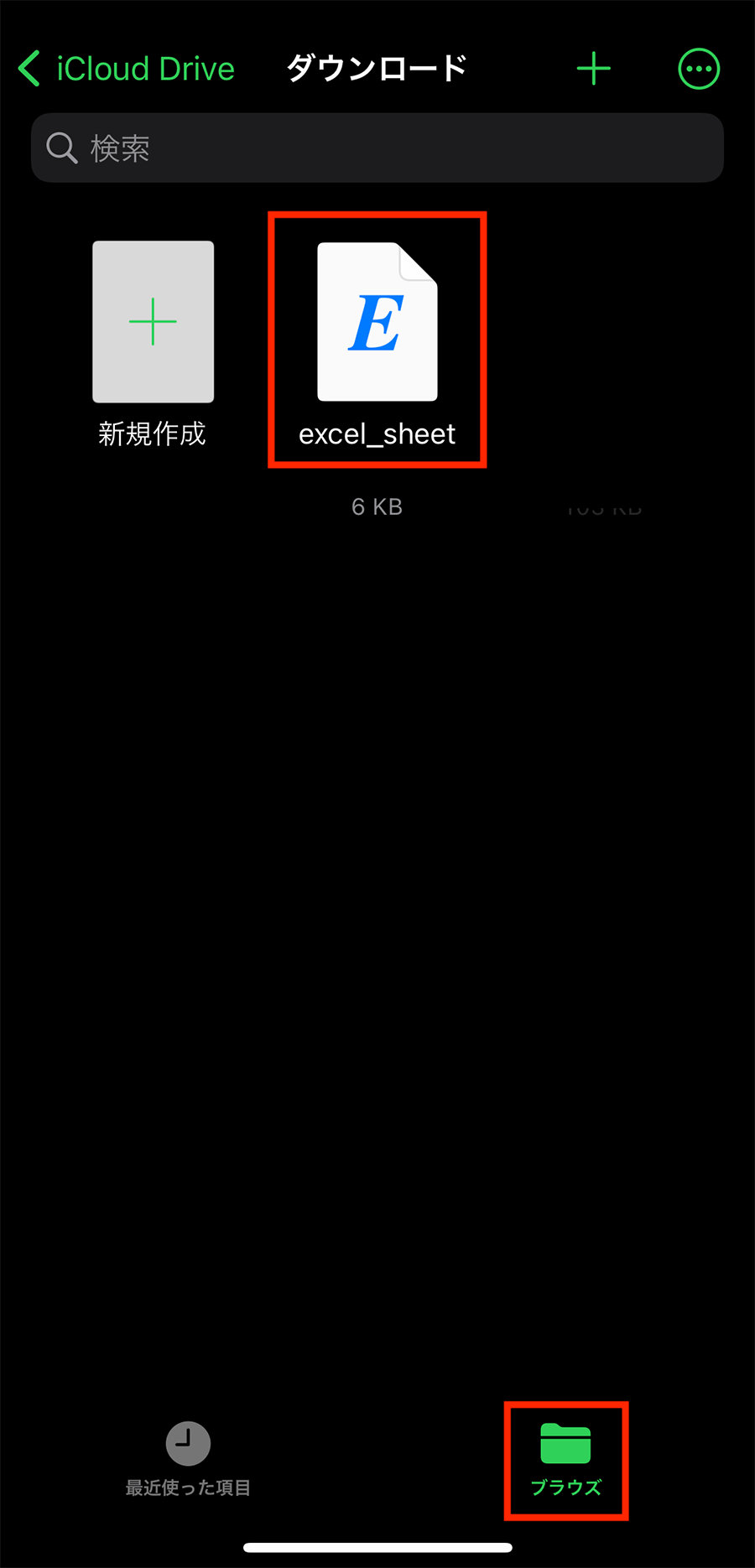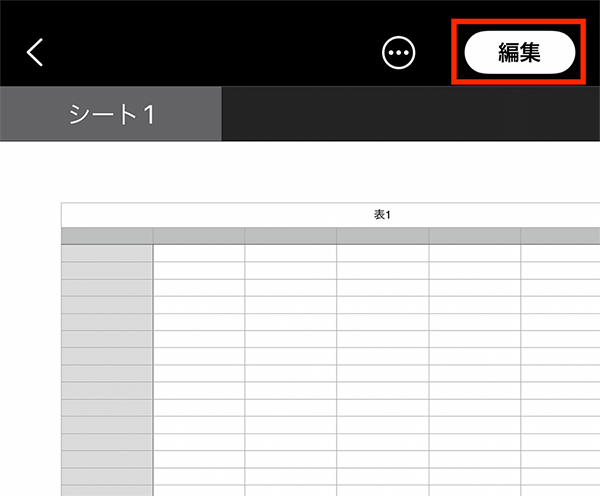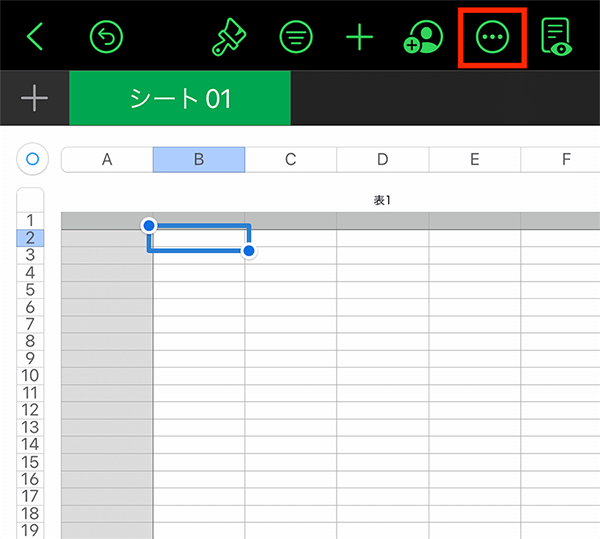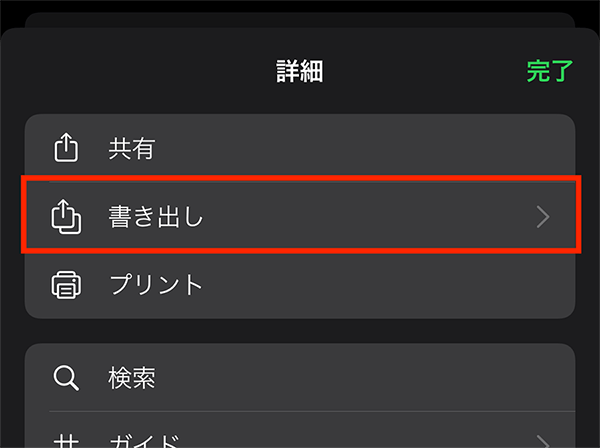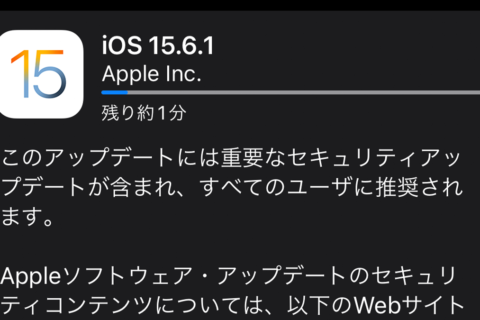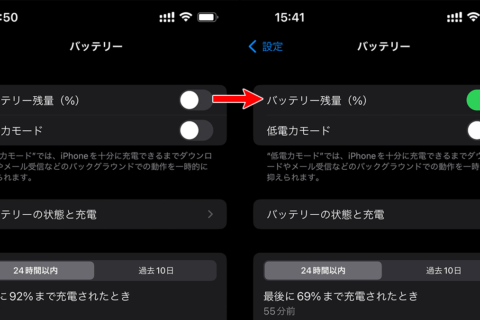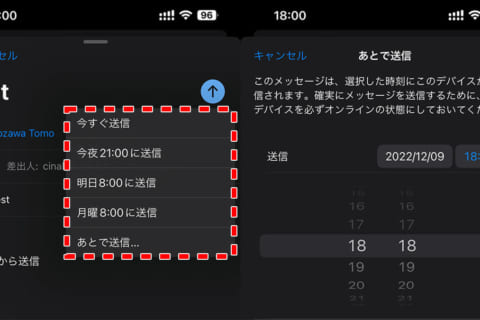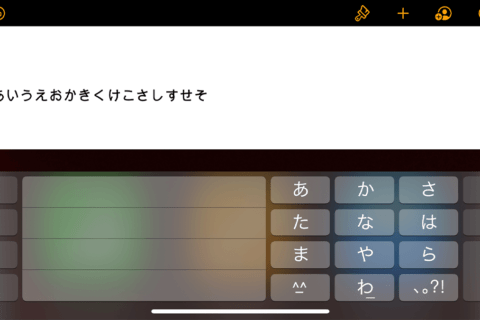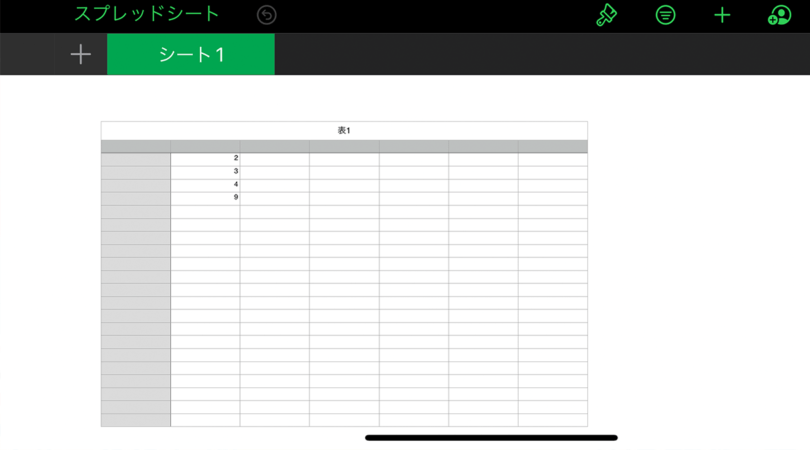
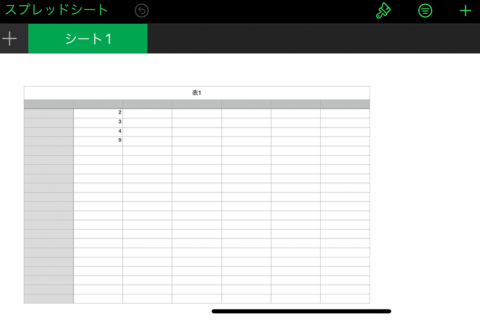
NumbersはiOSに標準で搭載されている表計算アプリです。表計算ソフトといえばExcelが有名ですが、Numbersアプリは基本的には同じ機能を無料で使用できるので、操作方法を覚えておいて損はないでしょう。今回はiPhoneでの「Numbers」アプリの基本的な操作方法を紹介します。
※本記事ではiPhone12 Pro(iOS15.7)を使用して確認を行っています。
Numbersアプリの基本操作
ファイルの作り方やテキスト入力、簡易数式での計算など、Numbersアプリの基本的な操作方法を紹介します。
1.新規ファイルを作成する
ホーム画面からNumbersアプリを起動します。
Numbersアプリが起動したら、右上の「 + 」ボタンをタップしてテンプレートを表示しましょう。
表示されたテンプレートを選択すると、新しいファイルが作成可能です。
今回は「空白」テンプレートを選択します。
2.セルにテキストを入力する
セルに数値や項目を入力するには、入力したいセルを選択した状態で、右下の「キーボード」アイコンをタップします。
文字や数字の入力後は、左上にある「完了」をタップしてください。
3.簡易数式で計算する
合計や平均値などの簡易な計算を行う場合は、計算結果を表示したいセルを選択した状態で、画面右下の「セル」アイコンをタップしましょう。
今回は試しに行Bの合計をB:5に計算結果を出力するため、選択した状態で「セル」アイコンをタップします。
「セル」アイコンをタップして出た表示をスクロールし、簡易数式の項目から行いたい処理を選択します。今回は「合計」を選択しました。
行と列を自動で判別して、計算結果が選択したセルに出力されます。
iCloudでファイルをMac版Numbersアプリと共有する
iCloud Driveがオンになっていて、同じアカウントでiCloudにログインしている場合、Macや他のiOSデバイスでもNumbersアプリを起動すると保存してあるファイルが開けます。
例えば、MacやiPadでメインの書類作成を行い、出先でiPhoneから修正を行うシーンなどに便利です。
1.iCloud Driveをオンにする
iCloud Driveをオンにするには、設定アプリ上部のユーザー名を選択してください。
※iCloudに同じアカウントでログインしているのに、他のデバイスからNumbersアプリを共有できない場合は、iCloud Driveがオフの可能性があります。
続いて、iCloudの設定を開きます。
画面をスクロールして「iCloud Drive」と「Numbers」をオンにしたら、設定は完了です。
MacのiCloud Driveをオンにするには、システム環境設定から「Apple ID」を開いてください。
iCloudにチェックを入れると、FinderからiCloud Driveにアクセスできるようになります。
2.書類をiCloud Driveに保存する
iPhoneの場合、デフォルトの保存先がiCloud Drive内の「Numbers」フォルダに設定され「最近使った項目」には他のデバイスで作成したファイルが表示されます。
Macの場合は、Finderから「iCloud Drive」>「Numbers」を選択すると、iPhoneで作成したファイルにアクセス可能です。Macで作成したファイルもこの場所に保存すると、iPhoneで編集が行えるようになります。
Excelとの互換性
ExcelやNumbersアプリで作成したファイルを、両方のツールで編集したいと思う場面も多いでしょう。
Numbersアプリでも「.xlsx」形式のファイルを開いたり「.xlsx」形式で書き出したりできるので基本的な互換性はあります。ただし、レイアウトが崩れる、一部の関数が使えないなど、完全な互換性はありませんので注意しましょう。
1.Excelで作成したファイルをNumbersアプリで編集する
Numbersアプリで「.xlsx」形式のファイルを編集する方法を紹介します。
ブラウザなどから任意の場所にExceファイルをダウンロード後、Numbersアプリを開きます。画面右下の「ブラウズ」から、保存したExceファイルを選択してください。
Exceファイルが表示されたら、画面右上の「編集」をタップすると「.numbers」形式のファイルのコピーが作成され、編集できるようになります。
2.Numbersアプリで作成したファイルを「.xlsx」形式で書き出す
Numbersアプリの編集画面右上から2番目の「詳細」ボタンをタップしましょう。
次に「書き出し」をタップします。
書き出し可能なフォーマットの中から「Excel」を選択すると「.xlsx」形式のファイルが作成されます。
共有オプションが表示されるので、AirDropやメールなどでMacなどに送信します。
Macなどでファイルを開いたら 、Excelから編集しましょう。

パソコンでできるこんなことやあんなこと、便利な使い方など、様々なパソコン活用方法が「わかる !」「みつかる!」記事を書いています。
![NEXMAG[ネクスマグ] パソコン工房](/magazine/assets/images/common/logo.svg)