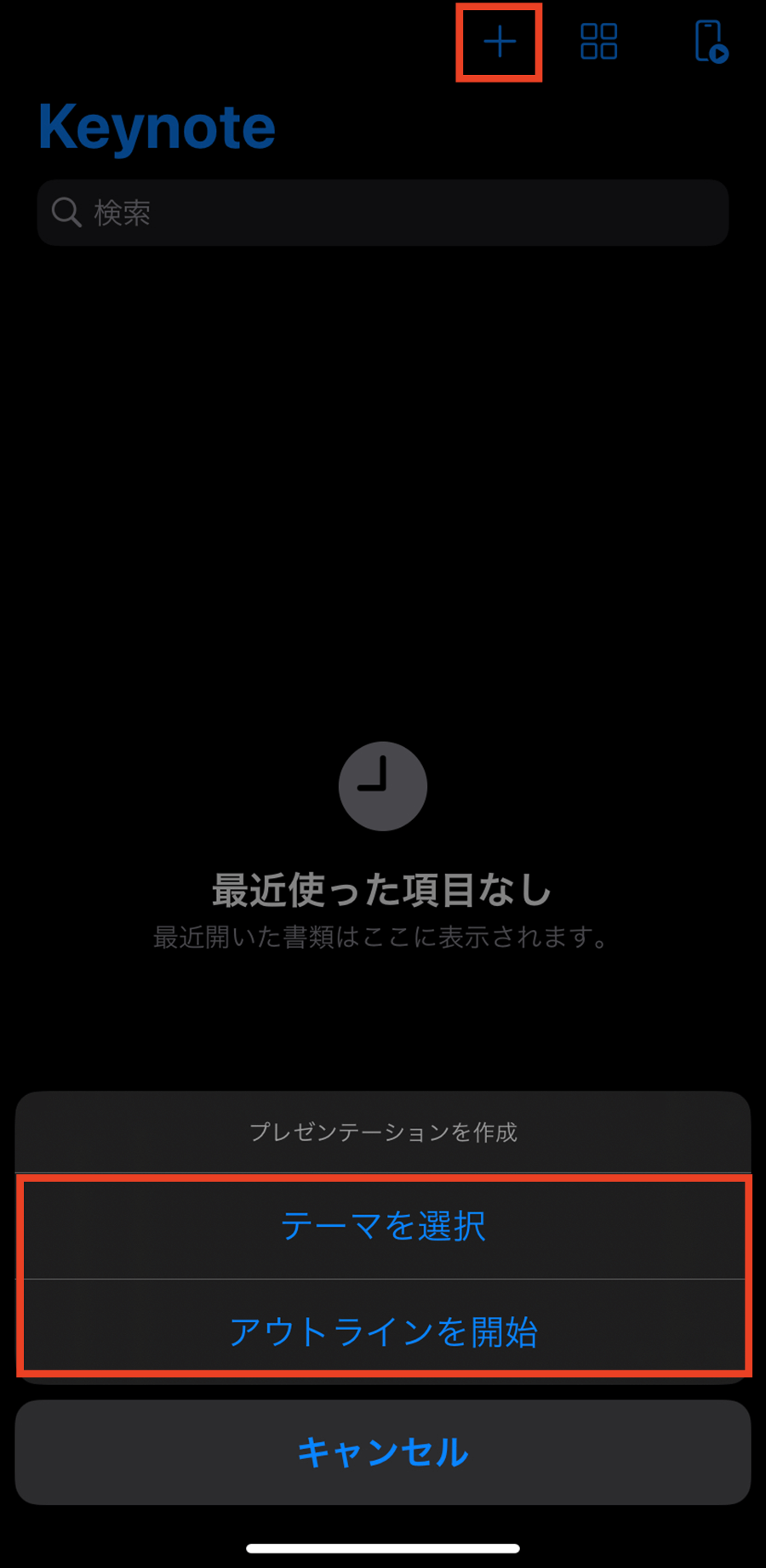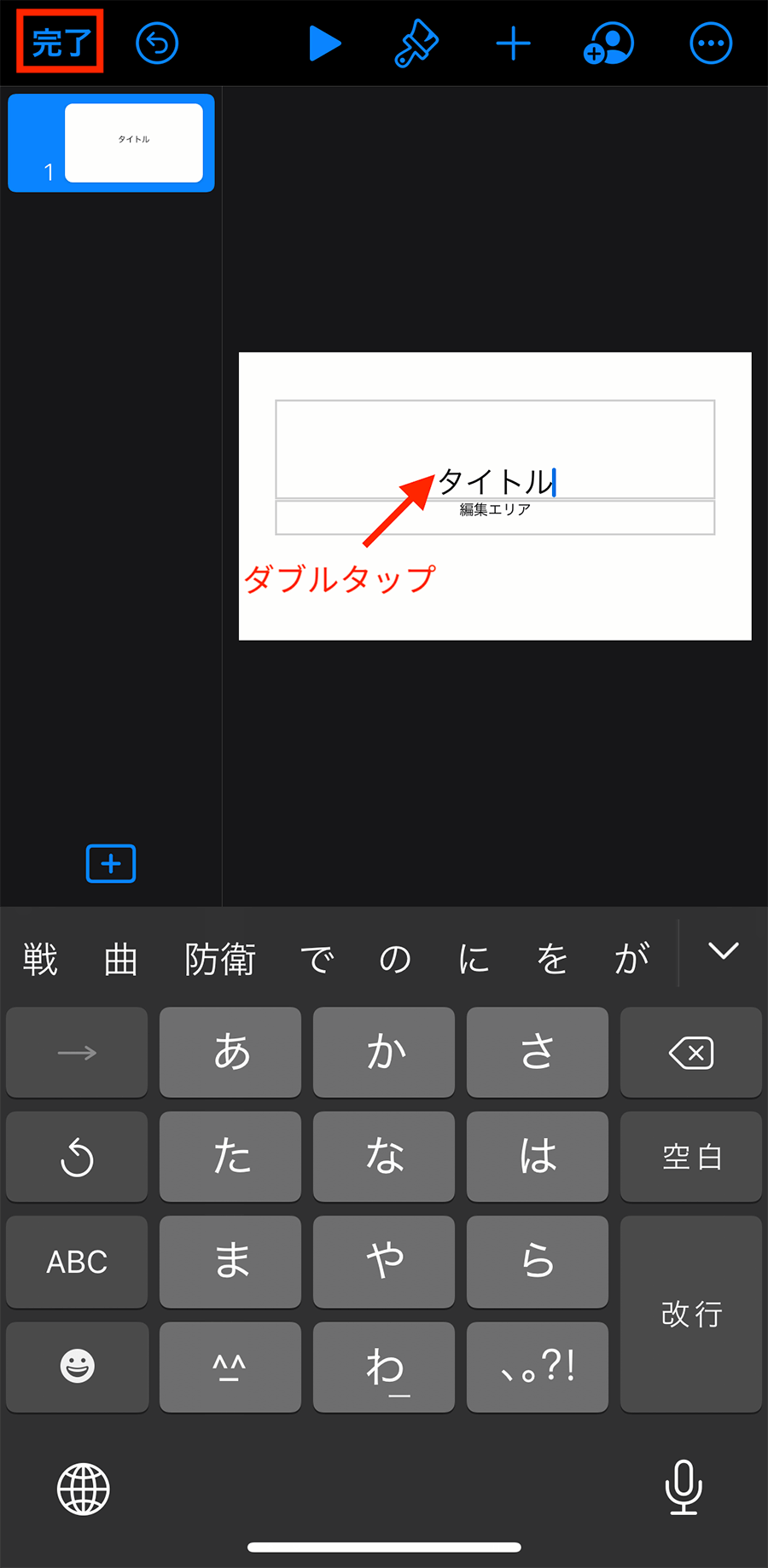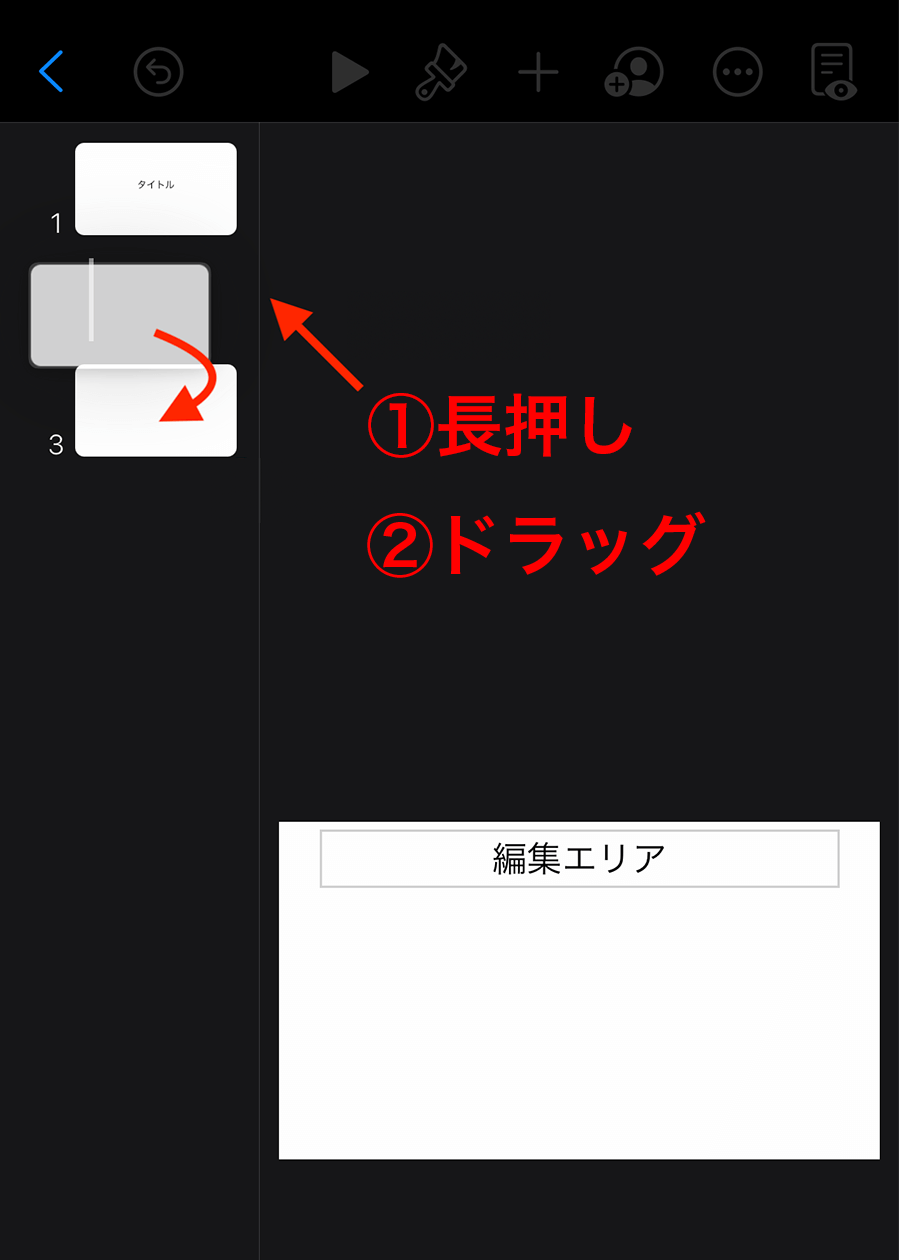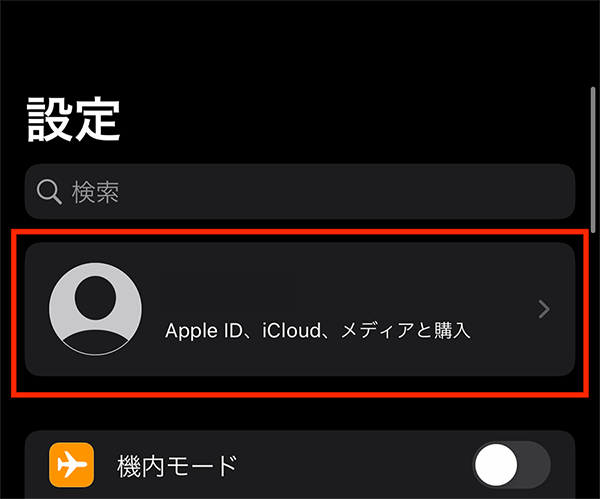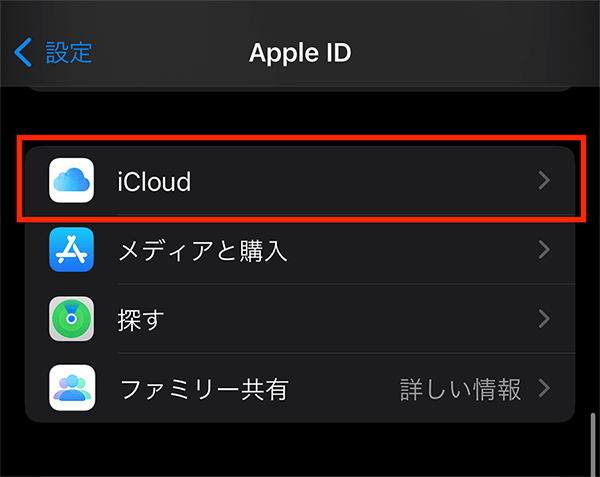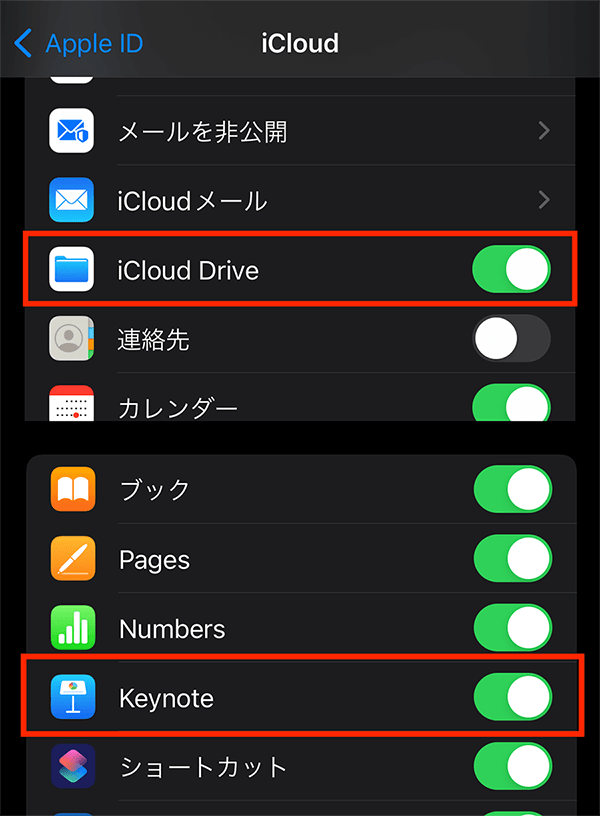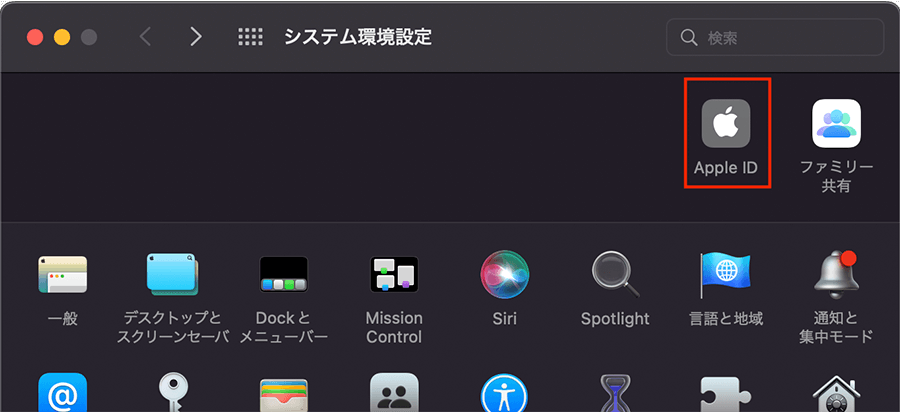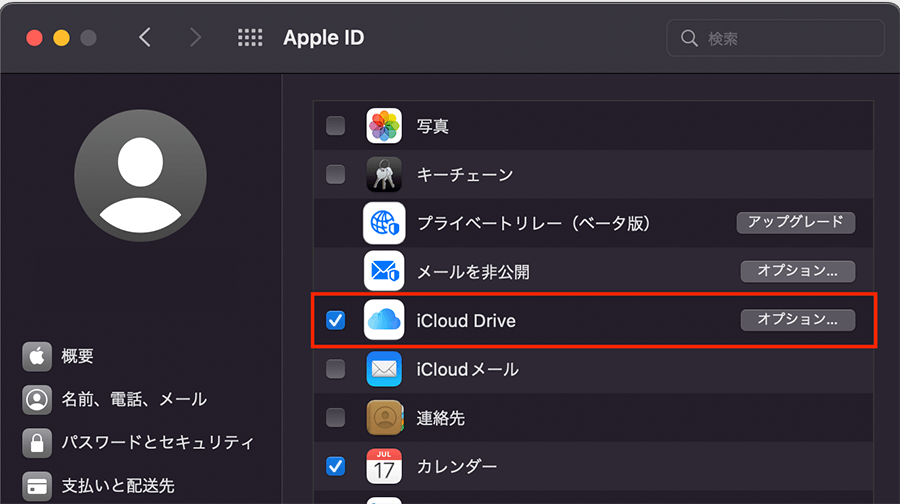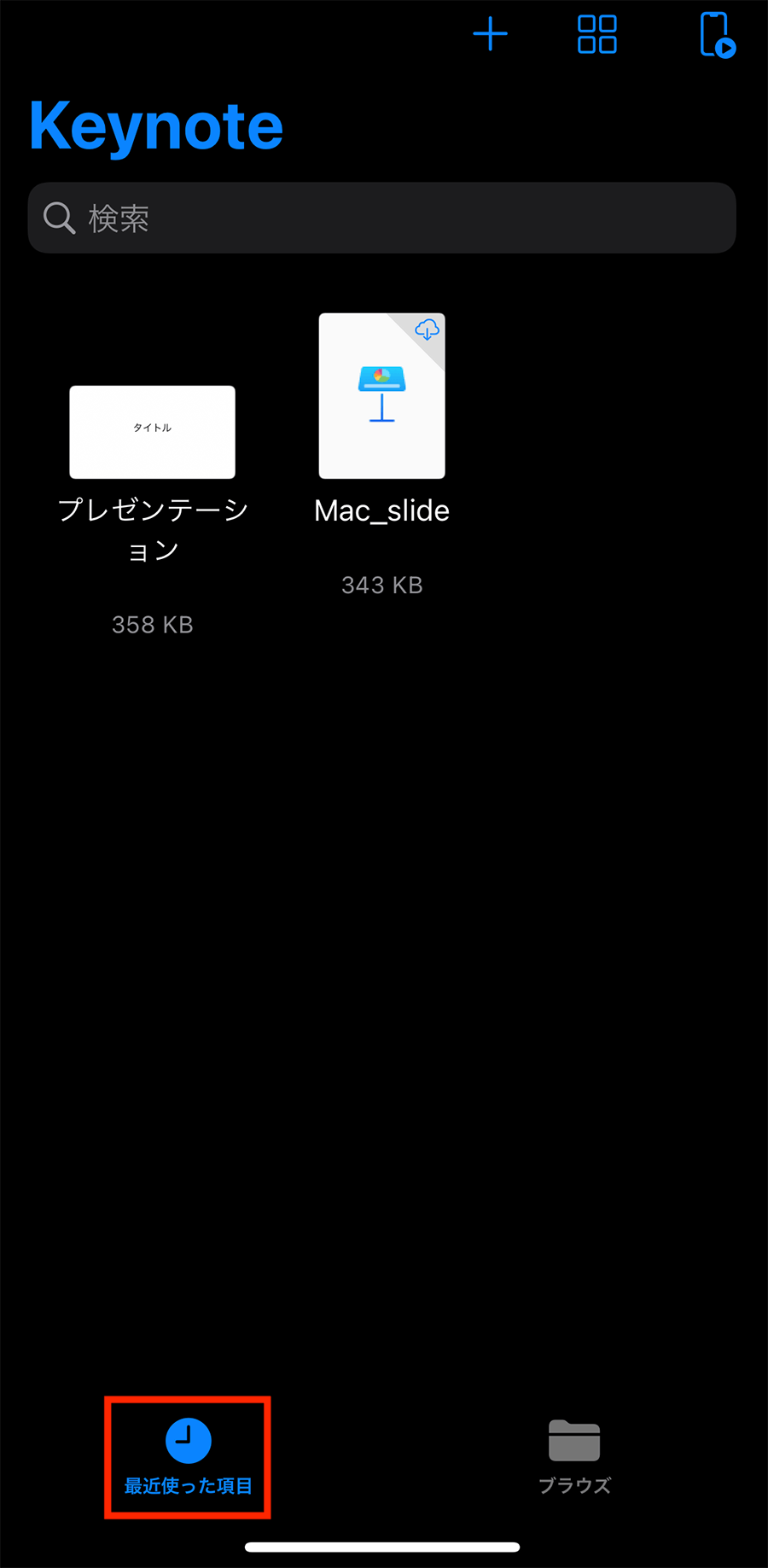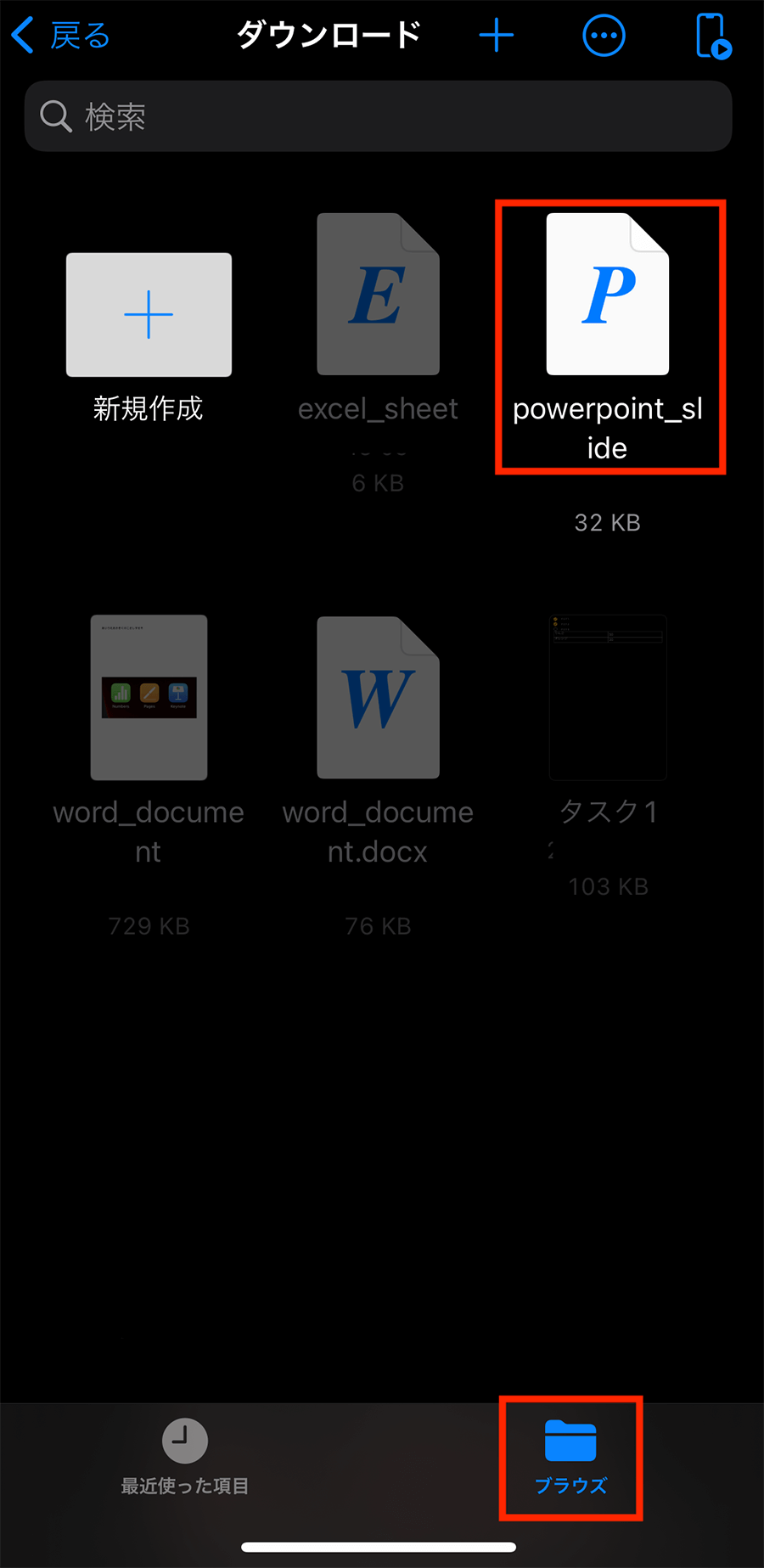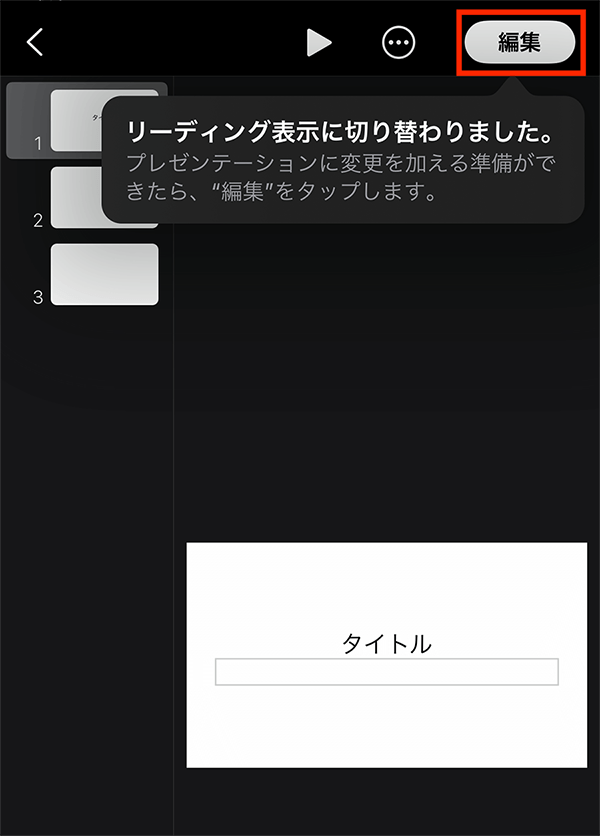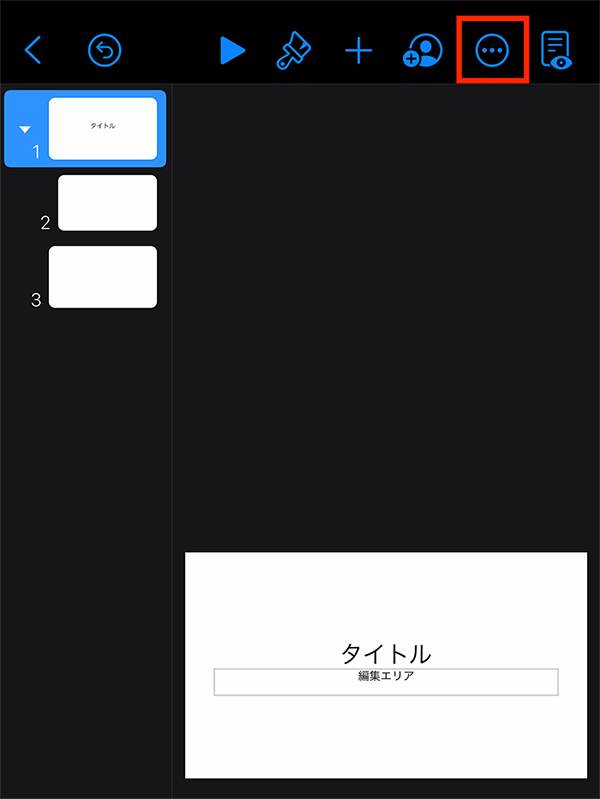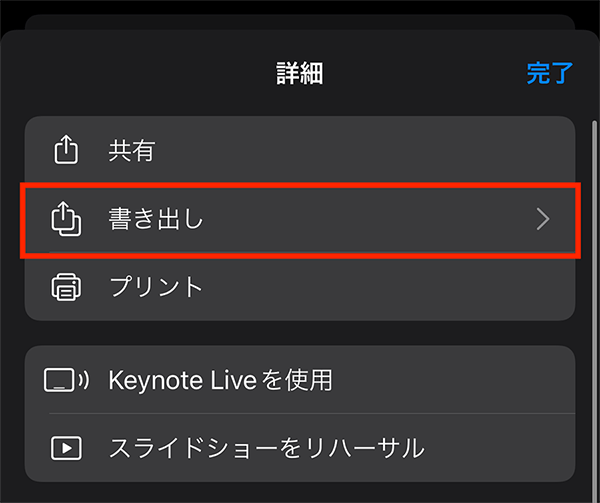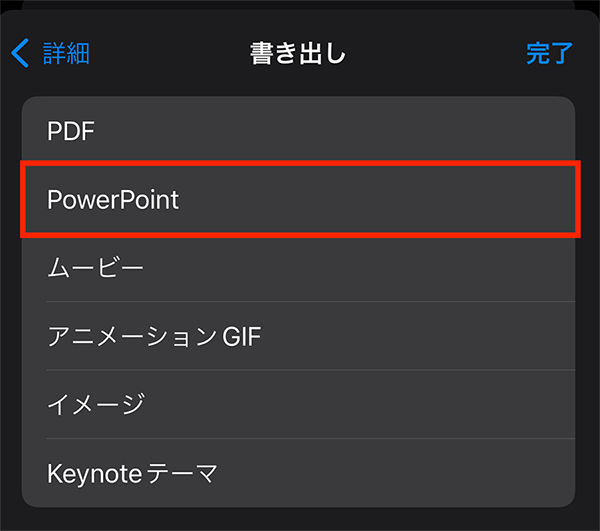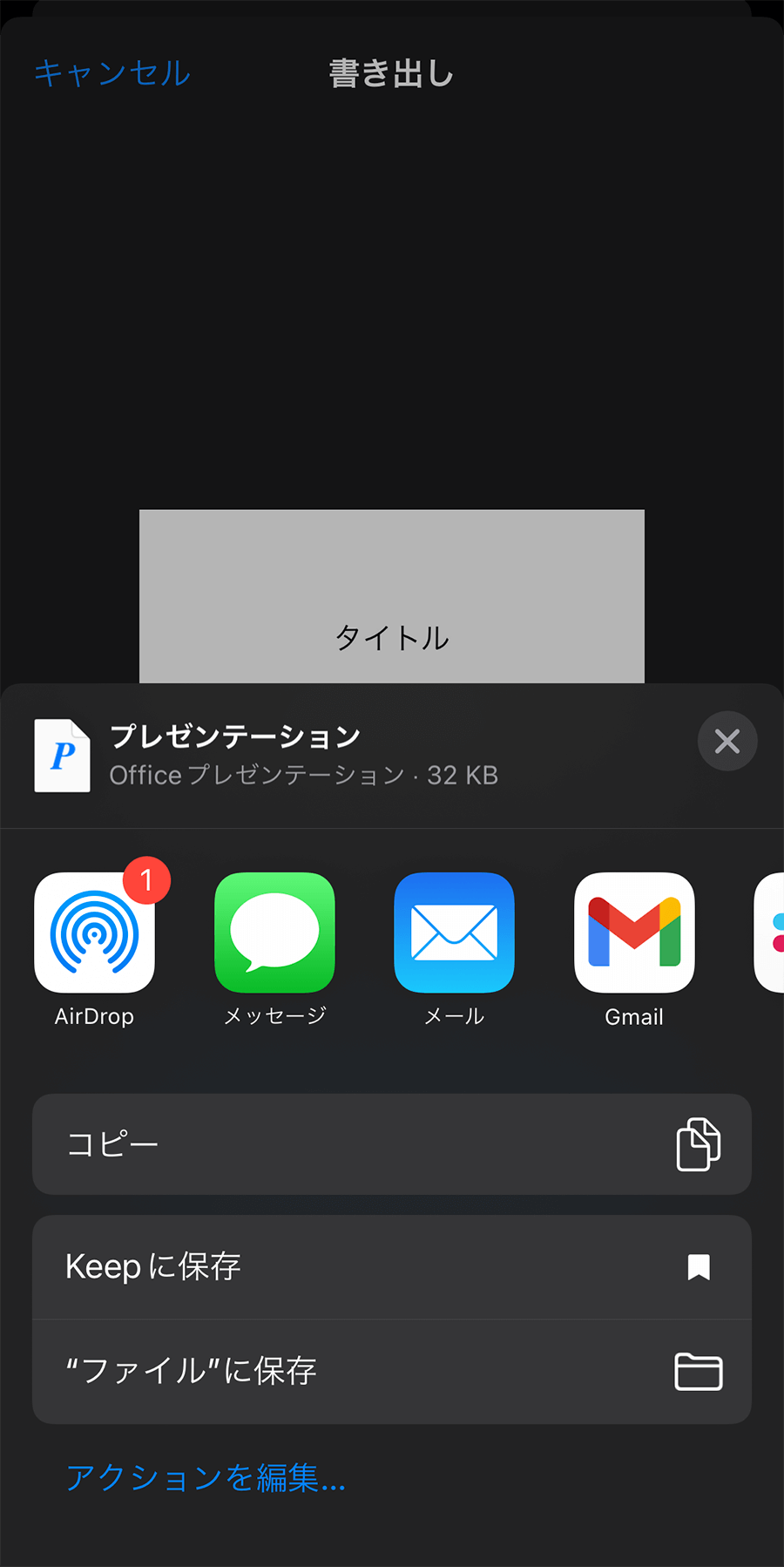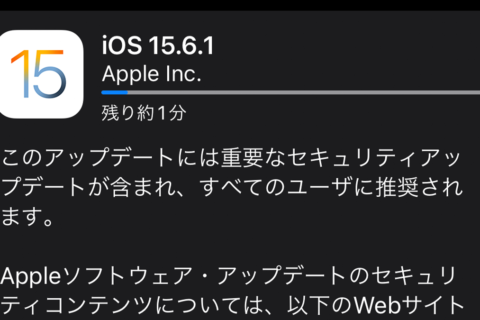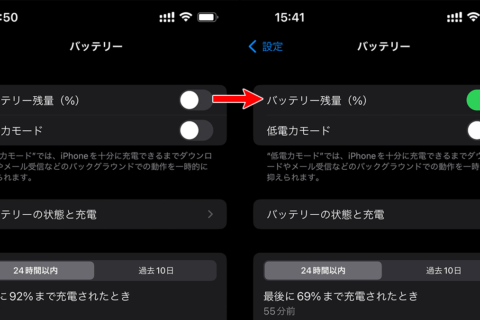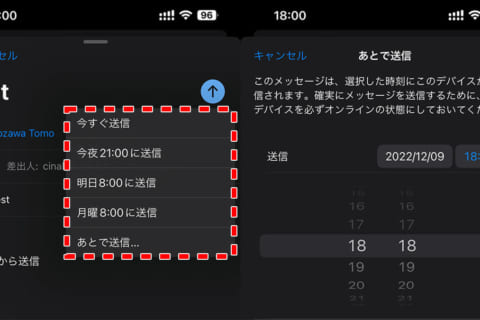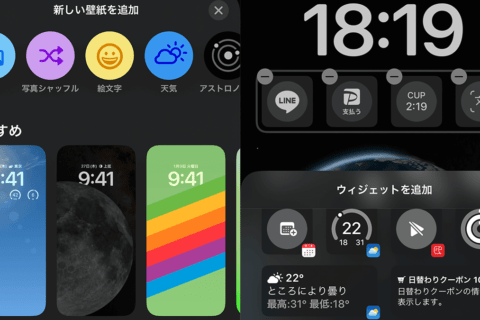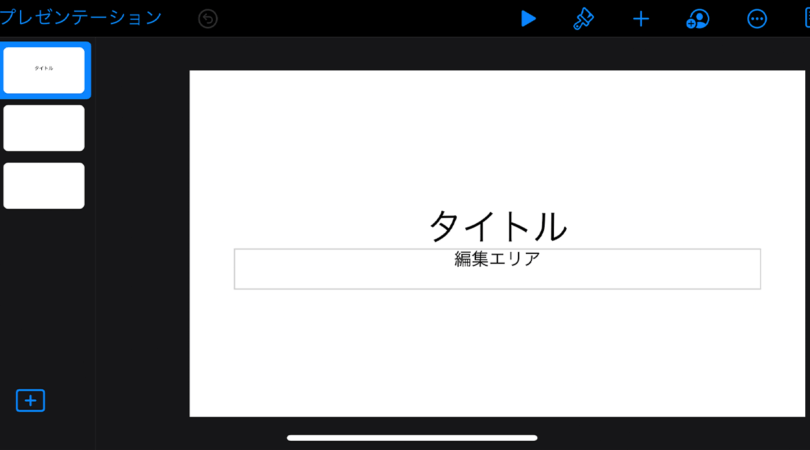
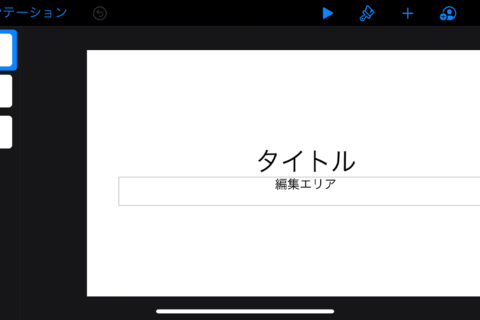
KeynoteはiOSに標準で搭載されているプレゼンテーションアプリです。プレゼンテーションソフトといえばPowerPointが有名ですが、Keynoteは基本的には同じ機能を無料で使用できるので、操作方法を覚えておいて損はないでしょう。今回はiOS「Keynote」アプリの基本的な操作方法を紹介します。
※本記事ではiPhone12 Pro(iOS15.7)を使用して確認を行っています。
Keynoteアプリの基本操作
ファイルの作り方やテキスト入力、スライドページの追加など、Keynoteアプリの基本的な操作方法を紹介します。
1.新規ファイルを作成する
まず、ホーム画面からKeynoteアプリを起動します。
次に、右上の「 + 」ボタンをタップしてください。
画面下部に「テーマを選択」と「アウトラインを開始」の表示が出るので、「テーマを選択」をタップしてテンプレートを表示しましょう。
表示されたテンプレートを選択すると、新しいファイルを作成できます。
今回は「ホワイト」を選択します。
2.テキストを入力する
編集エリアをダブルタップするとキーボードが表示されるので、テキストを入力しましょう。入力が完了したら、左上の「完了」をタップしてください。
3.ページを追加する
スライドページを追加する場合は、左下の「+」ボタンをタップします。
表示されたスライド一覧から任意のレイアウトを選択すると、スライドが追加されます。
スライドの順番を変更したい場合は、画面左のスライド一覧から、変更したいスライドを長押し後、ドラッグして順番を入れ替えてください。
iCloudでファイルをMac版Keynoteアプリと共有する
iCloud Driveがオンになっていて、同じアカウントでiCloudにログインしている場合、Macや他のiOSデバイスでもKeynoteアプリを起動すると保存してあるファイルが開けます。
例えば、MacやiPadでメインの書類作成を行い、出先でiPhoneから修正を行うシーンなどに便利です。
1.iCloud Driveをオンにする
iCloud Driveをオンにするには、設定アプリ上部のユーザー名を選択してください。
※iCloudに同じアカウントでログインしているのに、他のデバイスからKeynoteアプリを共有できない場合は、iCloud Driveがオフの可能性があります。
続いて、iCloudの設定を開きます。
画面をスクロールして「iCloud Drive」と「Keynote」をオンにしたら、設定は完了です。
MacのiCloud Driveをオンにするには、システム環境設定から「Apple ID」を開いてください。
iCloudにチェックを入れると、FinderからiCloud Driveにアクセスできるようになります。
2.書類をiCloud Driveに保存する
iPhoneの場合、デフォルトの保存先がiCloud Drive内の「Keynote」フォルダに設定され「最近使った項目」には他のデバイスで作成したファイルが表示されます。
Macの場合は、Finderから「iCloud Drive」>「Keynote」を選択すると、iPhoneで作成したファイルにアクセス可能です。Macで作成したファイルもこの場所に保存すると、iPhoneで編集が行えるようになります。
PowerPointとの互換性
PowerPointやKeynoteアプリで作成したファイルを、両方のツールで編集したいと思う場面も多いでしょう。
Keynoteアプリでも「.pptx」形式のファイルを開いたり「.pptx」形式で書き出したりできるので、基本的な互換性はあります。ただし、レイアウトが崩れる、一部の関数が使えないなど、完全な互換性はありませんので注意しましょう。
1.PowerPointで作成したファイルをKeynoteアプリで編集する
Keynoteアプリで「.pptx」形式のファイルを編集する方法を紹介します。
ブラウザなどから任意の場所にPowerPointファイルをダウンロード後、Keynoteアプリを開きます。画面右下の「ブラウズ」から、保存したPowerPointファイルを選択してください。
PowerPointファイルが表示されたら、画面右上の「編集」をタップすると「.key」形式のファイルのコピーが作成され、編集できるようになります。
2.Keynoteアプリで作成したファイルを「.pptx」形式で書き出す
Keynoteアプリ画面上の「詳細」ボタンをタップします。
次に「書き出し」をタップしてください。
書き出し可能なフォーマットの中から「PowerPoint」を選択すると「.pptx」形式のファイルが作成されます。
共有オプションが表示されるので、AirDropやメールなどでMacなどに送信します。
Macなどでファイルが開けたら 、PowerPointから編集しましょう。

パソコンでできるこんなことやあんなこと、便利な使い方など、様々なパソコン活用方法が「わかる !」「みつかる!」記事を書いています。
![NEXMAG[ネクスマグ] パソコン工房](/magazine/assets/images/common/logo.svg)